Como sincronizar seu Dropbox em um Chromebook
Se você usa o Chrome OS e precisa acessar arquivos do Dropbox, ficará feliz em saber que com os contêineres do Linux no Chrome OS, você pode!
GitFiend é um cliente GUI git gratuito para Linux, Mac OS e Windows. Ele fornece aos usuários uma ampla variedade de recursos úteis, incluindo cópia de repositórios, pesquisa em repositórios, busca automática, push, pull etc. Veja como fazer o GitFiend funcionar em seu Chromebook.
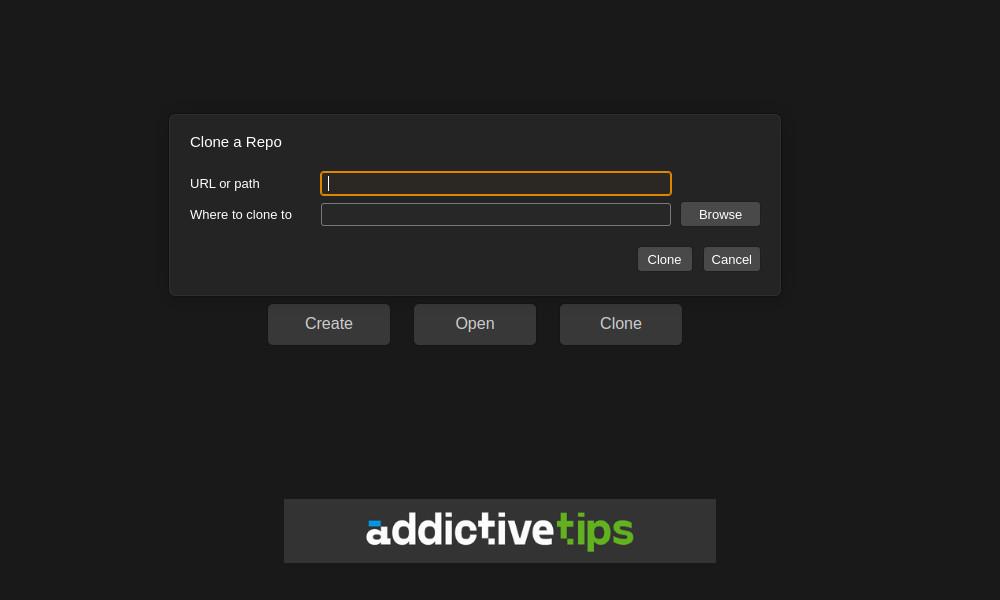
Como ativar o Linux no seu Chromebook
Se você deseja instalar o cliente GitFiend GUI Git em seu Chromebook, você precisará habilitar o suporte para Linux. O motivo pelo qual você precisará habilitar o suporte ao Linux é que o GitFiend é um aplicativo Linux Flatpak e não um aplicativo Chrome OS nativo.
Para começar, clique no ícone do relógio no painel do Chrome OS e escolha o ícone de engrenagem para carregar a área de configurações do Chromebook. Uma vez dentro da área de configurações do Chromebook, encontre “Avançado” e clique no botão de seta para revelar as opções avançadas disponíveis.
Procure nas opções “Avançadas” por “ambiente de desenvolvedor Linux”. Ao localizar esta opção, clique no botão “Ativar”. Selecionar o botão “Ativar” fará o download e instalará um contêiner Debian Linux e um aplicativo de terminal em seu sistema.
Depois que o aplicativo de terminal e o contêiner estiverem instalados, um terminal será aberto. Encontre a opção “Penguin” e escolha-a com o mouse para fazer login no ambiente Chrome OS Linux. Você precisará executar o apt updatecomando para atualizar as fontes de software do contêiner.
sudo apt update
Com as fontes de software atualizadas, você precisará instalar os vários patches disponíveis para o contêiner usando o apt upgradecomando.
sudo apt upgrade
Com tudo atualizado, você pode usar o ambiente Linux no seu Chromebook para fazer o GitFiend funcionar.
Como instalar o GitFiend no Chrome OS – DEB
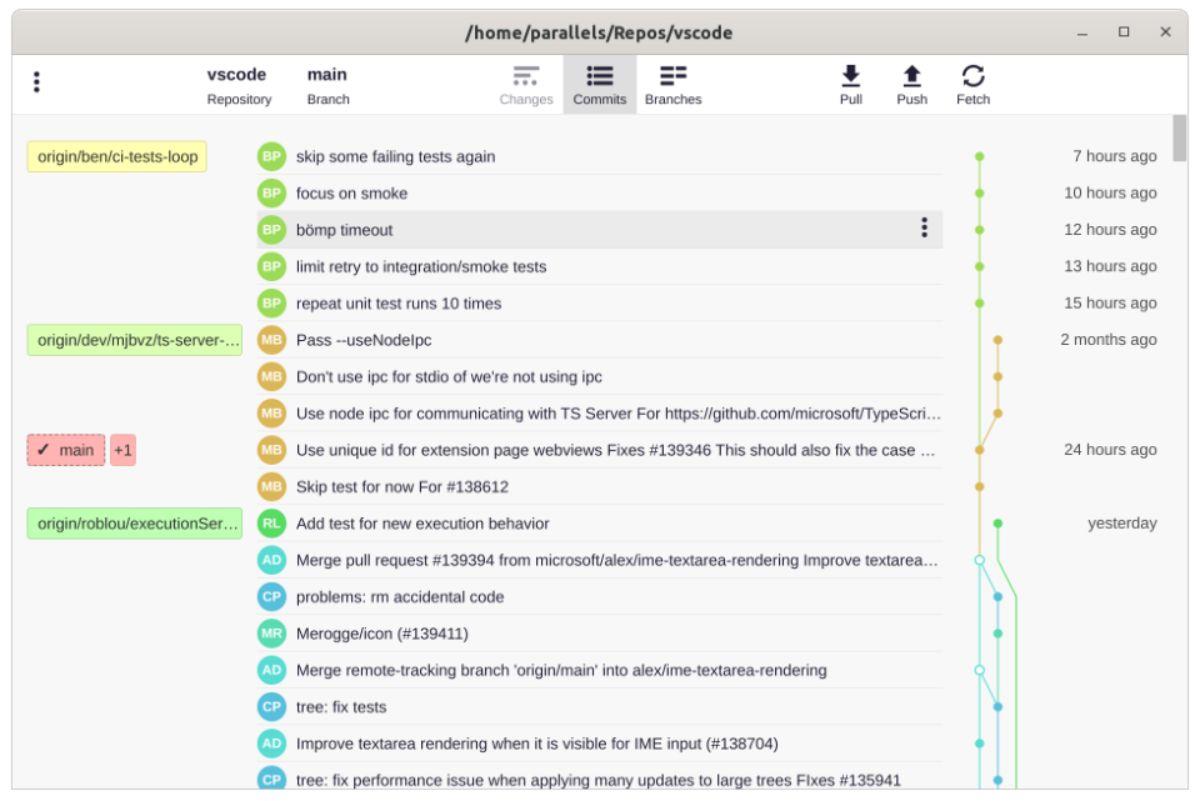
De longe, a maneira mais fácil de fazer o GitFiend funcionar no seu Chromebook é por meio do .Debpacote para download. Para obter este pacote, comece iniciando o aplicativo de terminal Chrome OS. Uma vez aberto, encontre “Penguin” e selecione-o com o mouse para carregá-lo.
Com o aplicativo de terminal Chrome OS aberto e pronto para uso, execute o wgetcomando para baixar o aplicativo GitFiend mais recente para o seu computador. O processo de download deve levar apenas alguns minutos para ser concluído. Ele colocará o arquivo diretamente no contêiner do Linux.
wget https://gitfiend.com/resources/GitFiend_0.42.0_amd64.deb
Quando o .Debdownload do pacote terminar em seu computador, você poderá iniciar o processo de instalação. A melhor maneira de instalar o pacote é com o aptcomando. Este comando é preferível ao dpkgcomando, pois cuidará automaticamente das dependências necessárias.
sudo apt install ./GitFiend_0.42.0_amd64.deb
Com o pacote instalado, você pode acessar o GitFiend em seu Chromebook através da pasta “Linux apps” no menu de aplicativos do Chrome OS.
Como instalar o GitFiend no Chrome OS – Flatpak
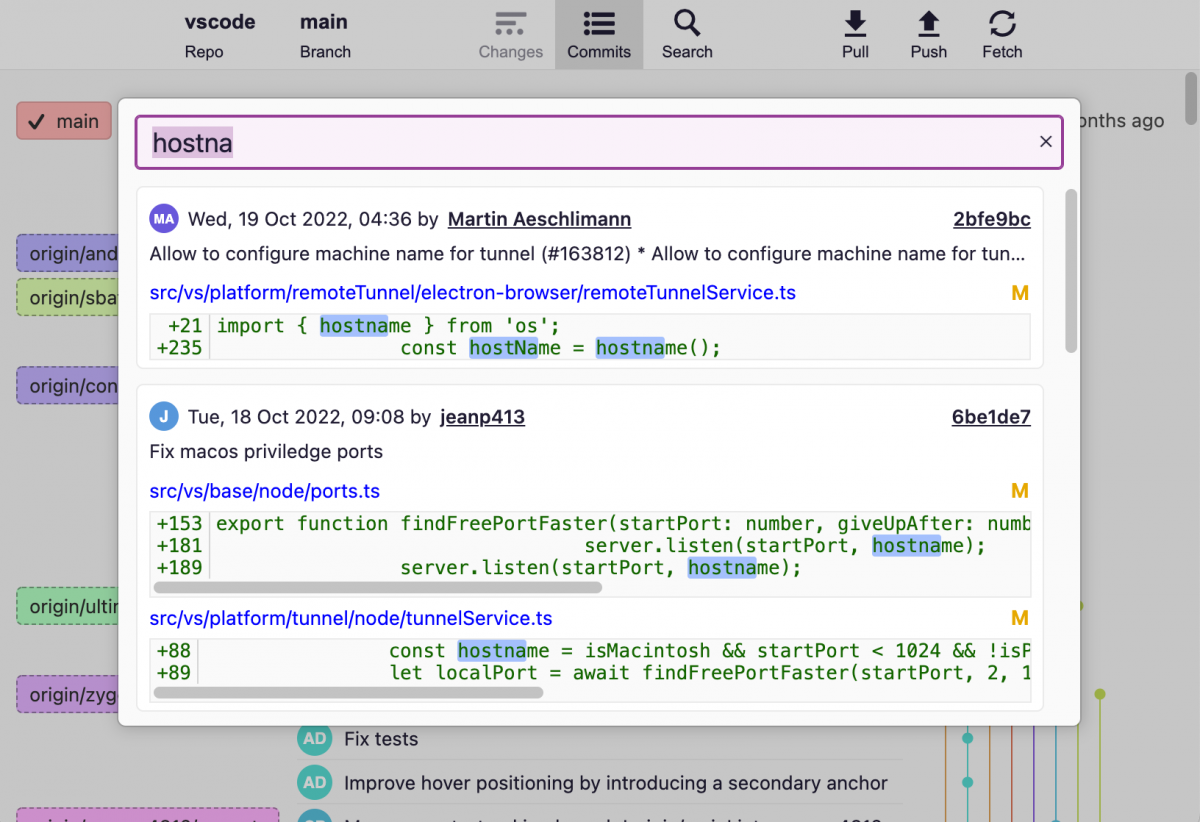
Outra maneira de fazer o GitFiend funcionar em um Chromebook é como um Flatpak. Para começar, abra uma janela de terminal na área de trabalho do Chrome OS . Você pode abrir uma janela de terminal procurando por “Terminal” no menu do aplicativo. Quando o aplicativo do terminal estiver aberto, encontre a opção “Penguin” e clique nela com o mouse para carregar a interface de linha de comando do Linux .
Com o terminal carregado, use o apt installcomando para instalar o pacote “flatpak”. Este pacote é o tempo de execução para o sistema de empacotamento Flatpak. Você precisará configurá-lo no contêiner do Linux e, sem ele, nenhum aplicativo será executado corretamente.
sudo apt install flatpak
Depois de configurar o tempo de execução do Flatpak, o processo de instalação ainda não acabou. Agora você precisará configurar a loja de aplicativos Flathub . Esta loja de aplicativos possui o GitFiend e será fácil instalá-lo assim que estiver ativo. Para ativá-lo, execute o seguinte flatpak remote-addcomando.
flatpak --user remote-add --if-not-exists flathub https://dl.flathub.org/repo/flathub.flatpakrepo
Agora que habilitou a loja de aplicativos Flathub, você pode instalar o aplicativo GitFiend em seu Chromebook usando o flatpak installcomando abaixo.
flatpak install flathub com.gitfiend.GitFiend
Como instalar o GitFiend no Chrome OS – AppImage
Embora geralmente sugerimos a instalação do GitFiend como um .Debpacote ou Flatpak, você também pode fazê-lo funcionar como um AppImage. Para instalar o software como um AppImage, comece iniciando o terminal Chrome OS. Em seguida, use o wgetcomando para baixar o AppImage.
wget https://gitfiend.com/resources/GitFiend-0.42.0.AppImage
Após baixar o AppImage para seu computador, utilize o chmodcomando para atualizar as permissões do arquivo para que ele fique executável.
chmod +x GitFiend-0.42.0.AppImage
Agora você pode executar o aplicativo GitFiend em seu Chromebook com o seguinte comando.
./GitFiend-0.42.0.AppImage
Se você usa o Chrome OS e precisa acessar arquivos do Dropbox, ficará feliz em saber que com os contêineres do Linux no Chrome OS, você pode!
Quer assistir ao conteúdo do seu servidor de mídia Jellyfin no seu Chromebook? Aprenda a fazer isso com estilo com o app Delfin.
Você tem alguns arquivos de vídeo que gostaria de transformar em arquivos MP3? Saiba como converter arquivos de vídeo para MP3 em um Chromebook.
Discord é um dos maiores aplicativos de bate-papo do mundo. Mas, se você tiver um Chromebook, pode se perguntar como instalá-lo em seu sistema. Boas notícias, graças a
Precisa usar um cliente de torrent no seu Chromebook para baixar um ISO do Ubuntu? Saiba como fazer o qBittorrent funcionar no seu dispositivo Chrome OS.
Deseja usar um banco de dados de senhas local em seu Chromebook? Instale o KeePassXC no ChromeOS para facilitar o gerenciamento de senhas.
Precisa de um cliente sólido do YouTube Music para a área de trabalho do Chrome OS? Tente usar o YTMDesktop. É um aplicativo nativo Linux YouTube Music muito útil.
Quer um bom gerenciador de senhas de desktop para o seu Chromebook? Saiba como fazer o Bitwarden funcionar no seu Chromebook.
VLC é um grampo no Windows, Mac e Linux. Mas você sabia que pode usá-lo em um Chromebook? Saiba como fazê-lo funcionar!
Precisa de um bom aplicativo de pintura digital para o seu Chromebook? Experimente o aplicativo Krita de código aberto em seu dispositivo Chrome OS.