Como sincronizar seu Dropbox em um Chromebook
Se você usa o Chrome OS e precisa acessar arquivos do Dropbox, ficará feliz em saber que com os contêineres do Linux no Chrome OS, você pode!
Mastodon é uma rede de mídia social descentralizada onde qualquer pessoa pode hospedar seu próprio servidor e conversar com outras pessoas (federadas). Neste guia, mostraremos como você pode postar no Mastodon a partir da área de trabalho do Chrome OS.
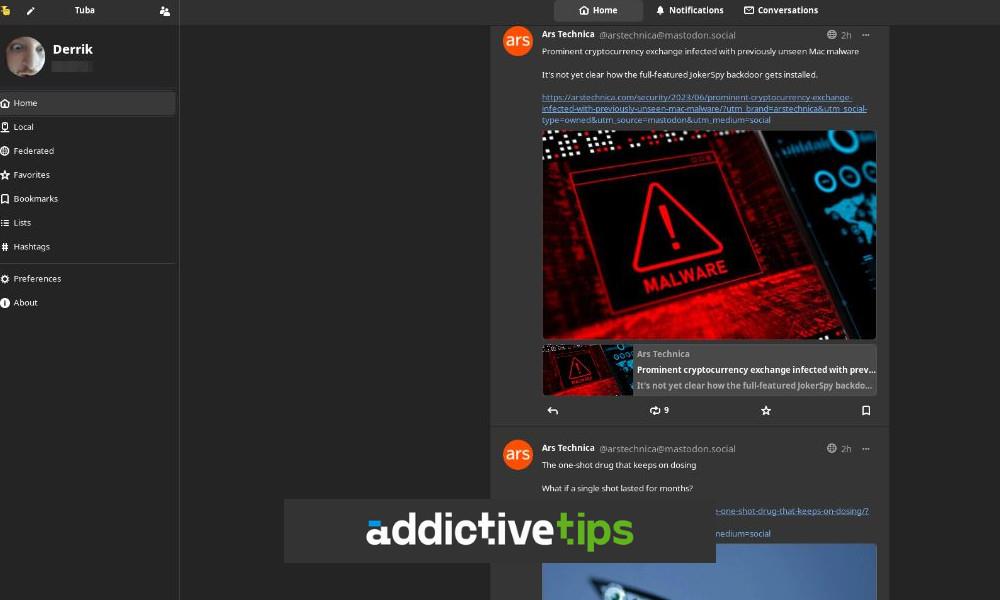
Como ativar o Linux no seu Chromebook
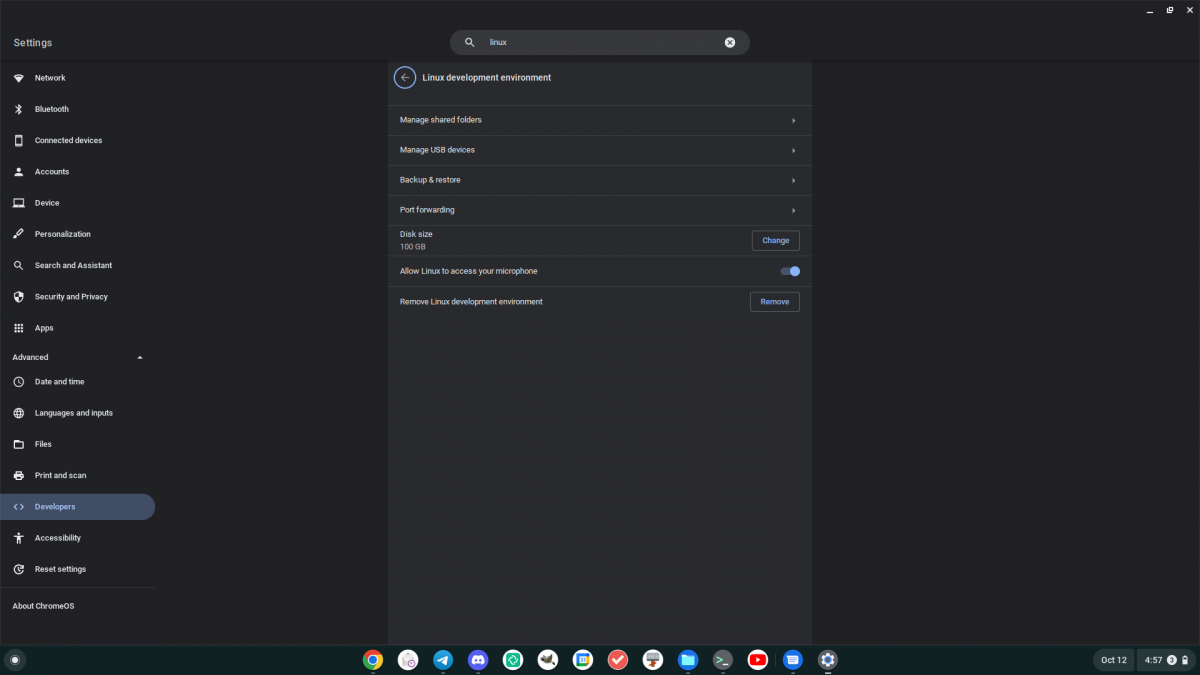
Antes de poder postar no Mastodon por meio de um cliente Linux , você deve ativar o suporte a Linux em seu Chromebook. Para ativar esse recurso, comece clicando no ícone do relógio no painel do Chrome OS. Em seguida, selecione o ícone de engrenagem para iniciar a área de configurações.
Depois de carregar a área de configurações do Chrome OS, role para baixo e localize a seção "Avançado" e clique na seta ao lado dela. Quando você seleciona esta seta, ela revela muitas opções, incluindo “Desenvolvedores”. Selecione “Desenvolvedores” e localize “Ambiente de desenvolvedor Linux”.
Dentro da área “Ambiente de desenvolvedor Linux”, clique no botão “Ativar”. A seleção desse botão fará o download do contêiner de desenvolvimento do Linux para o seu Chromebook . Ele também fará o download de um aplicativo de terminal para o seu Chromebook e o iniciará.
Dentro do aplicativo do terminal, encontre “Penguin” e clique nele com o mouse. Depois de selecionar esse botão, você será conectado ao ambiente de desenvolvedor Chrome OS Linux. A partir daqui, use o apt updatecomando para atualizar as fontes de software do contêiner.
sudo apt update
Depois de executar o apt updatecomando, você precisará atualizá-lo apt upgrade. Esse comando instalará todas as atualizações pendentes para o contêiner do Linux. A atualização pode levar alguns minutos para ser concluída.
sudo apt upgrade
Quando o upgradecomando estiver concluído, você estará livre para usar o ambiente de desenvolvedor Chrome OS Linux para instalar aplicativos Linux no Chrome OS.
Como instalar o Tuba no Chrome OS
Existem alguns clientes Mastodon realmente bons no Linux que podem ser utilizados no Chrome OS. Neste guia, vamos nos concentrar em Tuba. No entanto, existem muitos outros na loja de aplicativos Flathub que você deve conferir.
Para instalar o aplicativo Tuba em seu Chromebook, você precisa primeiro habilitar o tempo de execução Flatpak. Abra o aplicativo de terminal Chrome OS e selecione a opção "Penguin". Depois de escolher “Penguin”, você será carregado na linha de comando do Chrome OS Linux. A partir daqui, use o aptcomando para instalar o pacote “flatpak”.
sudo apt install flatpak
Com os pacotes Flatpak instalados, você precisará habilitar a loja de aplicativos “Flathub”. A Flathub é responsável por fornecer uma ampla variedade de aplicativos Flatpak, incluindo o Tuba. Para ativá-lo, use o seguinte flatpak remote-addcomando em um terminal.
flatpak --user remote-add --if-not-exists flathub https://dl.flathub.org/repo/flathub.flatpakrepo
Depois de adicionar a loja de aplicativos Flathub ao seu Chromebook, você poderá instalar o aplicativo Tuba no seu dispositivo Chrome OS usando o seguinte flatpak installcomando.
flatpak install flathub dev.geopjr.Tuba
Como postar no Mastodon com Tuba
Se quiser usar o aplicativo Tuba para postar no Mastodon, você precisa fazer login. Inicie o aplicativo Tuba por meio do menu do aplicativo Chrome OS. Uma vez aberto, você será perguntado “Qual é o seu servidor.” Insira o URL da instância do Mastodon na caixa de texto.
Depois de inserir o URL da instância do Mastodon, ele será aberto em um navegador da web. Observe que, devido ao fato de o Tuba ser um aplicativo Linux, pode ser necessário instalar um navegador da web Linux, em vez de confiar no Chrome para obter mais informações sobre navegadores Linux em Chromebooks, clique aqui.
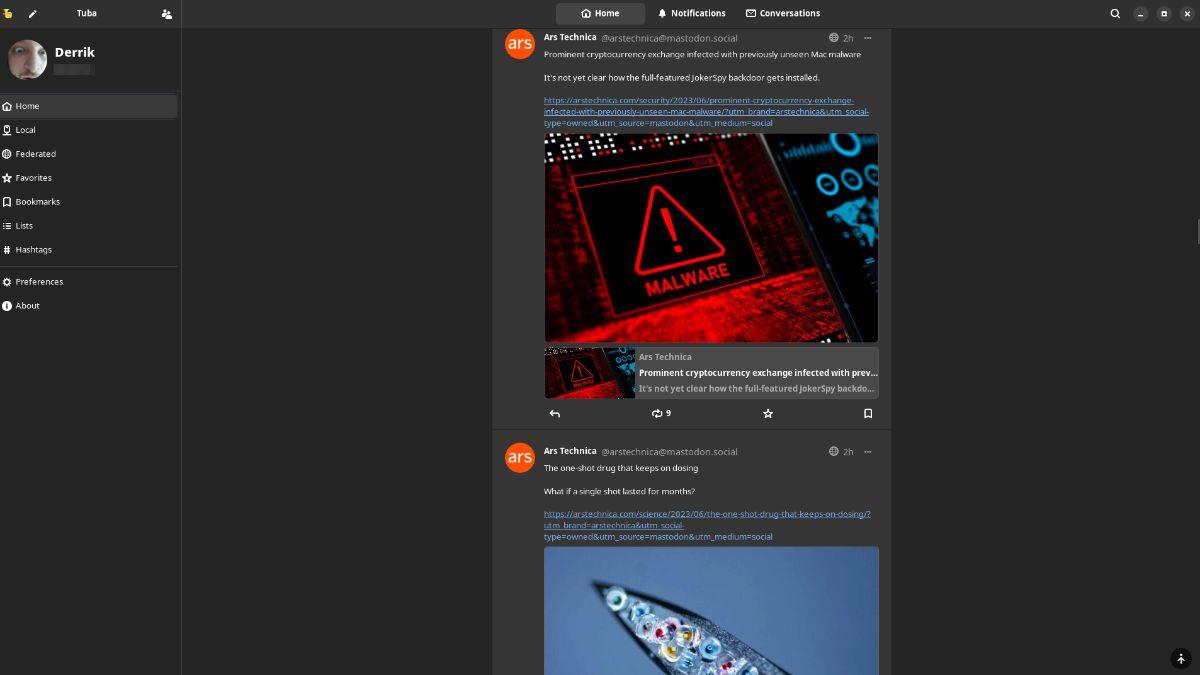
Quando o navegador abrir, faça login na instância do Mastodon com sua conta de usuário. Após o login, você será perguntado se deseja conectar o aplicativo Tuba à sua conta. Clique no botão para concordar em conectar sua conta ao Tuba.
Postando toots no Mastodon
Agora que sua conta está conectada ao Mastodon on Tuba, você pode postar. Para postar um toot, faça o seguinte. Primeiro, clique no botão “Escrever” no canto esquerdo (visível quando maximizado).
Ao selecionar o botão “Compor”, uma janela aparecerá. Nesta janela, você pode escrever um texto para compartilhar com amigos, anexar mídia, etc. Há um limite de 500 caracteres (embora algumas instâncias do Mastodon possam permitir mais caracteres). Quando estiver pronto para postar seu toot, clique no botão “Publicar” para postar seu toot no Fediverse para que todos possam ler. Aproveite sua jornada no Fediverso no Chrome OS!
Se você usa o Chrome OS e precisa acessar arquivos do Dropbox, ficará feliz em saber que com os contêineres do Linux no Chrome OS, você pode!
Quer assistir ao conteúdo do seu servidor de mídia Jellyfin no seu Chromebook? Aprenda a fazer isso com estilo com o app Delfin.
Você tem alguns arquivos de vídeo que gostaria de transformar em arquivos MP3? Saiba como converter arquivos de vídeo para MP3 em um Chromebook.
Discord é um dos maiores aplicativos de bate-papo do mundo. Mas, se você tiver um Chromebook, pode se perguntar como instalá-lo em seu sistema. Boas notícias, graças a
Precisa usar um cliente de torrent no seu Chromebook para baixar um ISO do Ubuntu? Saiba como fazer o qBittorrent funcionar no seu dispositivo Chrome OS.
Deseja usar um banco de dados de senhas local em seu Chromebook? Instale o KeePassXC no ChromeOS para facilitar o gerenciamento de senhas.
Precisa de um cliente sólido do YouTube Music para a área de trabalho do Chrome OS? Tente usar o YTMDesktop. É um aplicativo nativo Linux YouTube Music muito útil.
Quer um bom gerenciador de senhas de desktop para o seu Chromebook? Saiba como fazer o Bitwarden funcionar no seu Chromebook.
VLC é um grampo no Windows, Mac e Linux. Mas você sabia que pode usá-lo em um Chromebook? Saiba como fazê-lo funcionar!
Precisa de um bom aplicativo de pintura digital para o seu Chromebook? Experimente o aplicativo Krita de código aberto em seu dispositivo Chrome OS.