Como sincronizar seu Dropbox em um Chromebook
Se você usa o Chrome OS e precisa acessar arquivos do Dropbox, ficará feliz em saber que com os contêineres do Linux no Chrome OS, você pode!
O navegador Tor existe para ajudar os usuários de computador a acessar sites censurados pelos governos. Ele também pode aumentar sua privacidade online se você estiver preocupado com isso. Neste guia, mostraremos como instalar o pacote do Navegador Tor e conectar-se à rede no Chrome OS .
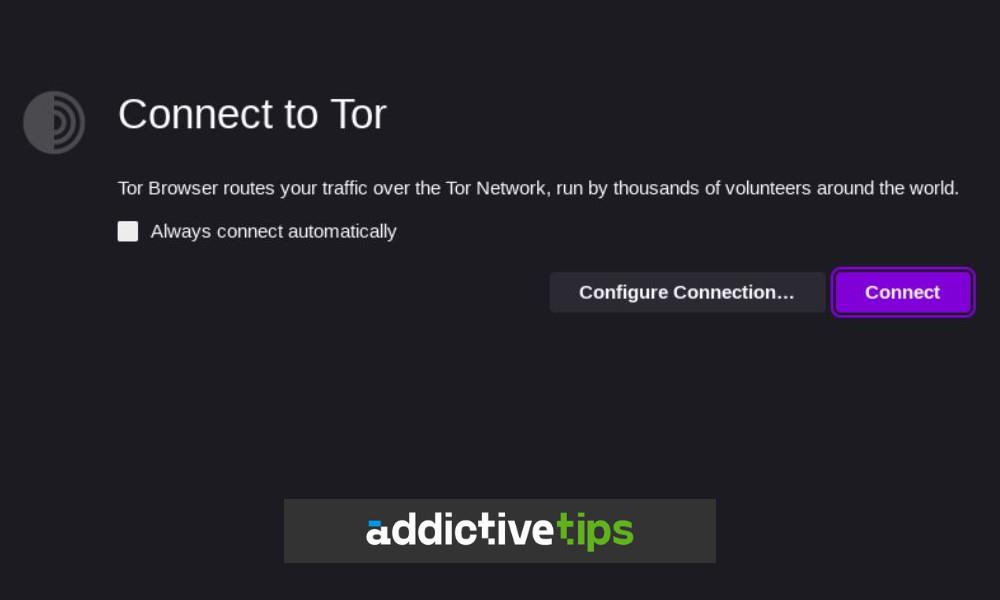
Como ativar o Linux no seu Chromebook
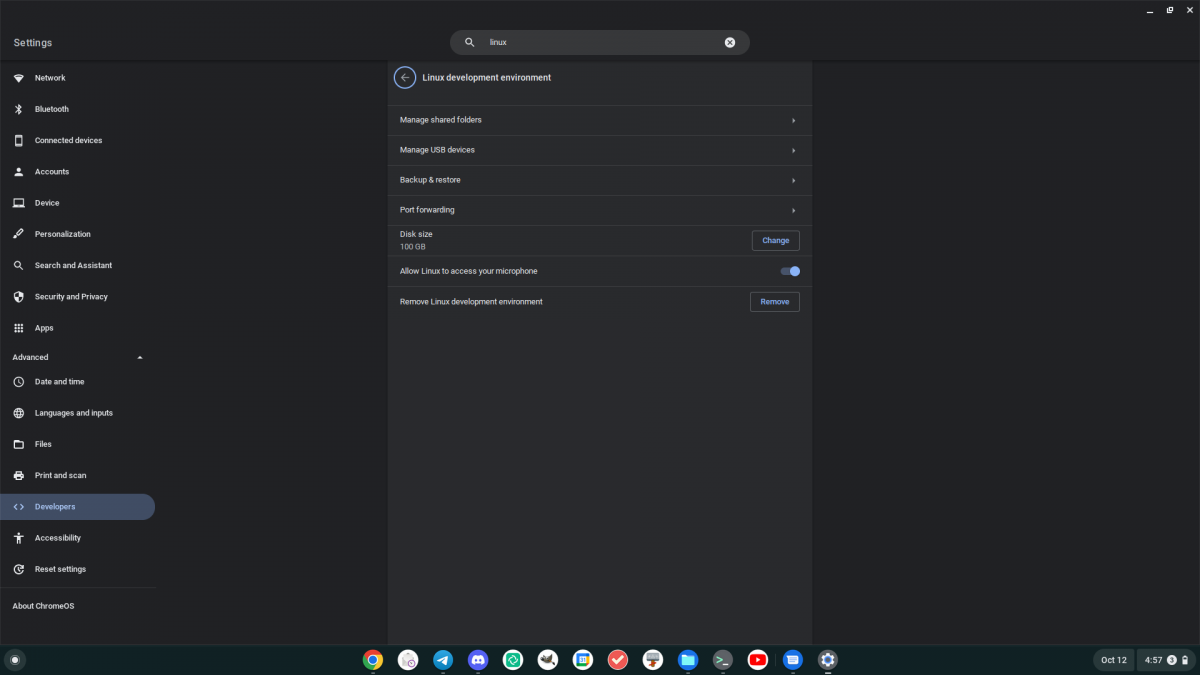
O navegador Tor não é nativo do Chrome OS e não há nenhum “aplicativo do Chrome” nativo que possa instalá-lo. Felizmente, o Chrome OS vem com o Crostini, um sistema que permite aos usuários do Chrome OS executar aplicativos Linux na área de trabalho do Chrome OS com um contêiner LXC.
No entanto, o contêiner Chrome OS Linux não é instalado por padrão no Chrome OS. Como resultado, você deve ativá-lo em seu sistema antes de tentar configurar o navegador Tor em seu Chromebook.
Para configurar o suporte Linux no Chrome OS, comece clicando no relógio no painel. Em seguida, localize o ícone “Engrenagem” e clique nele com o mouse para acessar a área de configurações do Google Chrome OS.
Dentro da área de configurações do Google Chrome OS, encontre a seção “Avançado” e clique na seta suspensa para ver as opções avançadas que eles oferecem. Procure na seção “Avançado” por “Ambiente de desenvolvimento Linux” e selecione-o. Em seguida, escolha o botão “Ativar” para ativar o recurso.
Depois de selecionar o botão "Ativar", ele fará o download e instalará o contêiner LXC em seu sistema Chrome OS. Ele também baixará um aplicativo Terminal e o iniciará. Neste aplicativo de terminal, selecione a opção “Penguin”.
Ao selecionar “Penguin”, ele iniciará a interface do terminal do contêiner. A partir daqui, você precisará atualizar o contêiner. Manter o software do contêiner atualizado é fundamental porque, caso contrário, muitos dos aplicativos instalados em seu Chromebook não serão executados corretamente. Para atualizar o contêiner, use os comandos apt update e apt upgrade .
sudo apt update
sudo apt atualizar -y
Como instalar o navegador Tor no seu Chromebook
O navegador Tor é distribuído no site do projeto Tor, e os usuários geralmente baixam o pacote do navegador para usar o aplicativo. No entanto, como o Chrome OS não é como outros sistemas operacionais Linux, você precisará usar o sistema de aplicativos Flatpak para instalar o software.
No entanto, antes de instalar o navegador Tor em seu Chromebook com Flatpak, você terá que instalar o tempo de execução do Flatpak. Este tempo de execução lida com tudo o que você precisa para executar o Tor como um Flatpak.
Para instalar o tempo de execução Flatpak no seu Chromebook, abra o terminal Chrome OS. Uma vez aberto, encontre “Penguin” e clique nele para iniciar a interface do terminal Linux. Em seguida, execute o comando apt install para instalar o pacote “flatpak”. Este pacote lida com programas Flatpak no Chrome OS.
sudo apt instalar flatpak
Com o tempo de execução Flatpak configurado em seu sistema, você precisa adicionar o repositório de aplicativos Flathub. Este repositório contém o pacote Tor Browser e muitos, muitos outros programas que você pode executar em seu Chromebook. Para adicionar o Flathub, execute o seguinte comando em uma janela de terminal.
flatpak --user remote-add --if-not-exists flathub https://flathub.org/repo/flathub.flatpakrepo
Depois de adicionar a loja de aplicativos Flathub ao contêiner do Linux em seu Chromebook, você pode instalar o aplicativo Tor Browser. Para instalar o software em seu sistema, use o seguinte comando de instalação flatpak abaixo para fazê-lo funcionar.
flatpak install flathub com.github.micahflee.torbrowser-launcher
Como usar o navegador Tor no seu Chromebook
Para usar o navegador Tor no seu Chromebook, você precisa iniciar o iniciador e conectar-se ao serviço. No menu “Aplicativos Linux”, procure por “Configurações do iniciador do navegador Tor” e inicie-o.
Uma vez aberto na área de trabalho do Chrome OS, localize o botão “Instalar navegador Tor” e clique nele. Selecionar este botão fará o download do pacote do navegador e o instalará dentro do Flatpak. Esta etapa é necessária para se conectar à rede Tor.
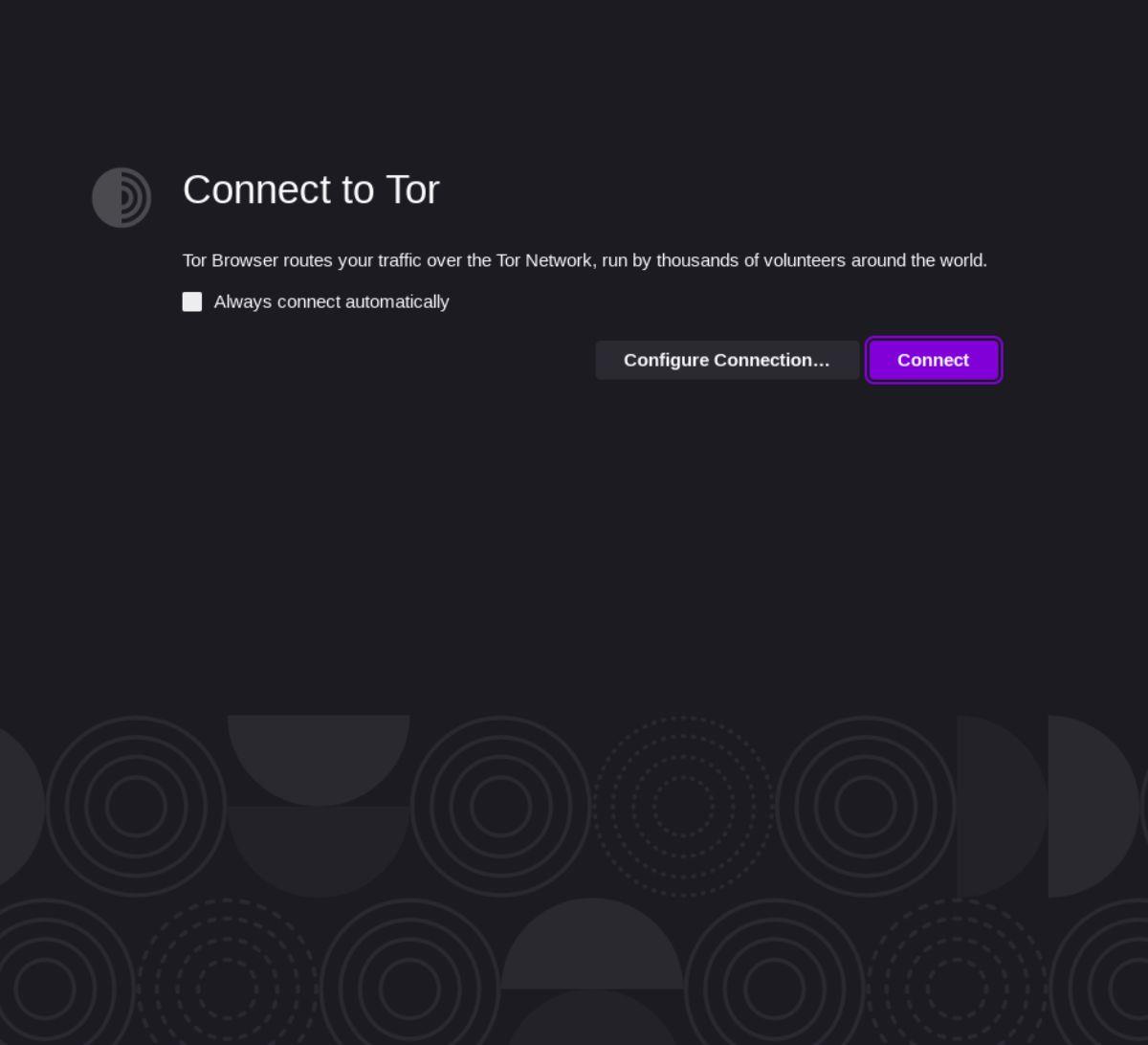
Quando o aplicativo Tor Launcher Settings estiver concluído, ele abrirá o aplicativo Tor Browser. O aplicativo Tor Browser é um fork do Firefox com recursos de conectividade Tor e outros recursos de privacidade. Para se conectar à rede, localize o botão “Conectar ao Tor” e clique nele com o mouse.
Com o botão “Conectar ao Tor” selecionado, o navegador fará login na rede Tor. Depois de fazer login, você poderá navegar na rede Tor em seu Chromebook.
Se você usa o Chrome OS e precisa acessar arquivos do Dropbox, ficará feliz em saber que com os contêineres do Linux no Chrome OS, você pode!
Quer assistir ao conteúdo do seu servidor de mídia Jellyfin no seu Chromebook? Aprenda a fazer isso com estilo com o app Delfin.
Você tem alguns arquivos de vídeo que gostaria de transformar em arquivos MP3? Saiba como converter arquivos de vídeo para MP3 em um Chromebook.
Discord é um dos maiores aplicativos de bate-papo do mundo. Mas, se você tiver um Chromebook, pode se perguntar como instalá-lo em seu sistema. Boas notícias, graças a
Precisa usar um cliente de torrent no seu Chromebook para baixar um ISO do Ubuntu? Saiba como fazer o qBittorrent funcionar no seu dispositivo Chrome OS.
Deseja usar um banco de dados de senhas local em seu Chromebook? Instale o KeePassXC no ChromeOS para facilitar o gerenciamento de senhas.
Precisa de um cliente sólido do YouTube Music para a área de trabalho do Chrome OS? Tente usar o YTMDesktop. É um aplicativo nativo Linux YouTube Music muito útil.
Quer um bom gerenciador de senhas de desktop para o seu Chromebook? Saiba como fazer o Bitwarden funcionar no seu Chromebook.
VLC é um grampo no Windows, Mac e Linux. Mas você sabia que pode usá-lo em um Chromebook? Saiba como fazê-lo funcionar!
Precisa de um bom aplicativo de pintura digital para o seu Chromebook? Experimente o aplicativo Krita de código aberto em seu dispositivo Chrome OS.