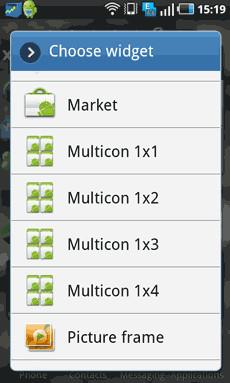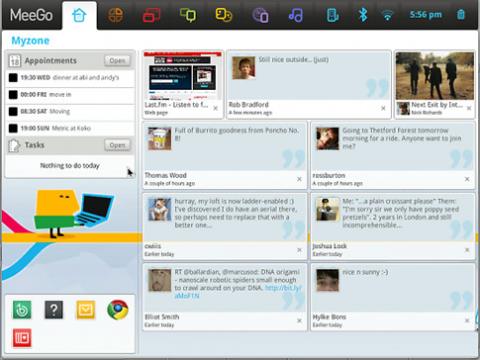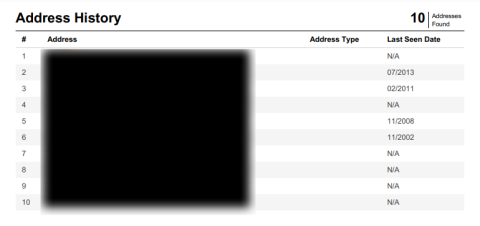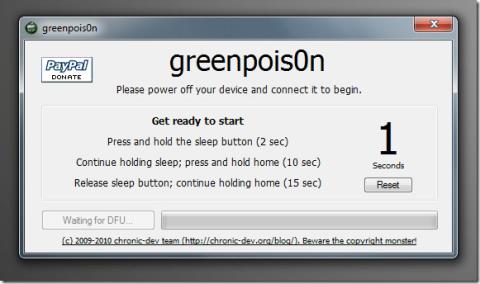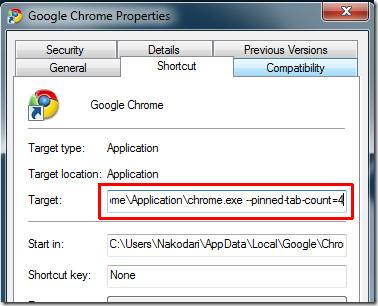Como ouvir música online de graça sem precisar baixar em 2025
Descubra o guia definitivo para fazer streaming de música online gratuitamente em 2023, sem precisar baixar nada! Curta suas músicas favoritas sem complicações.
Navegue até seu perfil de zoom e altere seu nome de exibição antes de salvar o novo. Continue lendo para saber mais sobre como alterar o nome no Zoom.
Nos últimos anos, o mundo assistiu a uma mudança de paradigma em termos de comunicação a nível profissional e pessoal. A reunião presencial dos primeiros dias está sendo substituída por videoconferência. Para ter uma comunicação ininterrupta e frutífera, você precisa usar um aplicativo confiável, como o Zoom .
Ao usar este aplicativo, as pessoas costumam se perguntar: “como mudar meu nome no Zoom?” Se você quer saber a resposta para essa pergunta, esse é o blog certo para você. Aqui, mostraremos como alterar seu nome no Zoom.
Razões para mudar o nome no Zoom
Pode haver muitos motivos pelos quais alguém optaria pelo nome de alteração do Zoom. Por exemplo, você está participando de uma reunião externa com seus clientes. Surpreendentemente, alguém da outra equipe tem o mesmo nome de exibição do Zoom que o seu. Nesse cenário, talvez você queira alterar seu nome para que todos possam identificá-lo.
Além disso, você pode querer saber como mudar seu nome no Zoom se estiver tendo uma conversa divertida com seus amigos da escola no Zoom e quiser se representar com nomes de animais de estimação.
Como alterar o nome no Zoom da Web
Antes de uma reunião
Durante uma reunião
Se você tentar alterar o nome do Zoom durante uma reunião no portal da Web, ele o redirecionará para o aplicativo da Web e solicitará que você execute as etapas lá. Portanto, se você já tiver o aplicativo de desktop instalado, poderá alterá-lo a partir daí. Caso contrário, é assim que você pode instalar o aplicativo de reunião Zoom no seu computador.
Como alterar o nome no zoom do aplicativo / cliente da área de trabalho
Antes de uma reunião
Durante uma reunião
Como alterar o nome do zoom no Android e iPhone
Antes de uma reunião
Durante uma reunião
Perguntas frequentes sobre como alterar seu nome no Zoom
Por que não consigo me renomear no Zoom?
É possível que você esteja tentando alterar o nome do Zoom seguindo as etapas corretas, mas não conseguiu. Agora, várias razões podem ser responsáveis por isso. O mais comum é ingressar em uma reunião usando um link.
Os links que permitem que você participe de uma reunião imediatamente não oferecem a opção de alterar o nome do Zoom. Se você quiser ter a opção de alterar seu nome antes de uma reunião, deverá entrar por meio do ID da reunião.
Além disso, o organizador da reunião pode desativar a opção de alteração de nome para os participantes. Nesse caso, você precisa pedir permissão para alterar o nome do Zoom.
Como altero meu nome no Zoom quando não há botão Renomear?
Se você não conseguir encontrar o botão renomear para alterar o nome do Zoom, é provável que o organizador da reunião tenha desativado a opção. Peça-lhes para ativar a opção se você quiser alterar o nome no Zoom.
Você também pode descobrir como iniciar uma reunião do Zoom como organizador .
Como faço para renomear no Zoom sem reunião?
O legal do Zoom é que você não precisa estar em uma reunião para alterar seu nome de exibição. Você pode acessar seu perfil do Zoom na Web a qualquer momento para alterar seu nome de exibição. Faça login na sua conta do Zoom e selecione Perfil no painel esquerdo. Clique no botão Editar no lado direito do seu nome.
No campo Nome de exibição, insira o nome que deseja que os outros vejam quando você entrar em uma reunião. Clique em Salvar para concluir o processo de alteração de nome fora de uma reunião.
Empacotando
O Zoom se tornou uma plataforma popular para comunicação remota, pois permite que você se junte a outras pessoas em uma conferência de áudio e vídeo. Agora que você já sabe como trocar de nome no Zoom, pode seguir em frente com o procedimento, não importa qual aparelho você tenha.
Caso você esteja interessado, aqui estão algumas alternativas de Zoom para experimentar em 2022 .
Descubra o guia definitivo para fazer streaming de música online gratuitamente em 2023, sem precisar baixar nada! Curta suas músicas favoritas sem complicações.
O Google Tradutor é realmente bom no que faz, ou seja, traduzir textos. Você o alimenta com uma sequência de texto e obtém instantaneamente o resultado em vários outros
Há um total de 7 telas iniciais em cada dispositivo Android e apenas 16 atalhos de aplicativos podem ser adicionados em cada tela. Com a adição de widgets grandes,
Finalmente, temos ótimas notícias para os proprietários do N900: o MeeGo 1.1 com capacidade de inicialização dupla foi lançado. O MeeGo é basicamente um smartphone baseado em Linux.
Descubra maneiras seguras e legais de encontrar o endereço de alguém online. Siga estes passos para localizar informações sem infringir as leis de privacidade.
Quer saber o que significa o rosto sorridente de cabeça para baixo? 🙃 Ele costuma ser usado para demonstrar sarcasmo, estranheza ou humor passivo-agressivo em bate-papos.
Descubra a diferença entre o sinal de igual e o sinal de não igual. Domine seu uso em matemática e programação.
A Geohot lançou o Limera1n há apenas dois dias, em 10/10/10, estragando o árduo trabalho da equipe de desenvolvimento do Chronic. A equipe ficou desolada e só teve duas opções:
Ao fixar uma aba no Google Chrome, ela encolhe a ponto de você só conseguir ver o favicon. Este é um ótimo recurso para usuários com muitas
Anteriormente, abordamos um artigo mostrando aos usuários como transformar seus dispositivos Android em um servidor web local. Você pode fazer chamadas, verificar seu registro de chamadas, enviar