Data de lançamento de Monster Hunter Wilds: 5 coisas que aprendemos com o showcase
Prepare-se para o lançamento do jogo em fevereiro de 2025 com informações sobre novos personagens, vantagens do beta e diferentes edições do jogo.
Desde seu lançamento, Minecraft tem se consolidado como um dos jogos de sobrevivência mais apreciados do mundo, contando com mais de 131 milhões de usuários ativos até fevereiro de 2021. Frequentemente, o jogo é atualizado para que os jogadores possam explorar novos recursos, melhorias e correções de bugs.
Atualizações frequentes garantem que você tenha acesso ao conteúdo mais recente e possa desfrutar de uma melhor experiência de jogo. Embora o processo de atualização possa parecer complexo, na verdade é bastante simples, e este guia irá orientá-lo em cada passo.
O método de atualização dependerá da versão que você tem instalada: Minecraft Java Edition ou Minecraft para Windows 10. Ambas as versões possuem métodos simplificados de atualização.
A versão Java não requer uma atualização manual, pois ela é feita automaticamente ao abrir o Minecraft Launcher e conectar-se à Internet. Para garantir que você esteja sempre jogando a versão mais recente, siga estas etapas:
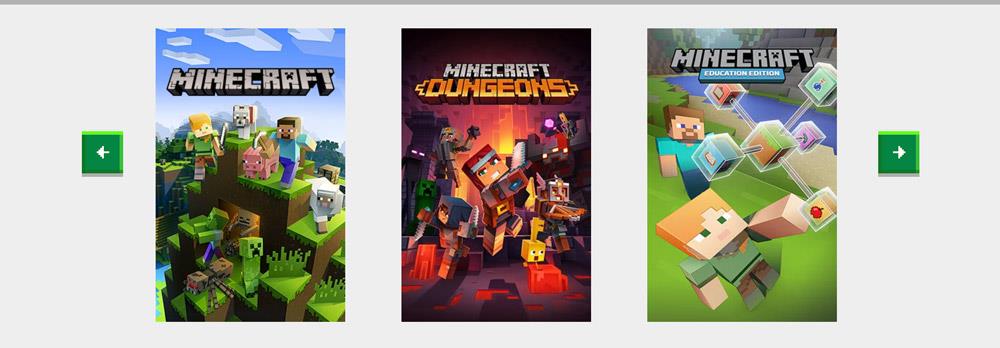
No caso do aplicativo Minecraft para Windows 10, ele deve ser atualizado automaticamente através da Microsoft Store. Se isso não ocorrer, siga os passos abaixo para uma atualização manual:
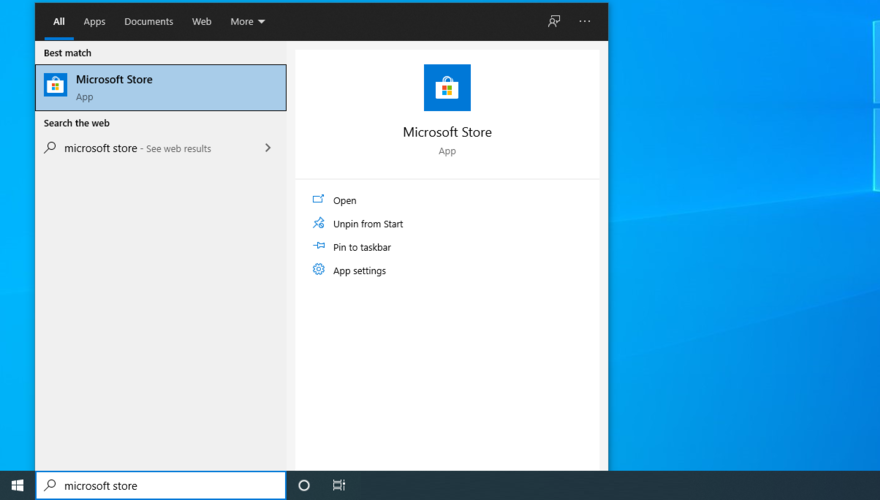
Se você enfrenta problemas ao tentar atualizar o Minecraft para Windows 10, siga essas soluções práticas:
Se as etapas anteriores não resolverem o problema, considere seguir estas sugestões:
Atualizar o Minecraft no Windows 10, seja na edição Java ou na versão da Microsoft Store, é uma tarefa simples. Caso enfrente dificuldades, o ideal é manter o Windows atualizado e utilizar os solucionadores de problemas adequados.
Se você encontrou algum erro ao tentar atualizar o Minecraft, sinta-se à vontade para compartilhar sua experiência na seção de comentários abaixo.
Prepare-se para o lançamento do jogo em fevereiro de 2025 com informações sobre novos personagens, vantagens do beta e diferentes edições do jogo.
Descubra como sincronizar um controle de PS4 com o seu console. Comece a jogar rapidamente e explore o incrível mundo do PlayStation 4.
Aprenda como obter estacas de madeira em Animal Crossing para melhorar sua jogabilidade e se divertir conectando-se com outros jogadores do mundo todo.
Procurando um emulador de PlayStation? Descubra os melhores emuladores de PS1, PS2, PS3 e PSP para PC, Android e iOS para curtir jogos em qualquer lugar.
Respondemos a todas as suas perguntas sobre o Elden Ring quando se trata de recursos multiplataforma e multigeracionais.
Se você quiser jogar Fortnite no sofá com um amigo, temos todos os passos sobre como jogar Fortnite em tela dividida no Xbox ou Playstation.
Receba as últimas novidades sobre a nova temporada do Fortnite, incluindo o tema, as mudanças no mapa e quando a próxima temporada do Fortnite deve chegar.
Descubra os melhores jogos de PS5 de 2025, de aventuras cheias de ação a RPGs imersivos. Explore as principais escolhas, como Baldur's Gate 3 e Doom: The Dark Ages.
Fazer um vaso de flores no Minecraft é fácil. Vamos mostrar como e até mesmo dar um tutorial de como decorá-lo.
Prepare-se para o aguardado lançamento de Doom: The Dark Ages. Descubra o que esperar do novo jogo e seus possíveis recursos.


Nguyên Mèo -
Eu fiz tudo certinho, mas ainda não consigo atualizar. Alguém pode me ajudar? Estou ansioso para jogar novamente
Quang vn -
Estou tão feliz que encontrei este tutorial! A atualização do Minecraft estava me deixando louco. Agora está tudo funcionando perfeitamente. Muito obrigado
Duy Sinh 6789 -
Eu adorei o tutorial, super fácil de entender! Fico feliz que tirem dúvidas, pois muitos de nós estamos perdidos quando se trata de tecnologia.
Minh Hằng -
Eu simplesmente amei o tutorial! Vocês devem fazer mais conteúdos assim, será ótimo ajudar muitos gamers! Estou ansiosa pela próxima postagem
Mèo con -
Fiquei um pouco confuso na etapa 3. Você poderia detalhar mais sobre como acessar as configurações de atualização? Estou quase lá
Mai Anh -
Seu artigo é perfeito! Graças a você, consegui atualizar meu Minecraft e começar a jogar com meus amigos again. Você merece um prêmio
Kim Chi -
Ótimas dicas! Eu sempre esquecia de fazer backup dos meus arquivos antes de atualizar. Agora não vou mais cometer esse erro
Lan Kawaii -
Pessoal, que dicas ótimas! Lembre-se de reiniciar o PC após a atualização, isso realmente faz a diferença na performance do jogo
Thùy Linh -
Eu já tinha tentado atualizar antes, mas não consegui. Segui seu guia e funcionou na primeira tentativa! Muito obrigado pela ajuda
Hương Đà Nẵng -
Amei o tutorial! Eu sempre atualizei meu Minecraft manualmente. O que você acha de fazer um vídeo? Seria muito mais fácil acompanhar
Vân Vân -
Oi pessoal! Estou tendo dificuldades na atualização, alguém pode me indicar um suporte técnico? Estou perdendo a paciência, rsrs.
Nam Sàigòn -
Hahaha, quase perdi a cabeça tentando atualizar! Muito obrigado por tornar tudo tão claro. Agora vou me divertir jogando
Phúc IT -
Ótimo post! Sempre pensei que atualizar o Minecraft seria complicado. Graças a você, percebi que é muito simples! Vou compartilhar com meus amigos gamer
Trường Gamer -
O passo a passo foi bem explicado! Só gostaria de saber se você poderia fazer um tutorial de como solucionar problemas comuns após a atualização.
Linh mèo -
Alguém mais teve problemas com a atualização após ter mudado de conta Microsoft? Estou começando a achar que preciso de ajuda adicional.
Bảo Trung -
Pessoal, quem mais está ansioso para a nova atualização? Estou contando os dias! Já segui todos os passos, só esperando mesmo a liberação
Huyền Lizzie -
Informações muito úteis! O passo a passo foi tão fácil de seguir. Adorei que você mencionou a importância de ter espaço suficiente no disco! Isso me salvou
Thủy Hương -
Que tutorial incrível! Obrigado por compartilhar, eu estava perdido tentando atualizar o Minecraft no meu PC. Agora posso jogar a nova versão sem problemas!
Ngọc Kiên -
Uau! Essa informação sobre como verificar a versão do jogo é simplesmente perfeita! Estou sempre perdido em atualizações. Muito obrigado
Hương KT -
Adorei este artigo! Tenham certeza de que vou mostrar aos meus amigos! Atualizar o Minecraft nunca foi tão fácil. Parabéns!