Big Sur trouxe uma mudança de design para o macOS. Há muitas mudanças na interface do usuário, mas você notará a mudança nos ícones antes de notar qualquer outra coisa. Eles são arredondados e, aos olhos de muitos usuários, também são meio feios. Com os aplicativos de estoque, você não pode fazer muito sobre os novos ícones, mas para outros aplicativos, você pode facilmente alterar o ícone para o que quiser.
Alterar ícones de aplicativos no macOS
Os aplicativos tendem a seguir o padrão de design definido pela Apple para seu sistema operacional. Isso significa que os aplicativos atualizarão seus ícones para corresponder à IU do macOS, mesmo se os usuários os acharem feios.
Encontre novos ícones de aplicativos
Os ícones de Big Sur não foram bem recebidos, por isso você encontrará vários pacotes de ícones disponíveis para macOS. Um pacote de ícones é normalmente gratuito e contém ícones de aplicativos populares, bem como alguns menos populares. Você pode pesquisá-los online ou pode criar um ícone de uma imagem PNG de sua preferência.
Para criar um ícone a partir de uma imagem PNG, siga estas etapas.
- Encontre uma imagem PNG que daria um bom ícone; tem transparência onde necessário e é de tamanho quadrado.
- Visite Cloud Convert.
- Faça upload do arquivo PNG e clique em Converter.
- Baixe o arquivo ICNS.
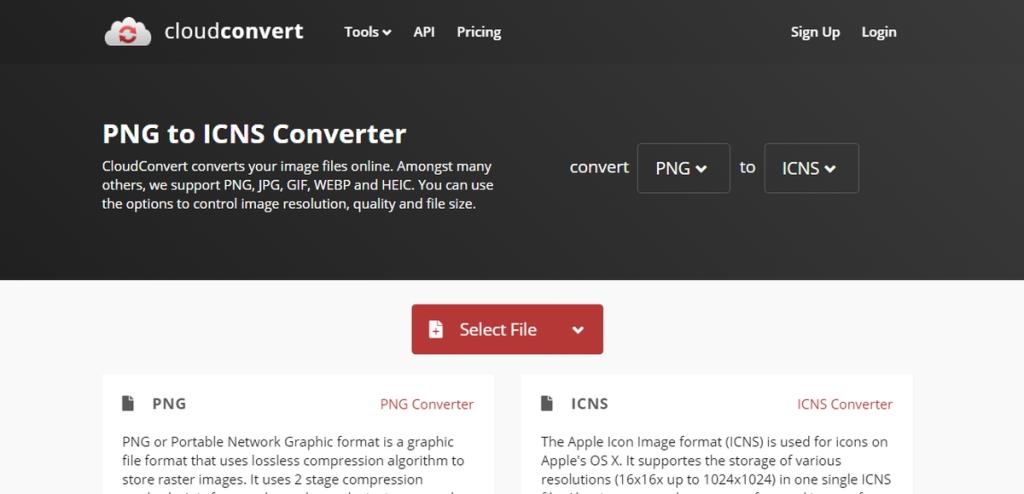
Alterar ícone do aplicativo no macOS
O formato de arquivo ICNS é o formato de ícone usado no macOS. Agora que você tem seu arquivo de ícone, pode usá-lo para qualquer aplicativo de terceiros de sua escolha.
- Abra o Finder.
- Navegue até o aplicativo cujo ícone você deseja alterar.
- Clique com o botão direito no aplicativo e selecione Obter informações no menu de contexto.
- Abra outra janela do Finder.
- Navegue até onde o arquivo ICNS (ícone) foi salvo.
- Arraste o arquivo do ícone e solte-o no ícone que você vê na janela Obter informações.
- O ícone será atualizado.
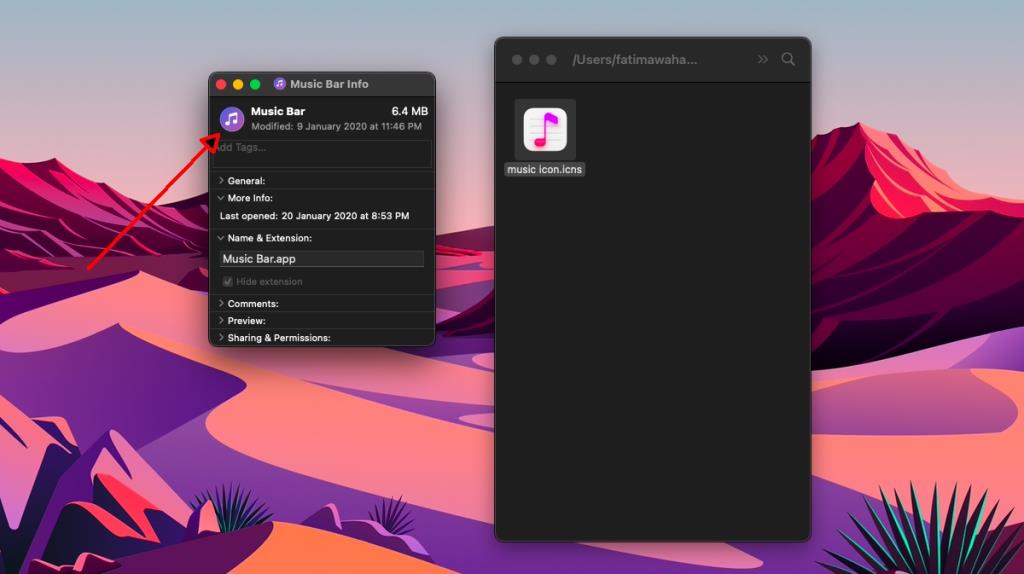
Redefinir ícone do aplicativo no macOS
Se não gostar do novo ícone que definiu para um aplicativo, você pode alterá-lo novamente da mesma maneira que antes. No entanto, se quiser voltar ao ícone antigo / padrão de um aplicativo, você pode.
- Abra o Finder.
- Navegue até o aplicativo cujo ícone deseja alterar.
- Clique com o botão direito e selecione Obter informações no menu de contexto.
- Na janela Get Info, selecione o ícone atual para que tenha um destaque azul ao seu redor.
- Toque na tecla Delete.
- O ícone será redefinido para o ícone padrão.
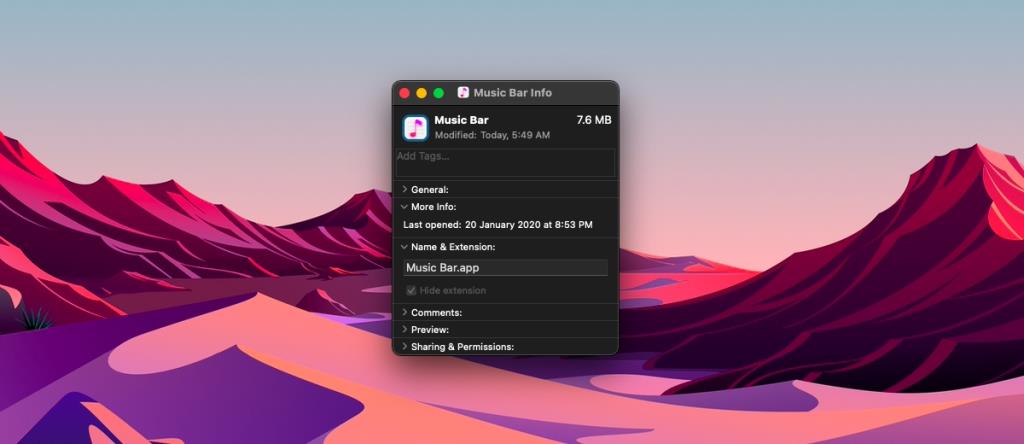

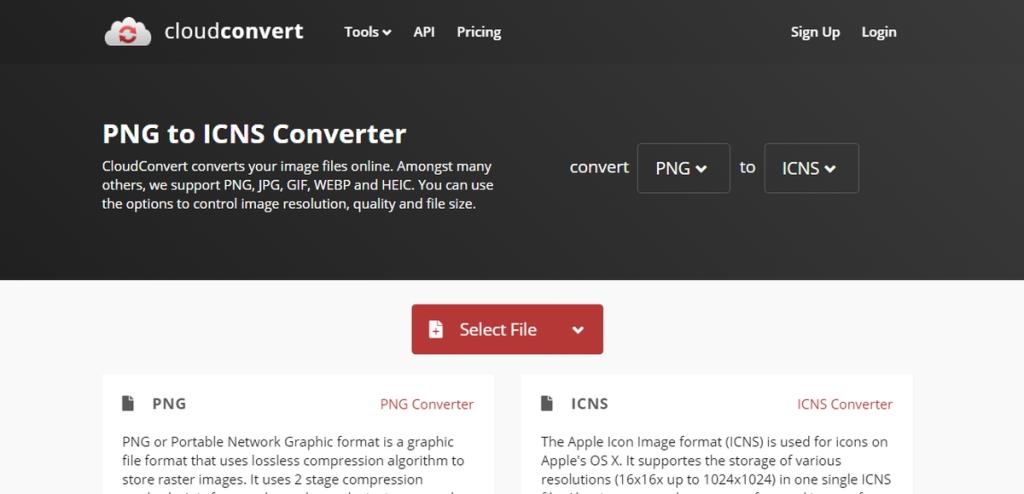
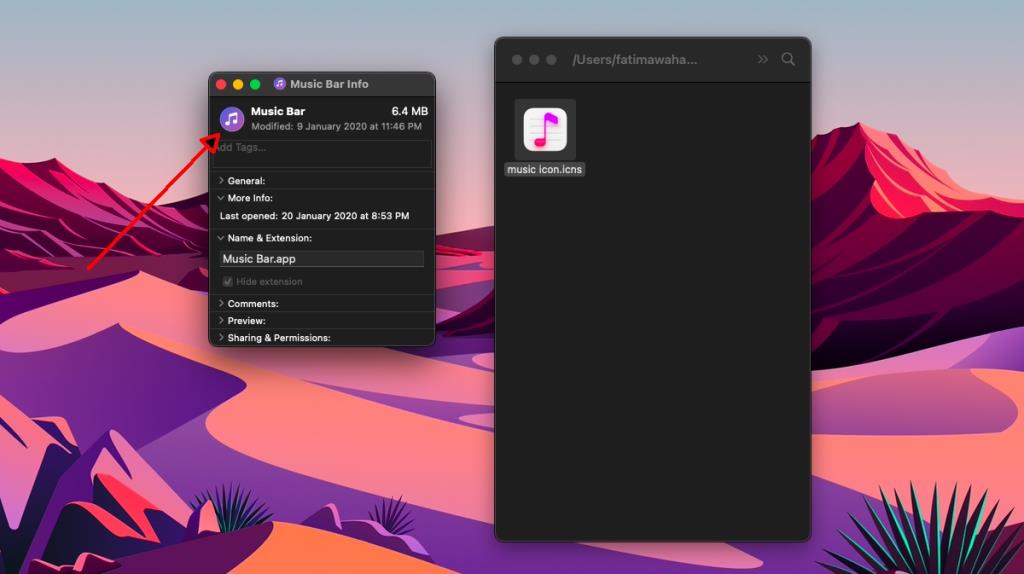
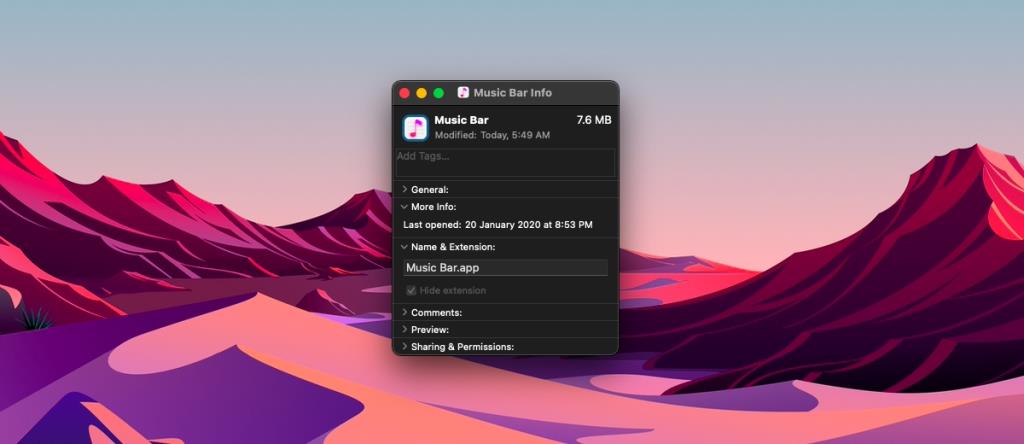


![Sincronize músicas com Android, Windows Phone e Blackberry [Mac] Sincronize músicas com Android, Windows Phone e Blackberry [Mac]](https://tips.webtech360.com/resources8/r252/image-6436-0829093741956.jpg)
![Memory Diag e Battery Diag são dois aplicativos simples de monitoramento do sistema [Mac] Memory Diag e Battery Diag são dois aplicativos simples de monitoramento do sistema [Mac]](https://tips.webtech360.com/resources8/r252/image-6209-0829094630183.png)
