O macOS tem o melhor suporte para captura de tela e screencast de qualquer sistema operacional de desktop convencional. É difícil não compará-lo com o Windows 10, já que é o único outro sistema operacional de desktop que está próximo em número de usuários. O Windows 10 é a primeira versão do sistema operacional a ter um recurso de captura de tela e é apenas uma captura de tela simples em tela inteira. O macOS pode capturar a tela inteira, uma parte da tela, uma janela e pode gravar um screencast que o Windows 10 não pode fazer imediatamente. É realmente ótimo, embora os atalhos de teclado sejam um pouco complicados. Você os aprende com rapidez suficiente, mas podem não ser fáceis de pressionar. Se for esse o caso, você pode alterar o atalho de teclado da captura de tela no macOS.
Alterar atalho de teclado de captura de tela
Abra o aplicativo Preferências do Sistema e vá para a preferência Teclado.
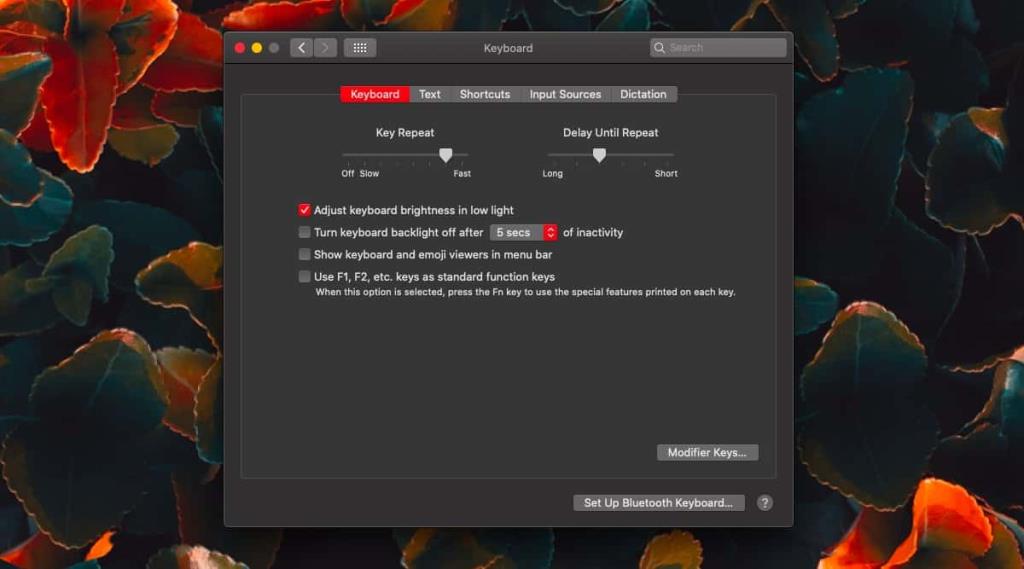
Vá para a guia Atalhos. A coluna à esquerda terá a opção 'Capturas de tela'. Selecione-o e no painel à direita listará os vários atalhos de teclado de captura de tela que o macOS possui. O atalho de teclado de tela inteira e o atalho de teclado de área selecionada são listados aqui, junto com o atalho de gravação de tela. Se você tiver um Macbook com barra de toque, também poderá ver uma opção para o atalho de captura de tela da barra de toque .
Clique dentro do atalho e insira o que deseja usar em seu lugar. Sempre que quiser voltar aos atalhos de teclado padrão, você pode clicar no botão 'Restaurar padrões'.
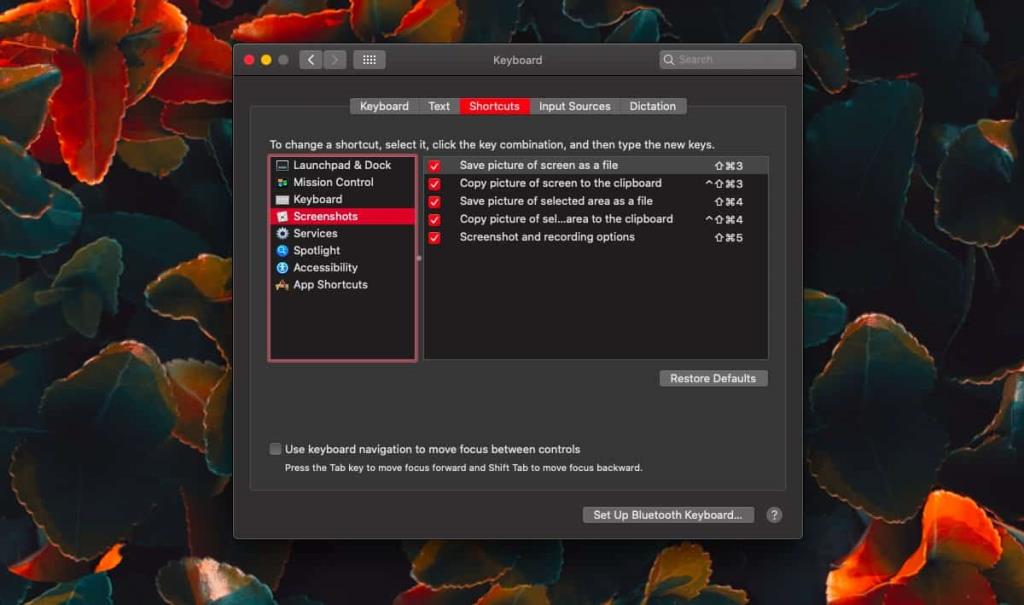
O único atalho de teclado que está faltando neste painel de preferências é aquele para capturar a janela ativa. Esta opção de captura de tela é ativada tocando primeiro Shift + Command + 4 e, em seguida, tocando na barra de espaço. É provável que, se você alterar o atalho para uma captura de tela específica da área, você também o alterará para a captura de tela do tipo de janela ativa. Você quer experimentar antes de se comprometer. Também não é preciso dizer que, depois que os atalhos forem liberados, você poderá usá-los para outra finalidade. Certifique-se de que os novos atalhos definidos não entrem em conflito com mais nada. O macOS pode não ser capaz de dizer se um atalho entrará em conflito com outro aplicativo, portanto, é sua responsabilidade usar a combinação certa de teclas do teclado.
Você notará que existem muitos outros atalhos que você pode modificar aqui, muitos deles pertencem ao sistema. Sinta-se à vontade para modificá-los se necessário, adicionar aqueles que ainda não foram atribuídos e criar novos para aplicativos. Há uma opção de reinicialização se você tiver problemas, então nada é permanente.

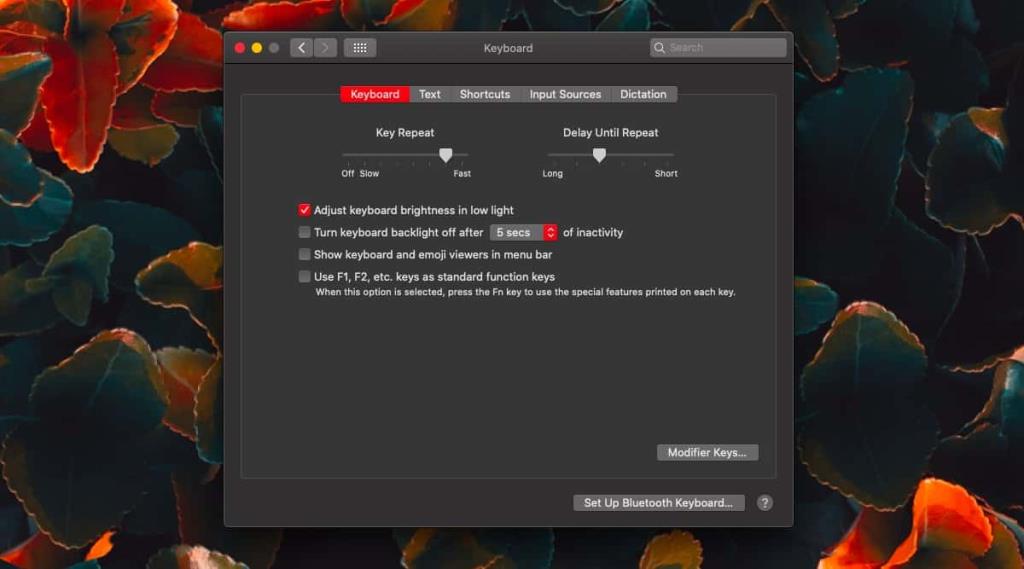
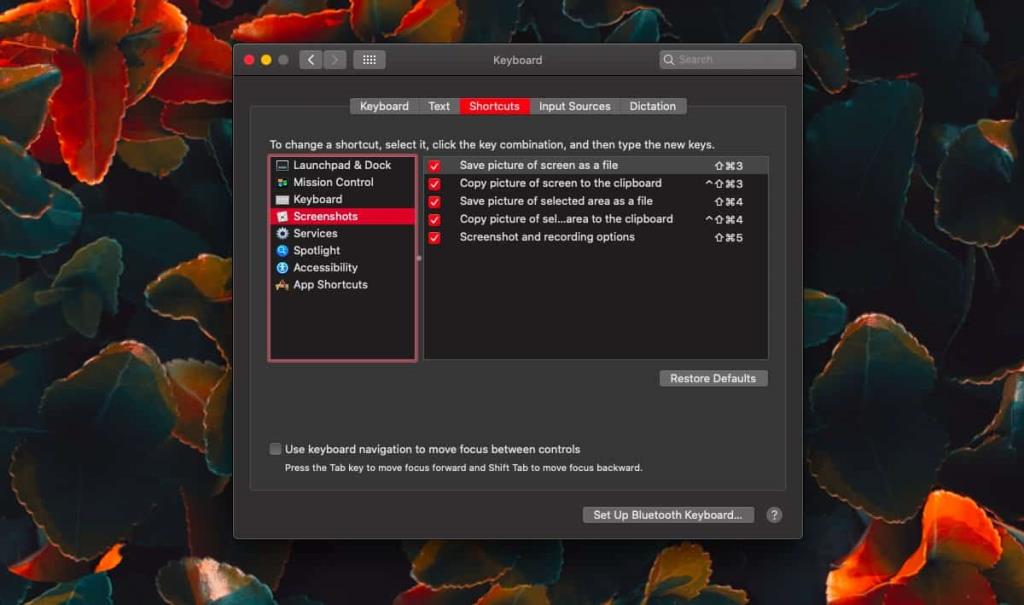


![Sincronize músicas com Android, Windows Phone e Blackberry [Mac] Sincronize músicas com Android, Windows Phone e Blackberry [Mac]](https://tips.webtech360.com/resources8/r252/image-6436-0829093741956.jpg)
![Memory Diag e Battery Diag são dois aplicativos simples de monitoramento do sistema [Mac] Memory Diag e Battery Diag são dois aplicativos simples de monitoramento do sistema [Mac]](https://tips.webtech360.com/resources8/r252/image-6209-0829094630183.png)
