Como visualizar FPS no macOS
Como visualizar FPS no macOS
Um serviço de proxy pode ser privado ou público. A maioria dos serviços normalmente fornece seu próprio cliente que facilita a configuração do proxy. Os usuários inserirão um nome de usuário e uma senha no cliente, mas todo o resto será configurado.
Nem todos os proxies vêm com seu próprio cliente e as empresas que têm seus próprios proxies privados configurados normalmente recomendam um cliente proxy para usar a fim de se conectar a ele. No Windows 10, você precisa de um cliente para se conectar a um proxy privado, mas no macOS. você pode configurá-lo sem um cliente.
Configure um proxy no macOS
Para configurar um proxy no macOS, você precisa do seguinte.
Você também deve saber qual é a senha do Mac que está usando.
Configurar proxy no macOS
Siga estas etapas para configurar um proxy no macOS.
Desativar proxy no macOS
O proxy será habilitado sempre que você estiver conectado à rede em que o configurou. Para desabilitá-lo e navegar / usar a Internet sem o proxy, siga estas etapas.
Conclusão
O macOS pode se conectar a um proxy privado com bastante facilidade, mas quando você o desliga ou desativa, ele não se lembra das credenciais, ou seja, nome de usuário e senha. Essa é a única lacuna que ele tem, mas fora disso, usar um proxy no macOS sem um cliente dedicado é o mais fácil possível.
Como visualizar FPS no macOS
Marco Arment, o principal desenvolvedor do Tumblr, a popular comunidade de microblogs, lançou um aplicativo para Mac para fazer backup do blog do Tumblr chamado Tumblr Backup
O Disk Drill é um novo aplicativo para Mac que recupera não apenas o seu disco rígido, mas também partições, arquivos danificados, fotos e qualquer tipo de mídia.
Se você é usuário de Mac, tem muita sorte de ter o serviço Google Maps no desktop. Ao contrário do Google Earth, o Google Maps é um serviço separado.
Entusiastas da mídia com grandes coleções de filmes certamente apreciarão a organização e os recursos oferecidos pelo DVD Hunter. Ele permite catalogar, classificar e
É um problema comum em Macbooks e desktops Mac quando um CD ou DVD não ejeta corretamente. A única solução para corrigir esse problema é reiniciar o computador.
Como adicionar várias imagens a um único PDF no macOS
Temos os principais métodos de gravação de tela que usuários de Mac devem conhecer, incluindo aplicativos e ferramentas nativos e as melhores opções de software de gravação de terceiros.
O Instinctiv Music Player, como o nome indica, é um reprodutor de mídia intuitivo do tipo jukebox para gerenciar vários arquivos de mídia no seu Mac. Ele tem um design muito limpo.
Aprenda a usar a tela dividida no seu Mac. Siga estes passos simples para ativar a Visualização Dividida e otimizar sua multitarefa.
![Blog de backup do Tumblr [Mac] Blog de backup do Tumblr [Mac]](https://tips.webtech360.com/resources8/r252/image-8150-0829093331810.jpg)
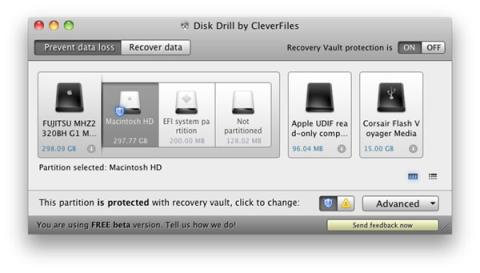
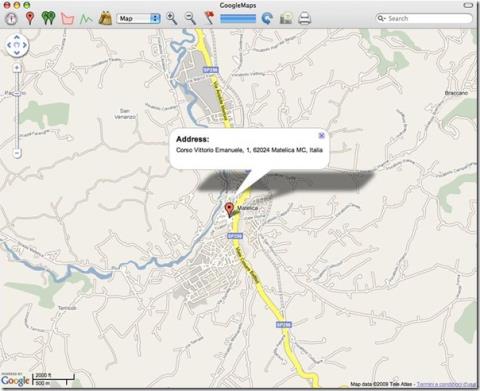



![Sincronize músicas com Android, Windows Phone e Blackberry [Mac] Sincronize músicas com Android, Windows Phone e Blackberry [Mac]](https://tips.webtech360.com/resources8/r252/image-6436-0829093741956.jpg)