Um Mac ou MacBook possui uma webcam embutida. A webcam funcionará com qualquer aplicativo que possa usá-la, por exemplo, Microsoft Teams ou Zoom, mas é conhecida como câmera Facetime e deve funcionar com o aplicativo de mesmo nome.
O Facetime, assim como o iMessage, funciona muito bem como serviço, mas precisa usar a câmera. As chamadas Facetime geralmente se conectam fácil e imediatamente, embora você possa esperar um atraso se estiver ligando para alguém conectado a uma rede fraca.
Corrigir tela preta do Facetime
Se você está tentando fazer o Facetime, alguém consegue obter uma tela preta de forma consistente, reinicie o Mac pelo menos uma vez antes de passar para as seguintes correções.
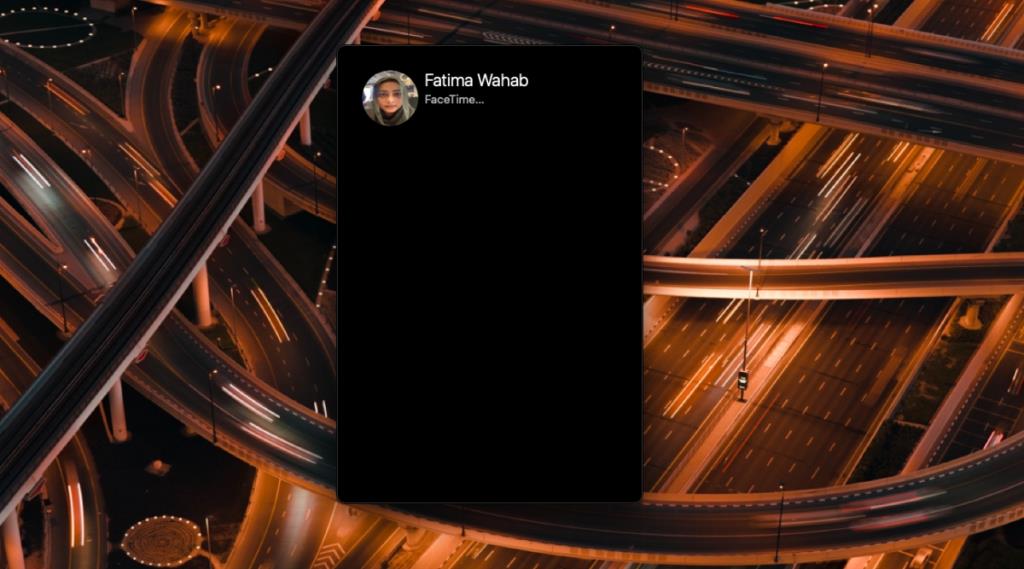
Conserto de terminal
Certifique-se de que o aplicativo Facetime não esteja aberto em seu sistema antes de tentar esta correção. Nenhum outro aplicativo que pode usar a webcam deve ser aberto.
- Abra o Terminal no Spotlight ou no Mission Control.
- Execute o seguinte comando.
sudo killall VDCAssistant
- Digite a senha quando solicitado e toque em Enter.
- Execute este comando a seguir.
sudo killall AppleCameraAssistant
- Digite a senha novamente e toque em Enter.
- Abra o FaceTime.
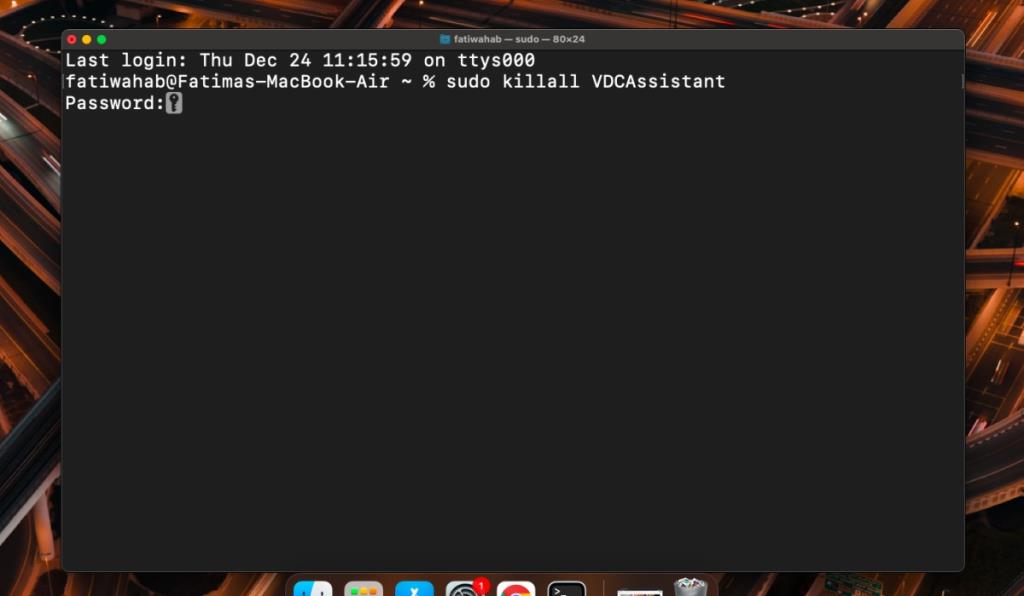
Reiniciar SMC
Às vezes, os problemas de hardware podem ser resolvidos com uma reinicialização do SMC. A reinicialização é fácil de realizar, mas o método varia de acordo com o tipo de Mac que você possui.
Desktop Mac / iMac / Mac Mini
- Desligue o Mac.
- Remova o cabo de alimentação.
- Espere quinze segundos
- Conecte o cabo novamente.
- Espere mais quinze segundos
- Ligue o Mac.
MacBook Pro / Air
- Desligue o Mac.
- Certifique-se de que o MacBook esteja conectado a uma fonte de alimentação.
- Toque e segure Shift + Control + Option + botão Power por quinze segundos.
- Solte os botões e espere mais quinze segundos.
- Ligue o MacBook.
MacBook 2018 ou modelos posteriores
- Desligue o MacBook.
- O MacBook deve ser conectado a uma fonte de alimentação.
- Mantenha pressionadas as teclas Left Control, Left Option e Right Shift por dez segundos.
- Sem soltar essas teclas, pressione o botão Liga / Desliga.
- Mantenha as quatro teclas pressionadas por dez segundos.
- Solte as teclas e espere quinze segundos.
- Ligue o MacBook.
Conclusão
Se os dois métodos acima não corrigirem o Facetime, é possível que você tenha um problema de hardware. Solicite que o seu Mac seja verificado pela Apple ou por terceiros autorizados a fazer reparos. O problema pode ser pequeno, ou seja, um fio desconectado. Se você não quiser que o computador seja verificado, você pode sempre tentar instalar o macOS fresco. Ele pode resolver todos os problemas relacionados ao software, mas é uma tarefa tediosa que exigirá o backup de todos os seus arquivos.

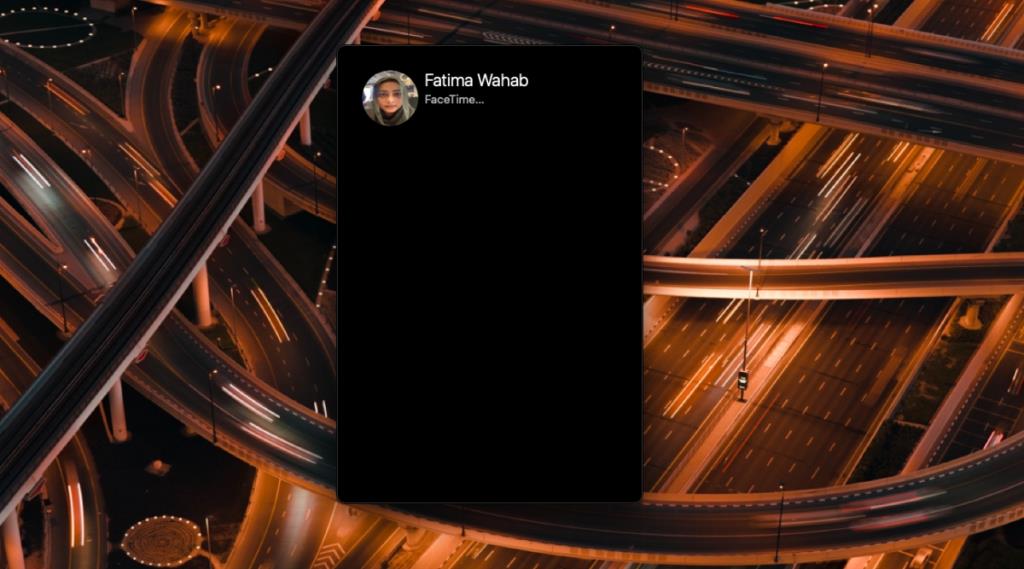
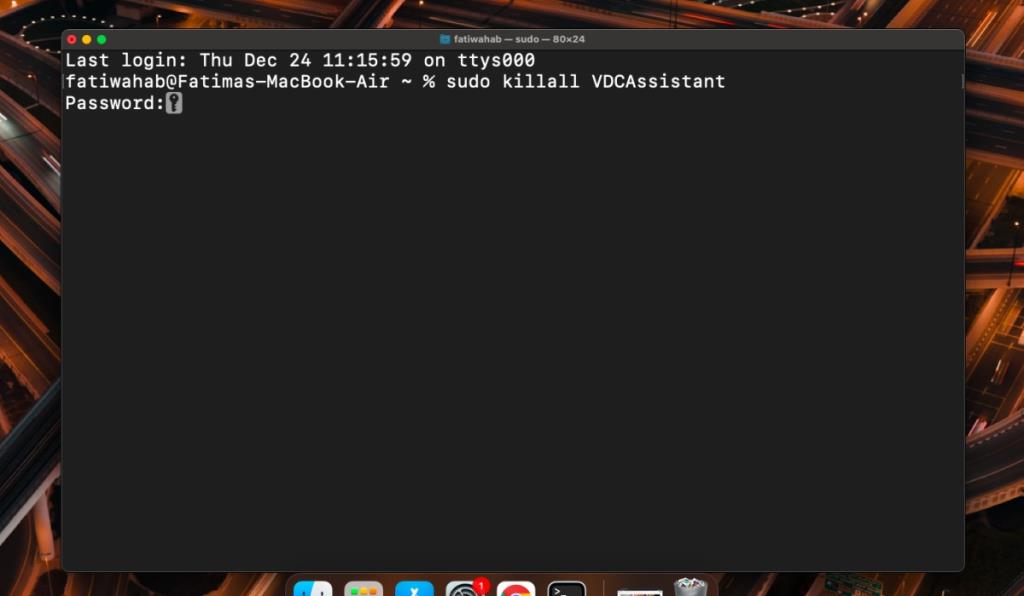


![Sincronize músicas com Android, Windows Phone e Blackberry [Mac] Sincronize músicas com Android, Windows Phone e Blackberry [Mac]](https://tips.webtech360.com/resources8/r252/image-6436-0829093741956.jpg)
![Memory Diag e Battery Diag são dois aplicativos simples de monitoramento do sistema [Mac] Memory Diag e Battery Diag são dois aplicativos simples de monitoramento do sistema [Mac]](https://tips.webtech360.com/resources8/r252/image-6209-0829094630183.png)
