Macs, sejam eles Macbooks ou iMacs, ou um Mac Mini são usados com monitores externos. Os recursos do macOS tendem a funcionar quase perfeitamente se você estiver usando hardware fabricado pela Apple, mas qualquer coisa que não tenha sido fabricada pela Apple ou que não carregue seu selo de aprovação pode ou não funcionar com todos os recursos do macOS . Night Shift é um recurso que foi adicionado há algum tempo para reduzir a luz azul / branca na tela, tingindo-a de uma cor quente. É um ótimo recurso, mas parece que nem sempre funciona com monitores externos. Veja como corrigir o problema do Night Shift em monitores externos.
Corrigir turno noturno para monitores externos
Existem três maneiras diferentes de corrigir esse problema. É altamente improvável que seja um problema relacionado ao hardware, portanto, a menos que você tenha um monitor quadrado excepcionalmente antigo, o Night Shift deve funcionar em seus monitores externos.
Conectar / desconectar monitor
A primeira solução que você deve tentar, e isso tende a ter uma alta taxa de sucesso, é desconectar o monitor do Mac e, em seguida, conectá-lo novamente. Certifique-se de que Night Shift esteja ativado ao fazer isso. Ao conectar o monitor externo novamente, ele deve ser tingido com uma cor mais quente. Para isso, você também deve examinar o cabo e todos os conectores que estiver usando para conectar o monitor ao Mac. Se estiverem danificados, podem estar interferindo no recurso.
Modo concha
Esta correção é apenas para MacBooks. Execute o MacBook no modo clamshell ou tela fechada . Isso geralmente faz com que o Night Shift seja acionado no monitor externo. Assim que o Night Shift começar a funcionar com o monitor externo, você poderá executar o seu MacBook com a tampa aberta, se desejar.
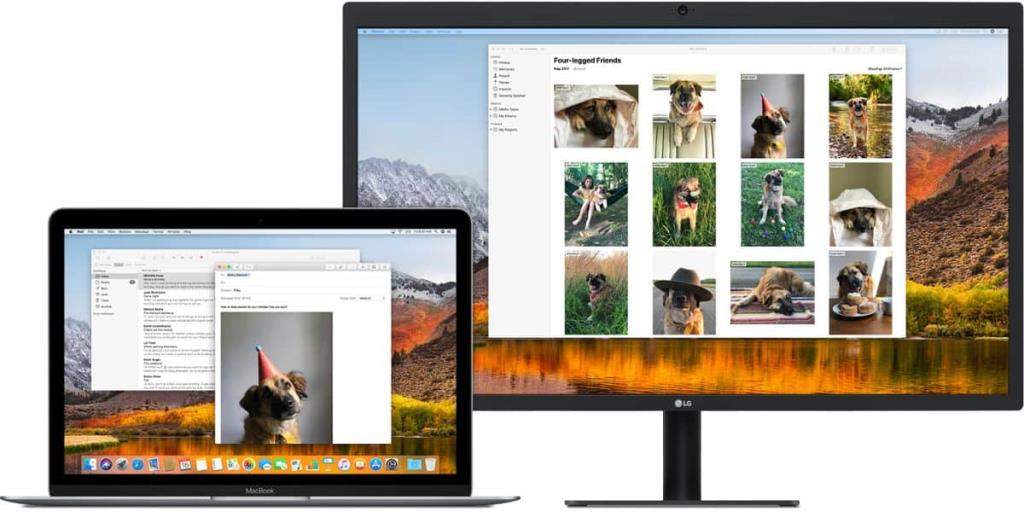
Noturno
Nocturnal é um aplicativo gratuito de código aberto que permite controlar o Night Shift a partir da barra de menus. Basicamente, ele pode ativar o Night Shift sem que você precise acessar o aplicativo Preferências do Sistema e funciona muito bem com monitores externos. Baixe Nocturnal e execute-o. Deixe-o colorir o seu monitor externo e deixe-o funcionar por um tempo. Desative-o e ative o Night Shift. Isso provavelmente corrigirá o não funcionamento do Night Shift com o monitor externo. Você pode remover o aplicativo se quiser, mas ele oferece uma maneira excelente e rápida de gerenciar a tonalidade da tela diretamente da barra de menu, para que não haja nenhum problema em mantê-la por perto.
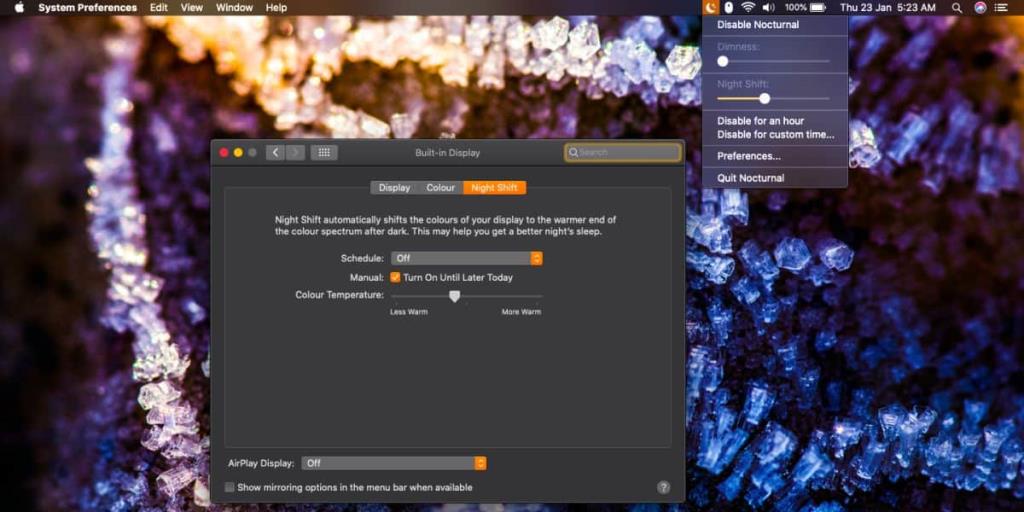
Uma das três correções aqui deve forçar a ativação do Night Shift no monitor externo. Se o primeiro truque é o que fez o trabalho, mas você tem que repetir a etapa toda vez que inicializar em seu desktop, você deve tentar obter novos cabos / conectores.

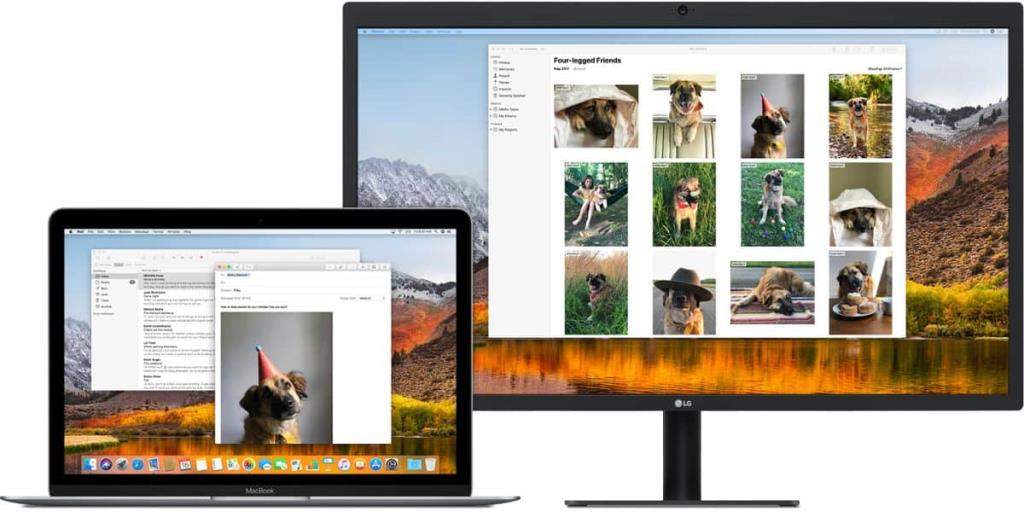
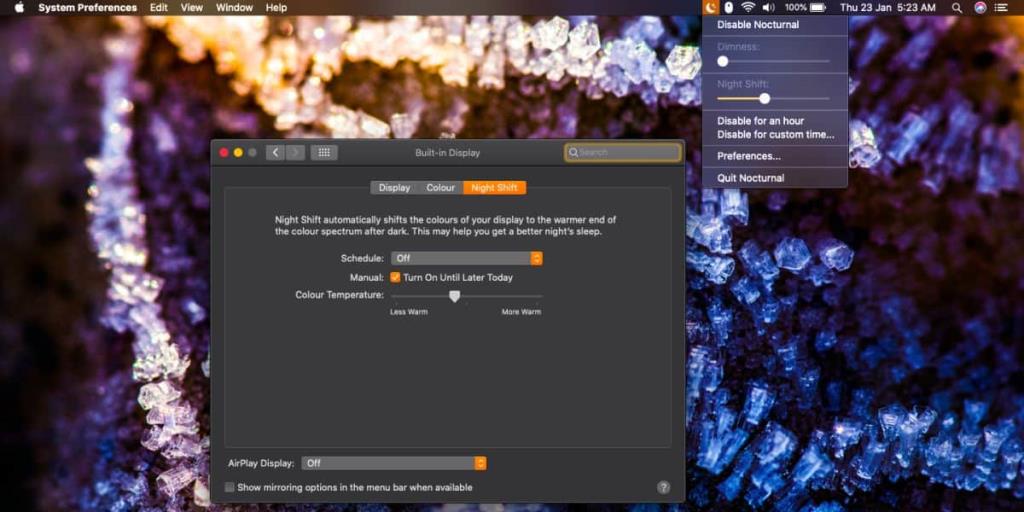


![Sincronize músicas com Android, Windows Phone e Blackberry [Mac] Sincronize músicas com Android, Windows Phone e Blackberry [Mac]](https://tips.webtech360.com/resources8/r252/image-6436-0829093741956.jpg)
![Memory Diag e Battery Diag são dois aplicativos simples de monitoramento do sistema [Mac] Memory Diag e Battery Diag são dois aplicativos simples de monitoramento do sistema [Mac]](https://tips.webtech360.com/resources8/r252/image-6209-0829094630183.png)
