O Finder tem uma barra lateral que é onipresente e na qual os usuários podem fixar pastas acessadas com frequência. Um único clique levará os usuários às pastas fixadas na seção Favoritos.
A seção Favoritos é reservada para pastas, portanto, se você deseja uma maneira rápida de acessar os arquivos, provavelmente usará um aplicativo da barra de menus que ajuda a iniciar aplicativos e arquivos usados com frequência. O aplicativo não é necessário. O Finder permite que os usuários fixem arquivos e pastas na barra de menus.
A barra de menus, como a barra esquerda do Finder, é onipresente, o que significa que o arquivo ou pasta pode ser acessado de qualquer lugar em que a janela do Finder esteja aberta.
Fixar arquivo ou pasta na barra de menu do Finder
Para fixar um arquivo ou pasta na barra de menus do Finder, siga estas etapas.
- Abra duas janelas do Finder.
- Na primeira janela do Finder, navegue até o arquivo ou pasta que deseja fixar.
- Na segunda janela do Finder, clique com o botão direito na barra superior.
- Selecione Personalizar barra de ferramentas no menu.
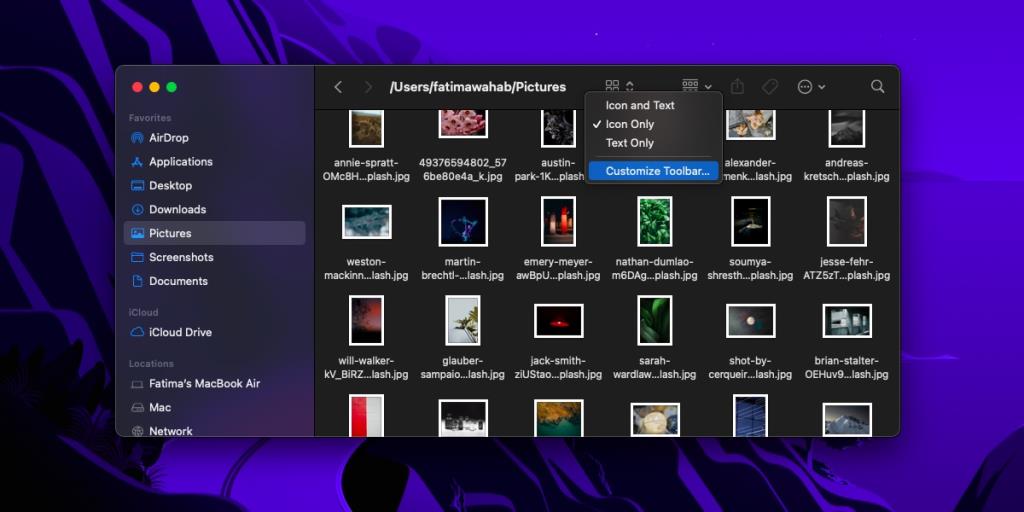
- Um painel será aberto.
- Na segunda janela do Finder, arraste e solte um arquivo ou pasta em uma área vazia.
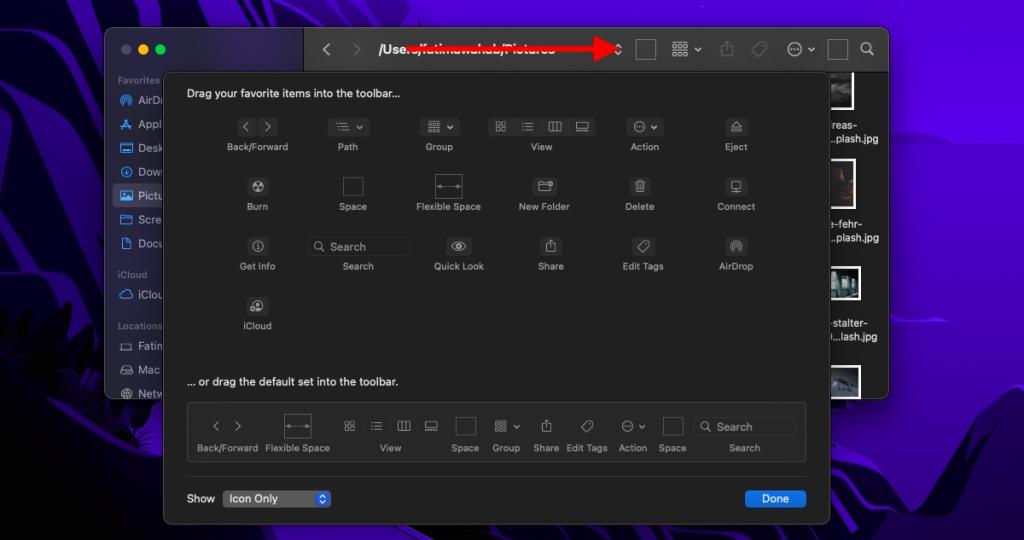
- Clique em Concluído e o arquivo / pasta será fixado.
- Clique no arquivo / pasta e ele será aberto.
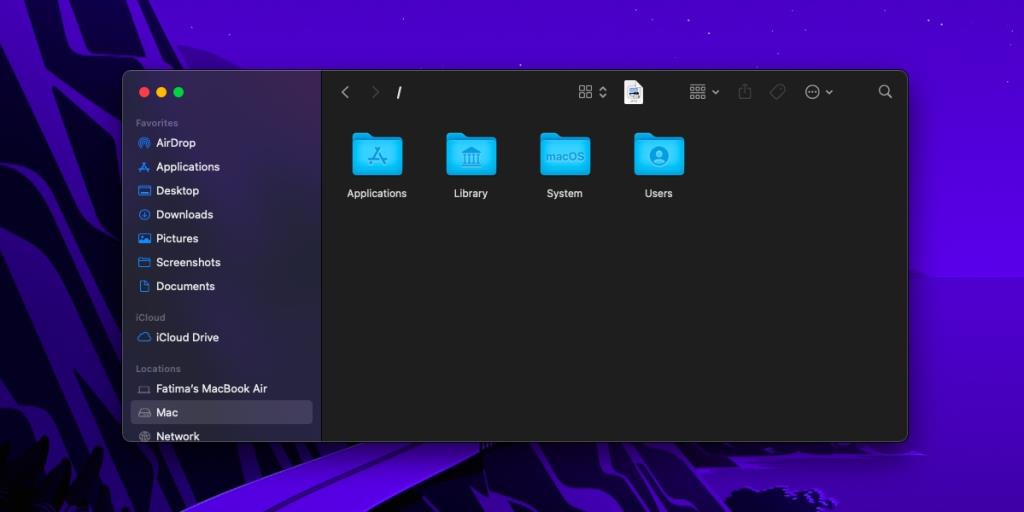
Remover itens fixados da barra de menu do Finder
Os itens fixados podem ser alterados a qualquer momento. Se um arquivo ou pasta não for mais necessário, você poderá removê-lo com a mesma facilidade com que o adicionou.
- Abra uma janela do Finder.
- Clique com o botão direito na barra de menu e selecione Personalizar barra de ferramentas.
- Quando o painel de personalização abrir, arraste e solte nele o arquivo / pasta que deseja remover.
- Repita para todos os itens que deseja remover.
- Clique em Concluído para fechar o painel.
- Os arquivos e pastas fixados serão removidos.
Conclusão
A barra de menu do Finder pode funcionar como uma barra de favoritos que você encontra em um navegador como o Chrome. Ao contrário da barra de favoritos de um navegador, ela também abriga outros botões que fornecem aos usuários acesso às ferramentas / recursos do Finder.
O espaço deve ser usado com cuidado. Pode ser tentador fixar vários itens na barra de menus do Finder, mas você não conseguirá ver todos eles, mesmo que a janela esteja maximizada e tudo possa eventualmente se tornar desordenado.
Tente fixar as pastas na seção Favoritos da barra lateral em vez de adicioná-las à barra de menus. Se você precisar fixar muitos arquivos para acesso rápido, pode valer a pena obter um aplicativo da barra de menus para fazer o trabalho. Você também pode criar uma pasta personalizada que mostra os arquivos recentes e adicioná-la à barra lateral.

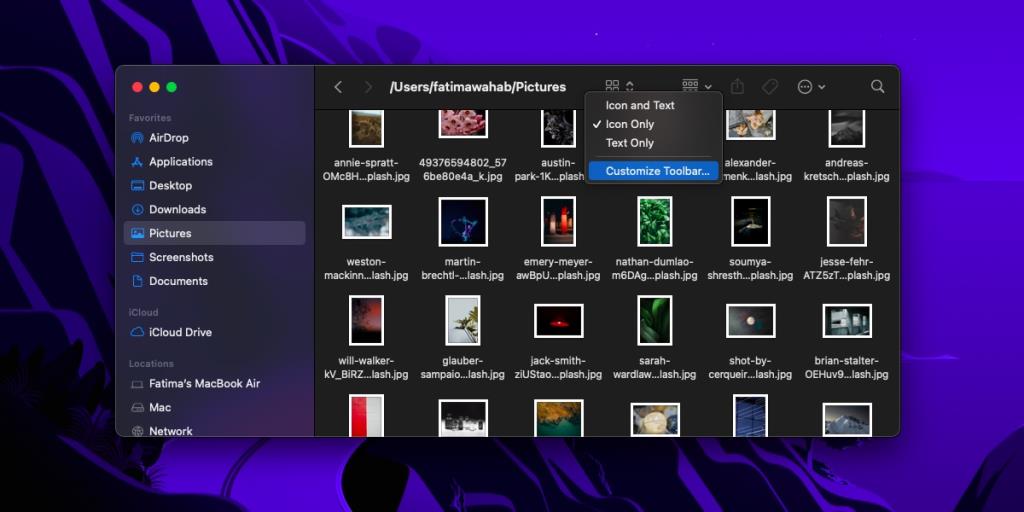
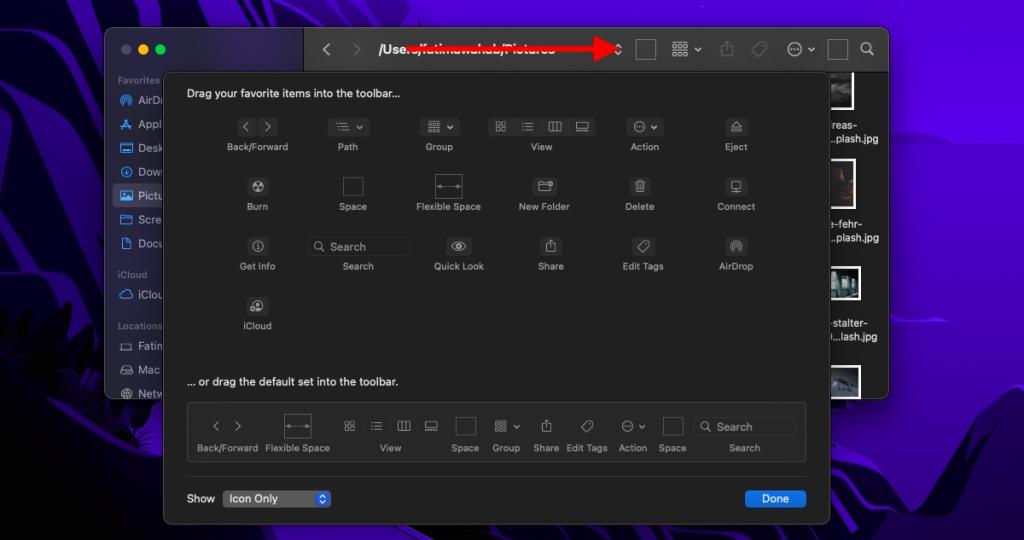
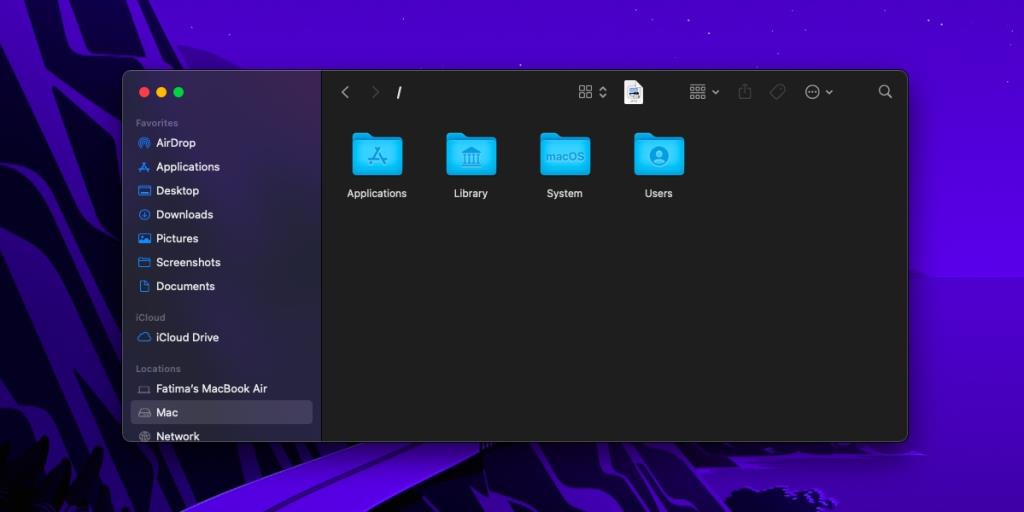


![Sincronize músicas com Android, Windows Phone e Blackberry [Mac] Sincronize músicas com Android, Windows Phone e Blackberry [Mac]](https://tips.webtech360.com/resources8/r252/image-6436-0829093741956.jpg)
![Memory Diag e Battery Diag são dois aplicativos simples de monitoramento do sistema [Mac] Memory Diag e Battery Diag são dois aplicativos simples de monitoramento do sistema [Mac]](https://tips.webtech360.com/resources8/r252/image-6209-0829094630183.png)
