No macOS, você pode criar um dispositivo de áudio com várias saídas ou um dispositivo de áudio agregado e rotear o áudio para vários dispositivos de uma vez . É bastante fácil de fazer, uma vez que você entenda o conceito por trás disso. Ele vem com uma deficiência; sem controle de volume. Quando você configura um dispositivo de múltiplas saídas, os controles de volume tornam-se repentinamente inativos. Tocar nas teclas de volume em um MacBook exibirá o controle de volume com um botão Cancelar. A preferência de som em Preferências do sistema exibirá da mesma forma um controle deslizante de volume que está inativo. Veja como você pode gerenciar o volume de dispositivos com várias saídas no macOS.
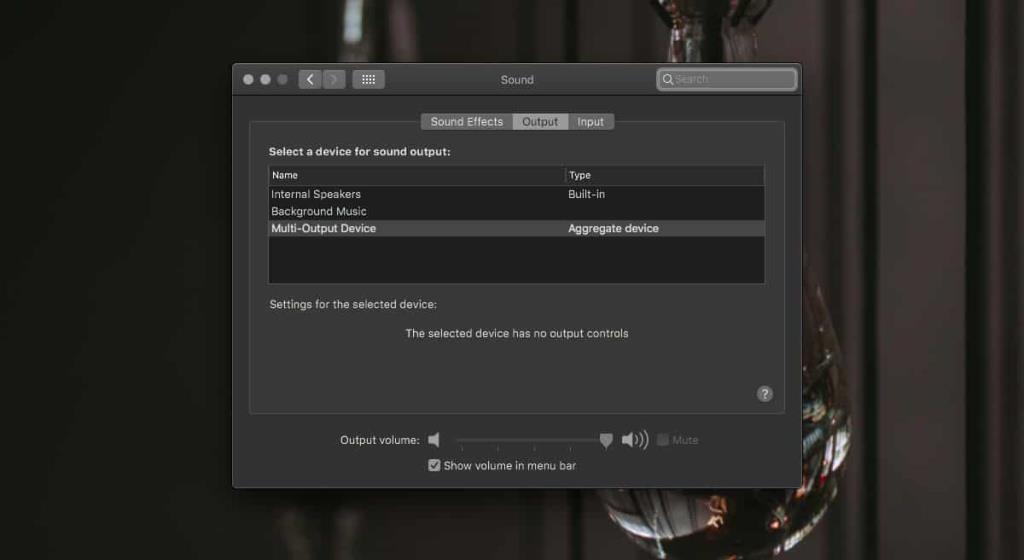
Volume para dispositivos de saída múltipla
Você precisará acessar o aplicativo Audio MIDI para alterar o volume dos dispositivos com várias saídas. Abra o aplicativo e selecione o dispositivo na coluna à esquerda. Verifique se todos os dispositivos que foram adicionados ao dispositivo de saída múltipla estão listados nele.
Na captura de tela abaixo, dois dispositivos diferentes foram adicionados ao dispositivo de saída múltipla, mas apenas um aparece listado abaixo dele. Isso não é um problema, mas mudará a forma como o volume é gerenciado em menor grau.
O primeiro dispositivo de áudio que faz parte deste dispositivo de saída múltipla são os alto-falantes embutidos e eles não aparecem embaixo do dispositivo. Nesse caso, selecione o dispositivo na coluna à esquerda e use o controle de volume para alterá-lo.
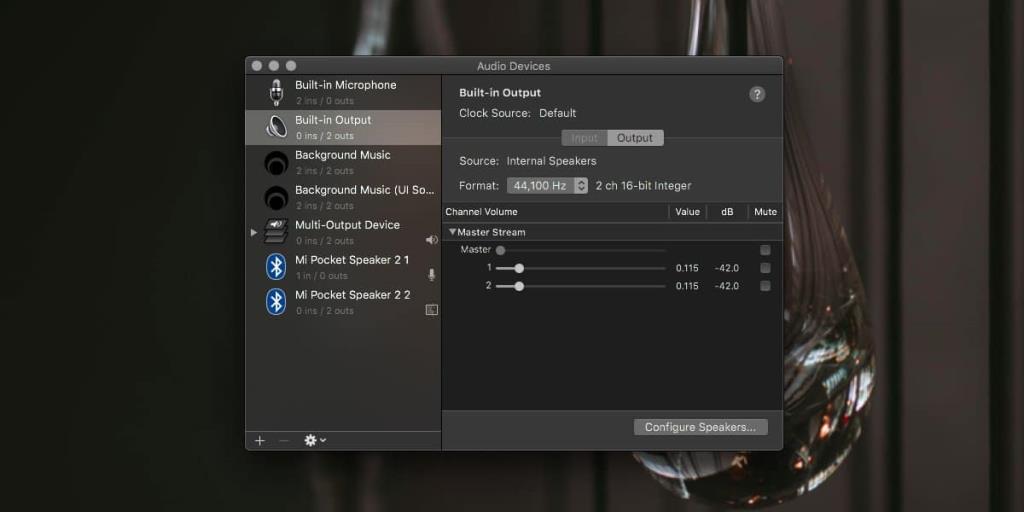
Em seguida, vá para o (s) outro (s) dispositivo (s) listado (s) no dispositivo de múltiplas saídas. Use os controles deslizantes de volume no painel à direita para alterar seu volume. O volume do dispositivo de múltiplas saídas agora refletirá os novos níveis que você definiu.
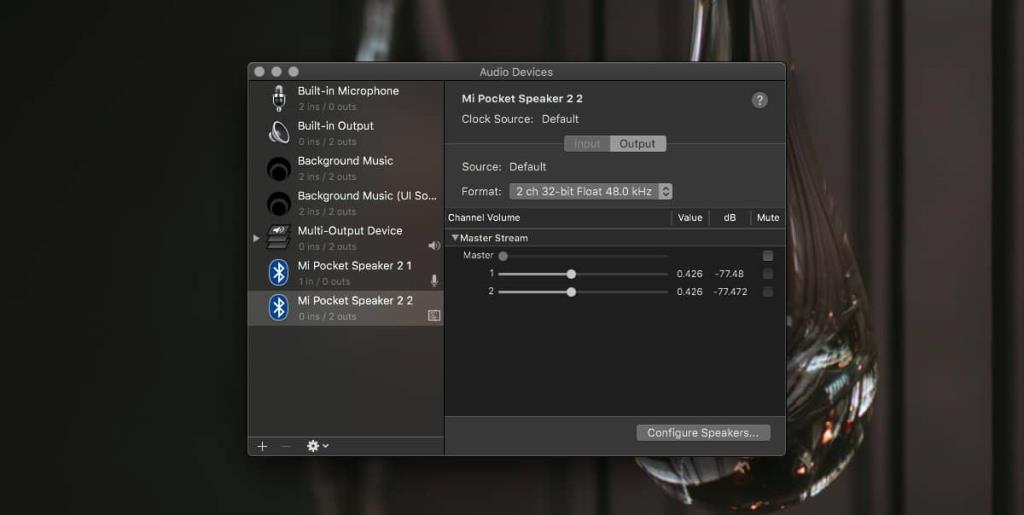
Alterar o volume do dispositivo mestre
Existe uma outra maneira de alterar o volume de um dispositivo de múltiplas saídas; no entanto, isso altera o volume do dispositivo como um todo e não afeta os níveis de volume individuais dos vários dispositivos. Isso pode fazer com que os dispositivos fiquem mais silenciosos do que deveriam.
Determine qual dispositivo de áudio está configurado no dispositivo Master. Você pode verificar isso no aplicativo Audio MIDI. Selecione o dispositivo de saída múltipla e observe o menu suspenso Dispositivo mestre.
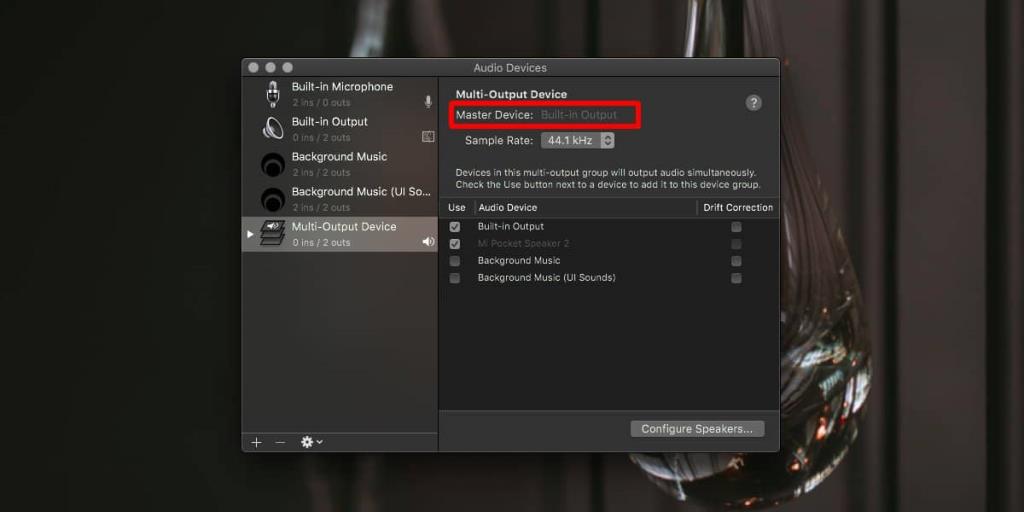
Abra as Preferências do Sistema e vá para a preferência de Som. Selecione a guia Output e selecione o dispositivo que é usado como o dispositivo Master no dispositivo de áudio de múltiplas saídas. Depois de selecionado, use o controle deslizante de volume na parte inferior para alterar o volume. Nesta mesma guia, você verá o dispositivo de múltiplas saídas que você criou. Depois de alterar o volume do dispositivo mestre, selecione o dispositivo de múltiplas saídas. Reproduza áudio no seu Mac e a mudança no volume será refletida no dispositivo de múltiplas saídas.

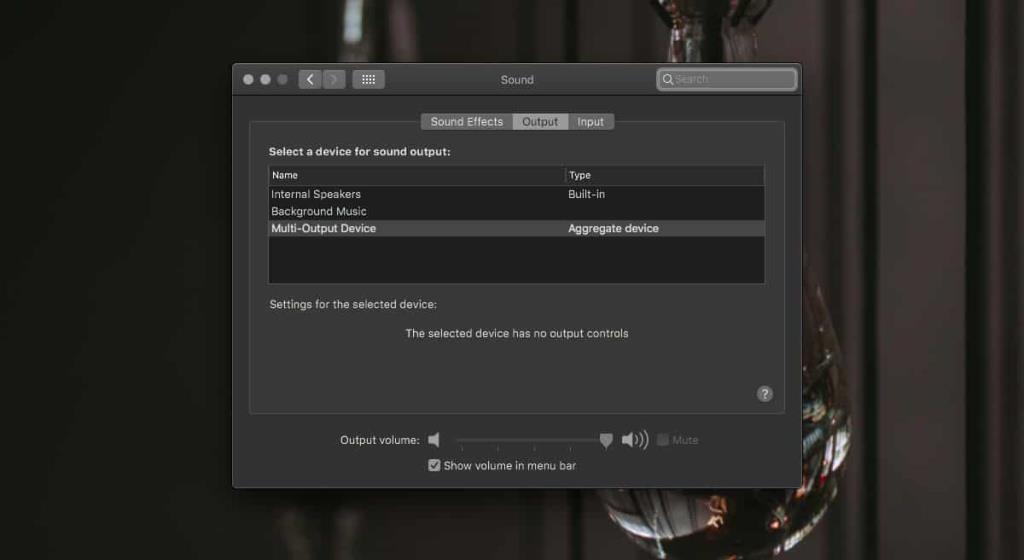
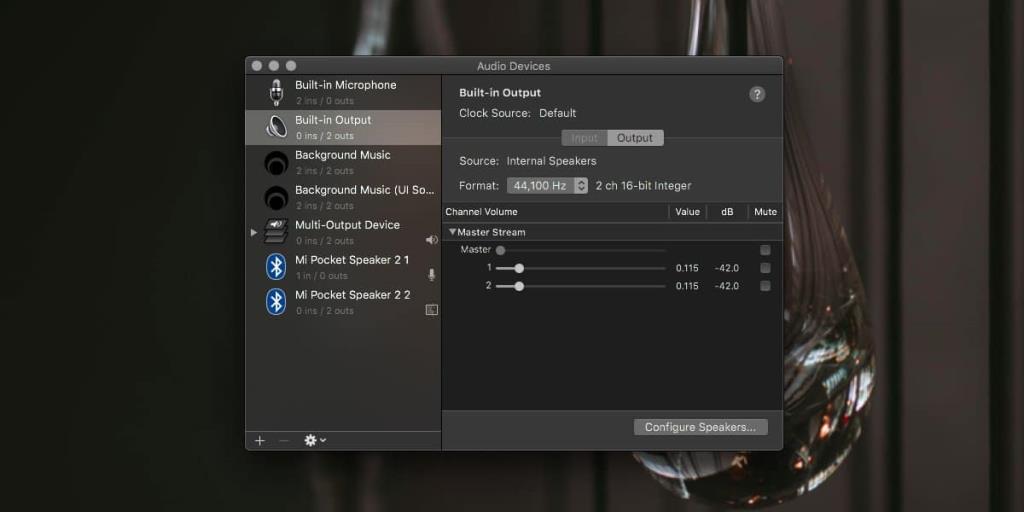
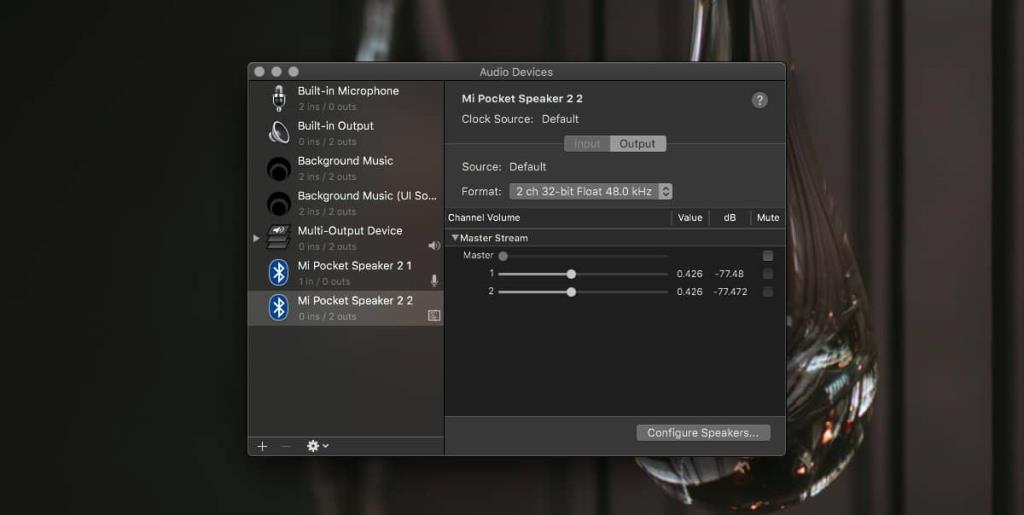
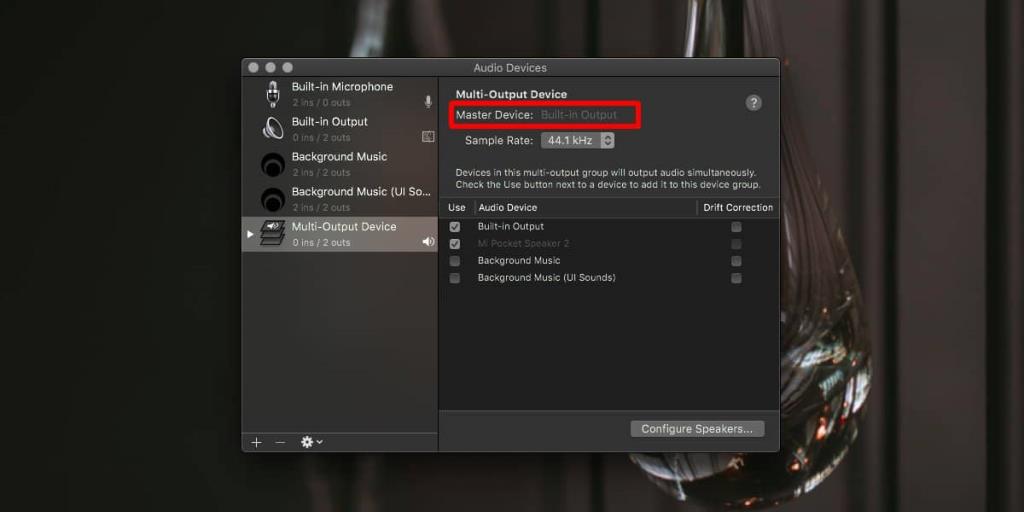


![Sincronize músicas com Android, Windows Phone e Blackberry [Mac] Sincronize músicas com Android, Windows Phone e Blackberry [Mac]](https://tips.webtech360.com/resources8/r252/image-6436-0829093741956.jpg)
![Memory Diag e Battery Diag são dois aplicativos simples de monitoramento do sistema [Mac] Memory Diag e Battery Diag são dois aplicativos simples de monitoramento do sistema [Mac]](https://tips.webtech360.com/resources8/r252/image-6209-0829094630183.png)
