Todos os Macs, exceto o Mac Mini, vêm com uma webcam embutida. Esta webcam não é ruim em termos de resolução, mas você descobrirá frequentemente que ela não é tão impressionante quanto a maioria dos outros hardwares da Apple. Na verdade, para alguns usuários, a webcam embutida é péssima com pouca iluminação. Para combater isso, os usuários podem optar por uma webcam externa.

Webcam externa para FaceTime
A webcam embutida em um Mac está lá para FaceTime . O FaceTime continua sendo um dos serviços mais impressionantes da Apple e faz sentido que seja utilizável, com webcam e tudo, fora da caixa. Dito isso, a câmera de um iMac é muito melhor do que a de um MacBook, mas você ainda descobrirá que as externas são melhores. Você pode encontrar webcams razoavelmente baratas para usar em seu lugar e obter uma imagem melhor.
Use webcam externa para FaceTime
Para usar uma webcam externa para FaceTime, você precisa primeiro configurar o dispositivo. As webcams geralmente se conectam por meio de uma porta USB 2.0. Se o seu Mac não tiver uma porta USB 2.0, você precisará de um conversor ou hub para conectá-lo.

Conecte a webcam ao seu Mac. Se a webcam tiver um indicador luminoso para mostrar que está recebendo energia, verifique se está ligada.
Nota: uma webcam geralmente consome energia do dispositivo ao qual está conectada. Usar uma webcam externa com um MacBook com a bateria descarregará a bateria mais rapidamente.
Depois de conectar a webcam ao seu Mac, você precisa mudá-la no FaceTime.
- Abra o FaceTime.
- Aguarde até que o aplicativo se conecte à webcam padrão / interna.
- Na barra de menu, selecione Vídeo e selecione a webcam externa na seção de vídeo.
- Aguarde até que o feed da câmera seja atualizado.
- Se o feed não for atualizado ou travar, feche e abra o FaceTime novamente.
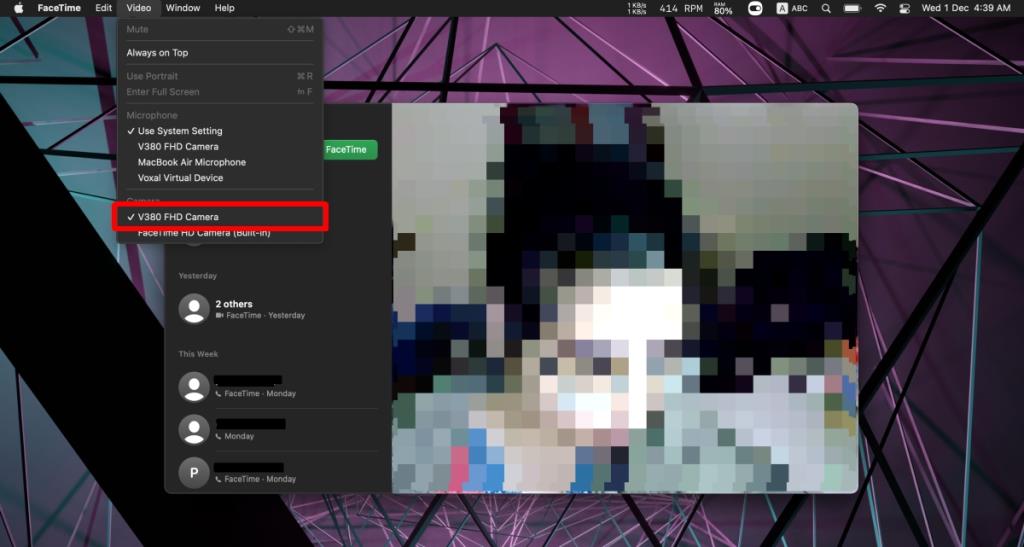
Use webcam externa em outros aplicativos - Mac
Todos os aplicativos que podem se conectar e usar uma webcam têm a opção de escolher a webcam que será usada. Você precisa encontrar as configurações do aplicativo e selecionar sua webcam externa abaixo dele.
Com Zoom;
- Clique no ícone de roda dentada na tela inicial do aplicativo.
- Vá para o vídeo.
- Selecione a webcam externa no menu suspenso.
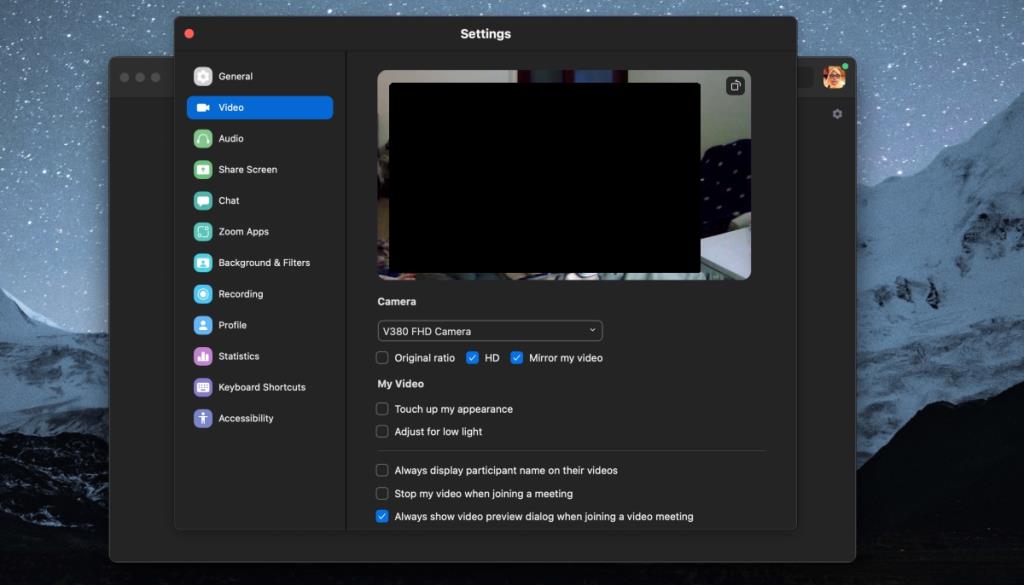
Com o Google Meet;
- Abra um link do Google Meet.
- Clique no botão de mais opções e selecione Configurações.
- Vá para a guia Vídeo.
- Selecione a câmera externa no menu suspenso.
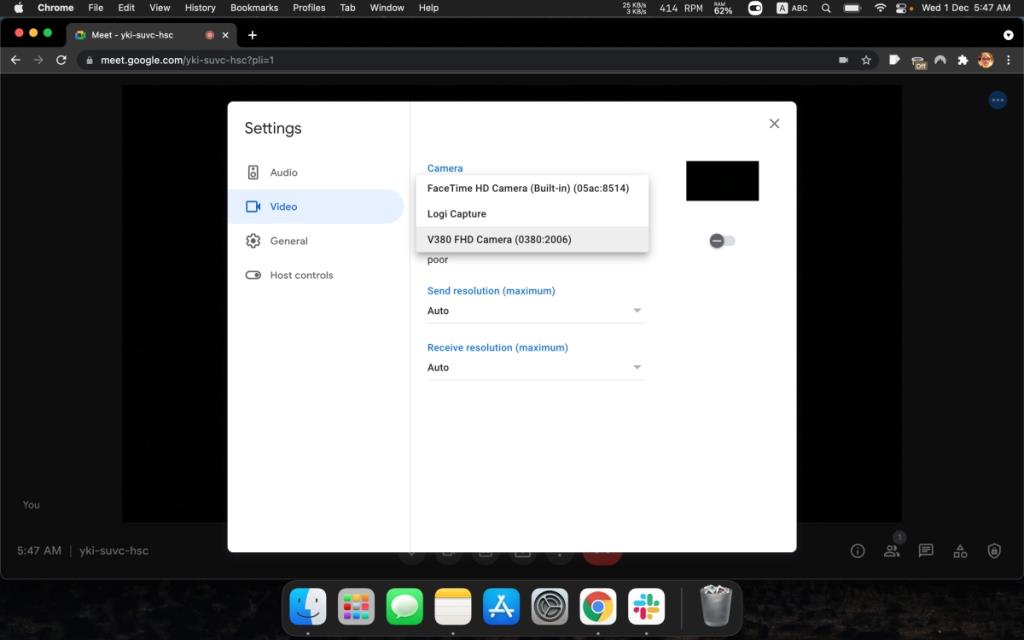
Com o Microsoft Teams;
- Abra o Microsoft Teams.
- Clique no botão de mais opções próximo ao ícone do seu perfil.
- Selecione Configurações.
- Vá para Dispositivos.
- Selecione a webcam externa no menu suspenso.
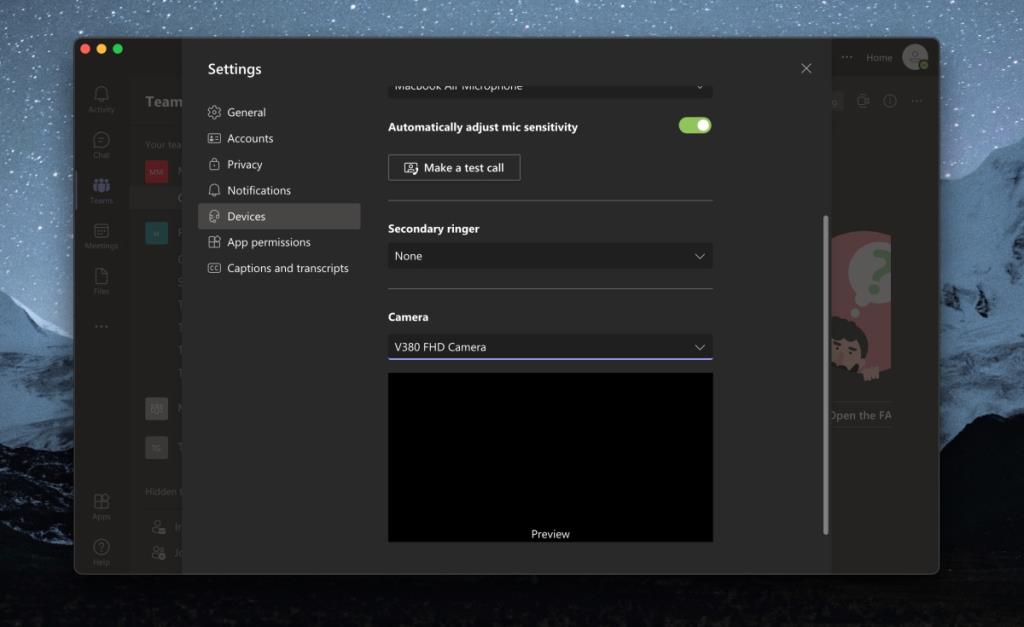
Conclusão
Webcams externas, boas, não precisam ser necessariamente caras. A Logitech tem ótimas webcams de baixo custo que superam algumas das webcams atuais na maioria dos laptops modernos e caros, incluindo MacBooks. Eles podem ser um pouco difíceis de usar se você trabalhar constantemente em movimento, mas você pode encontrar pequenos modelos compactos que podem ser fáceis de levar com você.



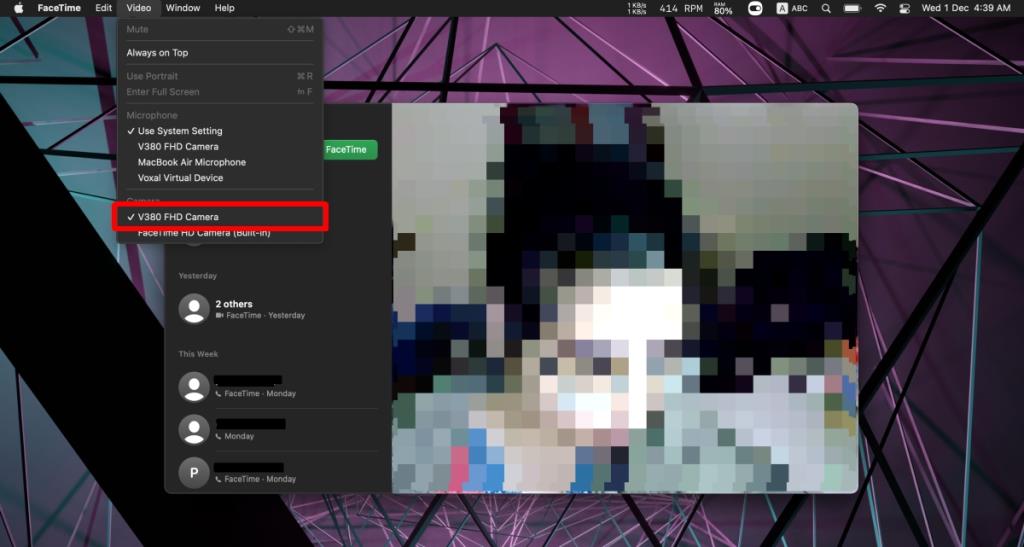
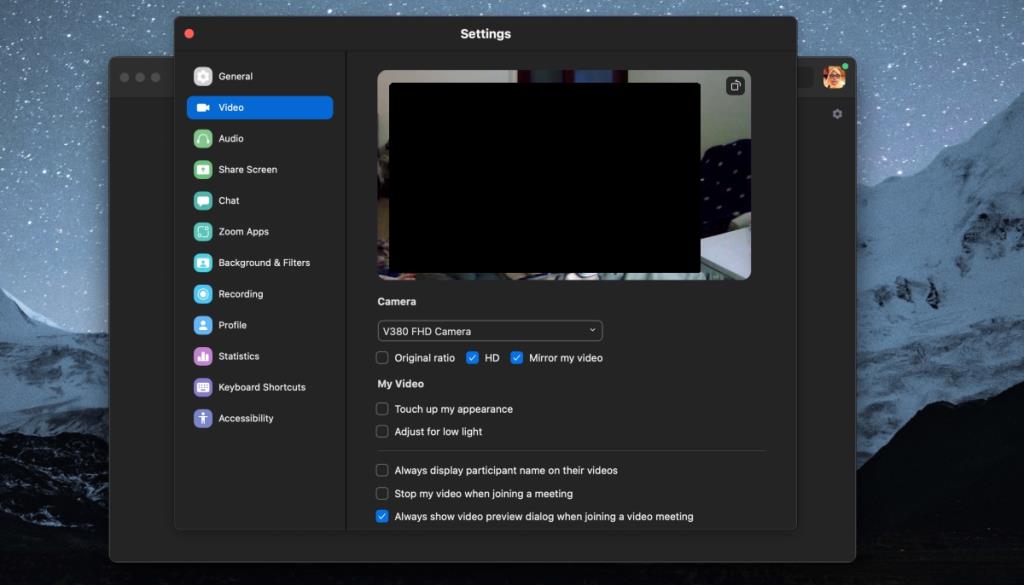
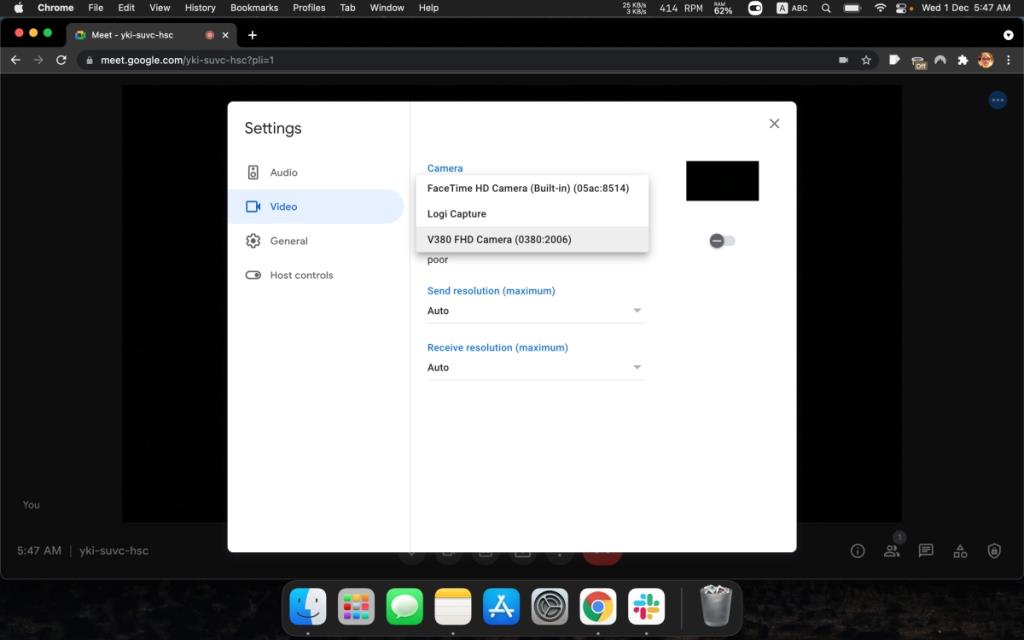
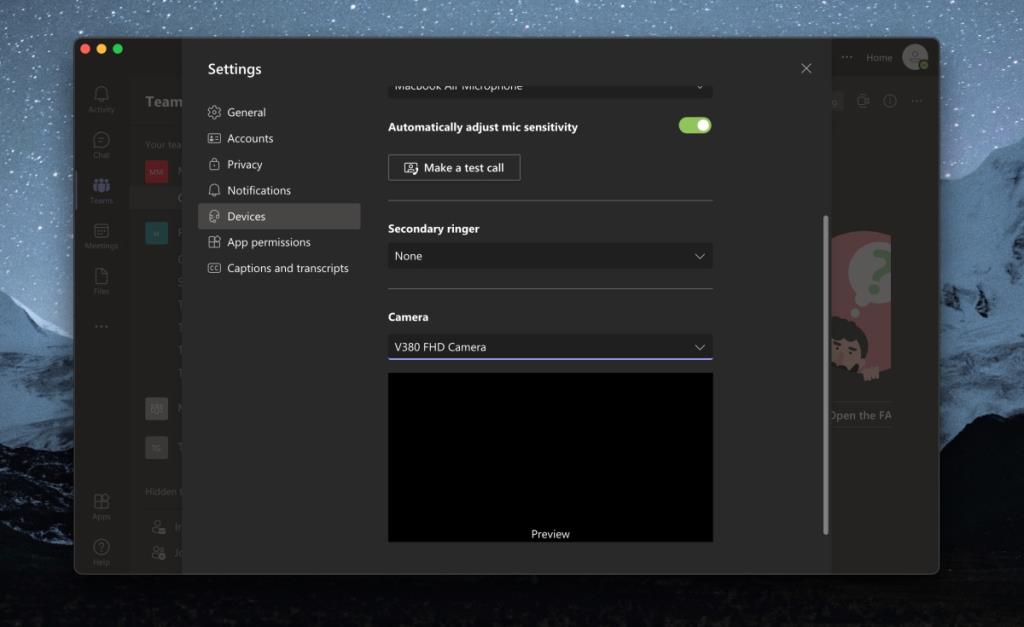


![Sincronize músicas com Android, Windows Phone e Blackberry [Mac] Sincronize músicas com Android, Windows Phone e Blackberry [Mac]](https://tips.webtech360.com/resources8/r252/image-6436-0829093741956.jpg)
![Memory Diag e Battery Diag são dois aplicativos simples de monitoramento do sistema [Mac] Memory Diag e Battery Diag são dois aplicativos simples de monitoramento do sistema [Mac]](https://tips.webtech360.com/resources8/r252/image-6209-0829094630183.png)
