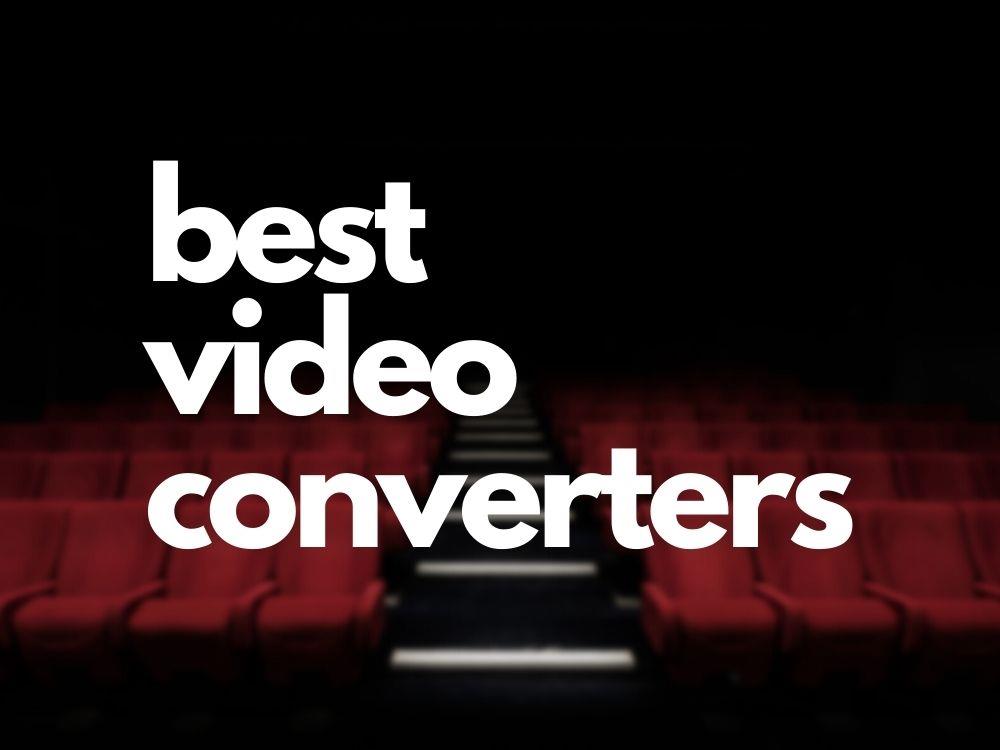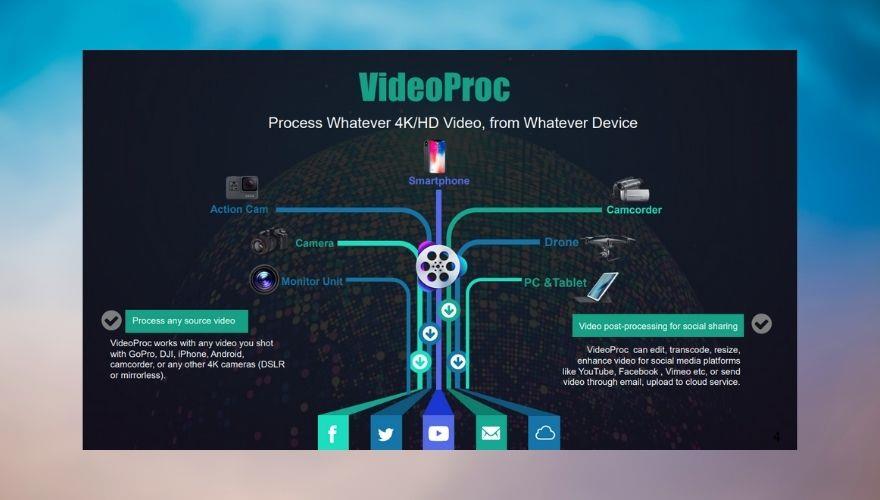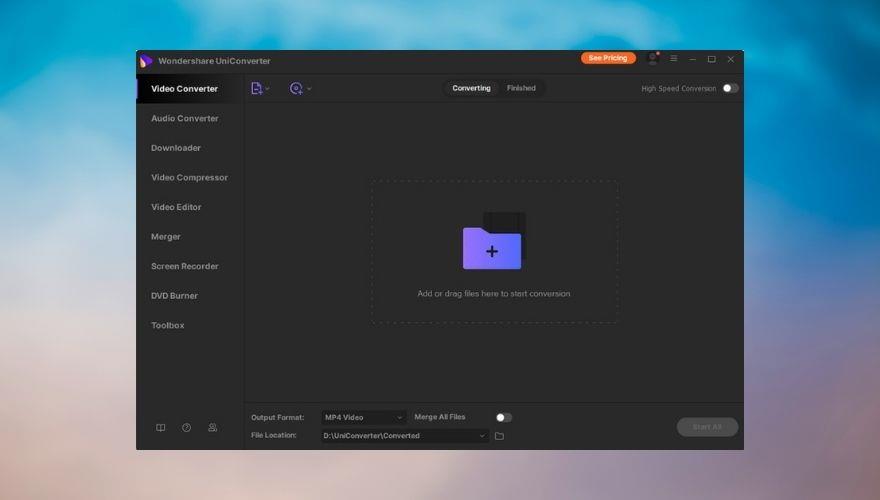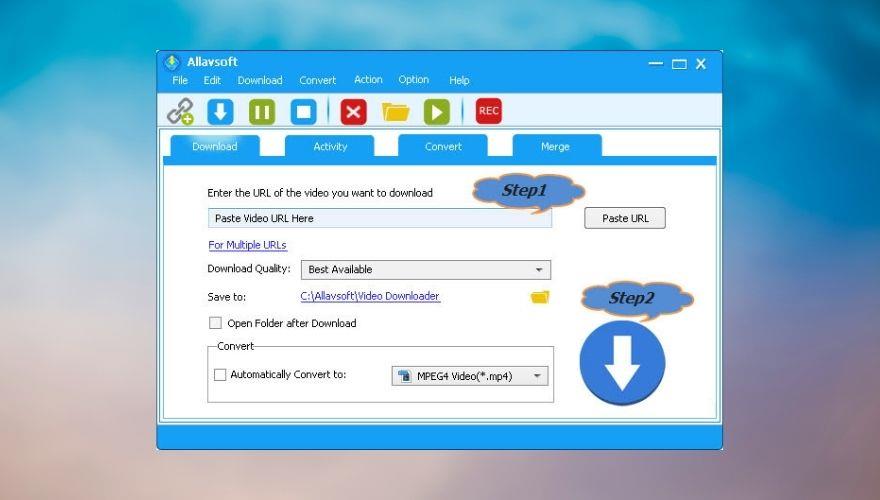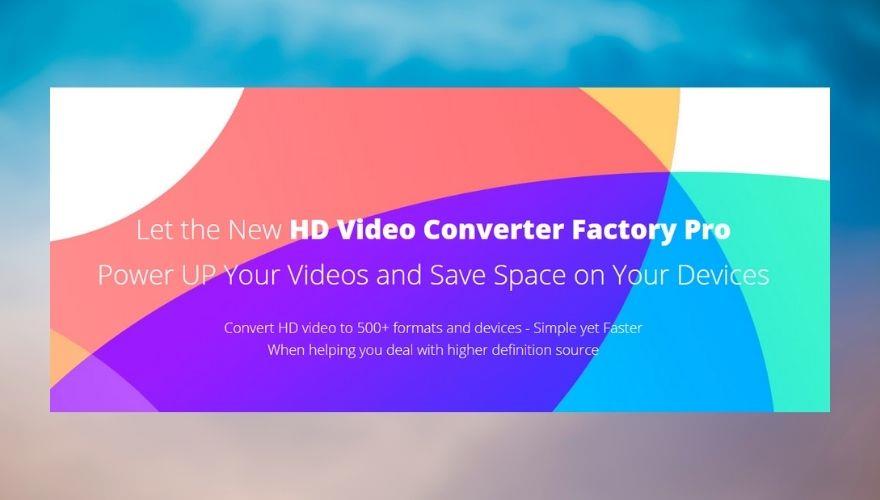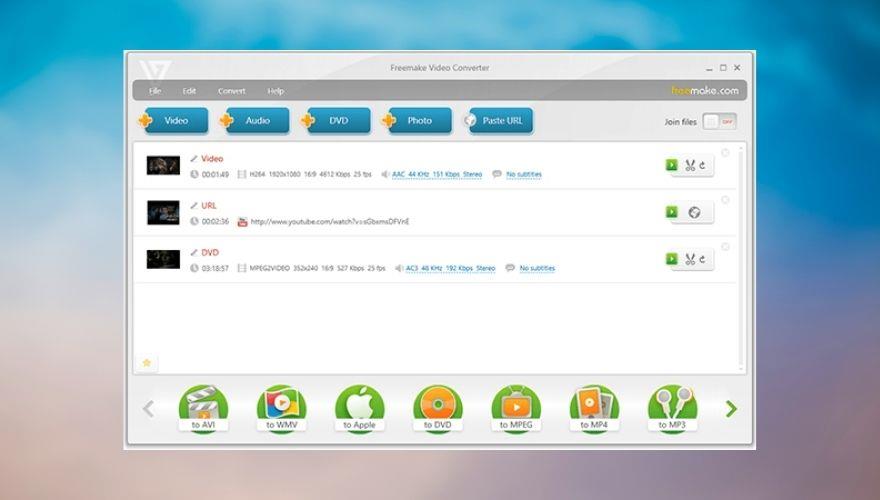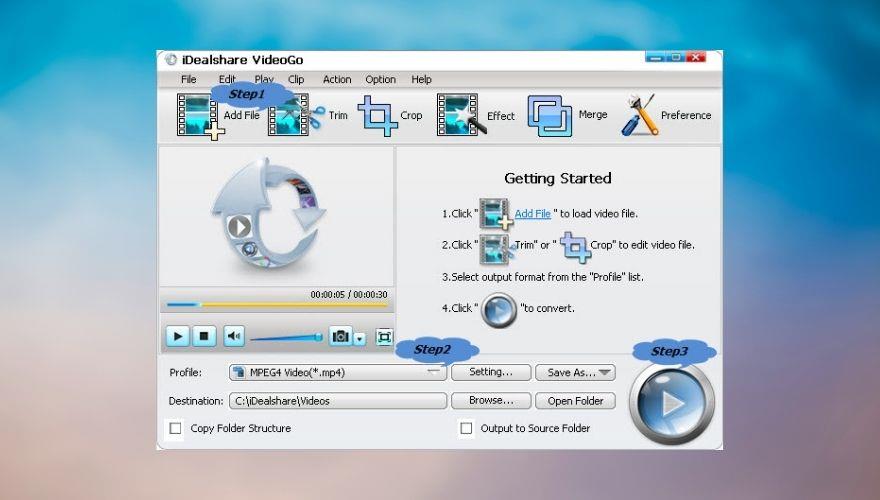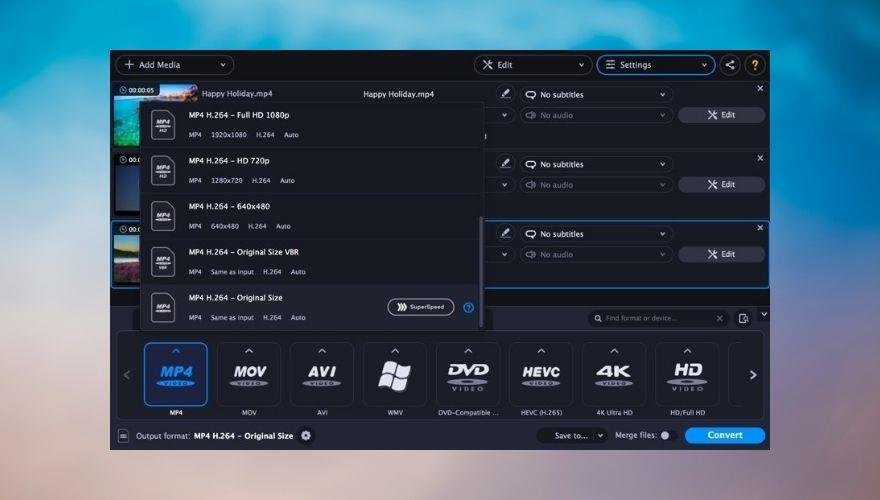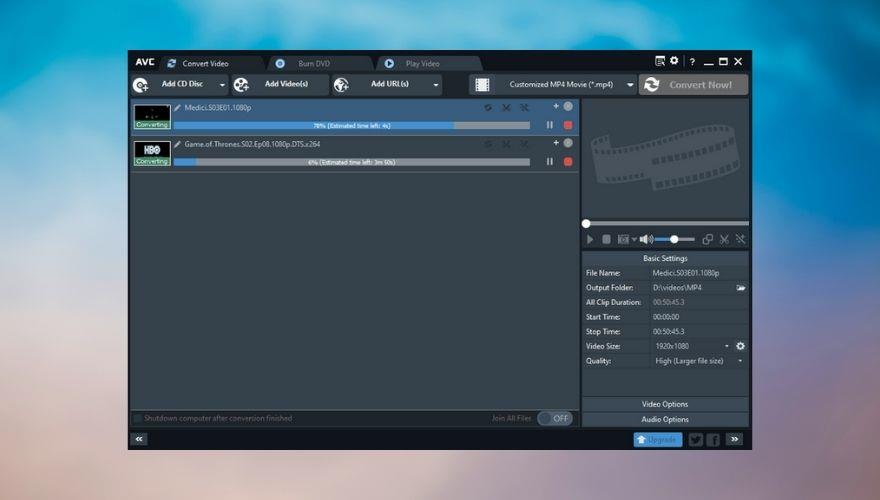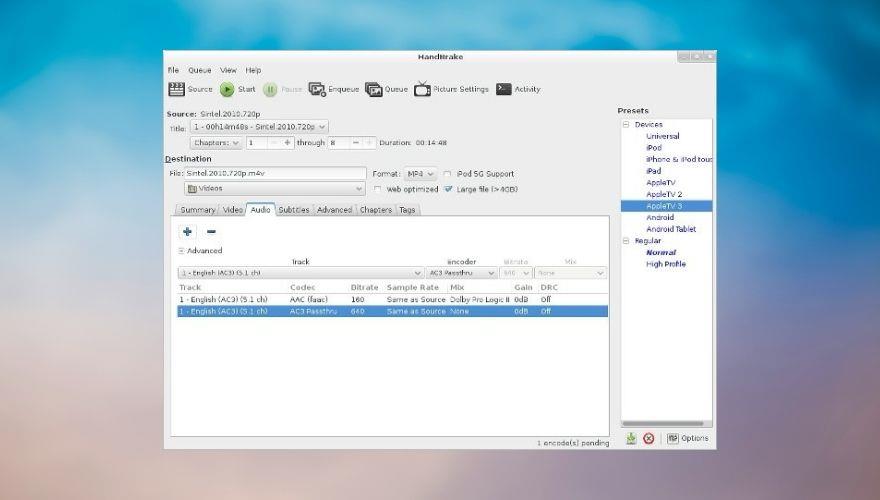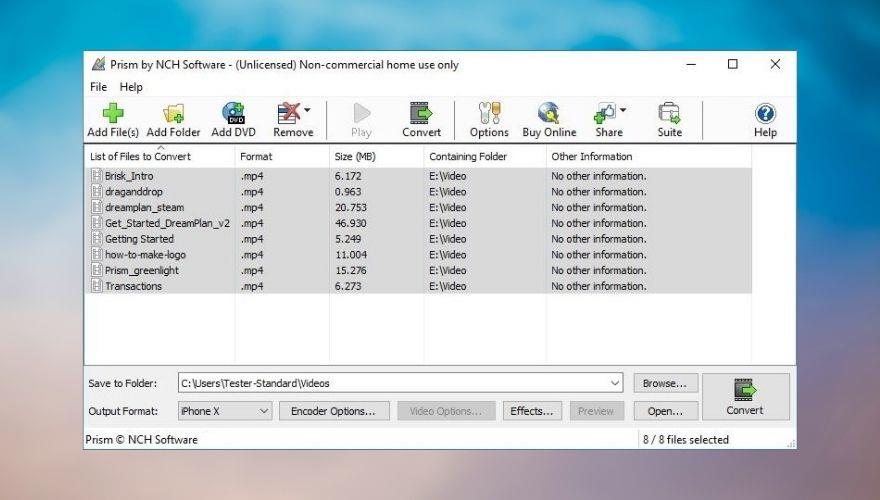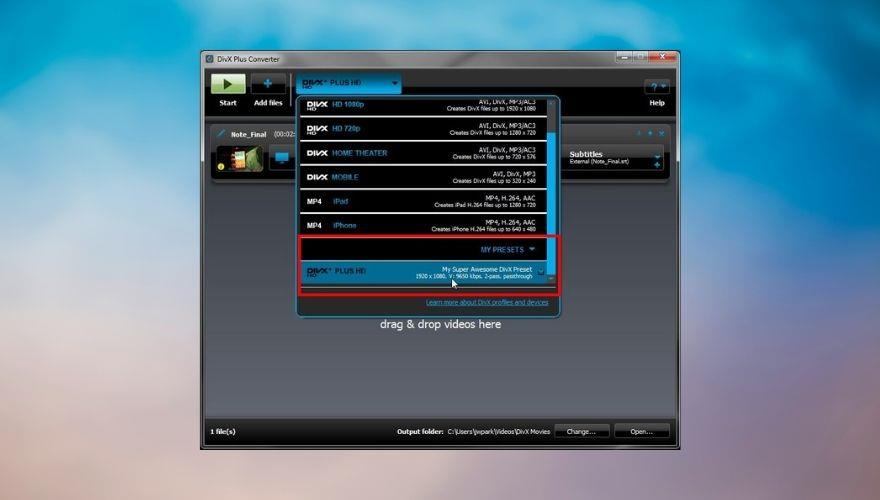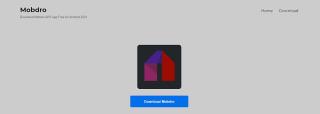Se você gosta de assistir a filmes em seu tempo livre, provavelmente já enfrentou problemas de compatibilidade de dispositivo que o impediriam de assistir sua sitcom favorita em um tablet ou em seu PSP antigo. Claro, os problemas de compatibilidade são mais de natureza relacionada a arquivos, já que os serviços de streaming podem ser desfrutados em uma ampla variedade de dispositivos, desde que sejam compatíveis com o aplicativo proprietário. Com a Netflix, por exemplo, contanto que seu dispositivo suporte o aplicativo Netflix, você deve ser capaz de usá-lo para transmitir seus filmes e programas de TV favoritos sem soluços.
No entanto, alguns de nós preferem uma abordagem mais tradicional, que envolve a transferência de um arquivo de vídeo no dispositivo em que deseja assisti-lo e apreciá-lo lá. Certamente, esse método é altamente inconveniente, pois você teria que extrair seus DVDs / Blu-Rays, encontrar um arquivo de legenda se o disco não tiver um e, em seguida, gastar um tempo sincronizando as legendas.
Mas todos esses pequenos inconvenientes parecem desaparecer em comparação com a sensação que você tem quando assiste a um filme off-line e sabe que não há buffer, e a única coisa que pode arruinar sua experiência de assistir um filme é um apagão ou o esgotamento da bateria.
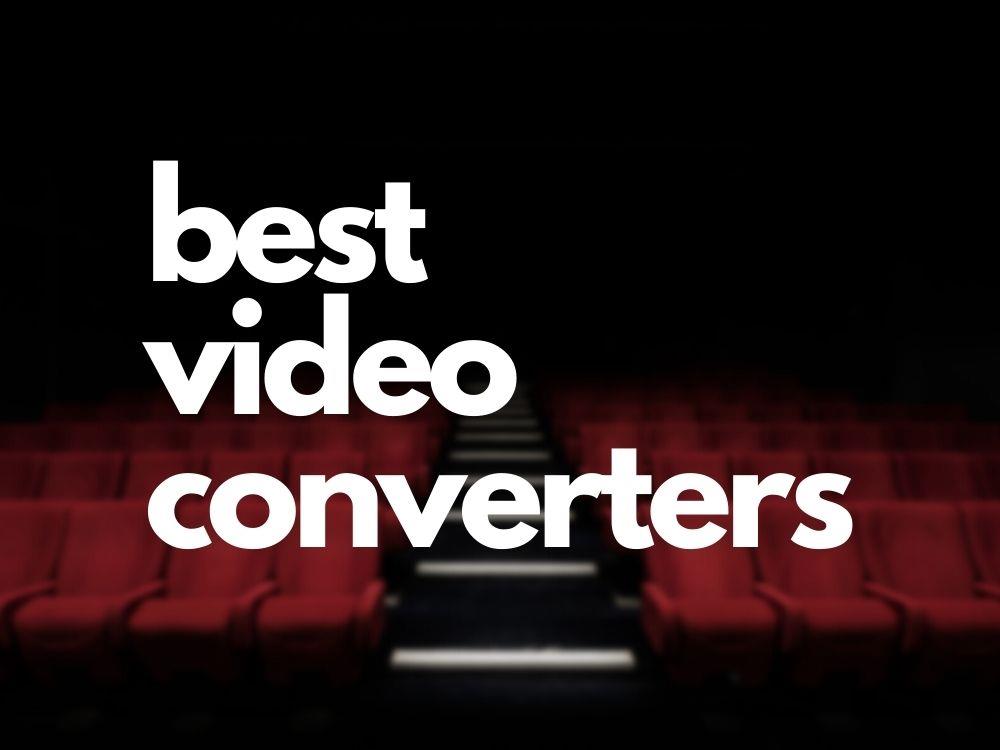
O que é um conversor de vídeo?
Se você sempre quis assistir a um filme, programa de TV ou gravação de vídeo em vários dispositivos, provavelmente sabe que não há escolha melhor do que seu PC ou laptop. Mesmo se eles não suportarem determinados formatos de vídeo, você pode simplesmente instalar um pacote de codecs e o problema não estará mais aí.
Por outro lado, dispositivos como TVs inteligentes, telefones, tablets, reprodutores de DVD portáteis, iPods ou consoles portáteis têm alguns requisitos específicos que os arquivos de vídeo devem atender para serem reproduzidos sem problemas.
Mesmo se você conseguir encontrar um arquivo de vídeo que está na lista oficial de extensões suportadas para o seu dispositivo, as configurações de áudio podem bagunçar tudo e você pode acabar assistindo a um filme que não tem absolutamente nenhum áudio. E acontece o contrário também: você pode acabar com um arquivo de áudio muito grande que deveria ter sido um filme de grande sucesso de 2 horas.
Os conversores de vídeo são uma ótima maneira de superar essas limitações, trazendo os arquivos de vídeo aos padrões de vários dispositivos, para que você possa reproduzi-los onde quiser, desde que o dispositivo venha com uma tela e uma unidade de armazenamento.
Então, problema resolvido, certo? O filme não funciona, vamos apenas adicionar qualquer conversor de vídeo à mistura e tudo deve ficar bem. Bem, sim, exceto não. Se você tem um pouco de know-how no departamento de software, provavelmente entende que mesmo os programas que servem ao mesmo propósito podem ser totalmente diferentes uns dos outros.
O mesmo princípio se aplica aos conversores de vídeo. Uma dessas ferramentas pode tornar os vídeos compatíveis com o seu iPad, mas pode não funcionar com a sua smart TV ou tornar os arquivos específicos do iPad reproduzíveis no seu PC.
Dito isso, entendemos que o seu tempo é precioso e você não pode perder algumas horas procurando um conversor de vídeo que seja barato (ou de preferência grátis), tenha muitos recursos e não esgote a memória do seu PC. É por isso que criamos uma lista com os melhores conversores de vídeo à sua escolha; quanto mais alto um produto estiver em nossa lista, melhor ele deve atender às suas necessidades de conversão de vídeo.
Quais são os melhores conversores de vídeo?
-
VideoProc
- Inclui um conjunto completo de utilitários que cobrem todas as suas necessidades de gerenciamento de vídeo, seja conversão, edição leve, download ou gravação do que estamos falando. A melhor parte é que VideoProc oferece uma avaliação gratuita de 30 dias para que você possa fazer um teste antes de se comprometer com a compra de uma licença paga.
-
UniConverter Wondershare
- Permite realizar várias operações em seus arquivos de vídeo, desde compactá-los e editá-los até convertê-los em outros formatos, editar seus arquivos de legenda, gravar novo conteúdo de vídeo e gravar DVDs de seu conteúdo favorito. Há um teste gratuito que você pode usar, mas vem com várias limitações de recursos.
-
Downloader de vídeo e música Allavsoft
- Embora o seu próprio nome indique um propósito diferente, esta solução de software pode ser a sua ferramenta multifuncional de processamento de multimídia, pois permite não apenas baixá-la para o seu PC, mas também convertê-la para o formato de sua preferência. Tal como acontece com outras ferramentas, você pode baixar uma versão de avaliação gratuita do Allavsoft Video and Music Downloader e usá-lo gratuitamente, mas alguns de seus recursos são restritos.
-
WonderFox HD Video Converter Factory
- Uma solução de software tudo-em-um que pode converter vídeos de vários tipos em uma ampla gama de formatos, tornando-os compatíveis com praticamente qualquer dispositivo com recursos de reprodução de vídeo. Mais ainda, esta ferramenta apresenta uma infinidade de funcionalidades adicionais, tornando-a uma ótima escolha para suas necessidades de gerenciamento de vídeo.
-
Freemake Video Converter
- Pode converter de e para MP4, MP3, DVD, AVI, WMV, formatos específicos para iPhone e Android sem suar a camisa. Existe uma versão gratuita do programa que você pode usar pelo tempo que quiser no seu PC, mas tem algumas limitações, como marca, sem suporte full HD e um editor de legendas.
-
iDealshare VideoGo
- Ferramenta de conversão simples, agradável aos olhos, que realiza o trabalho com rapidez e eficiência. Suporta vários formatos de arquivo multimídia e pode converter arquivos de vídeo em SD (definição padrão) e HD (alta definição), mas também funciona como um editor de vídeo básico, realizando operações como cortar, cortar e ajustar o volume do áudio.
-
Movavi Video Converter
- Capaz de converter arquivos multimídia para mais de 180 formatos, compactar arquivos de vídeo sem comprometer a qualidade, realizar edições básicas de vídeo em seus arquivos e inserir arquivos de legendas em seus filmes. Esta ferramenta vem com um conversor de vídeo online gratuito que você pode usar para converter conteúdo multimídia em formatos populares de áudio e vídeo e baixar o arquivo resultante em seu PC.
-
Qualquer conversor de vídeo
- Ferramenta de conversão de vídeo versátil que também funciona como uma ferramenta de download para vídeos e músicas do YouTube, gravador de DVD e utilitário de edição de vídeo. Atualmente, ele suporta mais de 100 formatos de entrada e pode exportar arquivos para mais de 160 formatos em alta qualidade com perda mínima. Possui versões gratuitas e pagas.
-
HandBrake
- Este é um transcodificador de vídeo de código aberto, ou em outras palavras, uma ferramenta de conversão de vídeo 100% gratuita que suporta quase todos os formatos disponíveis na cena. Além disso, pode funcionar em várias plataformas (Windows, Mac e Linux) e possui uma ampla gama de recursos adicionais, alguns dos quais são recomendados para uso por usuários avançados.
-
Software de conversão de vídeo NCH Prism
- Capaz de converter arquivos de vídeo de e para uma variedade impressionante de formatos sem gastar muito tempo. Além disso, permite adicionar efeitos de vídeo, visualizar seu vídeo antes de terminar o processo de edição, bem como cortar ou dividir o conteúdo. Ele vem com versões gratuitas e pagas.
-
DivX Converter
- A versão gratuita do DivX Converter permite que você escolha em uma ampla biblioteca de formatos de entrada e saída e processe seus arquivos com base nesses perfis. Além disso, você pode usar esta ferramenta para criar backups de vídeos de DVD não criptografados, convertendo-os para formatos mais acessíveis e salvando seu conteúdo no PC.
Como você pode ver, reunimos algumas ferramentas de conversão de vídeo que você pode usar para gerenciar conteúdo multimídia em seu PC e torná-lo mais acessível para o dispositivo no qual você está tentando apreciá-lo. Para que um conversor de vídeo fizesse nossa lista, levamos os seguintes critérios em consideração:
- Quantidade de formatos de entrada e saída suportados pelo programa
- Se o aplicativo está disponível gratuitamente ou não
- Suporta formatos de áudio e vídeo também
- Oferece opções de compressão sem perdas
- Arquivo de vídeo de alta qualidade após a conversão e compactação
- Recursos adicionais (edição de vídeo, gravação de DVD) disponíveis
- Sem suporte de adware / malware
- Quanto custa comprar uma licença
- Se as licenças vitalícias podem ou não ser adquiridas
- Suporta vários dispositivos (tem vários perfis de dispositivo)
- Funciona em vários sistemas operacionais (Windows, Mac, Linux)
Melhor conversor de vídeo para Windows (opções PAGAS)
1. VideoProc
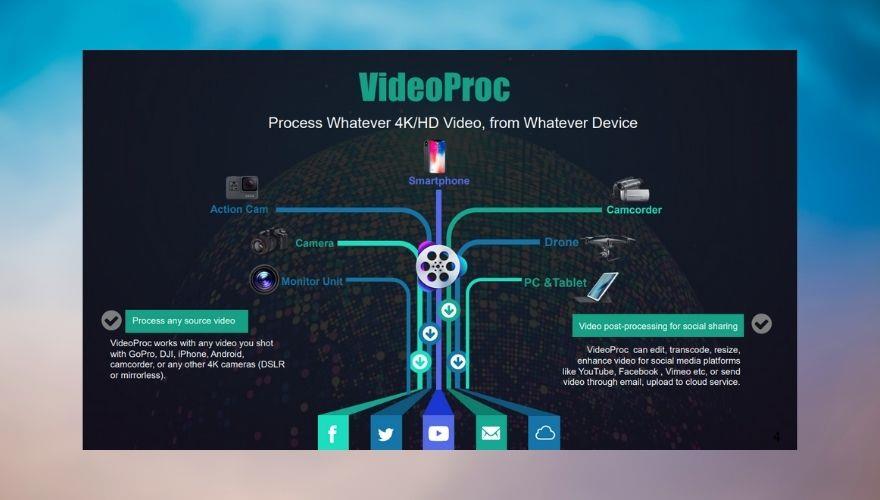
O VideoProc da Digiarty é atualmente nossa principal recomendação para soluções de software de conversão de vídeo, graças à sua impressionante gama de recursos e intuitividade que o tornam fácil de usar, mesmo para novatos.
VideoProc pode converter conteúdo de vídeo, áudio e DVD em uma quantidade excepcional de mais de 420 formatos e dispositivos. Além disso, também permite que você baixe suas músicas favoritas, listas de reprodução e filmes de mais de mil (ou seja, mais de 1000) sites em qualidade 720p, 1080p ou 4K sem custo adicional. Além disso, você pode baixar os arquivos em lote, se estiver com pressa e não quiser perder muito tempo selecionando manualmente cada item.
Entre seus recursos mais interessantes, VideoProc também traz algumas ferramentas de edição de vídeo, bem como um gravador que você pode usar na sua webcam ou na tela para capturar em qualidade HD.
Se você deseja fazer backup de conteúdo de vídeo em seu PC, o armazenamento pode ser uma de suas principais preocupações, e VideoProc pode ajudá-lo a compactar arquivos multimídia para economizar espaço precioso. No entanto, todos nós sabemos que a compactação sempre tem um custo e, na maioria das vezes, esse custo é a própria qualidade do arquivo que estamos tentando reduzir.
Por outro lado, os recursos de compactação sem perdas do VideoProc podem ajudá-lo a ter os dois: ele pode reduzir o tamanho do arquivo significativamente sem perder qualidade, para que você possa fazer backup ou armazenar mais conteúdo de vídeo sem comprometer.
Se você se preocupa muito com a conversão rápida de vídeo, o VideoProc usa aceleração de hardware de nível 3, o que significa que ele aproveita ao máximo seu hardware para concluir o processo o mais rápido possível. De acordo com o site oficial, até mesmo computadores de baixo custo podem se beneficiar de uma “velocidade de conversão 47x mais rápida em tempo real”.
Por último, mas menos importante, você deve saber que VideoProc não está disponível gratuitamente, pois você precisará adquirir uma licença para usá-lo no seu lazer. No entanto, existe uma versão de avaliação gratuita que você pode baixar e fazer um teste do programa antes de decidir se ele atende às suas necessidades ou não.
Principais recursos do VideoProc:
- Formatos e dispositivos suportados: iPhone, iPad, Android, MP4 H.264 / HEVC, WAV, MP3, MOV, AVI, WebM, AVCHD, WMV e mais
- Permite baixar músicas, filmes e listas de reprodução de mais de 1000 sites em qualidade até 4K
- Vem com uma ferramenta de gravação integrada para capturar conteúdo HD de sua webcam ou tela
- A aceleração de hardware de nível 3 usa sua GPU para render uma conversão de vídeo 47x mais rápida
- Compactar arquivos de vídeo para fins de backup, armazenamento ou compartilhamento sem perder qualidade (compactação sem perdas)
- A barra de ferramentas de edição rápida permite mesclar, cortar, cortar, girar, desacelerar e acelerar seus arquivos
- Permite adicionar legendas ou efeitos ao conteúdo do vídeo
- Oferece suporte para vídeos 2D, 3D e 360 graus
- Pode manter perfis de som surround 5.1 ou estéreo ao converter vídeos
- Permite que você organize coleções de vídeo de forma mais eficaz, permitindo que você edite seus metadados
2. UniConverter Wondershare
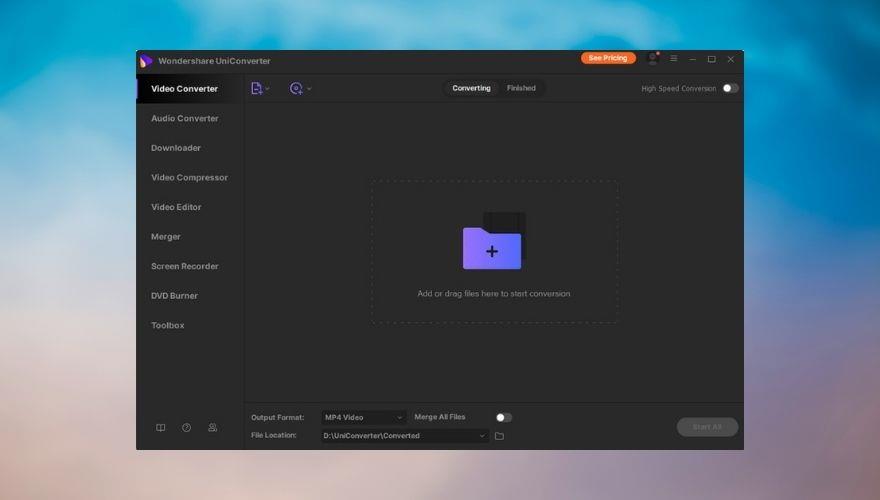
Wondershare UniConverter, também conhecido como Video Converter Ultimate, é uma das melhores ferramentas de conversão de vídeo do mercado, já que apresenta uma impressionante coleção de recursos que estão agrupados para que você possa acessá-los sem quebrar um suor.
Resumindo, este produto pode converter vídeos, compactá-los sem perder qualidade, realizar edição em conteúdo multimídia, baixar vídeos de vários sites, realizar gravações em fontes múltiplas e gravar DVDs com o conteúdo que você acabou de processar. Claro, esta é apenas uma breve apresentação que não faz justiça ao verdadeiro potencial do Wondershare UniConverter.
No momento, o Wondershare UniConverter suporta mais de 1000 formatos de entrada e saída de multimídia (áudio-vídeo), o que é uma quantia excepcional, para começar. Além disso, permite converter vários arquivos simultaneamente para economizar algum tempo. Assim, em vez de passar cada arquivo pelo processo de conversão, você apenas cria uma lista, decide o formato de saída e deixa o programa cuidar do resto.
Se você precisa de um pouco de personalização antes de converter seus vídeos favoritos, pode usar o Wondershare UniConverter para alterar sua velocidade, aparar e recortá-los, adicionar legendas em vários estilos, colocar uma marca d'água se tiver medo de roubo, adicionar efeitos visuais e ajuste o componente de áudio para que se encaixe melhor.
A compactação de arquivos é outro assunto urgente entre os entusiastas de multimídia por vários motivos. Para começar, é mais fácil compartilhar com outras pessoas um arquivo menor. Porém, todos nós sabemos o que acontece quando você tenta reduzir artificialmente o tamanho de um arquivo: ele pode perder alguns de seus detalhes e, neste caso, a qualidade é a estrela do show.
Wondershare UniConverter permite que você personalize as configurações de compressão para que você possa ter certeza de que não vai atrapalhar a qualidade de sua reprodução, cortando o tamanho do arquivo pela metade. Após cada ajuste no processo de compactação, você pode conferir uma visualização de seus arquivos para ter certeza de que tudo está em sua melhor forma. Wondershare UniConverter também permite compactar vários arquivos simultaneamente depois de descobrir os parâmetros corretos para a compactação.
Se você está interessado no Wondershare UniConverter e quer experimentá-lo antes de comprar uma licença, você está com sorte. Você pode baixar uma versão de teste que pode ser usada pelo tempo que desejar, mas o arquivo de saída será cortado em 1/3, você pode baixar até 5 vídeos por dia e há um limite de tempo de 5 minutos para transmitir conteúdo de vídeo na sua TV.
Principais recursos do Wondershare UniConverter:
- Tem uma biblioteca impressionante de mais de 1000 formatos de vídeo e áudio à sua escolha
- Converte vídeos para vários dispositivos, incluindo iPhones, iPads, telefones Android e consoles
- Pode converter seus arquivos de vídeo sem comprometer sua qualidade
- Aceleração de GPU aprimorada que pode render um processo de conversão de vídeo 30x mais rápido
- Permite definir parâmetros de saída de vídeo e carregar vários arquivos para processá-los em massa
- Permite compactar arquivos de vídeo com resolução de até 8K sem perder qualidade
- Reconhecimento automático de arquivo de vídeo em HDDs internos e externos ou SSDs
- Junte vários arquivos de vídeo em um sem perder qualidade
- Permite que você agende tarefas de conversão e compressão de acordo com sua conveniência
- Permite baixar arquivos de vídeo de uma ampla variedade de sites
- Pode realizar operações de edição de vídeo em seus arquivos
- Vem com um gravador que você pode usar para capturar conteúdo na tela
- Permite gravar arquivos de vídeo em DVDs
3. Allavsoft Video and Music Downloader
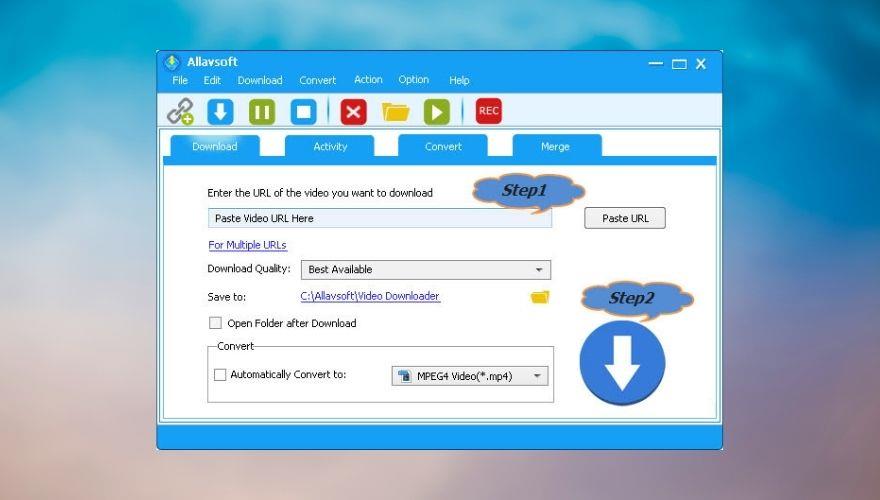
Embora seu nome possa confundi-lo, Allavsoft Video and Music Downloader não é apenas uma ferramenta de downloader normal que você pode usar para recuperar conteúdo de seus sites multimídia favoritos. Ele ajuda você a fazer isso, mas tem vários outros recursos adicionais que você pode usar.
The app helps you download music, videos, and subtitles from over 1000 websites, including YouTube, Deezer, Spotify, Soundcloud, Tidal, PBS, BBC, Udemy, MegaVideo, Dailymotion, Metacafe, Crunchyroll, Twitter, Facebook, eHow, and more.
All you have to do is locate the content you want to retrieve on your computer from the target website, copy its link and paste it in Allavsoft Video and Music Downloader’s dedicated field. It goes without saying that you’ll need to make sure that the content you’re trying to receive comes from a supported website.
Once you pasted the link, you can choose a quality profile, set a destination path on your PC and choose a conversion profile, if you want to. This utility can automatically convert downloaded content into a different format so that it will be playable on the device of your choice. This tool can also handle multiple links at the same time.
However, you don’t actually need to download any video or music file in order to access Allavsoft Video and Music Downloader’s conversion features. From its main window, you can click the Convert tab, choose the input files you want to process, select a profile that the conversion operation will follow, and set a destination path.
If you don’t feel like adding files from within the map, you can just select them en-masse, then drag & drop them over the program’s main window. There are plenty of conversion profiles to choose from, but you can also customize your selection if you’re not entirely satisfied.
It goes without saying that Allavsoft Video and Music Downloader is a premium tool, so you’ll need to pay up if you want to use it. However, there’s also a free option that you can use for as long as you want, but there’s a nag screen, a 5 minute limit on conversion/merging operations, and you can only download up to 5 videos each day using it.
Allavsoft Video and Music Downloader’s features:
- Can download and convert to various formats, including FLV, WebM, MP4, AVI, WMV, MOV, F4V, F4F, and MPEG-1
- Helps you download and extract audio from music videos or movies
- Helps you convert downloaded files to audio files such as FLAC, MP3, AAC, WMA, or WAV
- Supports more than 1000 websites you can download videos and audio content from
- Has a built-in player you can use to view downloaded content and listen to retrieved audio content
- Features support for pausing and resuming the download process
- Comes with extensions for popular browsers like Chrome, Firefox, and Safari
- Supports downloading video content in high quality (4K, 1080p, and 720p)
- Keeps a history of downloaded files so you can keep tabs on the content you retrieved
4. WonderFox HD Video Converter Factory
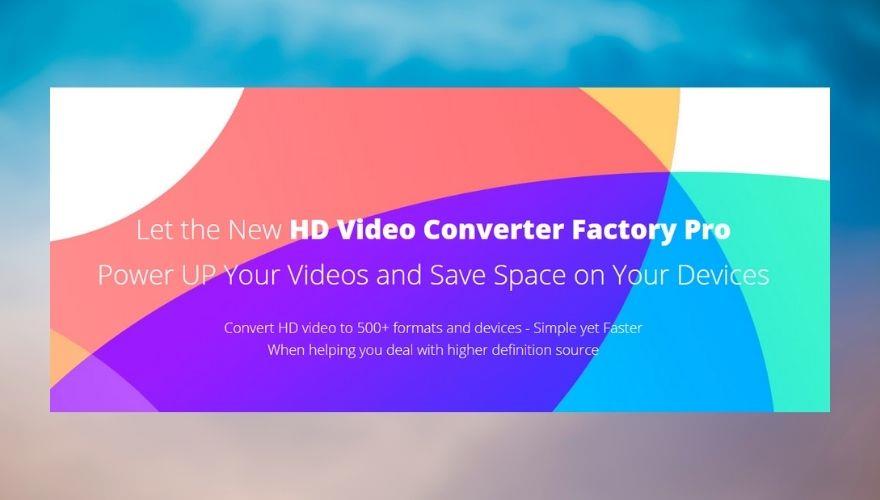
WonderFox HD Video Converter Factory could be considered a factory indeed, as far as its video management capabilities go. Not only can this program help you convert video files on your computer, but you can also use it as an advanced video downloader, or to perform various editing procedures on content that you already retrieved.
The application can even help you turn your favorite video files into GIF animations so that you can share your favorite moments with your friends without taking up all the bandwidth in the process.
If you want to create a video tutorial using your own desktop as a source, WonderFox HD Video Converter Factory can help you with that by providing you with full desktop recording support. Furthermore, you can also use an audio source on your computer with your screen recording, whether it’s the system audio or your microphone we’re talking about.
This software solution could also help you re-encode a video file, thus artificially boosting its quality from standard definition to high definition. WonderFox HD Video Converter Factory can also perform a bit of picture enhancement for you by sharpening the image and compensating for its outline.
WonderFox 2nd Generation Rapid Video Encoding Technology (GRVE-2) makes it possible to decrease video conversion times so that you could perform such operations at a very swift pace. Furthermore, this tool also supports full GPU acceleration, which all play an important role in speeding up the conversion operations.
However, we’ve already told you that converting video files isn’t the only thing that WonderFox HD Video Converter Factory can handle. So what else can it do? Well, it provides you with a rich video editing toolbox that you can use to add effects on your videos, play 2 videos simultaneously using a split-screen feature, trim your videos or crop them, merge multiple videos into a single file, add watermarks, rotate your videos, or add subtitles.
If you’re interested in this tool, you’ll be glad to know that there’s a free trial you can use to take its features for a spin. On the downside, the trial is severely limited, but the developers offer you enough to convince yourself that they mean business.
WonderFox HD Video Converter Factory’s list of main features:
- Convert video and audio files to and from more than 500 formats
- Supports SD (480p), HD (780p), FHD (1080p), and UHD (4K) resolutions
- Enables you to convert videos from low resolution to high resolution
- Image sharpening features that can compensate for the outline of the image (picture enhancement)
- Hardware acceleration and GRVE-2 helps you get a 50x faster conversion speed
- Supports batch file processing to help you convert several multimedia files at once
- Keeps the original stereo or 5.1 surround sound to your files after conversion
- Lossless compression helps you make sure that you get files that are smaller in size without having to give up quality
- Add effects, filters and perform picture adjustments such as changing brightness, contrast, or saturation
- Has a split-screen feature that lets you play 2 videos simultaneously
- Trim video files to obtain the duration you want
- Crop tool that can help you remove unwanted parts from the screen
- Combine several video files into a single one with a unique resolution and aspect ratio
- Add text, image, or copyright watermarks to your videos
- Rotate the video or flip it to the orientation you prefer
- Add subtitle files to video or movie files
- Create GIF animations from photos or video files
- Record audio and video from your desktop
5. Freemake Video Converter
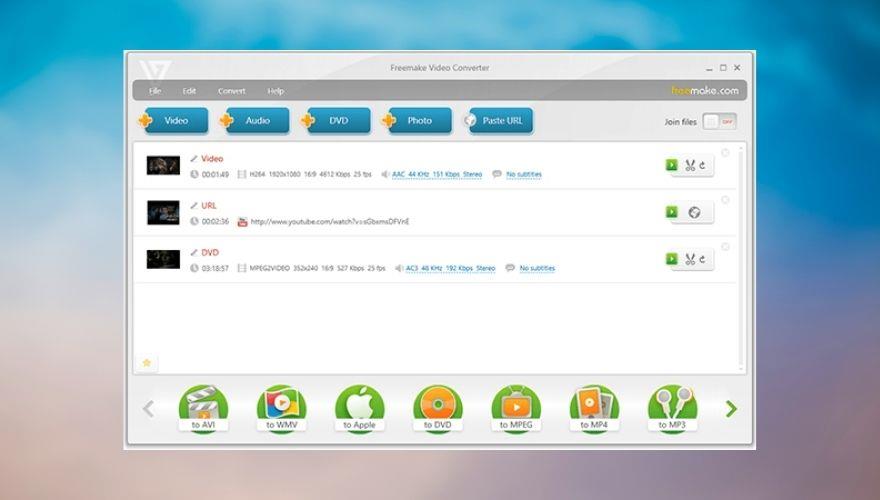
Although it literally has “free” in its name, Freemake Video Converter is far from being free, which is precisely why we’ve included it among our top picks for video conversion tools you have to pay for. The fact that the official website only displays a “Free Download” button without any pricing information can be even more confusing, but we’re here to set things straight.
Freemake Video Converter is still a good tool that can help you convert multimedia files on your computer to and from a wide variety of formats, only it’s not at all free to use. It does offer a free version you can use to test the app’s functions, but it’s heavily limited.
This tool provides support for over 500 formats, including but not limited to AVI, MKV, MP3, DVD, MPEG, FLV, MP4, SWF, 3GP, MOV, TS, MTS, Divx, and Xvid. Additionally, you can use it to download content from various websites such as YouTube, Dailymotion, Vevo, Vimeo, and Facebook.
Freemake Video Converter can also extract audio content from music videos or movies, for instance, if you need it to. If you’ve connected an iOS device to your PC, this tool can upload the output files to iTunes and your iOS device automatically at the end of the process, if you want.
However, iOS devices aren’t the only type of devices that Freemake Video Converter supports. In fact, it’s also compatible with PSP, Samsung, Nokia, Huawei, Xiaomi, Google Android (Pixel, Nexus), Blackberry, consoles, as well as other phones and tablets. You can even create video files that are compatible with older phones by choosing the appropriate format (3GP, MP4) before starting the conversion.
More so, you can use this tool to perform a series of editing operations to your video files, create photo slideshows with audio, rip DVDs or burn your favorite content on CDs/DVDs, embed videos for various websites, upload content to YouTube, add subtitles to a video file, as well as cut, merge, or rotate clips.
Freemake Video Converter’s features:
- Lets you convert files from and to more than 500 formats, including MP4, FLV, AVI, MKV, WMV, MP3, and DVD
- Can download video content from various websites, such as YouTube, Vevo, Facebook, eHow, and Dailymotion
- Uploads video and audio content to iTunes or your connected iOS device automatically
- Compatible with a broad range of devices, including Nokia, Samsung, Xiaomi, Huawei, Blackberry, and PSP
- Lets you convert 4K, full HD, and HD files from various sources, including webcams, HD cameras, and Blu-ray discs
- Rip content from CDs, DVDs, or Blu-ray discs and save it to a wide range of formats
- Lets you save DVD contents into a DVD folder or export them as an ISO image on your PC
- Able to convert MTS files from Blu-ray discs
- Cuts video fragments you don’t need before converting them into a different format
- Rotate videos 90 or 180 degrees
- Merge several video files into a single file with the same aspect ratio and resolution
- Crop videos to remove black bars
- Set a limit on the output file’s size
- Includes a built-in web player and lets you embed video files on various websites
- Add subtitles to your video files in ASS, SSA, or SRT formats
- Edit the subtitle font and size
- Upload video content to YouTube directly by linking your account to Freemake Video Converter
6. iDealshare VideoGo
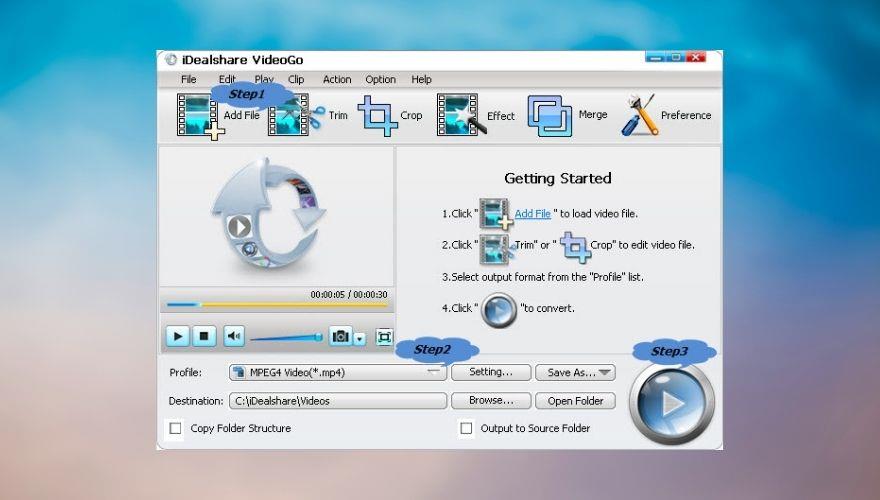
If you’ve ever used Windows 7, iDealshare VideoGo’s interface will strike you oddly familiar. Maybe it’s the rounded window corners with stylized buttons and the font that seem a bit dated, but something definitely gives that non-modern vibe.
However, you probably know that judging a book by its cover is not always the best thing to do, so in this case, we shan’t judge iDealshare VideoGo by its interface that reminds us of an operating system that went out of support at the beginning of 2020 (although a fondly remembered OS).
This program has all the features to serve all of your multimedia file conversion needs. Furthermore, if you’re interested to perform some light editing on your video content, iDealshare VideoGo has got you covered, also.
It supports a lot of popular file extensions, so there’s no need to add even more third-party utilities to the mix. Among supported formats, it’s possible to find MP4, AVI, MKV, TS, OGV, WebM, Xvid, 3GP, MOV, DivX, 3GPP, MPEG-4, but also MP3, WAV, WMA, M4A, AUD, FLAC, OGG, VOC, and VOX.
We’ve briefly mentioned above that iDealshare VideoGo can handle a bunch of editing operations, but didn’t offer any details. If you’re interested in more than just a video conversion tool, you’ll be glad to know that this tool can also help you trim videos, crop them, add subtitles, combine multiple videos into a single file, adjust image contrast and brightness, as well as customize conversion settings (codec, size, bit rate, resolution, frame rate).
iDealshare VideoGo comes with a free, yet limited trial you can use to decide whether or not this program’s capabilities can satisfy your video processing needs. Although the trial has a bunch of limitations, we feel that it provides you with just enough so that you can make a decision.
Namely, if you use the trial, you’ll only be able to convert the first 5 minutes of each file, and if the video duration is less than 5 minutes, the program will only convert half of it. On the other hand, buying a lifetime license isn’t exactly expensive.
iDealshare VideoGo’s key features:
- Easy to use thanks to its intuitive (albeit dated) interface
- Supports a broad range of audio, video, and image formats to ensure maximum flexibility
- Can convert video files in standard quality or high-definition, depending on your needs
- Extract audio from video or movie files and convert it to the format of your choice
- Can convert audio and video files to make them compatible with a wide range of devices
- Perform editing operations on files such as trimming, cropping, adjusting brightness, or rotate
- Can compress files to reduce their size without losing quality
- Allows you to add subtitles to video files in various formats
- Lets you add effects and audio to your video files in a simple manner
- Protect your video files against theft by adding various watermarks to it
- Enables you to increase or decrease the volume of the audio track of your video or movie file
- Lets you crop video files to remove black bars, regardless of format or resolution
- Allows you to combine video or audio files into a single file of the format of your choice
7. Movavi Video Converter
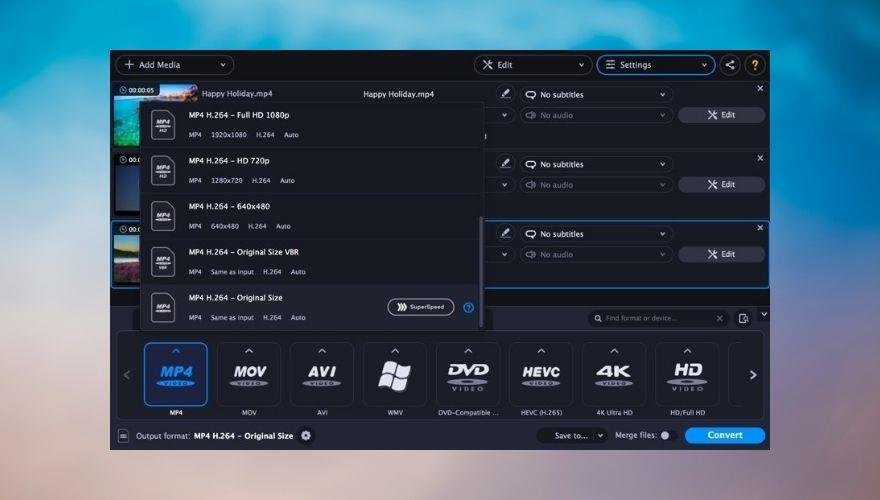
We’re sure you’ve figured it out by now by just glancing at its name, but Movavi Video Converter is one of the best video conversion tools on the market. What you can’t figure out from reading its name is the plethora of options this program provides you with to help you convert multimedia files on your PC at your leisure, but also perform various other editing operations within the confines of the same tool.
Strictly from a variety standpoint, Movavi Video Converter is a bit weaker than its competing counterparts, since it “only” supports more than 180 file formats. Now compared to other products that are capable to convert to and from more than 500 formats, and some of them can handle even more, you can understand why Movavi Video Converter has a slight disadvantage.
However, that shouldn’t put you off as long as you’re not planning to turn video conversion into some sort of profitable business where you’ll need to rely on a tool that can process every single format and turn it into something completely different.
Truth be told, there are slim chances you’ll ever stumble upon a format that Movavi Video Converter won’t be able to handle since video files all seem to be heading the same direction. Even if you have a dated device that you need to convert a video file for, Movavi Video Converter might still be able to pull it off spectacularly, so we wouldn’t worry too much about it.
It also features an online conversion tool where you can simply upload a video file, choose the format you need, then download the output file back to your PC. It’s as simple as that, and get this: the online tool doesn’t add a watermark while converting your file, although it does compress the video so you’ll probably end up with something a little bit more pixelated than you would’ve cared for.
But still, no-watermark video conversion for free with no download required? Movavi Video Converter’s online counterpart does that. If you want more than that, you can download a free trial that you can use for as long as you like, but beware that it does come with its fair share of limitations.
Movavi Video Converter’s file conversion process is as easy as it gets: you just drag and drop the video on the program’s main window, select a format from the list, choose a destination path and click the Convert button. Furthermore, if you need to squeeze more from your video files, you can count on Movavi Video Converter for that as well.
This tool lets you compress files to reduce their file size, and it enables you to do that without losing too much quality in the process. Additionally, you can also perform various adjustments to your videos, add effects or subtitles, modify their volume, and even crop or trim them.
Movavi Video Converter’s features:
- Includes an online video conversion tool that you can use for free and without a watermark
- Convert your multimedia (audio, video, and photo) files to a wide range of formats (over 180)
- Compress video files on your PC to reduce their size for sharing, backup, or storage purposes
- Supports batch processing of video conversion or compression
- Lets you perform various editing operations on your files, including color adjustments or adding effects
- Enables you to merge several video files into a single one of the format of your choice
- Helps you find subtitles on your PC or using various online sources and add them to your videos
- Allows you to trim or rotate video files
- Can remove black bars from every video format by using its video crop features
- Compatible with a broad range of devices you can play the output files on
8. Any Video Converter
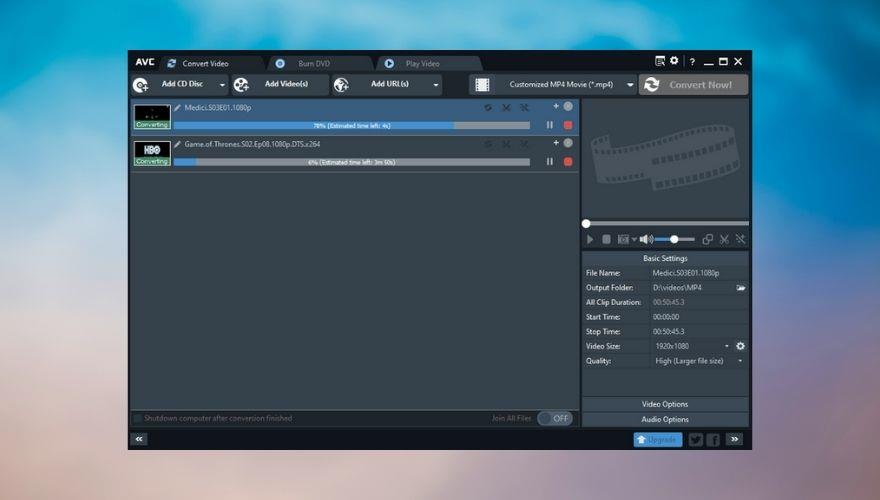
Any Video Converter is one of the best video conversion tools you can currently find on the market, and for good reason, too. It offers a free version that you can use to try out its capabilities and decide for yourself whether or not you should invest in a premium, (obviously) paid-for license.
What makes Any Video Converter stand out in the free-trial-video-converters crowd is the fact that it doesn’t display ads, or offer to install spyware/adware on your computer as a means to justify the fact that it hands away from its services for free.
However, you should be aware that there are some limitations set in place, so you won’t be able to make out the most of Any Video Converter if you’re not planning to purchase a license. However, we wouldn’t worry too much about the limitations, since they seem to be oddly specific.
Namely, you won’t be able to use DVD discs or folders as source files of your conversion operations, nor export video content to 3GP or 3GP2 formats. Furthermore, the trial doesn’t allow you to use device profiles for your conversion, so you won’t be able to make iPod- or PS3-friendly videos automatically, for instance. Last, but not least, the free version of this tool doesn’t let you configure and customize DVD menus.
Now let’s talk about Any Video Converter’s “CANs,” instead of its “CAN’Ts.” First of all, it supports an impressive range of formats, including MOV, MKV, WMV, AVI, RM, ASF, AVC, OGG, AAC, WAVE, M4A, HD MPEG, HD WMV, as well as MPG (PAL or NTSC).
You can import data from files on your PC, but you can also use other sources such as CDs, DVDs, or Blu-ray discs. The app includes a DVD burner, so once you’re done converting files and everything looks good you can just pop a disc in your optical read-capable drive and burn the contents to your favorite disc media type.
Additionally, you can use Any Video Converter to perform full video recordings of your screen and use your system audio or microphone as an audio source. If you’re not satisfied with the audio track, you can just replace it later using Any Video Converter’s embedded tools.
Need to download some video or audio content from a website? Not a problem; as long as the website is among the ones that Any Video Converter features support for, you should be good to go. All you need to do is point it in the right direction, choose a video quality configuration and format and let it retrieve the content.
Any Video Converter’s main features:
- Converts video and audio files to and from a wide range of formats
- Download music videos, movies, or audio content from various websites
- Edit your videos before converting them to the format of your choice
- Extract audio content from video or movie files
- Rip audio tracks from CDs or DVDs
- Extract background audio from videos
- Convert audio files to various formats, including MP3, AC3, OGG, WMA, WAV, and FLAC
- Record video content from your screen in HD MP4
- Burn your projects to DVD or AVCHD DVD, depending on your DVD player
- A trim feature that can help you delete unwanted part of your videos
- Lets you crop unwanted parts of the video such as the black bars
- Rotate videos or flip them upside down
- Merge multiple video files into a single document of the format of your choice
- Add audio tracks, special effects, or external subtitles to your video files
- Customize the size, bitrate, sample rate, frame rate, audio-video quality and codecs your video files will use
Best video converter for Windows 10 (FREE Options)
If you’ve decided that you don’t need a video conversion tool as much as you thought, so buying a premium license isn’t necessarily justified, we have just what you need. Instead of buying premium video converter licenses, you can stick to the trial plans of the programs we’ve listed above.
However, many of them are heavily feature-limited, and some of them may impose time limitations so you won’t be able to use them once the trial period comes to an end. So what now? Well, there’s always the possibility of downloading and using free software.
For that purpose, we’ve created a list of video conversion tools that yielded great results without having to purchase a subscription plan or a premium license. Some of the programs on our list may not be entirely free or they may offer you the possibility to upgrade for more features, but they’re not quite as limited as the trial versions of the programs on our paid services list above.
1. HandBrake
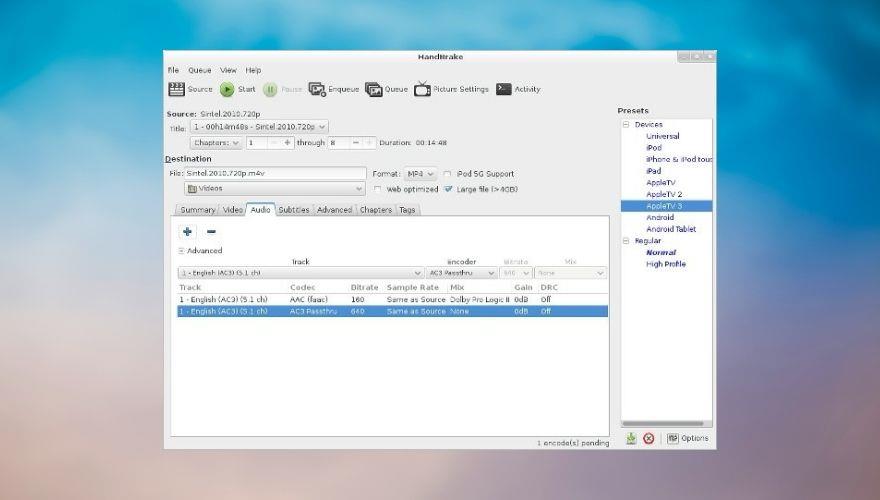
HandBrake is an open-source video transcoder, which means it’s a free video conversion tool you can use at your leisure, without having to worry about trial expiring dates or limited functionality. Just to clarify, open-source doesn’t mean it’s necessarily free, but in this case, it does.
Furthermore, it also means that there’s a community of end-users who are passionate enough about this project to bring their contribution to the table so that HandBrake can keep growing from a technological standpoint. It also receives more updates than a regular, non-open-source video converter, since there are a lot of community members involved in the well-functioning of the project.
HandBrake is multi-platform, meaning that it works great on several operating systems, including Linux, Mac, and Windows. The installation process (on Windows, at least) is streamlined and intuitive so that you won’t have to waste a lot of time performing various configuration operations.
Despite the simplicity of its interface (we already established that we won’t judge a book by its cover), HandBrake does an impressive job when it comes to processing video files in a swift, efficient manner. You can choose from a broad range of devices, formats, and environments where your output video file will have to perform, so as to reduce as many compatibility issues as possible, or better yet, eliminate them altogether.
Thus, you can choose from web sources, generic formats (MP4, AVI, WMV, MKV, MPEG), and even devices (Android phones, PlayStation 4, Chromecast, Apple TV). As for the input sources, you’ll be glad to know that HandBrake can handle virtually any multimedia file and CD/DVD/Blu-ray source that isn’t protected or encrypted.
Compared to other tools, HandBrake may seem a bit more rudimentary, so you’ll probably have to do some research before you mess around with the conversion profiles. It’s not counter-intuitive by any means, it just gives you the freedom to configure many parameters, which for many is an invitation to mess up conversion profiles and yield disastrous results.
Therefore, although HandBrake is entirely free, it’s also designed to be used to its full capacity by advanced users who understand what each codec does and how combining incompatible video-audio codecs can make a video file unplayable.
HandBrake’s key features:
- Open-source software, which involves that it’s entirely free to use
- Receives updates constantly, and has a series of nightly (less stable but with new features) releases
- Lets you select titles, chapters, or a range of your video to convert
- Enables you to perform scans in bulk and enqueue several files for the same operation
- Can place markers on chapters so you can identify content more easily
- Supports subtitles (Closed Captions, SSA, SRT, VobSub)
- Features support for CFR and VFR
- Offers static and live video previews to check conversion progress
- Supports Average Bitrate or Constant Quality video encoding modes
- Includes several video filters (denoise, decomb, deinterlace, deblock, grayscale, scaling, cropping)
2. NCH Prism Video Converter Software
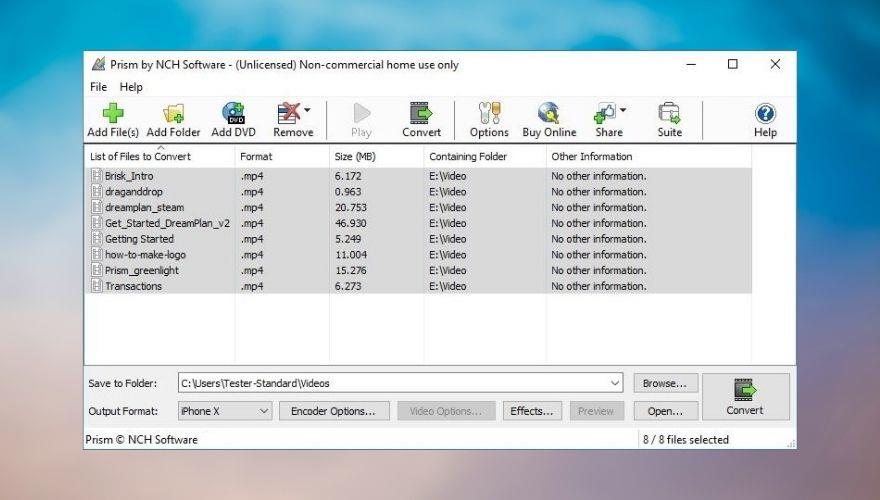
If you’re looking for a free software solution to convert video files from your PC without having to go through lengthy configuration operations, NCH Prism Video Converter Software could be just what you need. On top of its intuitive interface that lets you operate it without great effort there’s the fact that you can use this tool for free.
Now it’s worth mentioning that the tool isn’t 100% free, but rather freeware. So you get to use it for free for as long as you want, but there are some limited features. Namely, you can only use the free version of NCH Prism Video Converter Software for non-commercial purposes, and some encoding formats are not available for free users.
On the bright side, there are no ads, no malware/spyware, and most importantly, your output video files won’t have obnoxious watermarks standing in your way and blocking your view. However, you may get the occasional reminder that the premium version has access to a few more formats than the free one, so there’s that.
NCH Prism Video Converter Software is able to convert video files from a wide range of extensions to various formats, depending on your needs. Even the free version supports formats such as AVI, MPG, VOB, ASF, MP4, and AMV. Much like any other conversion tool, NCH Prism Video Converter Software won’t be able to convert copy-protected files.
Additionally, aside from its basic video conversion capabilities, this program also offers added functionality, so that you can use it as a basic video editor, a DVD conversion tool, and a multimedia compression utility.
It’s possible to add color filters to your videos, create text captions, add watermarks, and preview your project before exporting as a video file with the format of your choice on your PC. NCH Prism Video Converter Software also features ISO support, so that you can add ISOs as sources and extract video files on them without extracting the content first.
NCH Prism Video Converter Software’s feature list:
- The free trial has a few limited features, but it doesn’t affect its functionality much
- User-friendly interface that doesn’t feature any complicated configuration sections
- Supports a broad range of formats, including AVI, VOB, MP4, WMV, AMV, and MPG
- Can handle all video formats that have DirectShow-based codecs
- Uses lossless encoding to preserve the quality of the output video files
- Can extract video content directly from ISOs and doesn’t require manual data extraction
- Capable of converting individual files but can also handle video files in bulk
- Lets you add various effects to your video files
- Can place text overlays on your video files
- Enables you to protect your videos against theft by adding watermarks
- Trim or split clips before the conversion process starts
- Lets you perform basic editing such as image adjustments or rotating the video
- Can convert video content using DVDs as sources, without prior extraction
3. DivX Converter
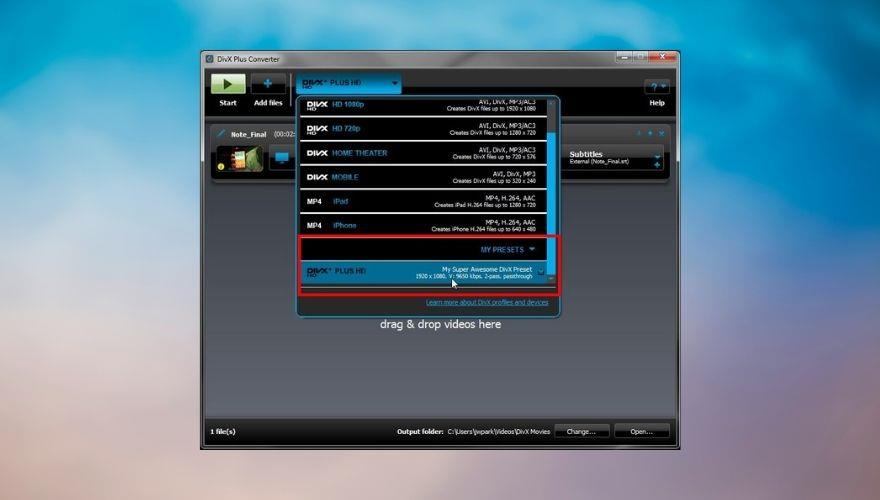
If you have been watching movies on your PC for quite a while now, it’s highly likely that not only you’ve heard about DivX, but also know how annoying it was to configure a media player to support the DivX codec pack and the satisfaction that came with finally pulling through.
Well, DivX Converter comes from the same team that brought us the DivX codec pack, so based on their popularity it should be nothing short of good, right? Fortunately, yes, DivX Converter is an awesome tool you can use to convert video content on your PC without too much hassle.
You just have to select the file you wish to convert, then drag & drop it over DivX Converter’s main window. Once you do that, you can start configuring parameters for the conversion process such as choosing the profile you want to use or being more specific and choosing file format, encoding options, and frame rate.
DivX Converter provides you with various DivX profiles that enable you to create HEVC, DivX, and H.264 video files that are compatible with a broad variety of DivX Certified devices. You can use transcoding presets for specific devices such as iPods and iPhones to generate video content that those devices will fully support.
This tool supports passing through the original audio track, but you can also choose up to 8 audio tracks to add to your video files. Furthermore, DivX Converter also enables you to add subtitle tracks (SSA, ASS, SRT) and lets you change their order without significant efforts.
If you want to process a large number of files and convert them to the same format or using the same profile, DivX Converter provides you with a queue that can process your video files in bulk, so you don’t have to convert each item individually.
After the conversion process comes to an end, you can set the program to perform an action: log off, sleep, hibernate, or shut down. However, if you’re more tech-savvy, you can also call DivX Converter’s functions through CLI to take advantage of more complex editing and post-production functions.
While DivX Converter’s free edition does an excellent job at converting video files, it’s worth mentioning that it’s a trial version, which means that several of its features will not be available to you.
Namely, you won’t be able to crop video borders, set custom framerates, add custom logo overlays, use the Cloud Connect feature to import videos from Dropbox and Google Drive, use AC3 audio playback features, or adjust custom encoding settings.
Furthermore, the free version will display the occasional ads, which we all know can be quite annoying. Some of DivX Converter’s pro features can be tested for free in the trial version of the program for 15 or 30 days, depending on the feature. At the time being, the DFX Audio Enhancer is the only option that you can test for 30 days, while the rest of the pro-reserved utilities can be only tested for 15 days or are not available at all.
DivX Converter’s list of key features:
- Lets you convert videos to formats that are compatible with most DivX certified devices
- Includes profiles to convert videos to be played on specific devices such as iPhone or iPad
- The free version is quite limited but has more than enough features for basic video conversions
- Convert non-encrypted DVDs with the pro version (or by purchasing an additional plug-in)
- Lets you import videos to convert from Dropbox or Google Drive (pro feature)
- Export converted videos to Dropbox or Google Drive (pro feature)
- Customize a video’s bitrate, resolution, and file size
- Merge several video files into a single one
- Create a custom conversion preset and save it so you can use it later with other files
- Pass through the original audio track while converting or add up to 8 new audio tracks
- Select your favorite audio output format from a wide range of choices
- Change the order of subtitle and audio tracks easily
- Add subtitles to the video files you convert (SSA, ASS, SRT)
- Convert each file individually or create a queue and let DivX Converter handle them all at once
- Lets you log off, hibernate, sleep, or shut down your PC after conversion is done
- AviSynth scripting support and experimental CLI mode
Video converters – Conclusion
All things considered, if you’ve embarked on a journey to find the perfect video conversion tool, we’ve got a bunch of tools that could easily meet your requirements. While most of the tools that we’ve mentioned in our guide are either premium services, they also offer feature- or time-limited trials you can use to test their features before buying a license.
However, if you don’t feel like spending money on software, especially video conversion tools (which many consider trivial until they really need one), you can find some software solutions that you can use for free (almost entirely).
On the other hand, note that free video conversion tools will probably lack some of the features showcased by premium solutions. Therefore, you may need to combine more programs to get close to the results that a premium tool could’ve yielded, instead.