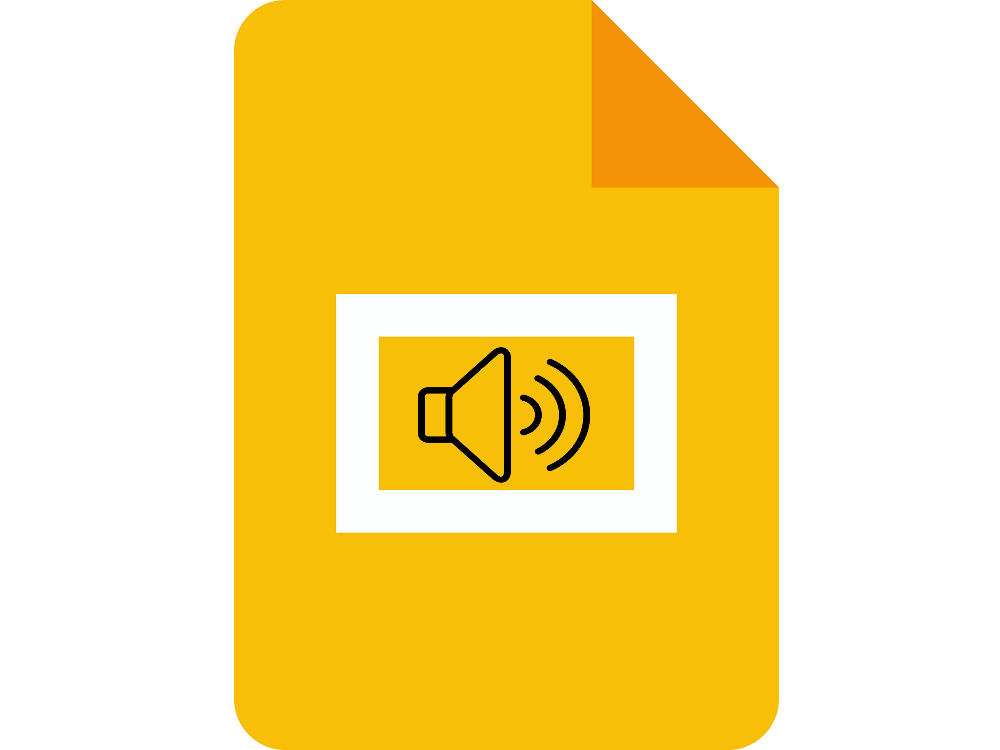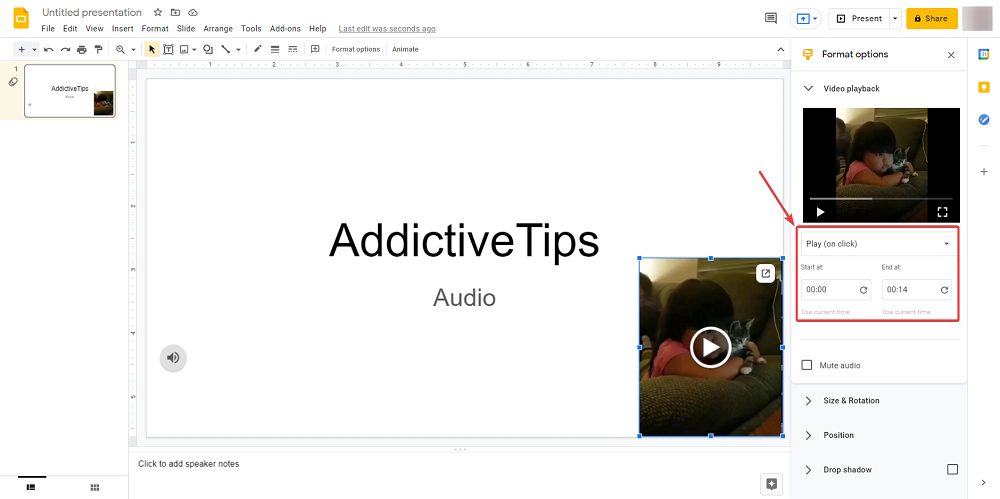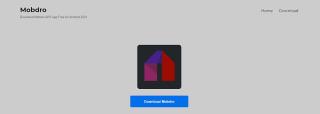O Apresentações Google é um dos muitos componentes on-line gratuitos que fazem parte do pacote do Google Drive e pode ser usado por qualquer pessoa, desde que tenha um navegador e conectividade com a Internet.
Em termos de como você pode usar o Apresentações Google, a interface foi feita para parecer com o Microsoft PowerPoint, então qualquer pessoa acostumada com essa ferramenta não terá problemas para se acostumar com o Apresentações Google.
No entanto, embora alguns possam argumentar que o Google Slides não é tão cheio de recursos quanto o Microsoft PowerPoint, o fato de ser 100% gratuito e poder abrir arquivos ppt e pptx é mais do que suficiente para a maioria dos usuários, tornando-o um ponto de referência solução quando você tem uma apresentação chegando e você precisa fazer alguns ajustes de última hora.
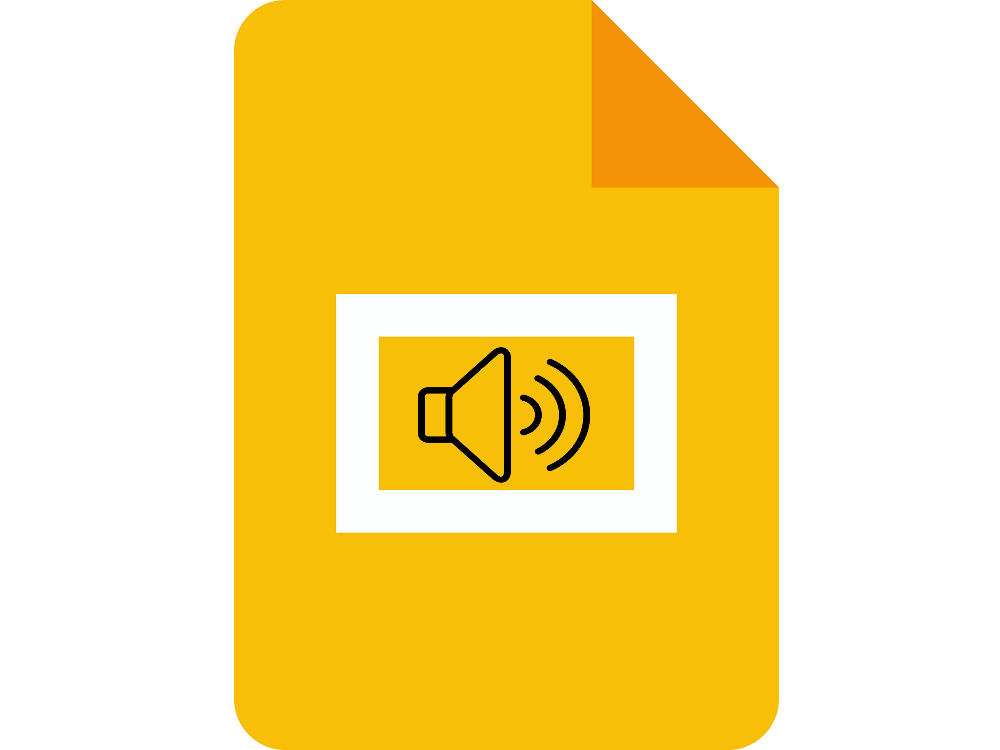
Falando em recursos, um ótimo aspecto do Apresentações Google é que ele permite que você também adicione áudio à sua apresentação , permitindo que eles se envolvam ainda mais com o público e tornando suas apresentações muito mais memoráveis e menos chatas, especialmente se forem longos ou se eles estão cheios de parágrafos sobre parágrafos de texto.
Sendo esse o caso, vamos mostrar exatamente como você pode incorporar arquivos de áudio em suas apresentações do Google Slides, detalhando cada etapa e fornecendo imagens e gifs para guiá-lo.
Como inserir áudio no Google Slides?
Atualmente, existem três maneiras de adicionar áudio às apresentações do Google Slides:
- Use serviços de streaming online
- Use vídeos do YouTube
- Adicione arquivos de áudio de seu Google Drive
- Adicionar arquivos de vídeo de seu Google Drive
1. Use os serviços de streaming online
Este método envolve simplesmente adicionar um link de um serviço de streaming de música online, como Spotify e Google Play.
- Abra sua apresentação do Google Slides.
- Selecione um texto ou ícone para ancorar o link da URL no serviço de streaming.
- Vá para Inserir e selecione Link na lista suspensa.

- Abra seu serviço de mídia preferido e procure o áudio que deseja inserir.
- Copie o URL para a trilha ou use o URL da opção Compartilhar .
- Volte ao slide e cole o URL na caixa de texto do link.

- Clique em Aplicar .
Depois de aplicar o link, é hora de verificar como funciona:
- Na apresentação do Google Slides, clique em Exibir .
- Selecione Presente .
- Clique duas vezes no seu link.
- Isso abrirá o arquivo de áudio em uma nova guia.
- Aperte Play para ligar o áudio.
- Minimize a guia de áudio recém-aberta e volte para a apresentação do Google Slides.
Observação: você também pode aplicar um URL a um texto ou ícone selecionando-o e pressionando Ctrl + K , pois isso também abrirá a caixa do URL
O único problema com esta solução em particular é que você precisa de uma conexão constante com a Internet para funcionar, então não será possível usá-la no modo off-line do Apresentações Google. Mais ainda, o ato de alternar entre as guias pode ser um pouco perturbador para todo o fluxo da apresentação.
2. Use vídeos do YouTube
Este método envolve inserir um vídeo real em sua apresentação do Google Slides e, como não há como ter apenas o áudio dele, você precisa ocultar o vídeo atrás de uma imagem ou torná-lo tão pequeno que possa caber em algum lugar atrás de um ícone .
- Vá para o site oficial do YouTube.
- Abra o vídeo que você deseja.
- Clique em Compartilhar e copie o URL de lá.

- Abra suas apresentações do Google Slides.
- Vá para Inserir e selecione Vídeo.

- Em Colar URL do YouTube aqui , cole o link do URL do YouTube e clique no botão Selecionar .
- Agora, uma miniatura do vídeo deve aparecer em seu slide.
- Selecione a miniatura e vá para as opções de formato.
- Clique no botão de seta para baixo ao lado de Reprodução de vídeo .
- Insira os carimbos de data / hora Iniciar em e Terminar em .
- Selecione Reprodução automática.
- Seguindo essas etapas, o vídeo será reproduzido automaticamente.
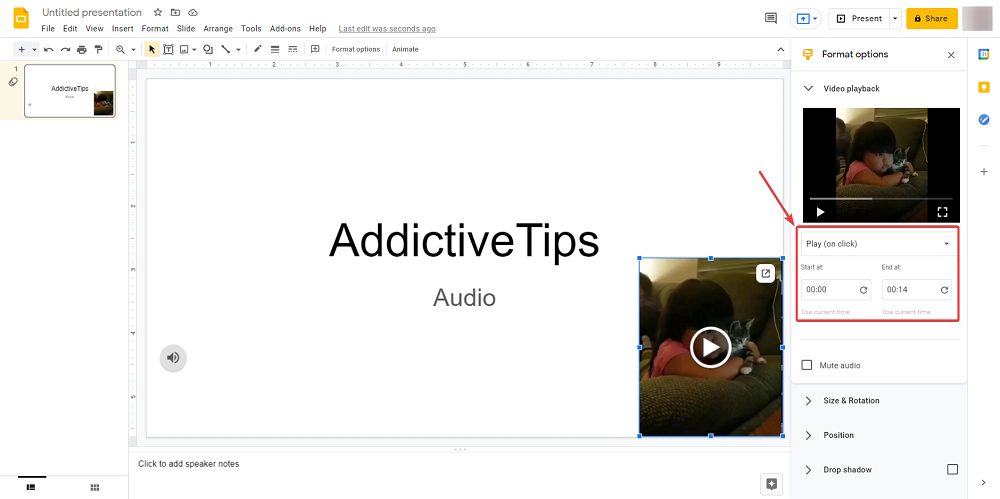
- Agora minimize o vídeo e esconda-o em algum lugar atrás de uma imagem ou ícone.
3. Adicionar arquivos de áudio do Google Drive
Este método envolve a incorporação de seu próprio arquivo de áudio, mas algumas etapas precisam ser executadas antes de fazer isso:
- Use um conversor para transformar seu arquivo de áudio em MP3 ou WAV.
- Faça upload do arquivo de áudio e vídeo para o armazenamento do Google Drive.
Assim que o arquivo de áudio for convertido e carregado, é hora de adicioná-lo aos slides do Google:
- Abra suas apresentações do Google Slides.
- Vá para Inserir e selecione Áudio.

- Selecione Meu disco.
- Encontre seu arquivo MP3 ou WAV e clique no botão Selecionar .

- Clique no ícone Áudio e vá para as opções de formato.
- Defina a opção de reprodução automática como Ao clicar ou Automaticamente.
- Oculte o ícone em algum lugar atrás de uma imagem para não distrair o público.
4. Adicionar arquivos de vídeo do Google Drive
Este método é uma combinação de todos os itens acima e envolve incorporar um vídeo que você realmente tem em seu Google Drive e, em seguida, ocultá-lo como fez com o vídeo do YouTube.
- Use um conversor para transformar seu arquivo de áudio em um vídeo MP4.
- Este é o único formato compatível com o Apresentações Google atualmente.
- Envie o vídeo para o seu armazenamento do Google Drive.
- Abra suas apresentações do Google Slides.
- Vá para Inserir e selecione Vídeo.
- Selecione Meu disco.
- Encontre seu arquivo MP4 e clique no botão Selecionar .

- Selecione a miniatura e vá para as opções de formato.
- Clique no botão de seta para baixo ao lado de Reprodução de vídeo .
- Insira os carimbos de data / hora Iniciar em e Terminar em .
- Selecione Reprodução automática.
- Agora minimize o vídeo e esconda-o em algum lugar atrás de uma imagem ou ícone.
Como adicionar áudio ao Apresentações Google, e agora?
Os arquivos de áudio podem certamente fazer a diferença quando você estiver segurando uma apresentação e, usando um dos métodos listados acima, você poderá tornar suas próprias apresentações de slides muito mais interessantes de assistir.
Informe-nos sobre outras dicas e truques interessantes do Google Drive que você deseja ler e escreveremos esses artigos imediatamente.