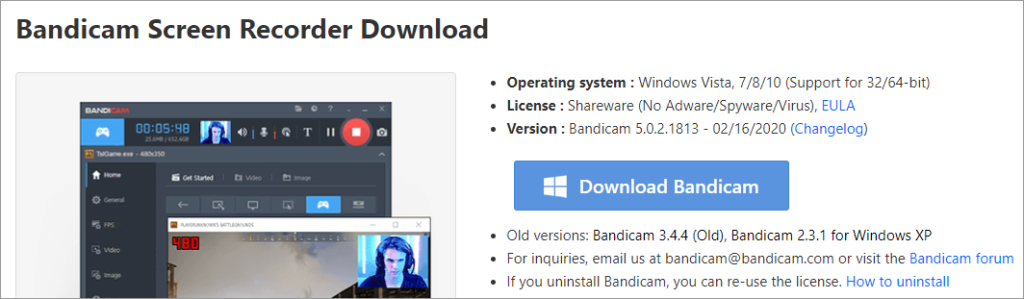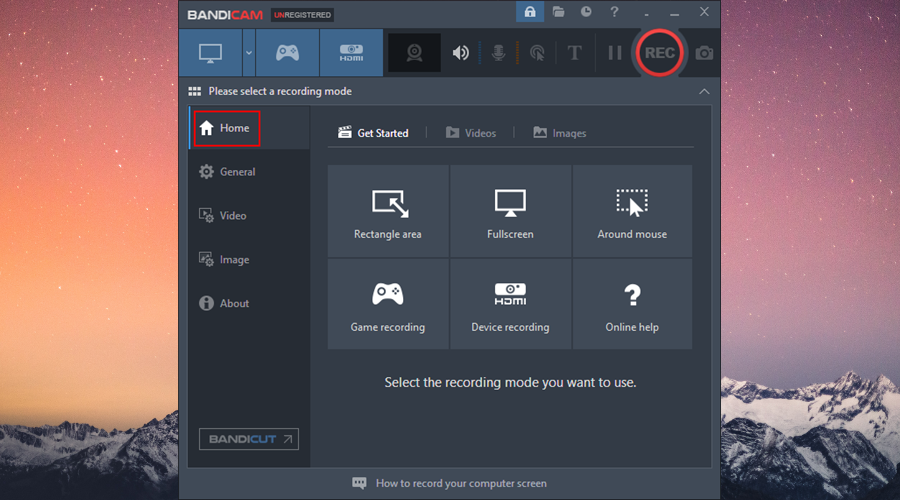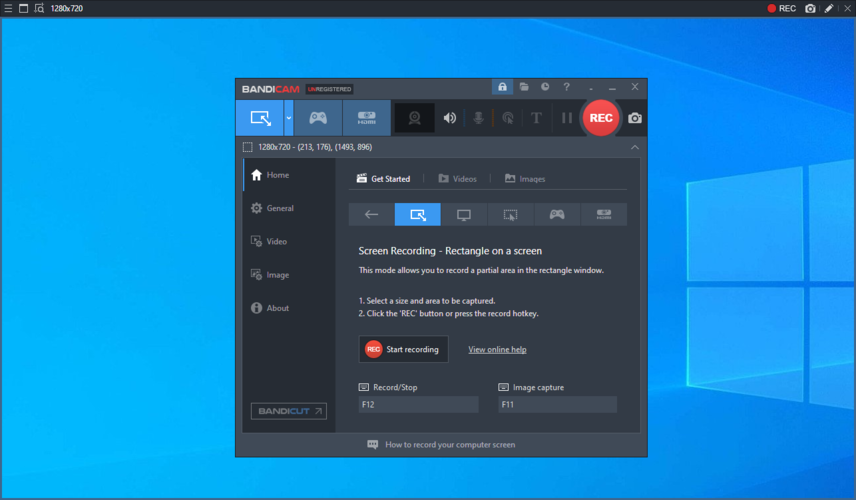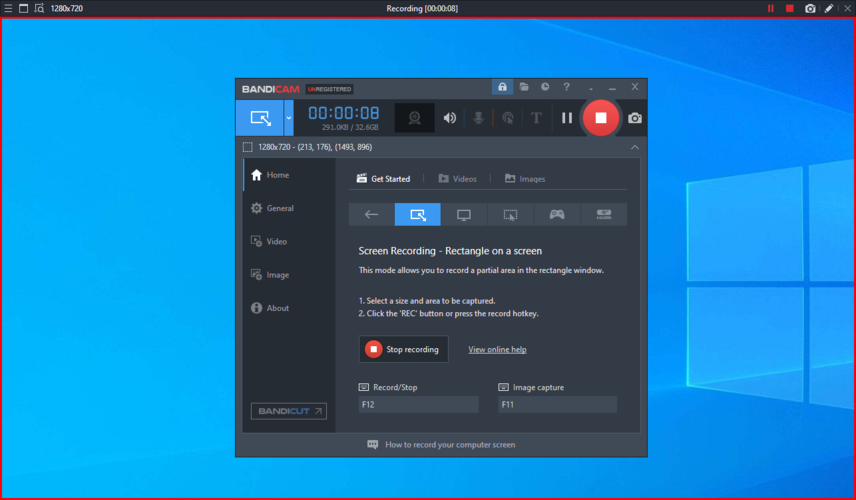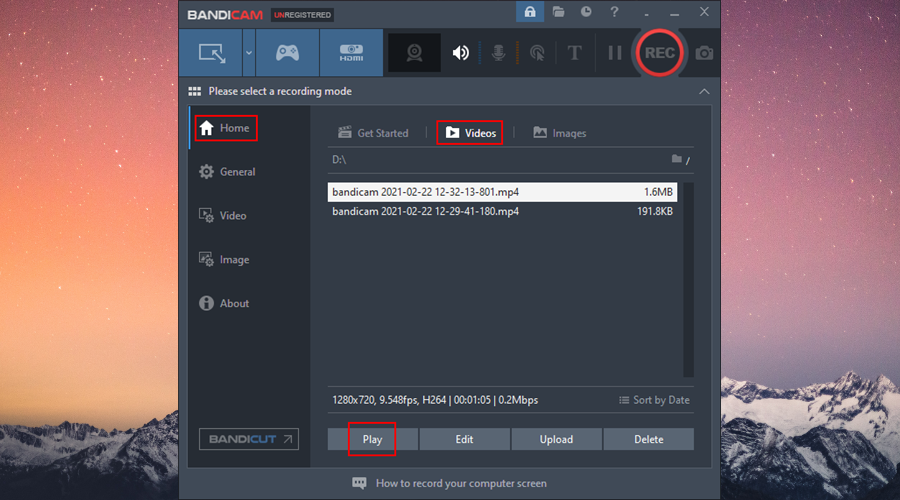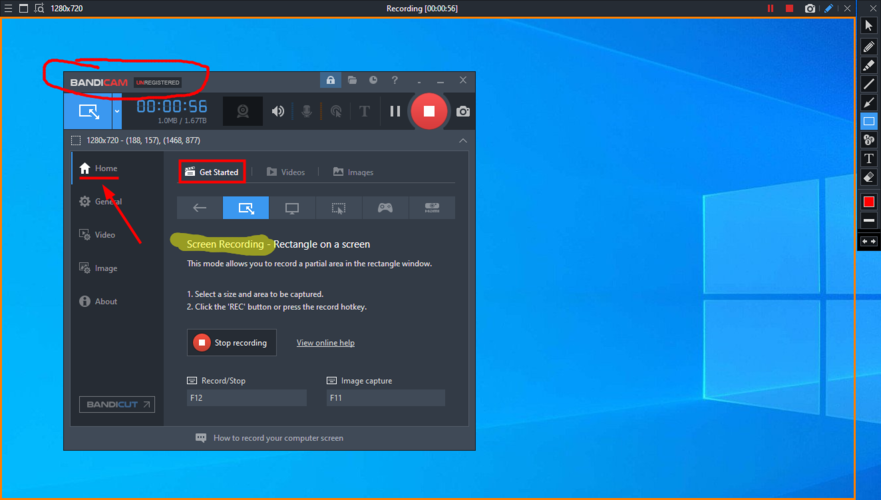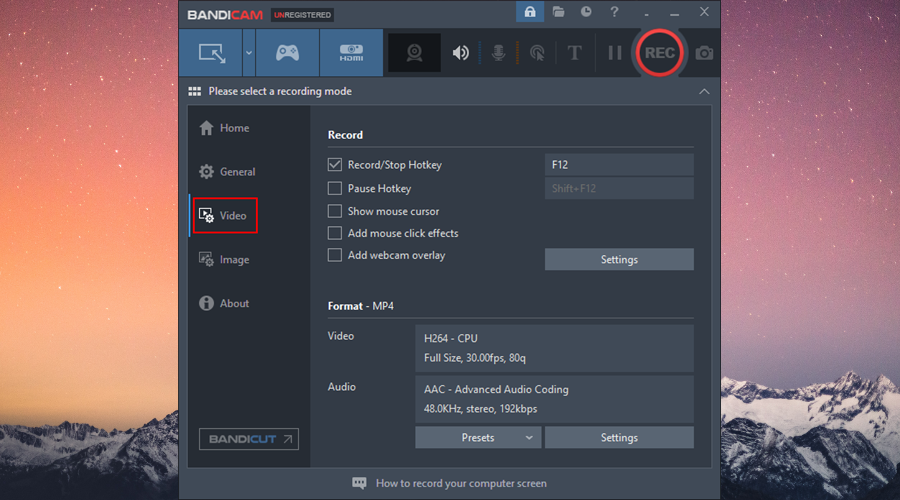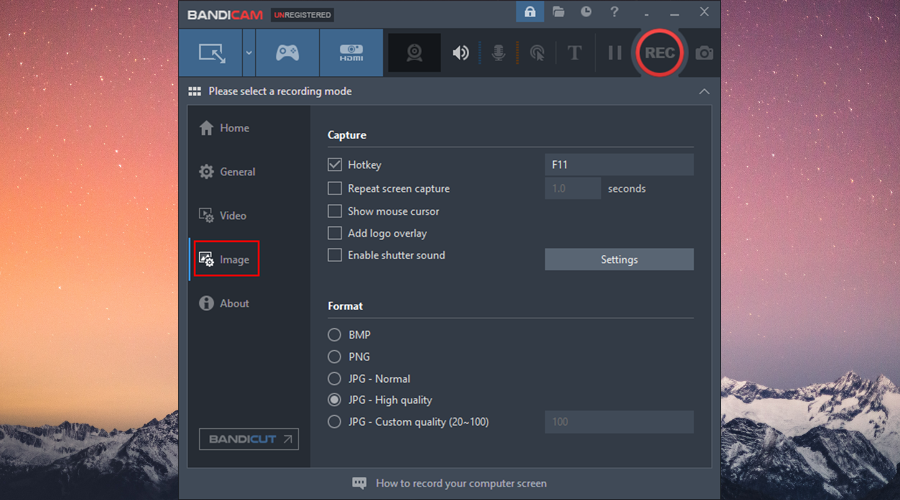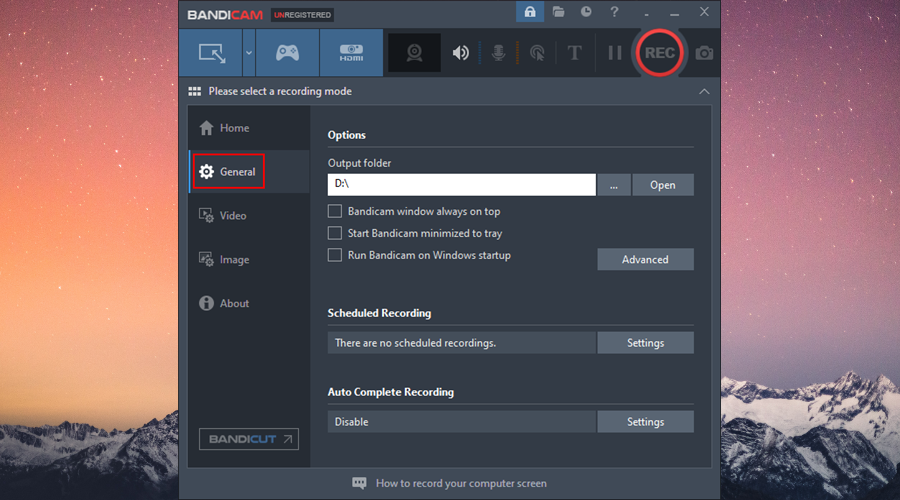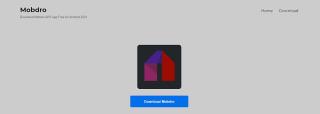As ferramentas de gravação de tela ajudam a capturar tudo o que está acontecendo em sua área de trabalho e salvá-lo como um arquivo de vídeo. Você pode usar esse programa para criar tutoriais em vídeo, apresentações de trabalho e outros tipos de clipes.
Alguns dos melhores aplicativos de gravação de vídeo do mercado são fáceis de usar e versáteis. Por exemplo, o Windows 10 tem Xbox Game Bar, um recurso interno que permite gravar sua área de trabalho durante o jogo ou ao trabalhar com aplicativos de tela inteira.

O que é Bandicam?
Bandicam é um gravador de tela conhecido com uma grande base de fãs. Você pode usá-lo para gravar a atividade da área de trabalho, sua webcam e até mesmo o jogo. Também possui um modo de captura de tela para capturar instantâneos de imagem durante as gravações.
O aplicativo de software tem uma versão gratuita e uma paga, permitindo que você explore totalmente seu conjunto de recursos antes de decidir se vale ou não o dinheiro gasto.
Como fazer o download do Bandicam
Você pode baixar o gravador de tela Bandicam do site oficial . Ele oferece suporte apenas para Windows 10, 8, 7 e Vista, nas versões de 32 e 64 bits.
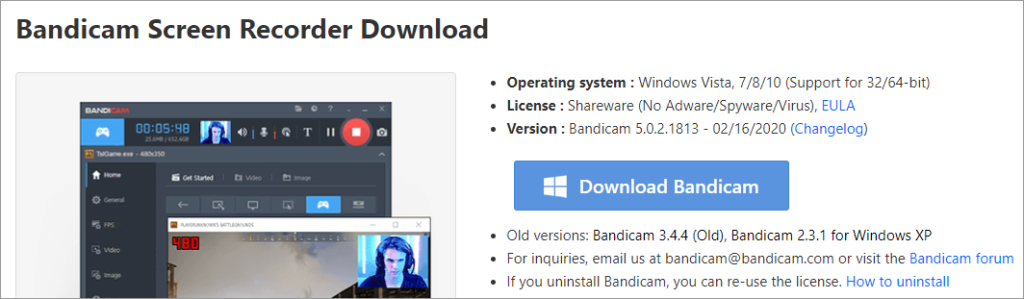
Bandicam tem uma versão gratuita com todos os recursos desbloqueados, que você pode usar por um período ilimitado de tempo. No entanto, ele adiciona uma marca d'água aos vídeos de saída e limita as gravações a 10 minutos.
Se você está se perguntando como remover a marca d'água Bandicam, não há outra escolha além de comprar a versão completa. Pelo lado positivo, é uma compra única que vem com garantia vitalícia.
Configurar esta ferramenta não demora muito. Além de revisar o contrato de licença, você pode criar atalhos de programa e definir a pasta de destino preferida.
Como usar o Bandicam
- Vá para a seção inicial e escolha o modo de gravação de vídeo.
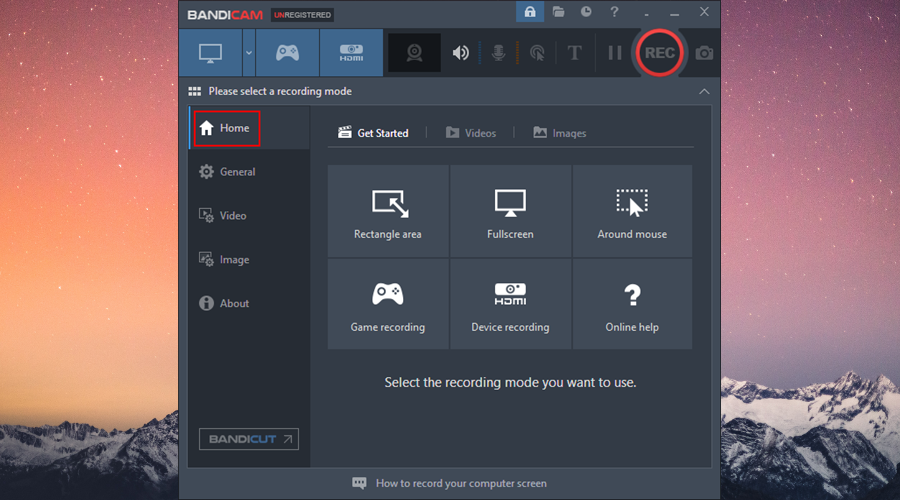
- Pressione F12 para iniciar a gravação e F12 novamente para interrompê-la quando terminar.
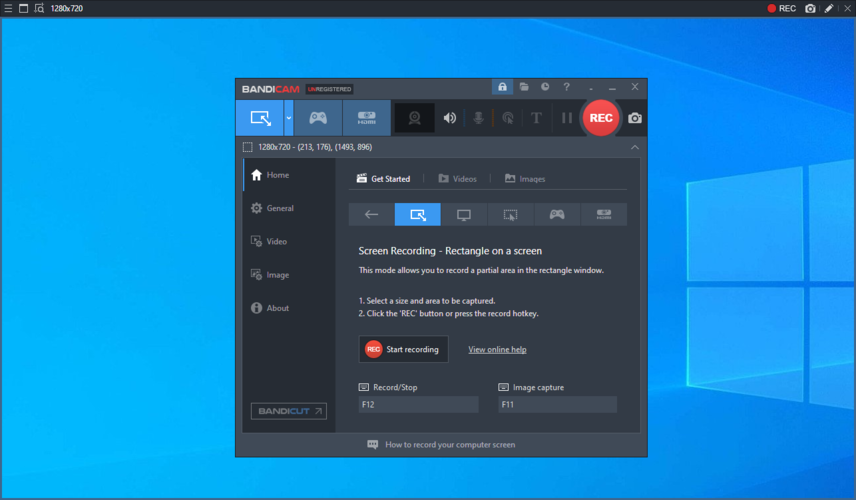
- Siga as instruções na tela. Por exemplo, se você selecionou a área Retângulo , pode mover a janela de gravação para a posição correta e também redimensioná-la.
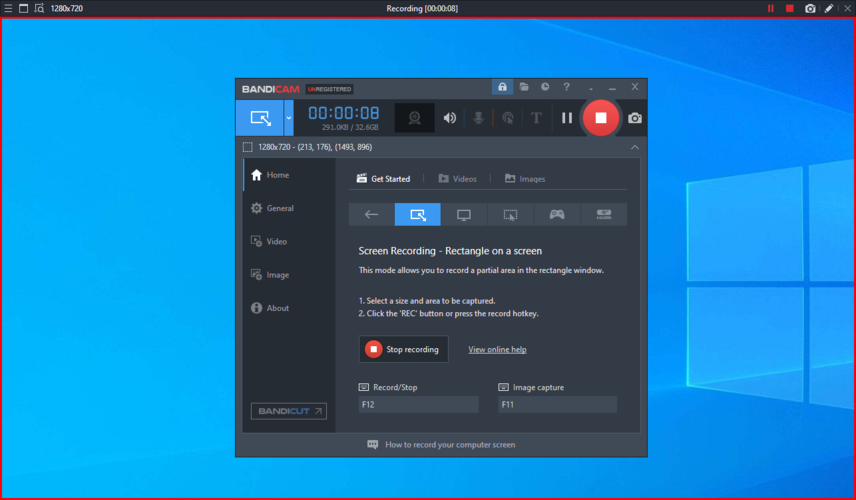
- Ao retornar à área inicial , vá para Vídeos , selecione uma gravação e pressione Reproduzir para abrir o arquivo com seu reprodutor de vídeo padrão e inspecionar os resultados.
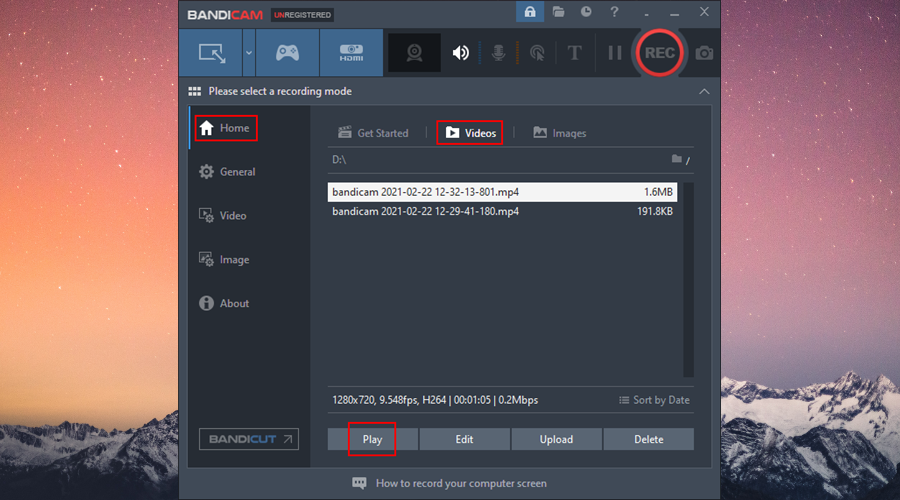
Durante as gravações, é possível fazer capturas de tela usando F11 . Você também pode usar ferramentas de anotação para desenhar linhas, setas, caixas, com uma caneta ou marca-texto, e adicionar números ou texto.
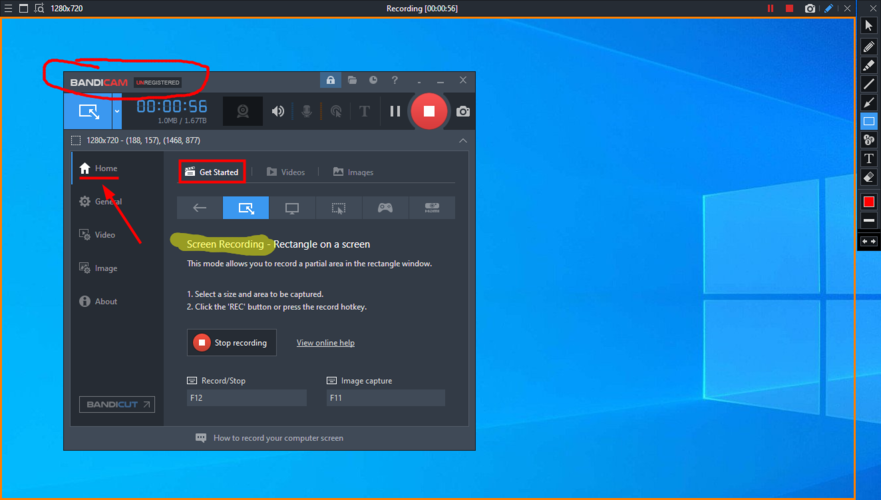
Configurações de vídeo
Na seção Vídeo , você pode alterar a tecla de atalho padrão para iniciar e interromper gravações e até mesmo definir uma nova tecla de atalho para pausar e retomar.
Também é possível incluir o cursor do mouse nas gravações, ativar os efeitos de clique do mouse e adicionar uma sobreposição de webcam.
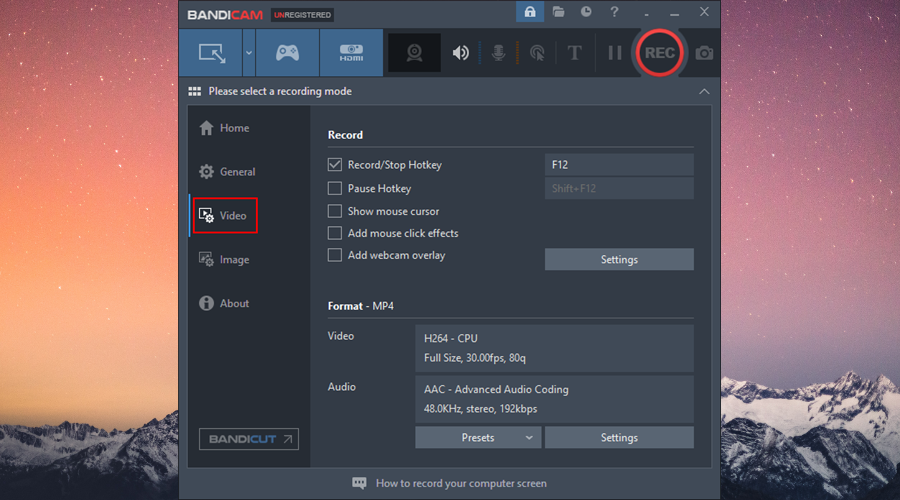
Por padrão, Bandicam salva vídeos no formato MP4. Mas você pode mudar para AVI, escolher uma predefinição diferente ou configurar os parâmetros de áudio e vídeo se tiver habilidade suficiente.
Configurações de imagem
Se você estiver interessado não apenas em gravar vídeos, mas também em tirar screenshots usando o Bandicam, vá até a área de Imagem para personalizar as preferências.
Você pode alterar a tecla de atalho padrão para capturar instantâneos, definir um intervalo de tempo e solicitar que a ferramenta repita a captura de tela, inclua o cursor do mouse e ative o som do obturador.
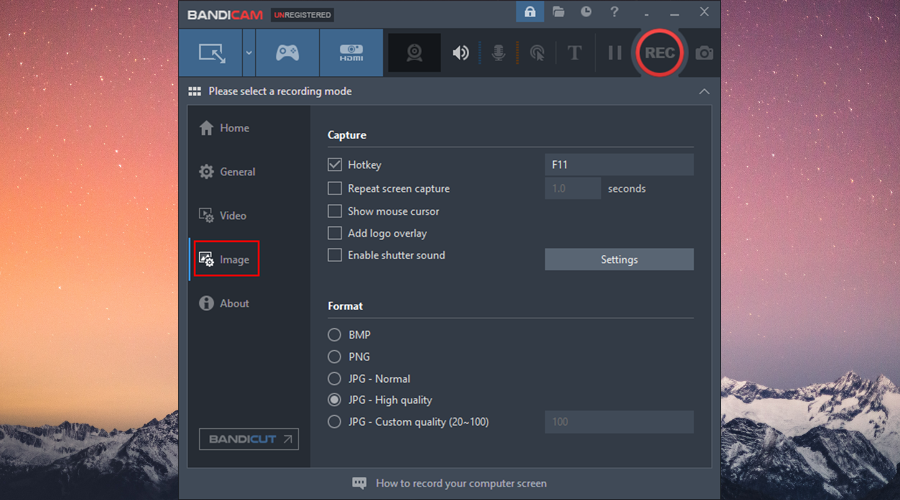
Bandicam salva capturas de tela em formato JPG de alta qualidade, mas você pode escolher qualidade normal ou personalizada em JPG, bem como PNG ou BMP.
Configurações Gerais
Para configurar mais opções fornecidas pelo Bandicam, verifique a área Geral . Por exemplo, você pode alterar a pasta padrão para salvar vídeos.
Também é possível agendar gravações para iniciar e parar automaticamente definindo restrições de tempo ou tamanho de arquivo.
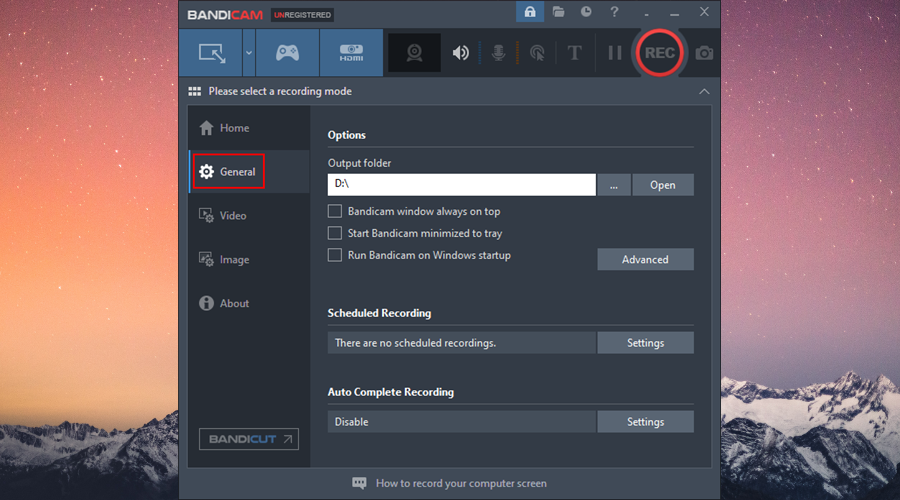
Você pode até programar o Bandicam para iniciar uma nova gravação, sair para a área de trabalho ou desligar o computador quando a tarefa agendada for concluída.
O Bandicam é seguro?
Bandicam é um gravador de tela legítimo que não infecta seu computador com malware. De acordo com o relatório do VirusTotal , está completamente limpo.
Além disso, não houve relatórios sobre atividades maliciosas, como violação da privacidade dos usuários, então Bandicam é totalmente seguro.
Conclusão
Levando tudo em consideração, Bandicam é um gravador de tela confiável para usuários iniciantes e experientes. Está envolvido em uma interface intuitiva e apresenta opções simples para gravar atividades de vídeo e fazer capturas de tela.