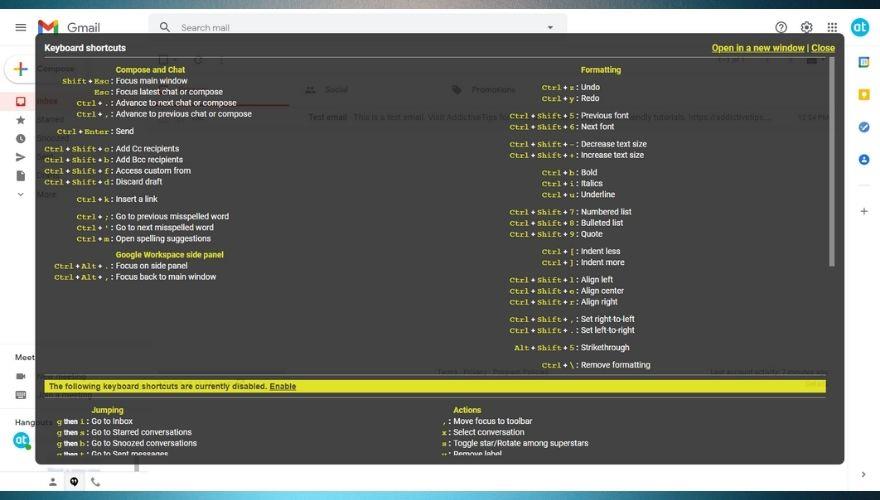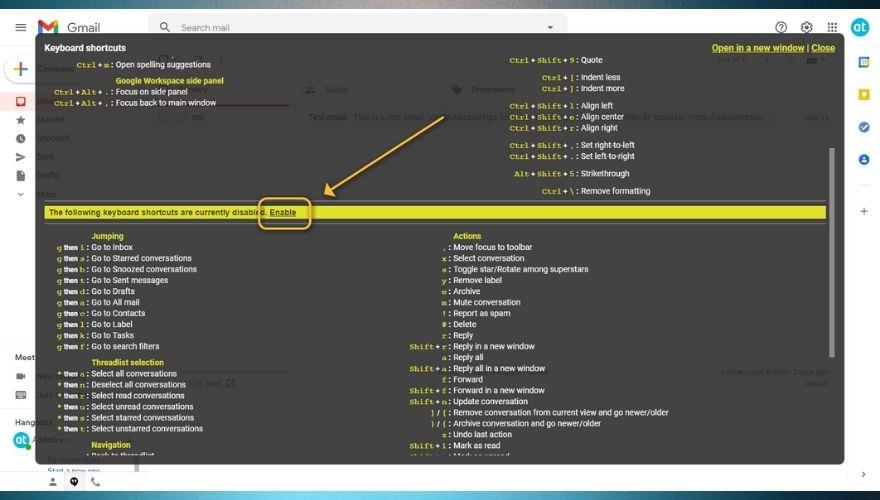Se você já usou a Internet e tudo o que ela tem a oferecer, provavelmente já ouviu falar do Gmail. Além disso, você provavelmente também tem uma conta do Gmail que usa para fins profissionais, como entrevistas de emprego, reuniões virtuais oficiais e informações de contato relacionadas a negócios. Todos nós temos aquele endereço de e-mail embaraçoso e alguns de nós tivemos a infelicidade de incluí-lo em nossos currículos, mas o Gmail trouxe uma vibração totalmente diferente para o jogo de e-mail.
Portanto, não é exatamente difícil ver por que as pessoas se mobilizaram em torno do Gmail, aceitaram suas falhas e tudo mais, passaram pela montanha-russa emocional que foi o lançamento do Inbox, apenas para vê-lo abandonado um pouco depois e preso a este serviço. É simples, incrivelmente rápido e fornece a todos nós muitos recursos que podem simplificar muito nosso trabalho.

Recursos de gerenciamento inteligente do Gmail
Por exemplo, você pode marcar seus e-mails e, assim, criar sua própria maneira personalizada de organizar mensagens no Gmail. Além disso, você pode configurar e usar filtros automatizados, como o envio de determinados e-mails para spam com base em seu conteúdo ou o contato que tenta entrar em contato com você, bem como a auto-rotulagem de e-mails e até mesmo a resposta automática às mensagens.
No entanto, um recurso específico do Gmail parece levar o bolo em todos os aspectos: atalhos. Quando você começou a usar seu PC pela primeira vez, provavelmente teve dificuldade em encontrar cada tecla do teclado, mas agora você provavelmente é um mago e sabe como selecionar um documento inteiro, copiá-lo, colá-lo em um novo arquivo, salve-o e feche o editor em questão de segundos.
O mesmo acontece com o Gmail; No início, você provavelmente estava tentando encontrar seus pontos fracos e ideais, mas agora você já deve saber como usar os atalhos do teclado para gerenciar e classificar suas mensagens de e-mail em um movimento rápido. O fato de você poder traduzir esses atalhos em um navegador (que todos sabemos que vem com seu próprio conjunto de atalhos) é simplesmente incrível, e é exatamente nisso que vamos nos concentrar hoje.
Infelizmente, nem todo mundo conhece a capacidade do Gmail de economizar muito tempo usando os atalhos do teclado diretamente no seu navegador. E também por um bom motivo, visto que os atalhos de teclado do Gmail não estão habilitados por padrão, sendo necessário ativá-los para começar a usá-los. Além disso, não é exatamente um passeio no parque para encontrá-los e habilitá-los, já que o Google os escondeu bem entre duas camadas de configurações.
Não se preocupe, pois teremos prazer em orientar você no processo de ativação dos atalhos do Gmail e oferecer algumas dicas sobre como usá-los da maneira mais eficiente possível, para que você possa aprimorar suas habilidades de organização do Gmail rapidamente. Nem é preciso dizer que, para começar, você precisará de uma conexão à Internet em funcionamento, de um navegador da web e de uma conta do Gmail. Se tudo estiver em ordem, comecemos.
Como habilitar os atalhos do Gmail?
- Abra o seu navegador favorito
- Vá para a sua caixa de entrada do Gmail
- Clique no botão em forma de engrenagem no canto superior direito da tela
- Clique no botão Ver todas as configurações para ir para a tela de configuração completa

- Na tela de configuração, permaneça na aba Geral
- Role para baixo até ver a opção de atalhos de teclado (fácil de perder)

- Clique nos atalhos de teclado no botão de rádio

- Role para baixo até o final da página
- Clique no botão Salvar alterações

- Volte para a sua caixa de entrada do Gmail
Isso é tudo o que é preciso para habilitar os atalhos de teclado do Gmail em seu sistema. Como dissemos antes, é um pouco difícil encontrar a opção, quanto mais saber que ela existe, especialmente se você não tiver experiência anterior com esse cliente de e-mail. No entanto, se você seguir nossas instruções, poderá alterná-las em seu cliente do Gmail sem problemas.
O motivo pelo qual continuamos dizendo que eles são difíceis de habilitar (obviamente, usuários experientes não devem ter absolutamente nenhum problema em identificar e habilitar os atalhos do teclado) é o fato de que você tem que passar por duas camadas de configurações (configurações rápidas e a tela de configuração principal) , e mesmo depois de fazer isso, a opção é tão pequena e em uma seção que está superlotada com outras configurações, que é realmente fácil perder.
Depois de ativar os atalhos do teclado com êxito, você deve voltar para a caixa de entrada do Gmail e testar a funcionalidade pressionando a combinação de teclas Shift + / (?) No teclado. Se você fez tudo certo, deverá ver agora uma sobreposição de todos os atalhos de teclado do Gmail que pode usar em seu cliente. Observe que alguns deles não estão disponíveis, mas você pode ativá-los rapidamente clicando no botão Ativar. Mas antes de fazer isso, vamos nos concentrar nos atalhos mais importantes que você pode usar no momento.
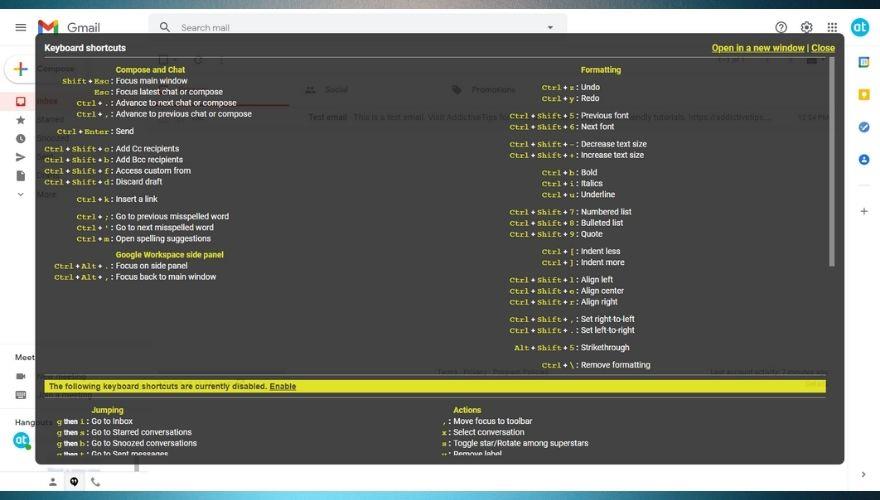
Folha de dicas de atalhos de teclado do Gmail
Nesta seção, tentaremos incluir alguns dos atalhos mais importantes que você pode encontrar no Gmail para que você não precise perder tempo procurando por eles ou se familiarizando com eles.
- Shift +? - Ajuda
- Shift + Esc - Foco da janela principal
- Esc - Foco na última composição ou bate-papo
- Ctrl +. - Vá para o próximo bate-papo ou escreva
- Ctrl +, - Ir para o bate-papo ou composição anterior
- Ctrl + Enter - enviar mensagem / e-mail
- Ctrl + k - Inserir URL
- Ctrl + Shift + b - Adicionar destinatários BCC
- Ctrl + Shift + c - Adicionar destinatários CC
- Ctrl + Shift + d - Descarte de rascunho
- Ctrl + Shift + f - Acesso personalizado de
- Ctrl + Alt +. - Foco do painel lateral
- Ctrl + Alt +, - Foco da janela principal
- Ctrl + ' - Ir para a próxima palavra com erro ortográfico
- Ctrl +; - Vá para a palavra anterior com erro ortográfico
- Ctrl + m - Exibir sugestões de ortografia
- Ctrl + z - Desfazer
- Ctrl + y - Refazer
- Ctrl + Shift + 6 - Próxima fonte
- Ctrl + Shift + 5 - Fonte anterior
- Ctrl + b - Negrito
- Ctrl + i - Itálico
- Ctrl + u - Sublinhado
- Alt + Shift + 5 - Tachado
- Ctrl + Shift + + - Aumentar o tamanho da fonte
- Ctrl + Shift + - - Diminuir o tamanho da fonte
- Ctrl + Shift + 7 - Criar uma lista numerada
- Ctrl + Shift + 8 - Criar uma lista com marcadores
- Ctrl + Shift + 9 - Inserir uma citação
- Ctrl + Shift + l - Alinha o texto à esquerda
- Ctrl + Shift + r - Alinha o texto à direita
- Ctrl + Shift + e - Alinha o texto ao centro
- Ctrl + [ - Diminuir recuo
- Ctrl +] - Aumentar recuo
- Ctrl + Shift +. - Definir da esquerda para a direita
- Ctrl + Shift +, - Definir da direita para a esquerda
- Ctrl + \ - Limpar formatação
Você pode usar a lista acima como ponto de partida ou folha de referência, mas se quiser saber mais sobre os atalhos do Gmail, role para baixo. Contaremos mais sobre os atalhos acima, forneceremos exemplos de onde é melhor usá-los e até mesmo daremos dicas de solução de problemas para alguns dos mais teimosos. Para sua conveniência, organizaremos os atalhos em categorias relevantes, para que você possa encontrá-los de maneira mais fácil e oportuna.
Antes de começar, devemos fazer uma menção especial de atalho que não se enquadra em nenhuma outra categoria: o Shift + / ou? atalho. Este é um dos mais úteis, pois pode tirar você de várias situações complicadas. Sempre que você não conseguir se lembrar de um atalho, pode consultar este artigo se precisar de mais esclarecimentos ou, para um rápido lembrete, pode usar Shift + / ou? enquanto estiver no cliente do Gmail.
Isso exibirá uma sobreposição que consiste em vários atalhos que você pode encontrar e usar no Gmail, desde que já tenha ativado os atalhos do teclado conforme instruímos anteriormente. Essa sobreposição é dividida em duas seções principais. As duas seções atualmente não têm nome, mas a julgar pelo fato de que a primeira seção consiste em atalhos ativados por padrão e a segunda desativou apenas os atalhos agrupados, vamos prosseguir e dizer que a parte inferior de a sobreposição consiste em atalhos mais avançados que são reservados para usuários avançados do Gmail.
O interessante sobre essa sobreposição é que você pode usá-la para acessar um artigo de suporte oficial do Google que contém informações mais úteis sobre esses atalhos, junto com dicas e truques, recomendações e um monte de detalhes extras. Usar a combinação de teclas Shift + / também é uma maneira rápida de determinar se você já ativou os atalhos de teclado para o cliente do Gmail ou não.
Atalhos para escrever e-mail e bater papo
1. Shift + Esc
Este atalho ajudará você a se concentrar na janela principal em vez da mensagem que está escrevendo. Isso pode ser útil, especialmente se você estiver recebendo muitas mensagens de e-mail e precisar alternar entre redigir uma mensagem e sua caixa de entrada para classificar suas mensagens de maneira adequada.
Observe que também funciona se você estiver em uma tela de bate-papo e precisar mudar o foco momentaneamente na tela principal e realizar algumas tarefas de gerenciamento de e-mail lá (por exemplo, rotular e-mails recém-chegados ou enviá-los para uma determinada pasta antes de retomar seu bate-papo).
2. Esc
Pressionar o botão Esc no teclado enquanto está escrevendo uma mensagem ou participando de um bate-papo com alguém deve permitir que você alterne entre a janela principal e a mensagem que está escrevendo ou a janela de bate-papo ativa. No entanto, se você já estiver na tela de bate-papo ou escrevendo um e-mail e pressionar este botão, perceberá que isso fecha a janela ativa.
Por esse motivo, você só deve usar o botão Esc se o foco estiver na janela principal. Por razões óbvias, você deve emparelhar este atalho com o Shift + Esc que mencionamos acima. Se você deseja alternar rapidamente entre a tela principal do Gmail e escrever um e-mail ou bater um papo com seus amigos sem fechar o bate-papo ou enviar seu e-mail para rascunho, Shift + Esc e Esc são a sua aposta mais segura.
3. Ctrl + e Ctrl +.
Se você estiver executando várias tarefas no Gmail e compondo várias mensagens de e-mail de uma vez ou escrevendo um e-mail e batendo papo com alguém, esses dois atalhos o ajudarão a percorrer as telas de composição de e-mail e bate-papo sem usar o mouse.
O Ctrl +. mudará seu foco para a próxima tela de composição de e-mail ou bate-papo, enquanto o atalho de teclado Ctrl + permitirá que você acesse os anteriores em um piscar de olhos. Para que isso funcione, certifique-se de que seu foco esteja em pelo menos um dos elementos ativos entre os quais está tentando alternar. Usar o atalho Esc pode ajudá-lo a focalizá-los, conforme explicamos acima.
4. Ctrl + Enter
Este atalho permite enviar uma mensagem de e-mail sem mover o cursor do mouse sobre o botão Enviar e clicar nele. Como temos certeza de que você provavelmente já sabe, enviar um e-mail é diferente de enviar uma mensagem instantânea, visto que o IM usando a tecla Enter do teclado geralmente envia a mensagem, enquanto o uso da tecla Enter ao redigir um e-mail apenas adiciona um novo linha.
Se você não é exatamente um grande fã de mouse e adora manter as duas mãos no teclado pelo maior tempo possível, sugerimos sinceramente que você aprenda o atalho Ctrl + Enter, pois ele pode ajudá-lo a enviar um e-mail em questão de segundos. Apenas certifique-se de revisar tudo e de não se esquecer de adicionar nenhum anexo.
5. Ctrl + Shift + c ou b
If you’re working in a corporate environment, you probably encountered at least a few times before CCs and BCCs within your emails, and maybe you even got instructed on how to use these two fields and who to include in them on various occasions. In this case, the Ctrl + Shift + c and Ctrl + Shift + b keyboard shortcuts are your friends.
Using Ctrl + Shift + c will add a new CC recipient to your email while using the Ctrl + Shift + b shortcut will add a new BCC recipient. It’s quite easy to remember, considering that the shortcut triggering keys (b and c) give away the type of recipient that will be added (i.e. b for BCC, c for CC).
6. Ctrl + Shift + f
This shortcut is actually a bit confusing, as it seems to do nothing on its own, and you’d be somewhat right to think that. If you bring the help overlay into view, you’ll see that Ctrl + Shift + f‘s description is ‘Access custom from’, which may be looking like a typo, but it’s not.
You see, one of Gmail’s awesome features is that it allows you to use its email services with your custom domain for free. However, in order to use it like that, you must buy a domain name, set up a custom email address, and configure Gmail to work with that custom domain.
After doing so, you should able to switch between your Gmail address and your custom email address by simply using the Ctrl + Shift + f keyboard shortcut.
7. Ctrl + Shift + d
By default, Gmail will save emails that you write but never get the chance to finish. For instance, if you’re composing an email and hit the Esc key by accident, Gmail will be a sport about it and send it in to a special folder called drafts, thus giving you the chance to revise your message, add to or subtract from it, and send it later, if you need to.
However, sometimes you may not want your email to be saved as a draft for various reasons. For instance, you may be formulating an angry follow-up email to one of your contacts who didn’t respond to your last few emails, and just as you’re about to finish up, you receive the much-awaited reply. Naturally, you don’t want to send the follow-up anymore, nor do you want to save it to your drafts.
In this case, pressing Ctrl + Shift + d on your keyboard will close your email composition screen and discard the draft, so you don’t have to worry about it going anywhere else.
8. Ctrl + k
If you need to insert a link into your email and customize various aspects of it, you should use the Ctrl + k keyboard shortcut without any hesitation. If you’ve ever used a word processor, you should probably know that Ctrl + k is the standard shortcut you can use to insert a link into a fragment of text.
You can go two ways about this: either you use the shortcut on an empty part of your email, or select a fragment of text that you want to turn into a hyperlink and use the shortcut after performing the selection. You’ll notice that for the latter, the ‘Text to display’ field will be already filled in and all you’ll have to do will be to add the actual link or email address.
You can also click the ‘Test this link’ button after inputting the URL in the designated box to check if your link is actually working as it should.
9. Ctrl + ; and Ctrl + ‘
If you use spelling suggestions (yes, Gmail also has this feature), you should really learn about these two keyboard shortcuts. We understand that most of the time proofreading can be a pain, seeing as you always seem to spot misspelled words and various other mistakes moments after you already sent the email, so turning a spell-checker on could actually be a great thing.
With the spell checker turned on, using Ctrl + ; will move your cursor to the previous misspelled word in your phrase, while using the Ctrl + ‘ key combination on your keyboard will show you the next misspelled word in the queue. It’s a quick, hassle-free way to perform a quick scan of your text before you press the Send button (or use the Ctrl + Enter keyboard shortcut, for that matter).
10. Ctrl + m
Misspelling a word is something that we all did at least a few times before, so using a spell-checker to prevent this kind of easily avoidable mistake is not exactly rocket science. As we’ve explained before, you can use keyboard shortcuts to quickly jump between misspelled words like a pro.
However, when it comes to actually performing a correction on the words, you may want to use some spell suggestions in case you’re not feeling like correcting the misspelled words all by yourself, manually. You can hover your mouse cursor over the word you want, and see some potential spelling suggestions for the word you’re trying to type into your email, but you want to be slicker and faster, you can also use the Ctrl + m keyboard shortcut for the same result.
11. Ctrl + Alt + . and Ctrl + Alt + ,
If you’re already some sort of wizard as far as Google products go, you probably already work with multiple products at the same time. If you have no idea what that means, notice that at the bottom-right corner of your Gmail client lies a small arrow that you can click on. Doing so will open a side menu with additional Google products.
By default, this section includes Google Calendar, Keep Notes, Tasks, and Contacts. However, you can add more by clicking the + button and browsing the Google Workspace Marketplace.
Either way, you can launch either one of these products in the side panel and use them in conjunction with Gmail, at the same time and in the same window. If you want to switch from and to the side panel, you can either use your mouse cursor, or you can use keyboard shortcuts.
Pressing the Ctrl + Alt + . key combination on your keyboard will shift the focus on your side panel (and consequently the app you’re using in your side panel) while using the Ctrl + Alt + , keyboard shortcut will change the focus back on your main window.
Shortcuts for formatting your text
1. Ctrl + z and Ctrl + y
These two keyboard shortcuts are almost universal and if you have any previous experience with operating a computer or working with programs such as graphic editors, word processors, or text editors, you probably know how to undo your actions without using your mouse or deleting the content you generated.
To be more specific, you can use the Ctrl + z and Ctrl + y keyboard shortcuts if you want to undo or redo any actions within Gmail. That includes adding and removing recipients from your messages, inserting or removing attachments, and even typing words or entire phrases in your messages.
Ctrl + z will take you back one step, but you’ll have to experiment with this keyboard shortcut if you want to discover its efficacy, especially when typing text into your email messages. You can notice that sometimes using Ctrl + z deletes only a bunch of letters from your word, while other times it can remove entire words or fragments of your phrase.
Using the Ctrl + y keyboard shortcut should redo your actions, as in canceling the effects of the Ctrl + z key combination you may have applied earlier. For instance, if Ctrl + z doesn’t work as it should, or it removes too much content from your message, you can safely use Ctrl + y to undo the effects of the Undo keyboard shortcut.
2. Ctrl + Shift + 5 or 6
Sick and tired of the vanilla Gmail experience and the default font? You probably already know that Gmail is awesome enough to let you customize the way you send your emails (and obviously the way your recipients receive and view them) by changing the default font. Granted, the selection of fonts it has to offer at the time being isn’t exactly impressive, but it’s definitely a feature worth having and checking out.
Although you can easily change fonts by accessing the font dropdown menu whenever you’re composing an email, you can also use keyboard shortcuts to cycle through available fonts without removing your hands from your keyboard (you know, so you can keep the flow while typing).
Thus, it’s worth noting that using the Ctrl + Shift + 5 shortcut while you’re composing an email will jump to the previous font available in the combo menu while using the Ctrl + Shift + 6 key combination on your keyboard will jump to the next available font.
3. Ctrl + Shift + – or +
If changing fonts isn’t exactly your thing, but you’re still looking for various ways to customize the aspect of your email, you’ll be glad to learn that Gmail also enables you to change the size of your text. As with fonts, you can use your mouse and change the default font size by choosing your favorite option from the Size menu.
Alternatively, if you’d prefer a quicker approach that would enable you to keep a steady flow while typing and not use the mouse, you can use the Ctrl + Shift + – key combination on your keyboard to decrease the font size or Ctrl + Shift + + to increase it. Note that unlike text processors or other programs where you can customize font size by typing a number, Gmail only supports descriptive sizes.
As a result, you’ll only be able to switch through 4 predefined sizes: small, normal, large, and huge.
4. Ctrl + b
One of the most commonly-used keyboard shortcuts in various text processors is Ctrl + b. If you have any previous experience with such software solutions, you probably already know the functionality of this keyboard shortcut, which is to change the text type to bold. If you have no idea what we’re talking about, using Ctrl + b in Gmail will make the text you select thicker.
You can use Ctrl + b as a toggle or as a one-time modification, as follows: if you use it without selecting any text, anything you type after activating the shortcut will be bold until you toggle it off. However, if you first select a portion of your text and hit the Ctrl + b key combination on your keyboard, you will only make the selected text bold.
5. Ctrl + i
Just like Ctrl + b, the Ctrl + i keyboard shortcut is quite popular, given that a whole lot of programs let you use it to convert text from regular to italic without having to click the ‘I’ button in the text customization toolbar. If you never worked with a text editor or word processor before, know that Ctrl + i makes the text slope in order to emphasize a certain fragment of the text.
It’s worth mentioning that you can combine multiple text types by applying these styles one on top of the other. For instance, you can bold the text by using Ctrl + b, and then use Ctrl + i to italicize the already bolded text. Ctrl + i works the same as Ctrl + b: you can use it without selecting text to toggle it or apply it to selected text in order to italicize only the fragment you’ve highlighted.
6. Ctrl + u
Ctrl + u is yet another keyboard shortcut that lets you modify the text by using a special version of the font you’re currently using by drawing a line under the words you’ve selected. Much like Ctrl + b and Ctrl + i, you can use Ctrl + u to emphasize specific parts of your text and make it more visible to your recipient.
Furthermore, you can also use the Ctrl + u Gmail keyboard shortcut without selecting any text fragment, which will toggle the underline feature on and will automatically apply the style to everything you write or paste until you toggle it off. If you only want to apply it to a specific part of your text (that you already wrote), just select that text fragment and press the Ctrl + u key combination on your keyboard.
7. Alt + Shift + 5
The last keyboard shortcut on our list that lets you use a special version of your current font is Alt + Shift + 5. Although rarely used in formal environments, this key combination on your keyboard still has a lot of purposes, as it allows you to run a straight line through text, striking it right through the middle.
Using Alt + Shift + 5 to cross out certain parts of your message body can come in handy if you’re trying to correct a bunch of details without removing the context altogether. This is mainly used to signal a change in the original document, while also allowing the reader to view the original information that is no longer valid.
As with the shortcuts we’ve explained above (bold, italic, underline), you can use Alt + Shift + 5 (strikethrough) either on an empty canvas, which will turn any word you type or paste from that moment onward into a strikethrough version of itself, or you can highlight a part of your text and summon the strikethrough feature through the shortcut, which will only affect the selected text.
8. Ctrl + Shift + 7
This one may feel a bit more difficult than the other keyboard shortcuts we’ve presented in our guide above, and it’s also a bit less intuitive. Let’s face it, it’s easy to remember that Ctrl + b makes your text bold and that using Ctrl + c will copy the content of your Gmail messages, but Ctrl + Shift + 7 says nothing to us in this regard.
However, it does let you perform a useful operation: you can use it to create numbered lists directly in the body of your email message. You can either create a list from scratch or highlight a fragment of your text and use this keyboard shortcut on your selection to turn it into a list consisting of numbered items.
9. Ctrl + Shift + 8
Yet another half-confusing keyboard shortcut that doesn’t speak volumes on its own is Ctrl + Shift + 8. If you already know the fact that you can use Ctrl + Shift + 7 to create numbered lists, it should come as no surprise to you when you find out that Ctrl + Shift + 8 can help you generate bulleted lists directly on your text, without having to lift your hands from the keyboard.
As before, you can either use the Ctrl + Shift + 8 key combination at the beginning of the list and build it as you go, or you can turn a fragment of your text into a bulleted list by simply highlighting it and using this keyboard shortcut.
10. Ctrl + Shift + 9
Unlike the previous two keyboard shortcuts we’ve presented above, Ctrl + Shift + 9 doesn’t help you to create a list in your text or turn a fragment of your Gmail message into a list of some sort. What you can achieve using Ctrl + Shift + 9 anywhere in the body of your message is inserting a quote or transforming a fragment of your message into a quote.
However, one thing it does share with the keyboard shortcuts above is its dual operation mode. You can either press Ctrl + Shift + 9, type your quote, and hit the Enter button once you’re done, or you can highlight a portion of your text after you finish typing it and transform it into a quote on the spot. There’s no need to close the quote block by using the keyboard shortcut again, as simply hitting the Enter button enables you to close the quote block.
11. Ctrl + [ and Ctrl + ]
As we’re sure you’re already aware of, a well-formatted email message can go a very long way, so it makes sense to use everything in your toolbelt to make sure that your Gmail message looks sharp before you send it to your recipients. Although you can mess around with font and size settings, as we’ve explained above, there is also another way you can achieve great results in this regard: changing indentation.
By default, Gmail will start email messages from the leftmost part of the page and will continue going on until the very end of the page, or until you hit that Enter button on your keyboard. However, if you know a thing or two about indentation and have a knack for designing a perfectly proportioned message, you can toy with Gmail’s indentation settings.
Although you can do that by using your mouse and clicking the appropriate buttons in the text toolbar, you can also make use of Gmail’s keyboard shortcuts to achieve the same results without having to move your hands away from the keyboard even for a second. You can use the Ctrl + ] key combination on your keyboard to increase indentation and the Ctrl + [ one to decrease it.
12. Ctrl + Shift + l, or e, or r
You probably understand why properly adjusting a text in your email message can make it not only more attractive at first sight, but also easier to read, and an email that can be read easily is more likely to help you convey your message entirely, without your recipient skipping over essential parts of your message.
Hopefully, you’ve already read about how changing indentation can help you turn a dull-looking email message (this especially goes for lengthy ones) into a version of itself that has a more pleasant look and therefore can be read more easily. The same principle applies to text alignment, and luckily for you, Gmail provides you with support for this feature.
If you want to change the default alignment of the text, all you have to do is use Ctrl + Shift + l to align it to the left, Ctrl + Shift + e to align it at the center of the page, and Ctrl + Shift + r to change the alignment to the right. It’s entirely possible to do that using your mouse and clicking the appropriate button in the text toolbar, but using keyboard shortcuts is simply faster.
13. Ctrl + Shift + . and Ctrl + Shift + ,
You probably know already that while most languages are written from the left to the right, there are some languages that are written from the right to the left. If you need to write an email message that uses the right-to-left text orientation, you can easily do so in Gmail, as it provides you with native support for this.
Although you can simply use the alignment shortcuts we’ve described just above, you may find it easier to type a message directly by using the right-to-left text orientation tool, especially if your native language uses this writing mode.
Unlike some other features on our list that can be simply summoned by typing the keyboard shortcuts straight into the body of the email message, changing from left to right and vice-versa requires you to activate the feature beforehand. Fortunately, doing so can be accomplished fairly easily. All you have to do is click the gear-shaped button, select the See all settings option, click the ‘Right-to-left editing support on’ radio button, then scroll down and click the Save Changes button.
Once you do so, you can easily change text typing orientation by using Ctrl + Shift + . for left-to-right and Ctrl + Shift + , for right-to-left.
14. Ctrl + \
When it comes to formatting an email message in Gmail, it’s very easy to overdo it, which can be way worse than not touching formatting features at all. Although you can trace your steps back and remove formatting options one by one, such as un-bolding text, de-italicizing fragments, removing strikethroughs, and setting indentation back to zero, there’s a faster way to revert your document to its original state by using a keyboard shortcut.
Pressing the Ctrl + \ key combination on your keyboard will remove all formatting options you’ve applied to your text at once, so you don’t have to undo formatting until you reach the look you prefer. This shortcut can come in handy especially if you went overboard and applied all sorts of formatting options to your text, making it virtually unreadable for your recipients.
Gmail power user shortcuts
If you’re already familiar with the shortcuts we’ve mentioned and described above, you should take the leap and consider enabling the advanced shortcuts, as well. Although you won’t likely use all of them, given that there are simply too many to remember, there are some that might significantly increase the speed at which you operate Gmail.
Note that simply enabling keyboard shortcut support in Gmail is not enough in order to activate the advanced shortcuts, and you’ll have to perform an additional couple of steps. With the keyboard shortcuts enabled from the comprehensive settings menu, go to the main screen of your Gmail client, and press the Shift + / key combination (the ? symbol).
Notice that there’s some text that’s placed on a yellow stripe, which informs you that some keyboard shortcuts are disabled by default. Click the Enable button at the end of this piece of informative text to activate disabled shortcuts and scroll down to check them out.
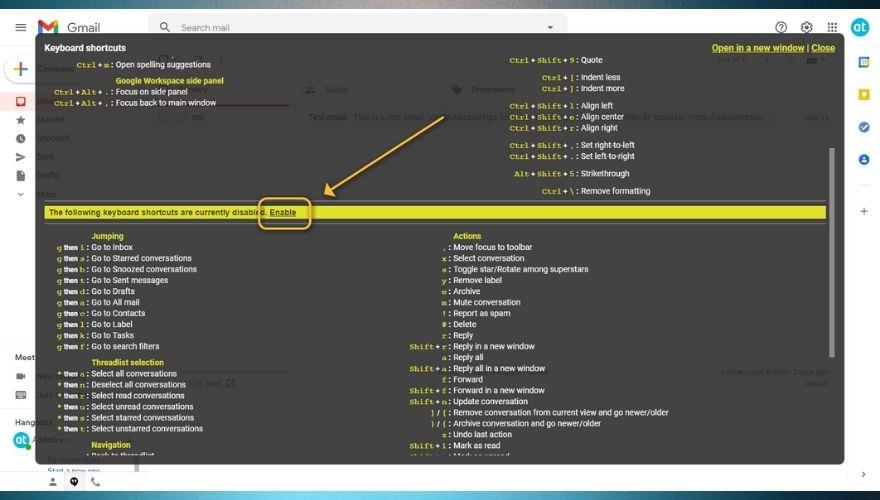
As you can see, there are more than just a few advanced shortcuts you can activate and use to power up your Gmail management skills. For the purpose of being thorough, we’ll give them a quick mention in our guide and organize them by purpose in the following section. Note that some keys are meant to be pressed at the same time, which we signaled with the + symbol. However, some of these shortcuts are meant to be pressed one at a time, which we’ve included with a ‘key a then key b’ notation type.
Jumping
- g e depois i - permite que você pule rapidamente para sua caixa de entrada
- g, em seguida, s - Navega para a pasta Conversas com estrela
- g, em seguida, b - Vai para a pasta Conversas adiadas
- g e t - vai para a pasta de mensagens enviadas
- g e d - permite que você vá para a pasta Rascunhos
- g, em seguida, a - Vai rapidamente para todo o correio
- g, em seguida, c - permite que você navegue rapidamente para seus contatos
- g, em seguida, l - Navega para o seu rótulo
- g depois k - abre tarefas
- g, em seguida, f - permite que você acesse filtros de pesquisa rapidamente
Navegação
- u - Traz você de volta para a lista de discussão
- k - Vai para uma conversa mais recente
- j - Vai para uma conversa mais antiga
- o ou Enter - Abre uma conversa ou recolhe / expande uma conversa destacada
- p - Permite que você leia sua mensagem anterior
- n - Permite que você leia sua próxima mensagem
- g, em seguida, n - permite navegar para a próxima página
- g e depois p - permite navegar para a página anterior
- ` - Vai para a próxima seção de sua caixa de entrada
- ~ - Vai para a seção anterior da sua caixa de entrada
Seleção da lista de tópicos
- * depois a - Seleciona todas as conversas na lista de discussão
- * então n - desmarca todas as conversas na lista de discussão
- * depois r - Seleciona todas as conversas lidas na lista de discussão
- * então u - Seleciona todas as conversas não lidas na lista de discussão
- * depois s - Seleciona apenas conversas marcadas com estrela na lista de conversas
- * depois t - Seleciona apenas conversas sem estrela na lista de conversas
Aplicativo
- / - Executa uma pesquisa por meio de seu e-mail
- ? - Abre a caixa de diálogo de ajuda para atalhos de teclado, onde você pode verificar todos os atalhos
- q - Executa uma pesquisa por meio de seus contatos
- c - Abre a tela de composição
- d - Abre a tela Compor em uma guia
- . - Abre o menu 'Mais ações'
- v - Permite acessar o menu 'Mover para'
- l - Permite acessar o menu 'Marcar como'
Ações
- , - Muda o foco para a barra de ferramentas
- x - Seleciona uma conversa
- s - estrela uma conversa ou alterne entre superestrelas
- y - remove um marcador de uma mensagem
- e - Permite arquivar um e-mail rapidamente
- m - Silencia a conversa destacada
- ! - Relata a mensagem selecionada como spam
- # - Exclui contatos ou mensagens de e-mail
- r - Permite que você responda à mensagem atualmente selecionada
- Shift + r - Isso permite que você responda à mensagem atualmente selecionada em uma nova janela
- a - Permite responder a todos os destinatários de uma mensagem de e-mail
- Shift + a - Isso permite que você responda a todos os destinatários de um e-mail em uma nova janela
- f - Permite encaminhar uma mensagem de e-mail rapidamente
- Shift + f - Isso permite que você encaminhe a mensagem de e-mail atualmente selecionada em uma nova janela
- Shift + n - Isso permite que você atualize a conversa instantaneamente
- ] - Permite remover a conversa de sua visualização atual e ir para uma mais recente
- [ - Permite remover a conversa de sua visualização atual e ir para uma mais antiga
- } - Permite arquivar a conversa atual e ir para uma mais recente
- { - Permite arquivar a conversa atual e ir para uma mais antiga
- z - Desfaz a última ação que você executou
- Shift + i - Marca a mensagem de e-mail atualmente destacada como lida
- Shift + u - Marca a mensagem de e-mail atualmente destacada como não lida
- _ - Marca apenas uma parte da mensagem selecionada como não lida
- + ou = - Marca uma mensagem de e-mail como importante
- - - Marca uma mensagem de e-mail como não importante
- ; - Permite expandir toda a conversa
- : - Permite recolher toda a conversa
- b - Suspende um e-mail e o lembra de acompanhar a mensagem selecionada
- Shift + t - Adiciona toda a conversa ao Tarefas
Hangouts
- h, em seguida, m - Exibir o menu Hangouts
- h then a - Exibir Hangouts que você arquivou
- h então eu - Exibir todos os pedidos de Hangout
- h então c - muda o foco na lista de conversas
- h e p - abre a seção Telefone do Hangouts
Atalhos do Gmail - CONCLUSÃO
Considerando tudo isso, se você está tentando o seu melhor para dominar o Gmail e tudo o que ele tem a oferecer, provavelmente não irá muito longe sem habilitar e usar seus atalhos de teclado, pois eles podem simplificar muito a maneira como você interage com este cliente de email e agilizar as operações que deseja realizar.
Observe que, embora alguns dos atalhos mais comuns que você pode usar no Gmail sejam ativados por padrão quando você ativa o suporte para 'Atalhos de teclado', os mais avançados ainda estão desativados por padrão e você precisará ativá-los por meio do atalho de teclado caixa de diálogo de ajuda, que você pode chamar usando a combinação de teclas Shift + / .
![O Agora permite que você compare produtos ao comprar itens online [Chrome] O Agora permite que você compare produtos ao comprar itens online [Chrome]](https://tips.webtech360.com/resources8/r252/image-5055-0829094639067.jpg)