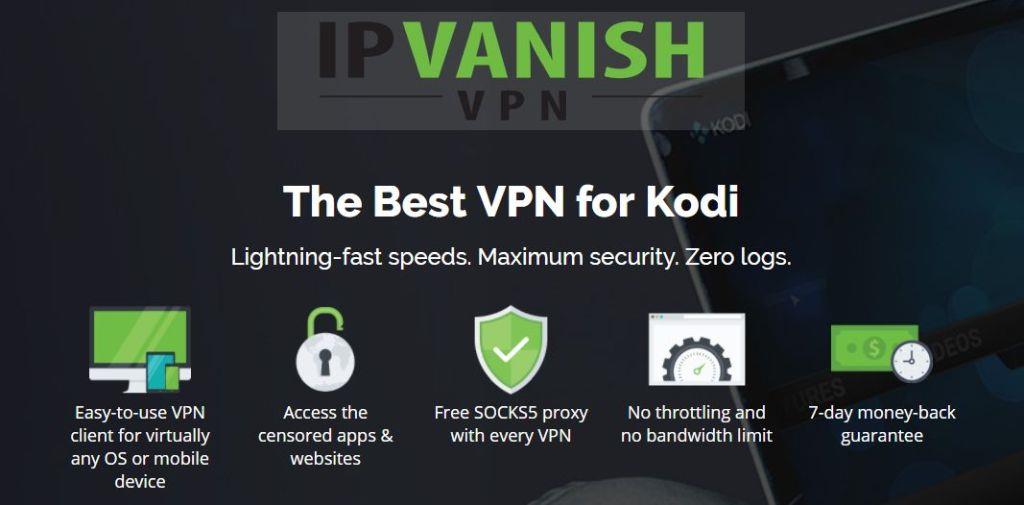Kodi é um dos reprodutores de mídia online mais populares do mercado. E por um bom motivo. É um dos reprodutores de mídia mais versáteis e flexíveis do mercado. Isso significa que ele não só pode reproduzir praticamente qualquer formato de arquivo que você possa imaginar, mas também pode ser executado em praticamente todas as plataformas e sistemas operacionais existentes.
O Kodi pode reunir todo o seu conteúdo de mídia em diferentes dispositivos , permitindo que você visualize fotos e vídeos de seu smartphone ou tablet em seu laptop e assim por diante. Por esse motivo, tornou-se particularmente popular para pessoas que desejam visualizar seu conteúdo nas telas de TV.

Instalando o Kodi na Apple TV
Muito foi escrito sobre a popularidade do Kodi no Amazon Fire TV Stick , mas este não é o único dispositivo de TV para o qual o Kodi pode ser um ótimo complemento. Outra é a Apple TV. Tanto a Apple TV quanto o Kodi foram criados especificamente para otimizar o consumo de mídia, portanto, nesse sentido, o emparelhamento perfeito.
No entanto, a Apple sempre foi cautelosa e controlou qual software permite que os usuários executem em seus dispositivos e, como o Kodi é um software de código aberto, que permite aos usuários personalizá-lo e criar complementos de software, a Apple não permite Kodi um lugar em sua loja de aplicativos.
Mas isso não significa que o Kodi e o Apple TV não possam ser combinados . Significa apenas que o processo é um pouco mais complicado do que apenas baixar um aplicativo. Mas é disso que trata este artigo.
Obtenha a VPN nº 1 avaliada
57% de desconto no plano padrão de 2 anos
Lembrete rápido
Ao usar o Kodi, aconselhamos todos os usuários a sempre garantir que eles tenham uma rede virtual privada ou VPN instalada. (Nota do editor: verifique nossa análise com as melhores VPNs para Kodi )
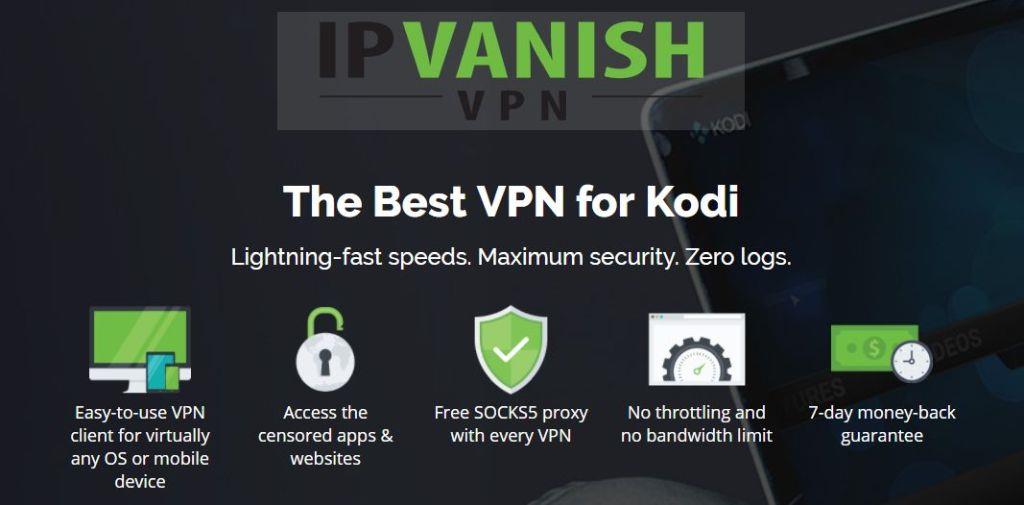
Uma VPN é uma ferramenta de segurança e privacidade online que criptografa todo o seu tráfego online e o redireciona por meio de um servidor externo. Esse processo ajuda a proteger seus dados on-line contra hackers ou outros olhares indiscretos, garantindo que tudo o que você fizer seja criptografado e não apenas contido em sites seguros.
O IPVanish é uma VPN respeitável que funciona com todos os complementos Kodi que testamos.
Nossos leitores estão fazendo um negócio incrível. Experimente sem risco por 7 dias; se você gostar, pode economizar 60% aqui no plano anual.
Também ajuda a garantir sua privacidade on-line, ocultando seu endereço IP (os dados que informam a um site ou serviço onde você está) dos sites que você visita e dos serviços on-line que está usando. Isso torna os usuários de VPN anônimos online .
Isso é importante para os usuários do Kodi por dois motivos principais:
- O Kodi é de código aberto (veja a seção abaixo 'Obtendo informações técnicas' para saber mais sobre isso) e, portanto, é provável que você encontre muitos complementos não autorizados. Muitos deles são perfeitamente seguros, mas muitos não são e, com uma VPN, é muito mais provável que você e seu conteúdo se mantenham seguros ao usar o Hulu.
- O Kodi permite que você transmita muito conteúdo online, mas alguns dos que estão disponíveis são um pouco controversos (novamente, continue lendo para saber mais sobre isso). Ao tornar-se anônimo on-line, você pode ter certeza de que, não importa o que esteja visualizando no Kodi, não deverá sofrer repercussões desagradáveis.
ficando técnico
Sabemos que alguns de nossos leitores adoram ser técnicos, então aqui estão os detalhes sobre o que o Kodi realmente é e como ele funciona.
Kodi é um software de código aberto que foi originalmente escrito em código C++. Código aberto significa que o código que criou o Kodi está disponível publicamente para qualquer desenvolvedor brincar, analisar, alterar, personalizar e melhorar.
Isso torna o Kodi o que é tecnicamente chamado de software livre e de código aberto (FOSS) . Isso significa que absolutamente qualquer pessoa pode brincar com a codificação, sem permissão ou licença dos criadores do software necessário.
É isso que tornou o Kodi tão popular. Porque inúmeros desenvolvedores deram ao software seu próprio toque, criando diferentes compilações que oferecem aos usuários inúmeras opções de como o Kodi pode parecer e o que ele pode fazer.
Eles também foram capazes de criar um software complementar que permite aos usuários transmitir praticamente todos os tipos de conteúdo de mídia e canal de TV de que gostam. O Kodi é muito divertido para os desenvolvedores de software, mas também é uma solução de mídia maravilhosa para os usuários.
O que posso fazer com o Kodi?
Ao contrário da maioria dos reprodutores de mídia, não existe uma, mas várias versões diferentes do Kodi que podem ser baixadas e usadas. Por motivos de segurança, muitos especialistas aconselham os usuários a baixar uma versão limpa do software diretamente dos criadores e, em seguida, baixar complementos individuais de fontes confiáveis.
Na verdade, eles acabaram de lançar sua versão mais recente - Kodi 18 , também conhecido como Kodi Leia em memória da falecida atriz Carrie Fisher.
Mas para muitos usuários esse processo pode ser muito demorado e técnico, então eles preferem baixar builds do Kodi – versões do software que já vêm montadas com vários add-ons e skins já instalados.
Qualquer que seja a opção que você escolher, o Kodi permitirá que você aproveite todos os arquivos de mídia que possa encontrar. Muitos usuários da Internet experimentaram a frustração de baixar um vídeo e descobrir que seu reprodutor de mídia não o suporta. Com o Kodi, isso é coisa do passado, pois ele reproduz praticamente todos os formatos de arquivo que você pode mencionar.
É por isso que o Kodi é tão bom como um hub de mídia. Ele permite que os usuários reúnam vários arquivos compostos de diferentes formatos e os assistam juntos sem problemas.
O Kodi também pode conectar em rede todos os seus dispositivos online e seu conteúdo de mídia, tornando-o disponível em todos os dispositivos, não importa onde eles estejam. Com o Kodi instalado em todos os seus dispositivos, qualquer arquivo de áudio ou mídia, e até arquivos de fotos, ficam disponíveis nos outros dispositivos da sua rede de mídia.
O Kodi também pode transmitir e gravar TV ao vivo, por meio de alguns dos muitos complementos que podem ser baixados gratuitamente.
O que é a Apple TV
Tenho certeza de que a empresa de tecnologia dos EUA dispensa apresentações. Seu fundador, Steve Jobs, tornou-se uma figura lendária e, por meio de seus iPhones e iPads, revolucionou a forma como as pessoas acessam a mídia e a internet como nenhuma outra empresa.
A Apple TV é o microconsole de reprodutor de mídia digital da empresa. É um dispositivo destinado exclusivamente ao streaming, download e reprodução de conteúdo de mídia. É compatível com HDMI e tem capacidade Wi-Fi. O conteúdo pode ser acessado através da loja iTunes ou de outros dispositivos Apple usando sua tecnologia AirPlay.
O conteúdo também pode ser acessado por meio de vários aplicativos que podem ser baixados da loja oficial da Apple iTunes. Isso inclui YouTube, Netflix, Hulu e vários outros serviços de assinatura e cabo (para os quais é necessária uma assinatura).
O dispositivo em si é uma caixa elegante e simples, sem controles externos. Ele pode ser operado por meio de um aplicativo baixado no iPhone ou por meio de um dispositivo de controle remoto da Apple.
Instalando o Kodi em uma Apple TV
Como já observamos, o Kodi não é um aplicativo aprovado pela Apple. Portanto, não é possível simplesmente baixar o aplicativo Kodi e usá-lo em uma Apple TV.
Mas isso não significa que seja impossível instalar o Kodi em uma Apple TV. É apenas um processo mais complicado do que poderia ser.
Até o momento, houve quatro gerações do dispositivo Apple TV e, frustrantemente, o processo de instalação do Kodi é diferente em cada um.
Mas não se preocupe porque vamos explicar em termos simples exatamente como você pode instalar o Kodi em cada geração do dispositivo Apple TV. Basta seguir estas etapas simples e você terá acesso às horas de diversão com a mídia que o Kodi pode oferecer em um dos melhores dispositivos de mídia do mercado.
AddictiveTips não tolera ou encoraja qualquer violação de restrições de direitos autorais. Considere a lei, as vítimas e os riscos de pirataria antes de transmitir ou baixar material protegido por direitos autorais sem permissão.
Como instalar o Kodi em um Apple TV 4
Antes de iniciarmos o processo de instalação, há algumas coisas que você precisará baixar no seu Mac antes de começar:
- Conta de desenvolvedor da Apple ( Inscreva-se )
- Xcode 7.2 ou superior ( Download )
- O arquivo Kodi .deb mais recente ( Download )
- Utilitário de assinatura de aplicativo iOS para dispositivo Mac (https://github.com/DanTheMan827/ios-app-signer/releases/download/r17/iOS.App.Signer.app.zip) Download
- Um cabo USB-C para USB-A (para conectar seu Mac e Apple TV)
Colocar o Kodi na sua Apple TV será um processo muito mais rápido e simples se você alinhar todos esses patos antes de começar.
- A primeira coisa a fazer é conectar sua Apple TV ao seu Mac usando o cabo USB-C para USB-A.
- Então você deve iniciar o Xcode no seu Mac. Uma vez aberto, selecione Criar um novo projeto Xcode? seguido por Aplicativo na seção tvOS. Em seguida, clique em Aplicativo de exibição única e escolha a seguir.
- Isso abrirá um novo projeto Xcode, ao qual você será convidado a dar um nome de projeto e também fornecer um nome de organização. Preencha essas informações e clique em próximo.
- Feito isso, o Xcode gerará um código de erro que indica o perfil de provisionamento correspondente. Isto não é nada para se preocupar. Tudo o que você precisa fazer é selecionar Corrigir problema e aguardar enquanto ele resolve o problema. Quando for corrigido, o Xcode criará um perfil de provisionamento com base em sua conta de desenvolvedor pessoal.
- Sua conta de desenvolvedor da Apple é necessária para corrigir esse problema, então agora você deve entrar em sua conta de desenvolvedor da Apple. Clique na opção Adicionar e insira suas credenciais de login.
- Depois que esses problemas de regulamentação forem resolvidos, você precisará selecionar Apple TV 4 no menu suspenso.
- Em seguida, você precisará abrir o iOS App Singer e escolher a opção Signing Certificate no menu suspenso do programa. Faça exatamente o mesmo com Provisioning Profile escolhendo o nome do projeto que você já criou no Xcode.
- Em seguida, você deve escolher o arquivo de entrada e colocar o arquivo .deb que baixamos anteriormente.
- Depois de terminar de preencher todos esses detalhes, clique em Iniciar . Isso fornecerá um arquivo IPA.
- No Xcode, você precisa ir para Windows > Dispositivos e selecionar o dispositivo Apple TV 4.
- No lado esquerdo da tela, clique no botão + na seção Aplicativos instalados .
- Por fim, você precisará localizar o arquivo IPA criado pelo aplicativo iOS Singing.
Depois de fazer o que foi dito acima, o Kodi Apple TV 4 deve estar pronto para ser usado no seu dispositivo.
Para os não iniciados, isso pode parecer um processo extremamente complexo. Mas não se preocupe. Tudo o que você precisa fazer é seguir este processo. Não há nenhuma necessidade real de entendê-lo (embora não vá doer se você entender!). Se você fizer exatamente o que está descrito aqui, não terá problemas para baixar o Kodi no seu Apple TV 4.
Como instalar o Kodi em um Apple TV 3
Para aqueles que ainda usam um Apple TV 3, as notícias são menos boas. Não é possível baixar o Kodi diretamente em um dispositivo Apple TV 3. Como não é possível fazer o jailbreak do dispositivo, não é possível instalar aplicativos não aprovados.
Mas, como sempre, há uma solução alternativa para esse problema. Envolve a execução do Kodi em outro dispositivo Apple e o uso do Airplay para enviar o conteúdo do Kodi para o Apple TV 3.
Se você é um usuário de Mac, tudo o que você precisa fazer é baixar o Kodi no seu dispositivo. Você pode então espelhar sua tela no Apple TV3 e assistir normalmente.
O único problema com esse método é que você não pode usar seu dispositivo para mais nada ao mesmo tempo em que usa o Kodi. Se você quiser fazer isso, você precisará baixar o AirParrot . O AirParrot permitirá que você espelhe apenas um aplicativo específico, o que significa que você pode continuar usando outros aplicativos enquanto seu Apple TV 3 ainda estiver recebendo conteúdo do aplicativo Kodi.
Se você estiver usando um PC com Windows, também pode baixar o Kodi no seu dispositivo e usar o AirParrot da mesma forma. E se você é um usuário de dispositivo Android, pode seguir o mesmo processo novamente baixando o Kodi da loja de aplicativos seguido do aplicativo Mirroring360 , que terá a mesma finalidade do AirParrot.
Como instalar o Kodi em um Apple TV 2
O processo para instalar o Kodi em um dispositivo Apple TV 2 é realmente muito simples, mas para o olho destreinado parece preocupantemente complexo. Não se preocupe. É realmente simples e o único código que você precisa saber detalhado abaixo.
Mas antes de começar, cuidado. As versões mais recentes do Kodi não suportam mais o Apple TV 2. Isso significa que, se você quiser baixá-lo, precisará obter uma versão mais antiga do software Kodi.
Uma dessas versões que ainda funciona é a compilação Helix, que inclui todos os complementos principais, bem como uma versão mais antiga do software Kodi. Mas esteja ciente de que esta versão não terá alguns dos recursos posteriores do Kodi.
Para instalar o Kodi em um Apple TV 2 , tudo o que você precisa é do dispositivo Apple TV 2 e de um Mac.
- No seu Mac, abra o terminal e digite ou copie o comando abaixo:
ssh [email protected]
192.168.1.1 deve ser substituído pelo endereço IP do seu próprio dispositivo Apple TV. Se esse comando funcionar, você deverá ser solicitado a inserir sua senha. Se você não sabe a senha do seu dispositivo ou não a alterou, tente a senha padrão que é
alpino
- Em seguida, você precisará inserir os seguintes comandos, um após o outro:
apt-get install wget wget -0- https://apt.awkwardtv.org/awkwardtv.pub | apt-key add – echo ?deb https://apt.awkwardtv.org/ stable main? > /etc/apt/sources.list.d/awkwardtv.list echo ?eb https://mirrors.kodi.tv/apt/atv2 ./? > /etc/apt/sources.list.d/xbmc.list apt-get update apt-get install org.xbmc.kodi-atv2 reboot
Depois de inserir todos os itens acima corretamente, sua Apple TV 2 será reiniciada. Depois que a reinicialização terminar, o Kodi deve estar disponível e pronto para uso. Como é uma versão mais antiga do software Kodi, você pode descobrir que existem alguns bugs e problemas no software, mas ainda deve ser utilizável.
Como instalar o Kodi em uma Apple TV 1
A primeira geração da Apple TV não está mais disponível em lojas ou online. Ele foi descontinuado pela Apple em 2010 e três versões do dispositivo foram lançadas desde então. Mas para aqueles que ainda usam um Apple TV 1, também é possível instalar o Kodi no dispositivo.
O Apple TV 1 é realmente ótimo para usar com o Kodi, pois os dispositivos tinham um disco rígido com capacidade entre 40 GB e 160 GB, dependendo do modelo exato que você possui. Isso significa que há muito espaço para baixar conteúdo por meio dos vários complementos do Kodi.
Ele também possui uma porta USB que facilita a transferência de conteúdo. Também é fácil atualizar o disco rígido e a placa de vídeo.
Mas, ao instalar o Kodi no dispositivo, você perderá todos os recursos e ecossistema existentes da Apple TV. Isso ocorre porque o Kodi precisa ser atualizado diretamente no dispositivo, o que você pode fazer seguindo estas etapas simples:
- Primeiro, você precisará atualizar seu Apple TV 1 para garantir que esteja executando o OS 3.0.2
- Quando a atualização estiver concluída, navegue até as configurações do sistema operacional e, em seguida, altere as configurações de áudio e vídeo e, em seguida, a saída HDMI para RGB High
- Em seguida, conecte o dispositivo à sua rede usando um cabo Ethernet para conectar o dispositivo ao roteador. Nesta fase, a conexão Wi-Fi não funcionará porque este processo está alterando o sistema operacional do dispositivo.
- Você precisará então usar seu Mac para criar um OpenELEC Flash Drive . Para fazer isso, conecte uma unidade USB ao seu mac e renomeie-a como openelec
- Em seguida, você precisará iniciar o aplicativo Terminal. Copie e cole o comando abaixo mencionado.
curl -O https://chewitt.openelec.tv/usb/install-hdd.img.gz
- Agora você encontrará a unidade USB. Para fazer isso, execute o comando abaixo.
lista diskutil | grep -v disco0 | cauda +2
- Feito isso, você poderá ver os detalhes do seu pen drive. Então você precisa desmontar a unidade USB.
diskutil unmountDisk /dev/disk1
- Finalmente, você precisa executar o comando.
gunzip -c install-hdd.img.gz | sudo dd of=/dev/rdisk1 bs=1m
Isso levará alguns minutos para ser executado e, ao final, você verá uma mensagem de erro informando que o disco está ilegível. Não entrar em pânico. Isso deveria acontecer e agora é a hora em que o Kodi pode ser atualizado no dispositivo Apple TV 1.
- Para fazer isso, primeiro remova a unidade USB do seu Mac. Em seguida, desconecte o Apple TV 1 da fonte de alimentação e conecte o pen drive. Feito isso, ligue o Apple TV 1 novamente. Após alguns segundos, você deverá ver o logotipo OpenELEC na tela.
- Certifique-se de que sua Apple TV 1 esteja conectada à Internet usando um cabo Ethernet. Caso contrário, não será possível baixar a versão mais recente do Kodi.
- Assim que o download do Kodi terminar, o instalador será iniciado. Novamente, isso gerará algumas mensagens de aviso. Novamente, não se preocupe com isso, você pode simplesmente ignorá-los. O OpenELEC reiniciará automaticamente o sistema assim que a instalação do Kodi terminar.
- Após a reinicialização, você pode remover o pen drive e reiniciar novamente o Apple TV 1. Você verá o logotipo OpenELEC novamente, mas desta vez, após alguns minutos, ele deve ser substituído pelo logotipo Kodi. O Kodi vai demorar um pouco para iniciar no primeiro carregamento, mas depois disso deve funcionar normalmente.
Com isso, o Kodi será carregado no seu Apple TV1 e estará pronto para ser usado para download, streaming e gerenciamento de mídia como você achar melhor.
O que é Kodi?
Vamos começar com o básico e explicar aos não iniciados o que exatamente é o Kodi .
Kodi costumava ser conhecido como Xbox Media Center ou XBMC. Foi criado por um consórcio de tecnologia sem fins lucrativos, a Fundação XBMC em 2002, e inicialmente planejado como um reprodutor de mídia para ser usado com o Xbox Games Console.
A Microsoft nunca aprovou formalmente seu uso naquele dispositivo, mas ainda assim era popular entre os usuários que fizeram jailbreak em seu Xbox. Jailbreaking é um termo que significa hackear um dispositivo para permitir a instalação de software não autorizado, como o XBMC.
A missão do XBMC naquela época era fornecer aos usuários um único hub através do qual eles pudessem acessar todo o seu conteúdo de mídia. Este mandato permanece inalterado até hoje.
Em 2014, e com o XBMC agora sendo usado em várias plataformas, mas raramente no Xbox, foi finalmente tomada a decisão de renomeá-lo e o nome Kodi apareceu.
Considerações finais
Alguns leitores podem olhar para esses processos e pensar que é muito trabalhoso colocar o Kodi em sua Apple TV e se perguntar se vale a pena.
Isso é. Kodi é simplesmente o melhor reprodutor de mídia e ferramenta de gerenciamento no momento. É de longe o produto mais flexível e personalizável do mercado e também é ideal para o dispositivo Apple TV.
Esses processos podem parecer complicados, mas siga os guias acima com cuidado e você descobrirá que o Kodi está funcionando rapidamente. E depois de convertido para o Kodi, você nunca mais olhará para trás.