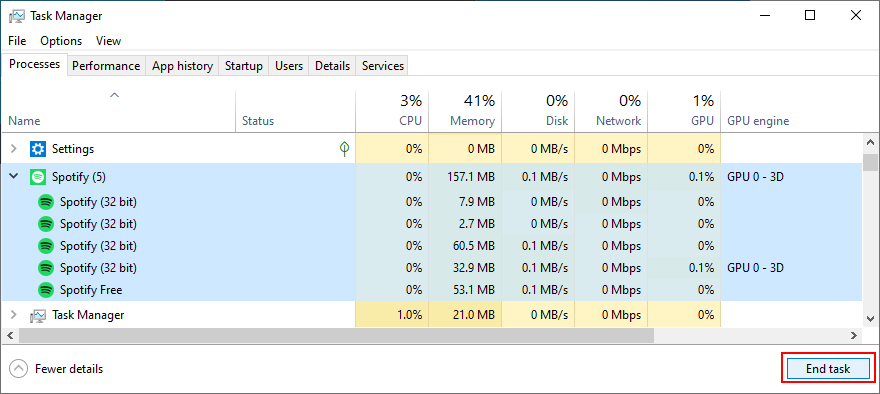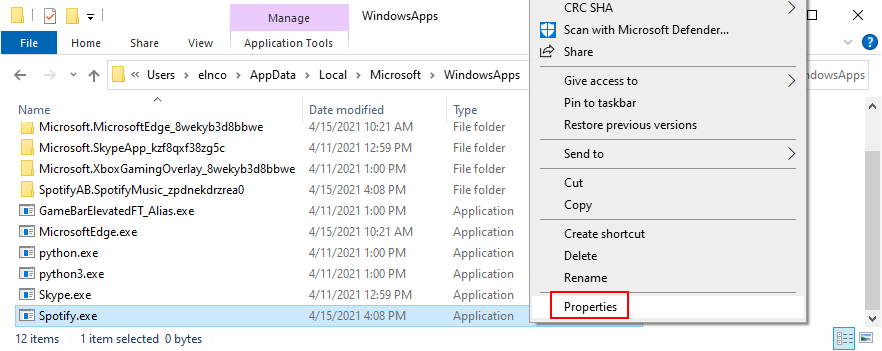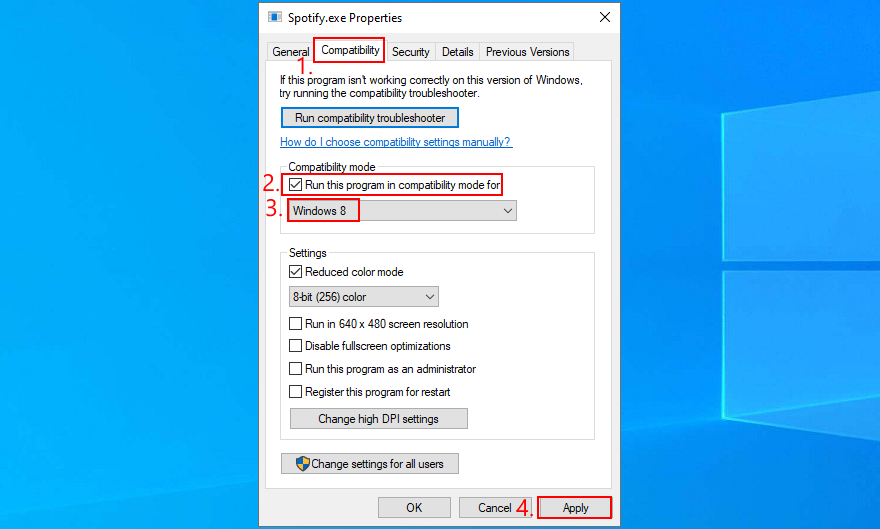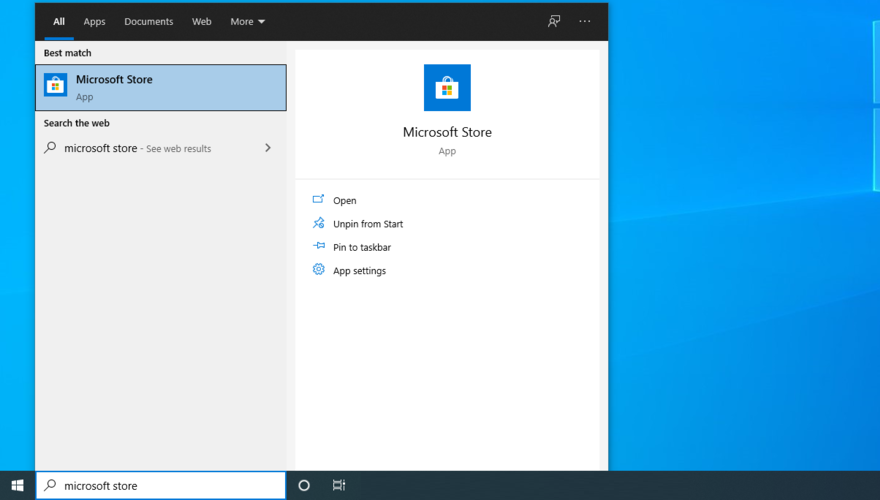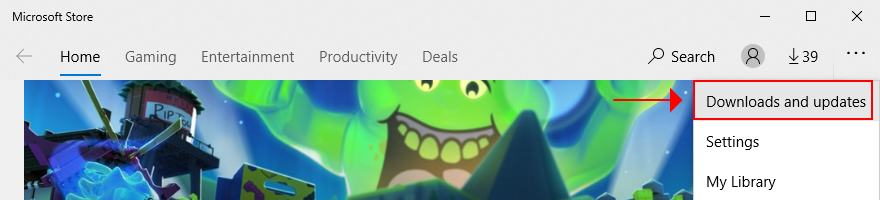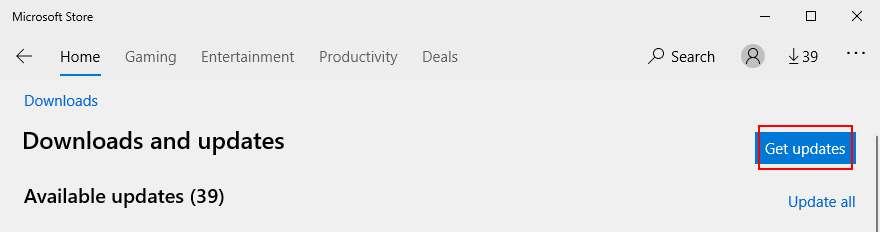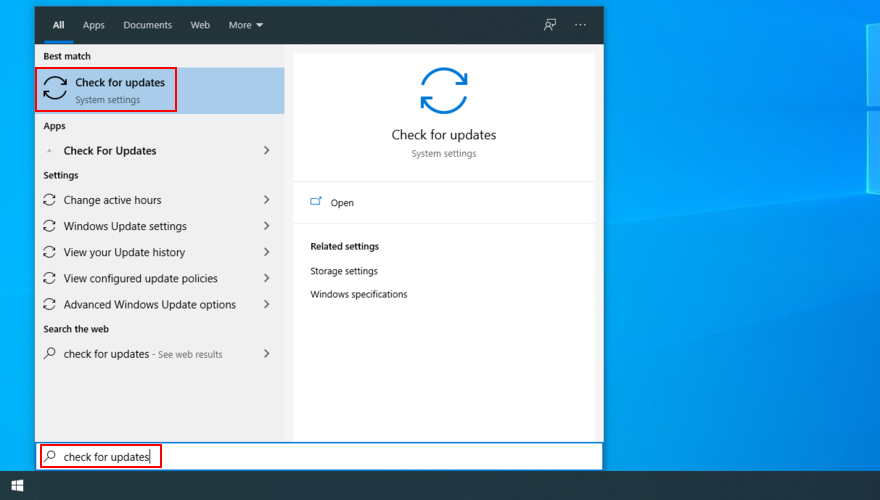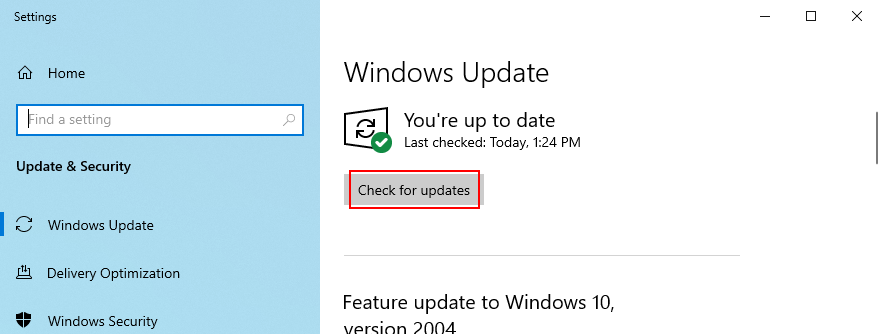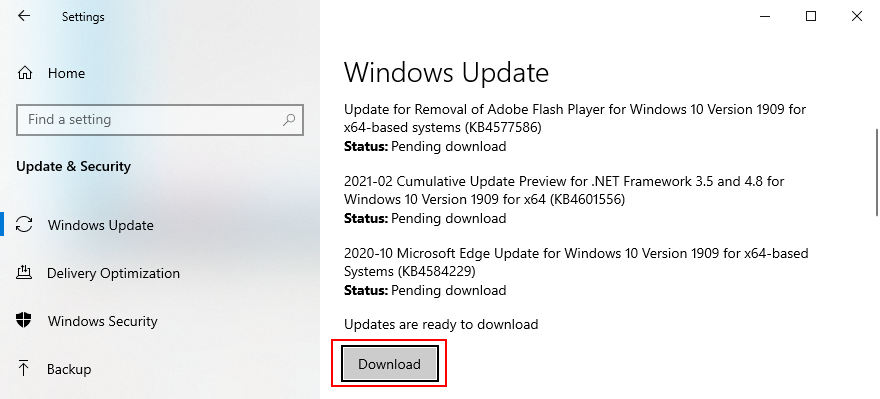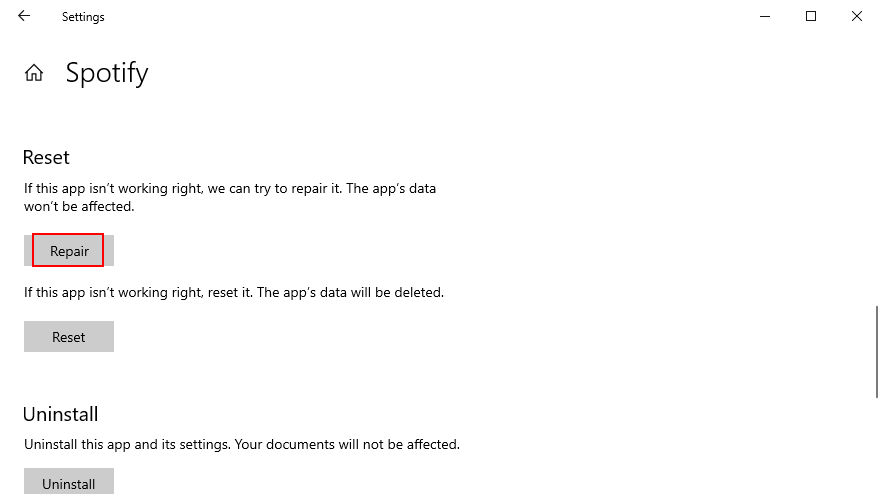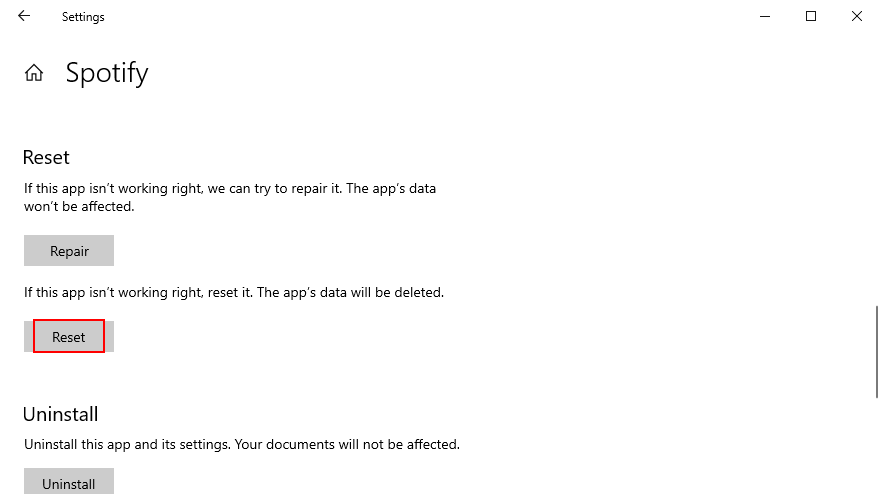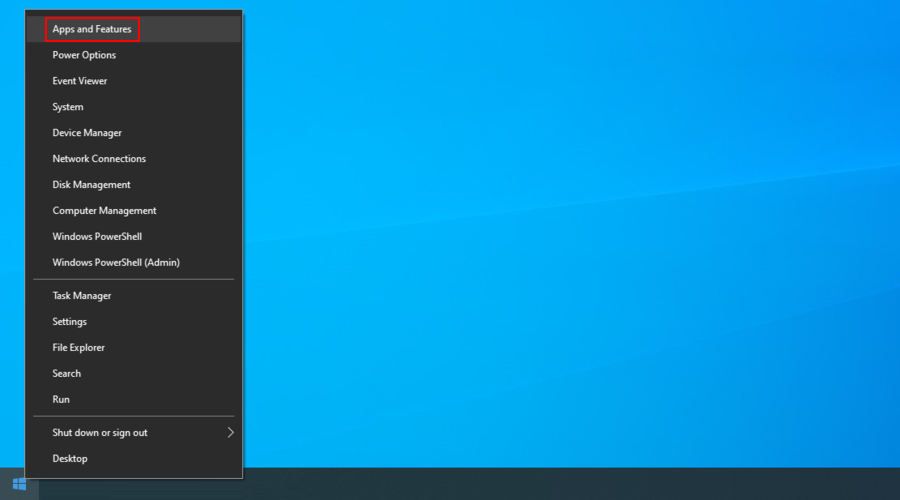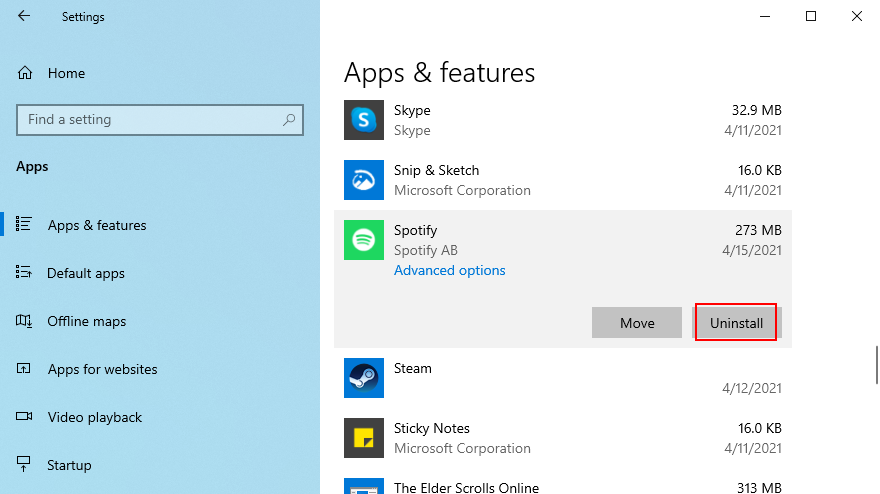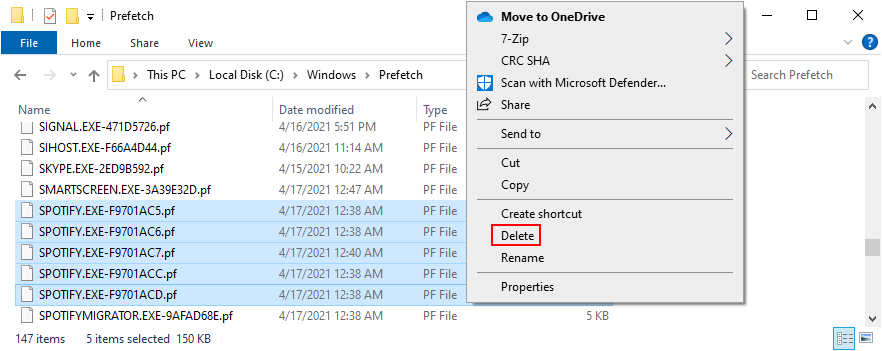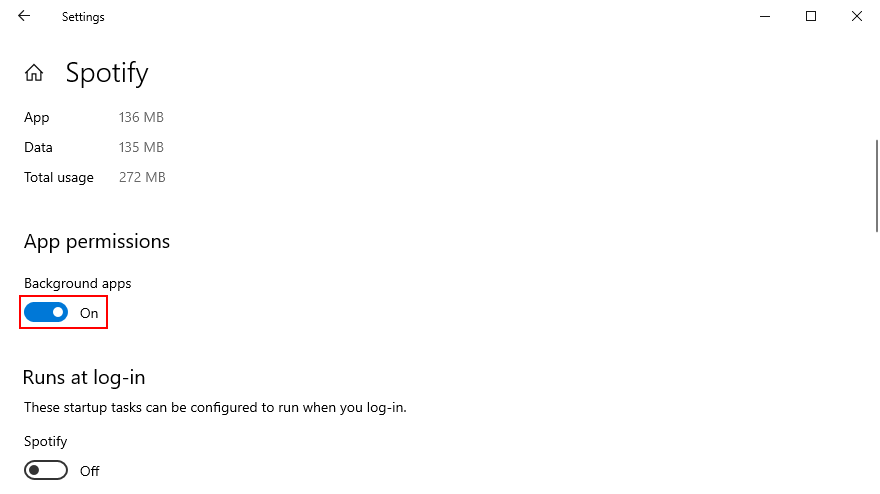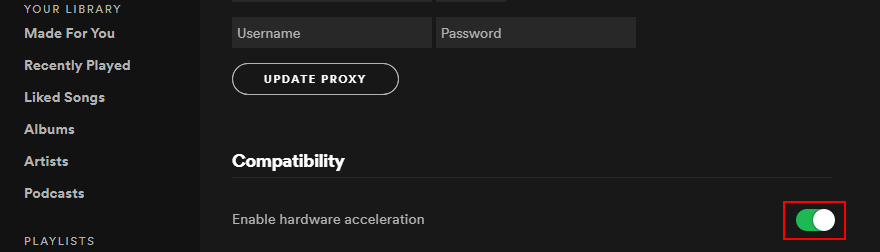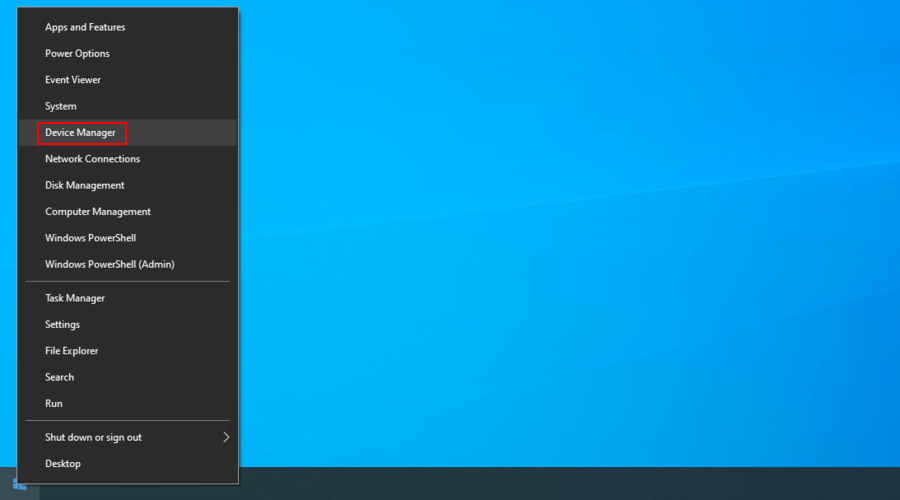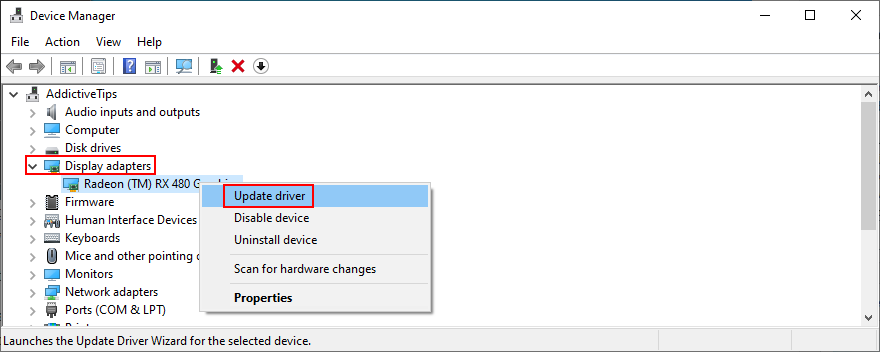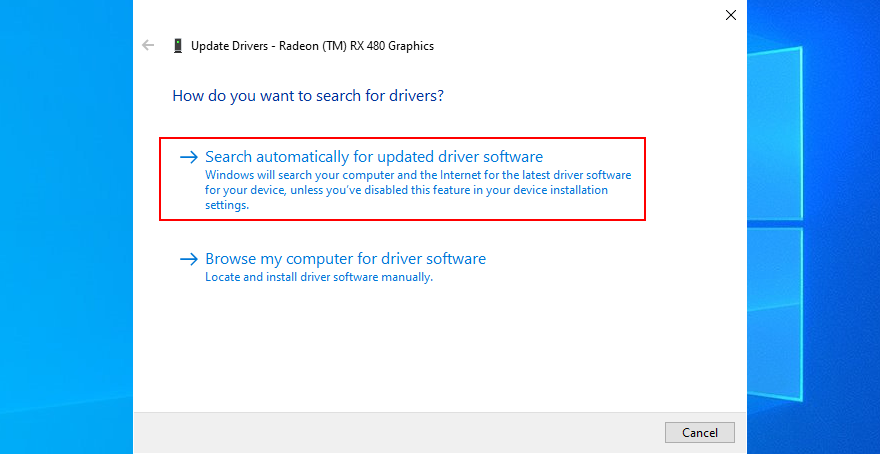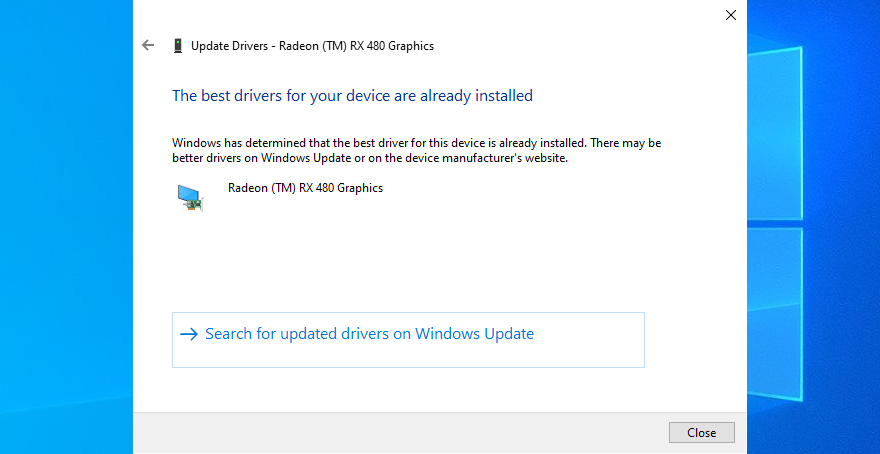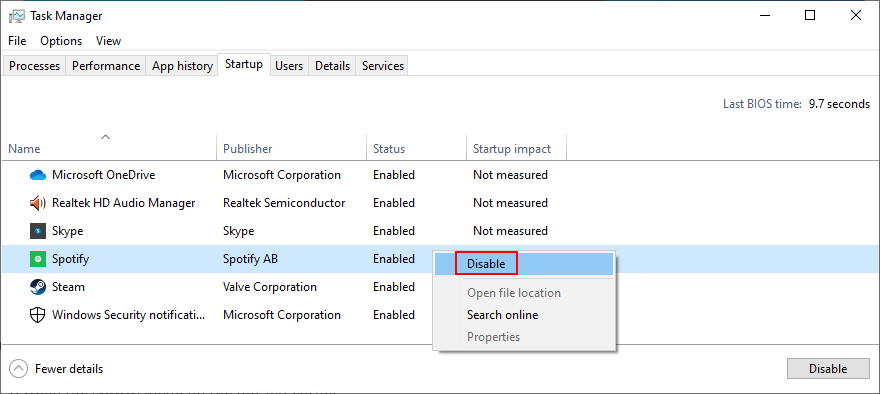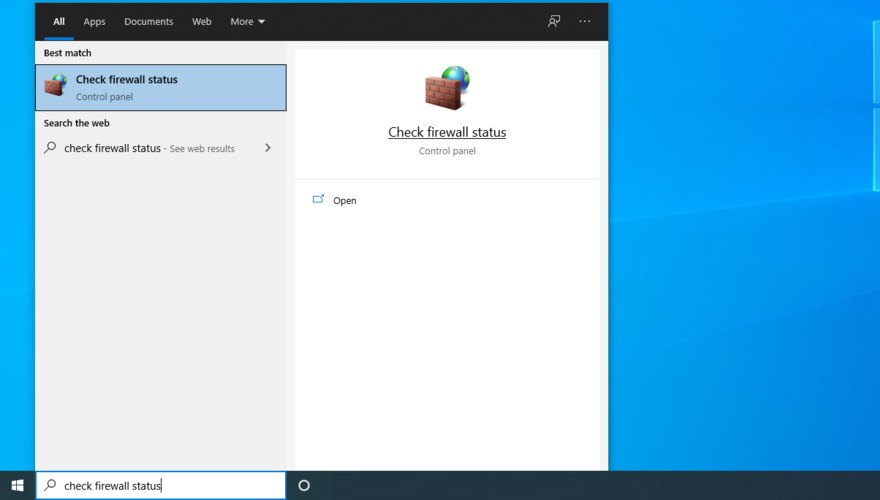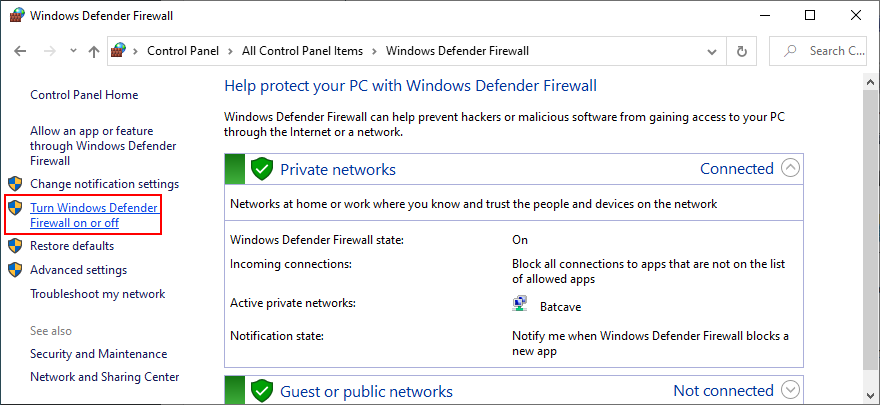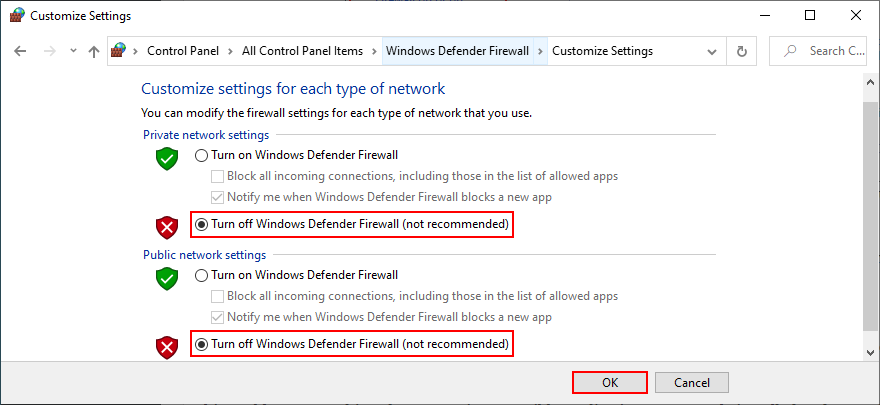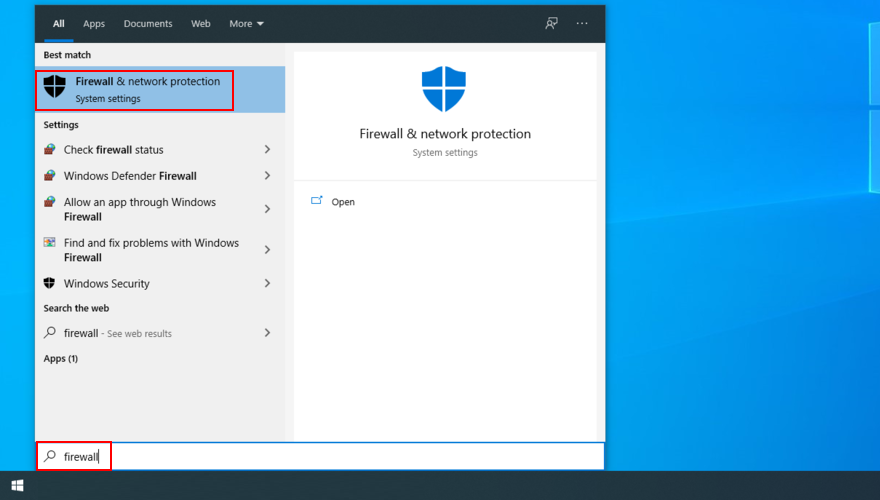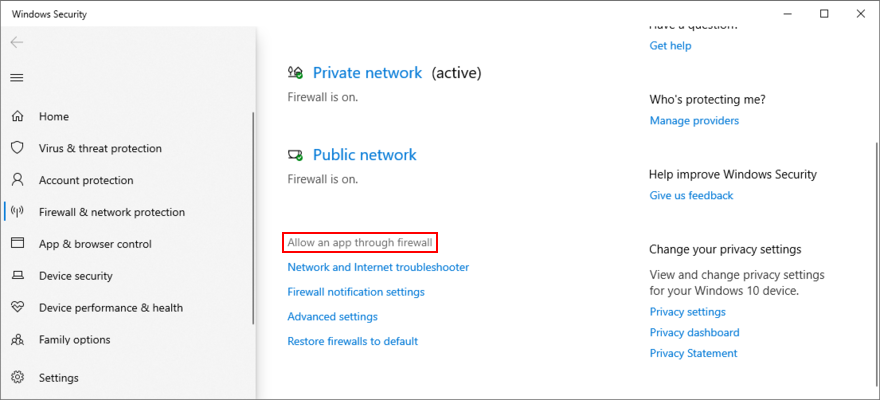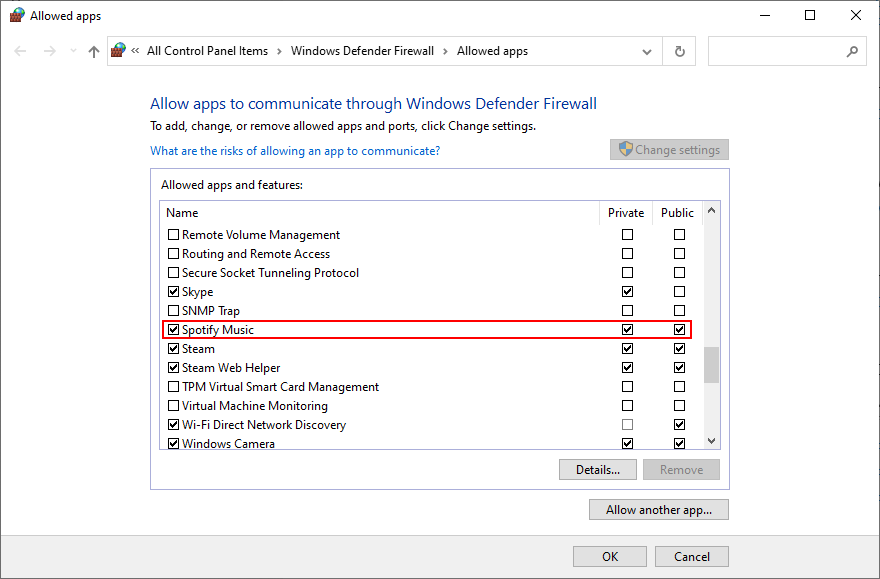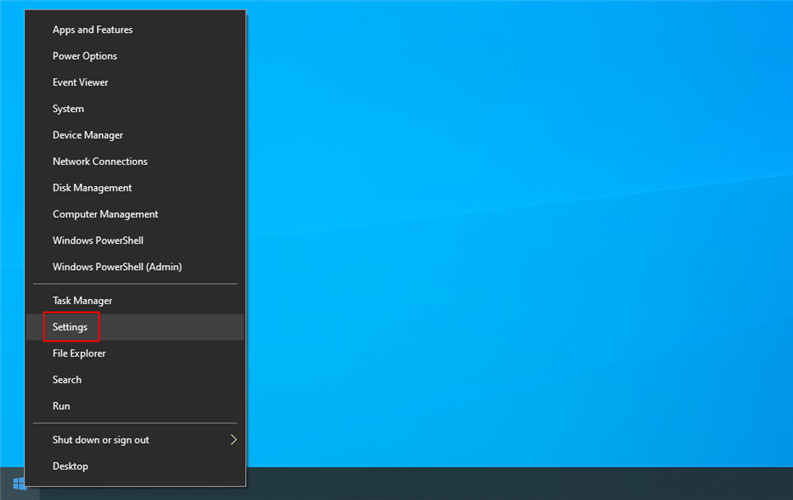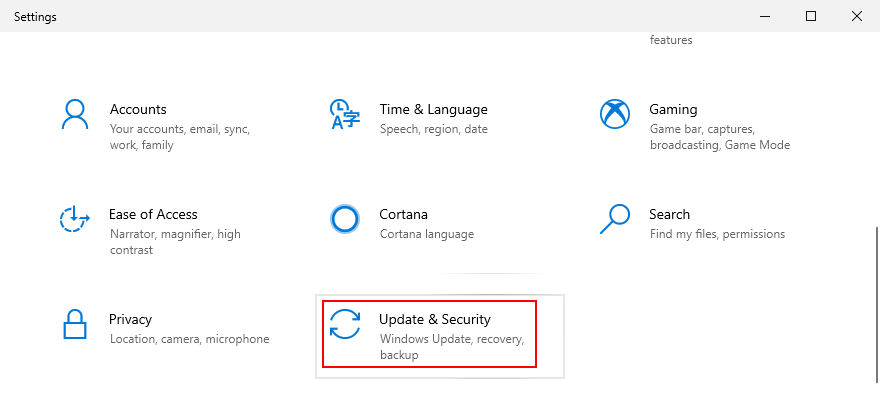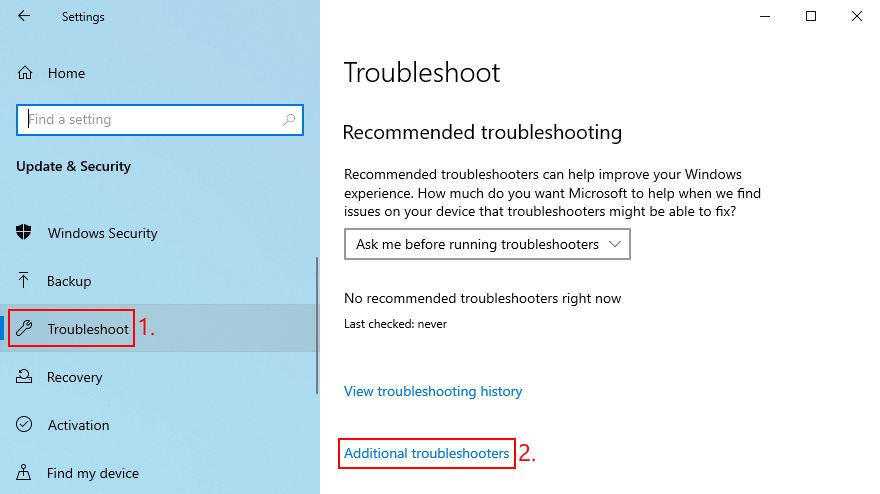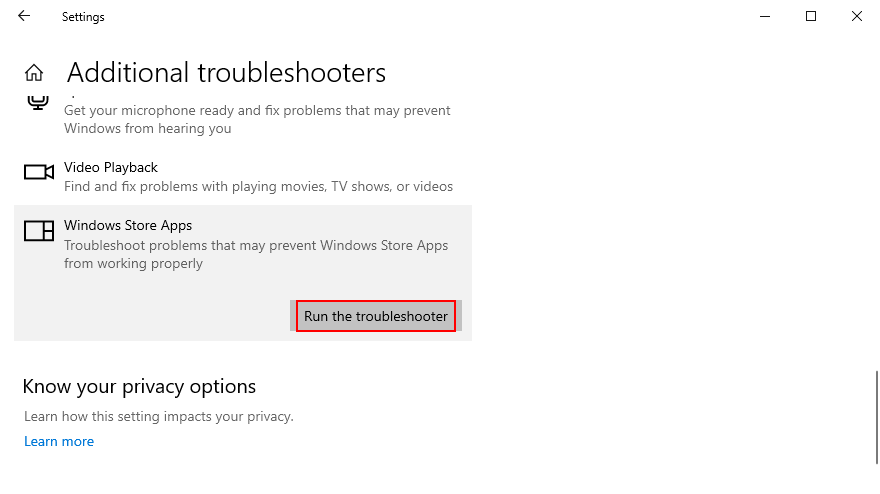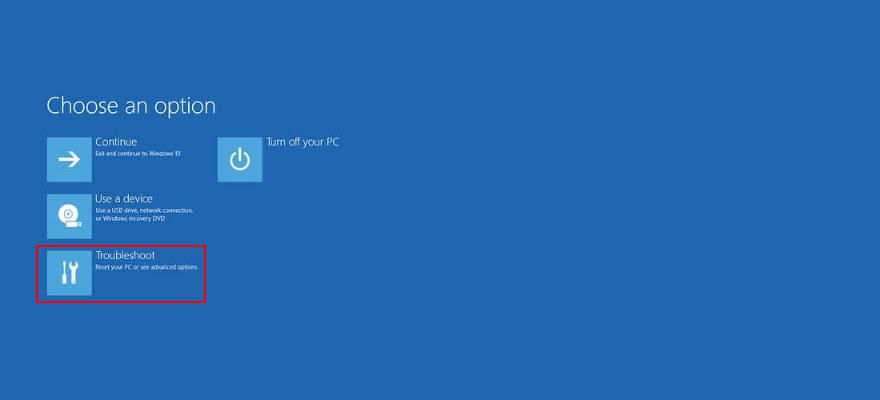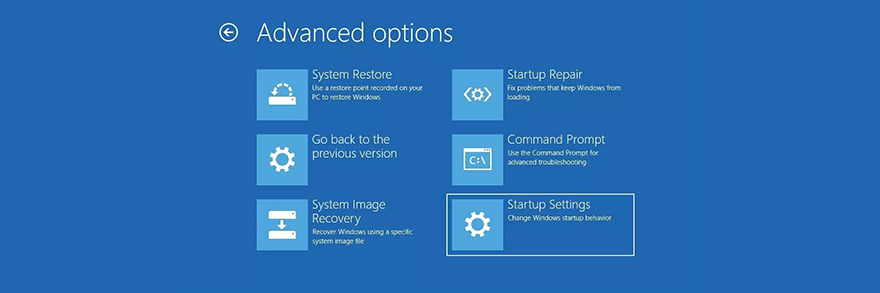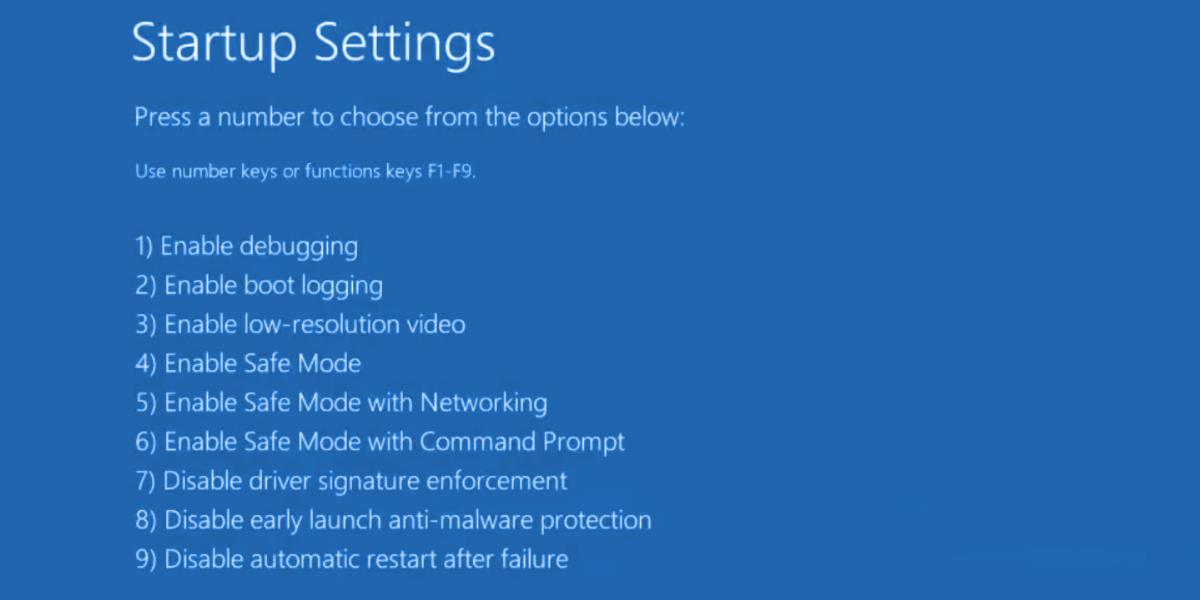O Spotify é um serviço popular de streaming de música com milhões de usuários ativos de todo o mundo. Ele pode ser baixado e instalado no Windows, Mac, iOS, Android e Chrome. Você pode até configurar o Spotify no Linux .
Infelizmente, muitos usuários reclamaram que o Spotify não abre mais no Windows 10 ou Mac. Pelo lado positivo, geralmente é um problema simples que pode ser resolvido sem muito esforço.

O que fazer se o Spotify não abrir?
Confira as seguintes instruções fáceis para corrigir o Spotify no seu Windows 10 e Mac se o aplicativo se recusar a iniciar.
1. Reinicie seu dispositivo
Sabemos que parece bastante simples, mas tenha paciência conosco. Reinicie seu computador com Windows 10 ou Mac antes de tentar iniciar o Spotify. Isso ajuda quando o aplicativo tem problemas de funcionalidade causados por processos do sistema suspensos.
No entanto, se não funcionar, prossiga com as seguintes soluções nesta lista.
2. Execute o aplicativo Spotify como administrador
O aplicativo de streaming de música pode ter problemas para abrir em sua máquina devido a erros de permissão. Para testar essa teoria, certifique-se de executar o aplicativo Spotify com direitos de elevação, mesmo se você estiver conectado como administrador do PC. Não é necessário fazer isso no Mac, pois todos os aplicativos são executados com direitos de administrador por padrão.
Como executar o Spotify como administrador no Windows 10:
- Clique no botão Iniciar e digite Spotify
- Clique em Executar como administrador

- Se solicitado pelo UAC (controle de conta de usuário), clique em Sim
3. Reinicie o Spotify
Esta é outra solução que pode parecer muito simples de funcionar, mas geralmente ajuda se o Spotify não abrir no seu computador Windows ou Mac. Antes de reiniciar o aplicativo, porém, certifique-se de fechar todos os seus processos.
Como reiniciar o Spotify no Windows 10 corretamente:
- Clique com o botão direito do mouse na barra de tarefas e vá para o Gerenciador de Tarefas

- Na guia Processos , encontre o Spotify e certifique-se de selecionar toda a árvore de processos
- Clique em Finalizar tarefa
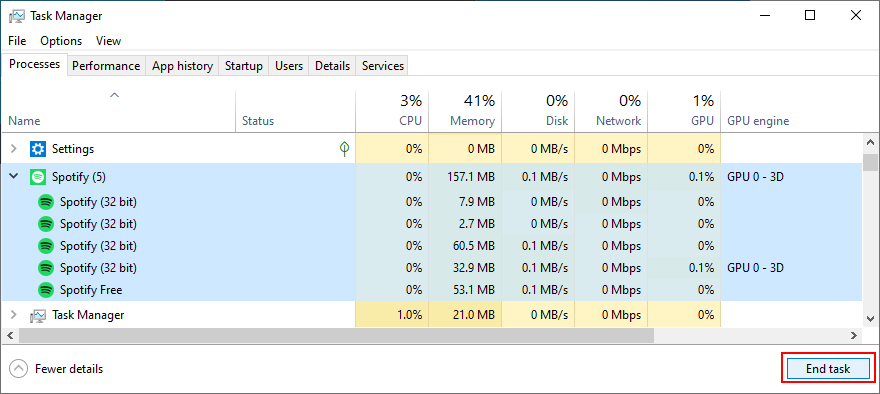
- Pressione a tecla Windows e digite Spotify
- Selecione Executar como administrador

- Clique em Sim se solicitado pelo UAC
Como reiniciar o Spotify no Mac:
- Selecione a janela do aplicativo Spotify
- Abra o menu Apple
- Selecione Forçar Encerramento
- Você também pode pressionar Option + Command + Esc , selecionar Spotify e selecionar Forçar Encerramento
- Inicie o aplicativo Spotify
4. Execute o Spotify no modo de compatibilidade
Sua edição do Windows 10 pode não ser totalmente compatível com o aplicativo Microsoft Store para Spotify. No entanto, você deve conseguir resolver esse problema iniciando a ferramenta no modo de compatibilidade.
Como executar o Spotify em modo de compatibilidade no Windows 10:
- Pressione a tecla Win + E para abrir o File Explorer
- Digite
%appdata%na barra de endereços para abrir esta pasta
- Vá para Local > Microsoft > WindowsApps
- Clique com o botão direito do mouse em Spotify.exe e selecione Propriedades
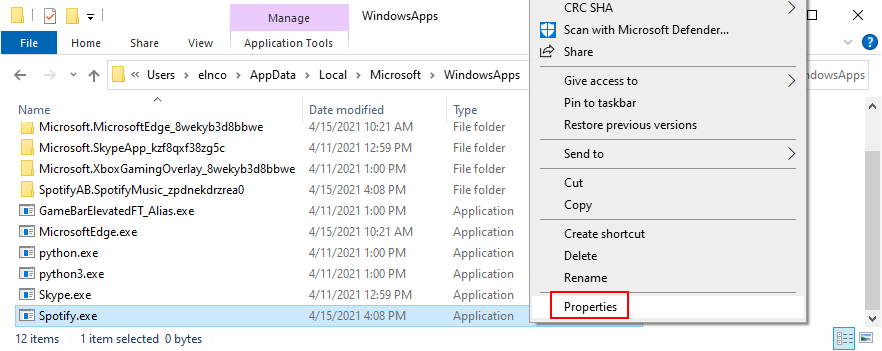
- Alterne para a guia Compatibilidade
- Ative a opção Executar este programa em modo de compatibilidade para
- Clique no menu suspenso abaixo e selecione Windows 8
- Clique em Aplicar e saia
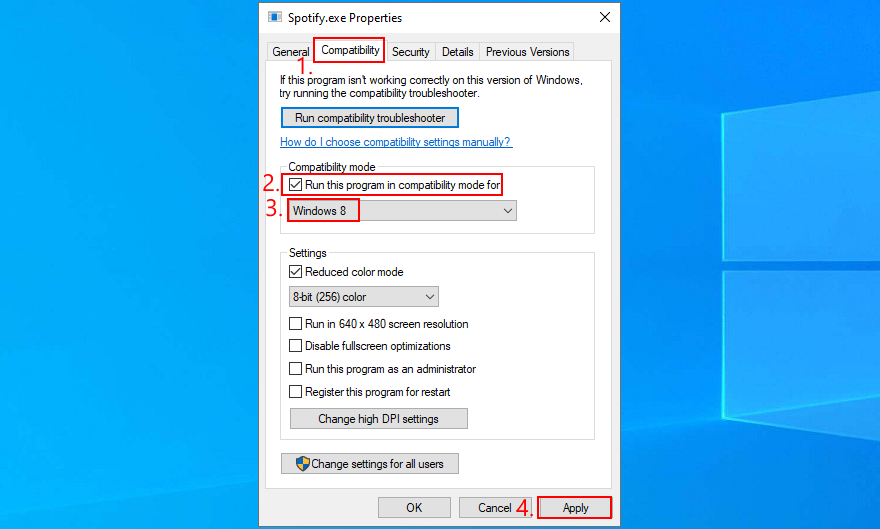
- Tente abrir o Spotify agora
5. Atualize o aplicativo Spotify no Windows 10
Os aplicativos da Microsoft Store são atualizados regularmente. Se o aplicativo Spotify não abrir mais, talvez esteja obsoleto. Mas você pode facilmente atualizá-lo.
- Clique no botão Iniciar , digite Microsoft Store e pressione Enter
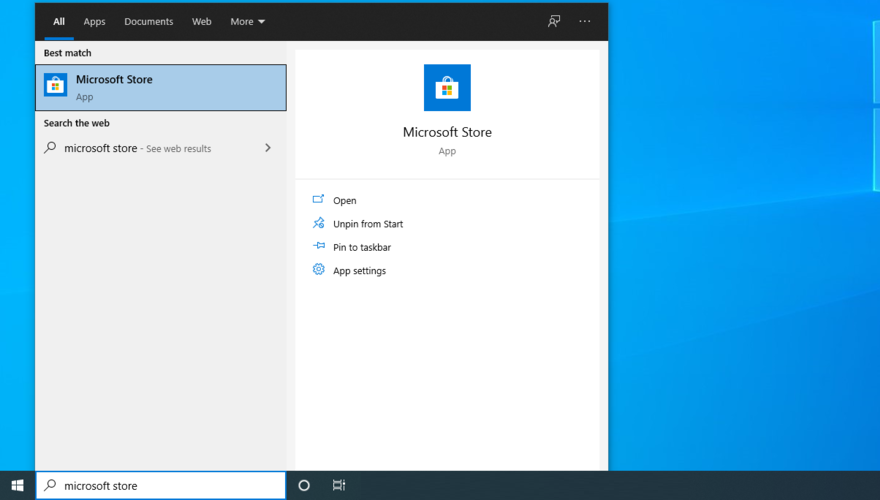
- Clique no botão Mais no canto superior direito para abrir um menu
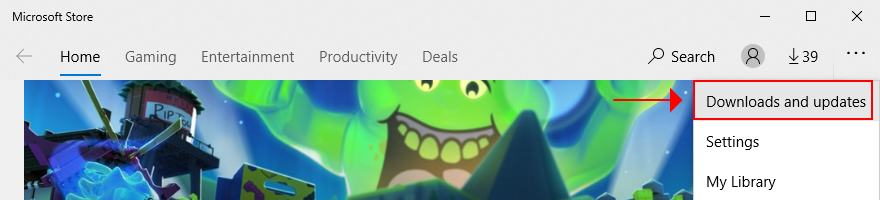
- Selecione Downloads e Atualizações
- Encontre o aplicativo Spotify nesta lista e clique no botão de atualização
- Ou você pode clicar em Obter atualizações no canto superior direito para atualizar todos os aplicativos de uma só vez
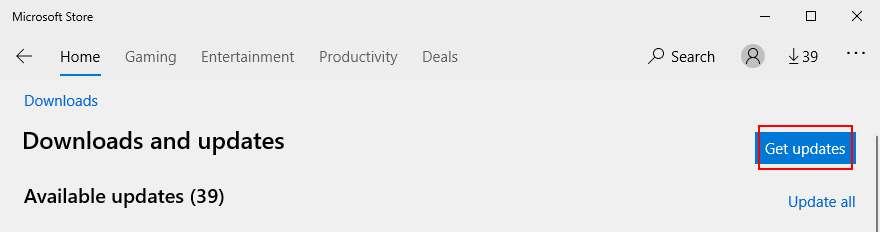
- Tente abrir o Spotify após a atualização
6. Verifique se há atualizações do sistema
Esteja você executando o Windows 10 ou o macOS, seu sistema operacional deve ser atualizado o tempo todo para evitar problemas de funcionalidade do aplicativo causados pela falta de suporte. Pode ser a razão pela qual o Spotify não abre mais, especialmente se você não usa seu computador há muito tempo.
Como executar o Windows Update:
- Clique no botão Iniciar , digite Verificar atualizações e pressione Enter
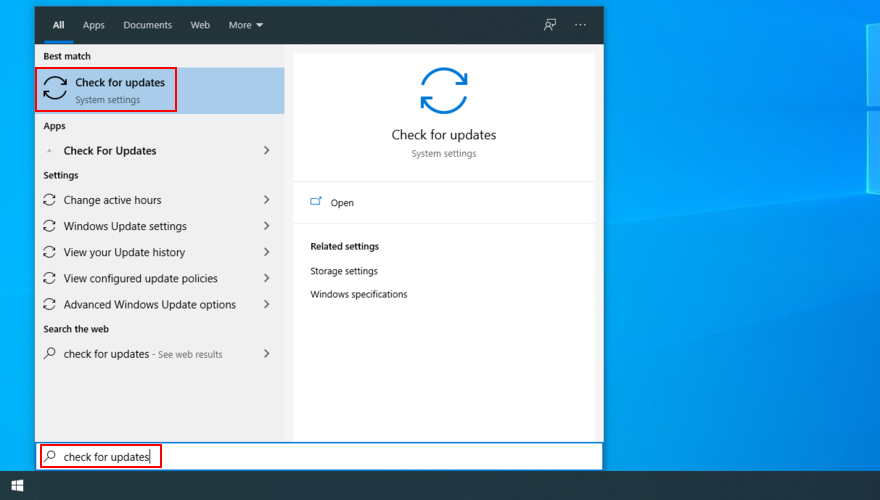
- Clique em Verificar atualizações . Enquanto o Windows estiver ocupado, você deve suspender todas as atividades do computador
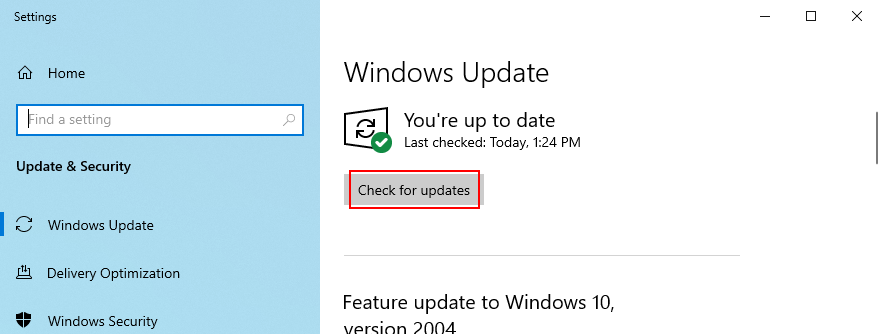
- Se houver alguma atualização disponível, clique em Download
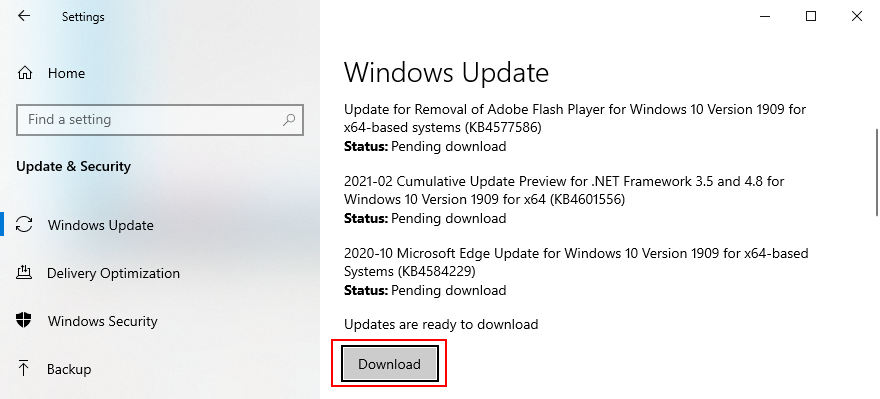
- Aguarde até que o Windows termine todas as atualizações. Seu computador pode ter que ser reiniciado várias vezes
- Verifique se o seu sistema operacional está atualizado clicando em Verificar atualizações novamente
- Tente abrir o Spotify
Como atualizar o macOS:
- Abra o menu Apple no canto superior esquerdo
- Clique em Atualização de software
- Enquanto o Mac procura por atualizações, você deve parar de usar outros aplicativos
- Se encontrar alguma atualização disponível para download, clique em Atualizar agora
- Escreva seu nome de usuário e senha de administrador, se solicitado para autorização
- Reinicie o macOS e tente abrir o Spotify
7. Repare o aplicativo Spotify no Windows 10
A Microsoft Store possui uma função de reparo preparada para o Spotify, que você pode acessar com o mínimo de esforço. Não é tão eficiente quanto o modo de reinicialização, mas poupará seus dados, então vale a pena tentar primeiro. Aqui está o que você precisa fazer:
- Pressione a tecla Windows , digite Spotify e clique em Configurações do aplicativo

- Role para baixo e clique no botão Reparar
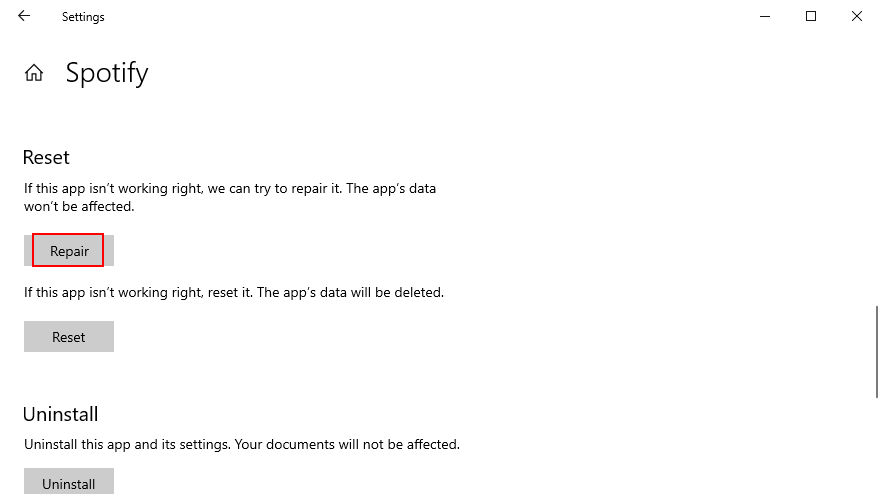
- Os reparos não vão demorar. Quando a tarefa estiver concluída, tente abrir o Spotify
8. Redefina o aplicativo Spotify no Windows 10
Se o Spotify não abrir mais no seu PC com Windows 10, é uma boa ideia redefinir o aplicativo. Felizmente, existe uma opção integrada para esse fim, então você só precisa rastreá-la.
Lembre-se de que os dados do aplicativo serão excluídos, incluindo preferências e dados de login, portanto, você terá que inserir suas credenciais de login e personalizar as opções novamente.
- Clique no botão Iniciar , digite Spotify e clique em Configurações do aplicativo

- Role para baixo e clique no botão Redefinir
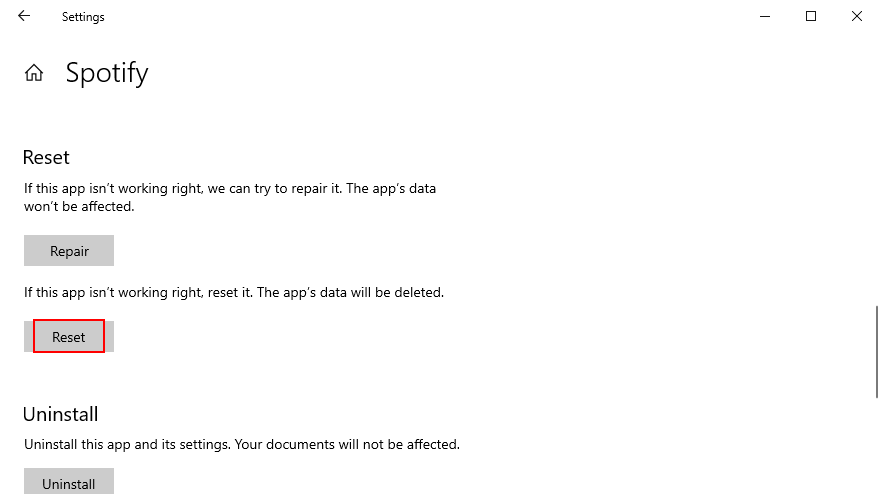
- Clique em Redefinir novamente para confirmar
- Tente abrir o Spotify agora
9. Limpe a reinstalação do Spotify
Se a função de redefinição não funcionar no Windows 10 ou se você estiver usando um Mac, poderá executar uma reinstalação limpa do aplicativo Spotify. É um pouco mais complicado em comparação com a solução anterior, mas foi comprovado pelos usuários como mais eficaz.
Como limpar e reinstalar o Spotify no Windows 10:
- Clique com o botão direito do mouse no botão Iniciar e selecione Aplicativos e recursos
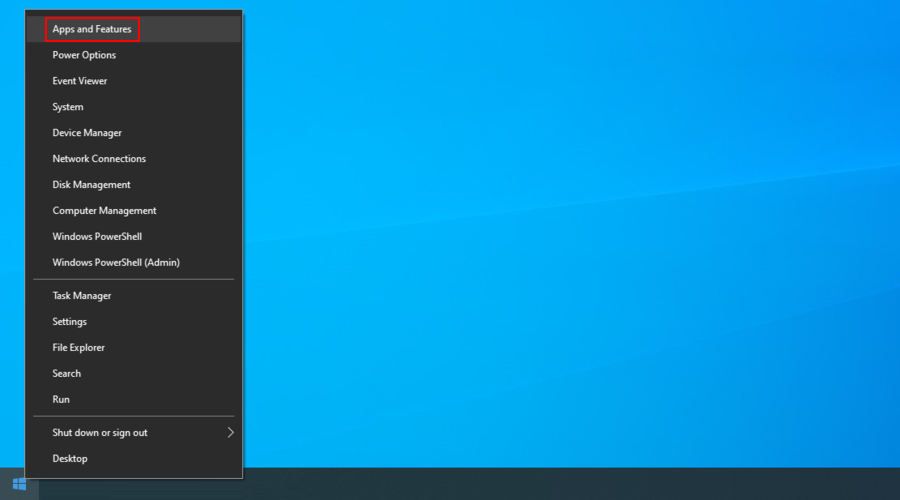
- Encontre e selecione o Spotify
- Clique em Desinstalar e em Desinstalar novamente para confirmar
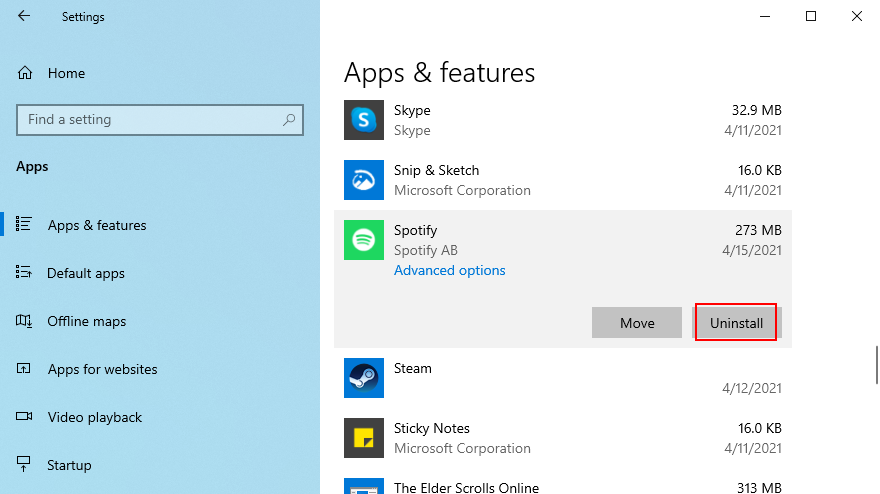
- Pressione a tecla Win + E para iniciar o File Explorer
- Digite o seguinte endereço na barra de endereço para visitar este local
C:\Windows\Pré-busca
- Encontre, selecione e exclua todos os arquivos SPOTIFY.EXE
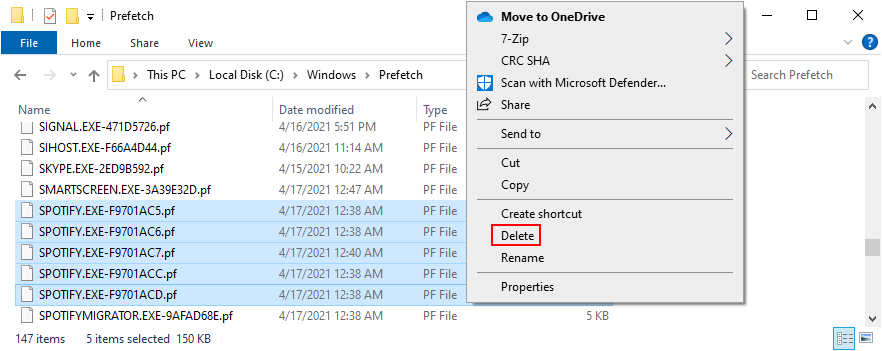
- Baixe o Spotify no site oficial
- Configure e tente iniciar o Spotify
Como limpar e reinstalar o Spotify no Mac:
- Clique em Spotify na barra de menu
- Selecione Sair do Spotify
- Abra o Finder e clique no menu Ir
- Visite a seção Biblioteca . Se a opção não estiver visível, pressione e segure a tecla Alt
- Ir para o local Caches
- Selecione e exclua a pasta com.spotify.Client
- Volte e abra o Suporte a Aplicativos
- Selecione e exclua a pasta Spotify
- Baixe o Spotify no site oficial
- Instale e tente abrir o Spotify
10. Permitir aplicativos em segundo plano no Windows 10
O aplicativo Spotify deve ter permissão para acessar aplicativos em segundo plano no Windows 10. Caso contrário, não será aberto devido à falta de permissões. Veja como você pode ativar facilmente essa configuração:
- Clique no botão Iniciar , digite Spotify e clique em Configurações do aplicativo

- Em Permissões do aplicativo , defina Aplicativos em segundo plano como Ativado
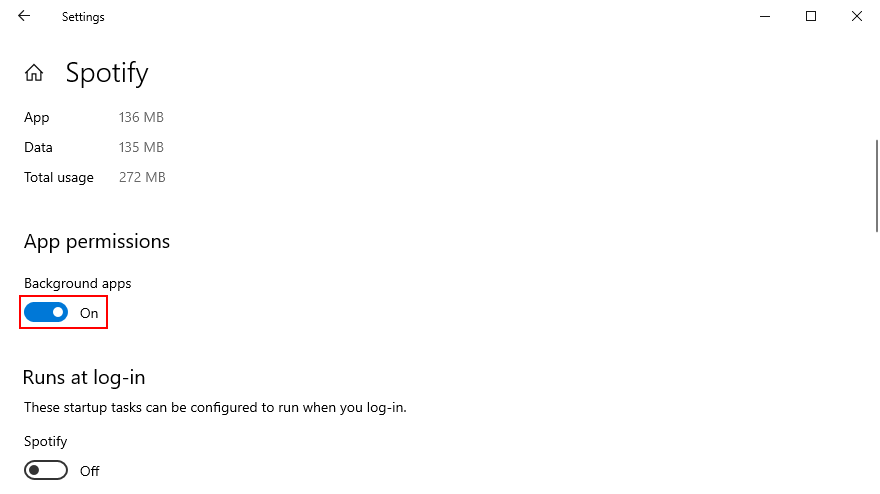
- Saia desta janela e tente abrir o Spotify agora
11. Desative a aceleração de hardware
Por padrão, o Spotify usa aceleração de hardware para melhorar sua experiência de streaming de música. No entanto, se você tiver hardware antigo, a aceleração pode estar colocando muita pressão sobre ele. Em alguns casos, pode até impedir que o Spotify abra corretamente. Mas você pode corrigir esse problema desativando-o.
Como desativar a aceleração de hardware no Mac:
- Selecione a janela do Spotify
- Abra o menu do Spotify
- Clique em Aceleração de hardware para desmarcá-la
- Reinicie o Spotify
Como desativar a aceleração de hardware no Windows 10:
É um pouco mais complicado no Windows porque significa acessar a seção de configurações do Spotify, supondo que você possa abrir o aplicativo em primeiro lugar.
- Abra o aplicativo Spotify
- Clique no botão de seta ao lado do nome da sua conta no canto superior direito para abrir um menu
- Vá para Configurações
- Role para baixo até a parte inferior da janela e clique em Mostrar configurações avançadas
- Role para baixo até Compatibilidade
- Desligue Habilitar aceleração de hardware
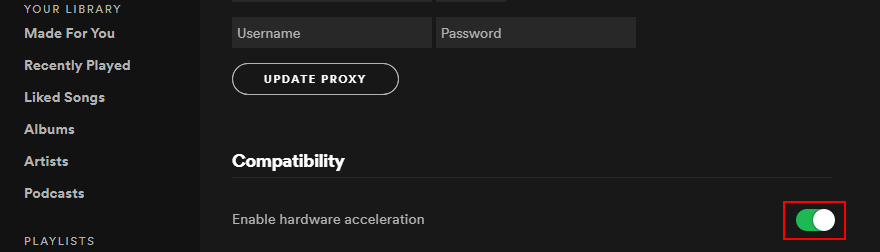
- Reinicie o Spotify para confirmar as alterações
12. Atualize o driver da GPU
Se o Spotify não abrir seu computador, pode ser devido a problemas de exibição. Mas você pode corrigir o problema atualizando seu adaptador gráfico para a versão mais recente. Para atualizar o driver da GPU no Mac, basta executar as atualizações do macOS.
Como atualizar o driver gráfico no Windows 10:
- Clique com o botão direito do mouse no botão Iniciar e vá para o Gerenciador de dispositivos
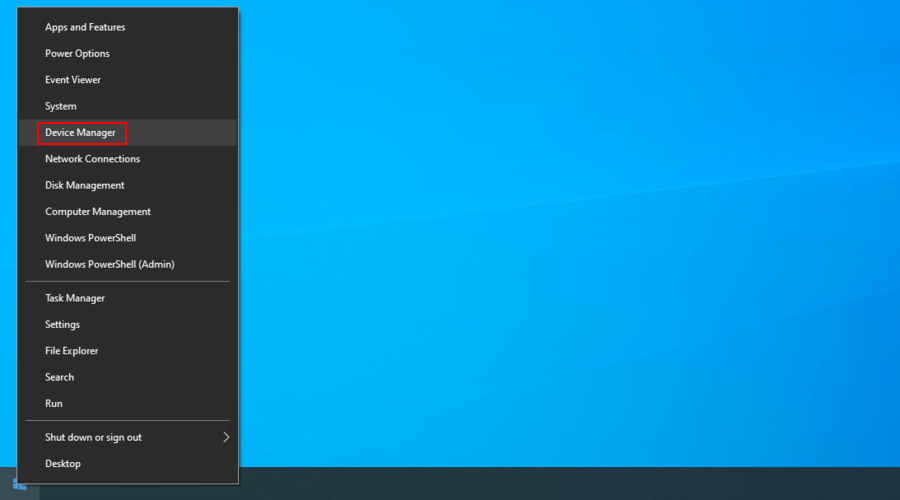
- Abra o grupo Adaptadores de vídeo
- Clique com o botão direito do mouse em seu dispositivo gráfico e selecione Atualizar driver
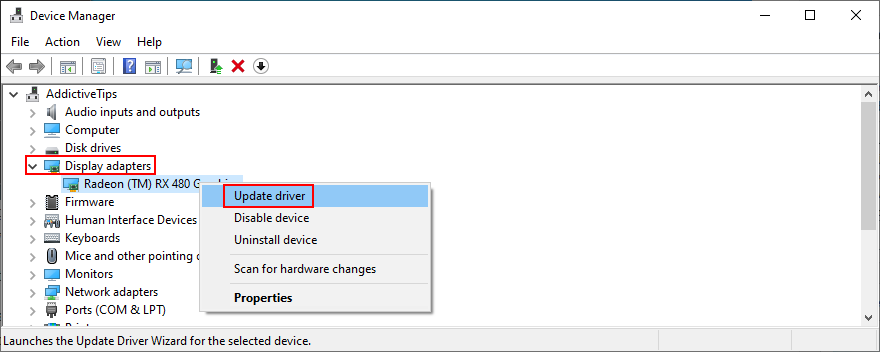
- Quando solicitado com duas opções, clique em Pesquisar automaticamente por software de driver atualizado
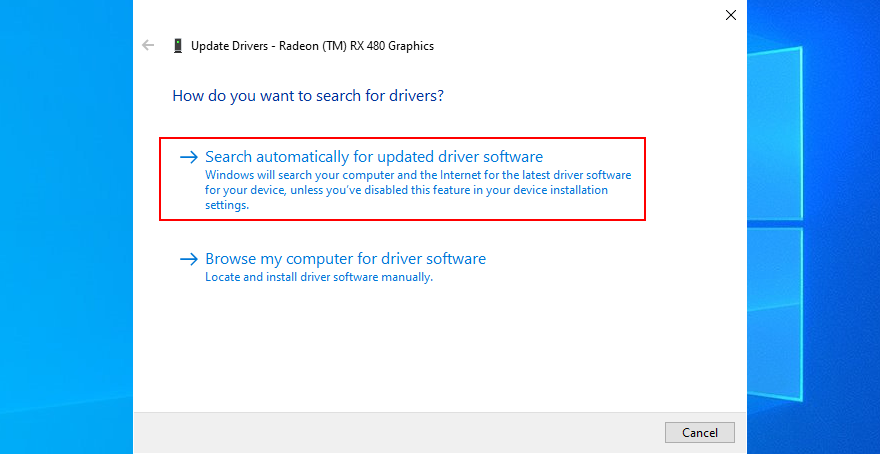
- Se você vir a mensagem Os melhores drivers para o seu dispositivo já estão instalados , clique em Procurar drivers atualizados no Windows Update
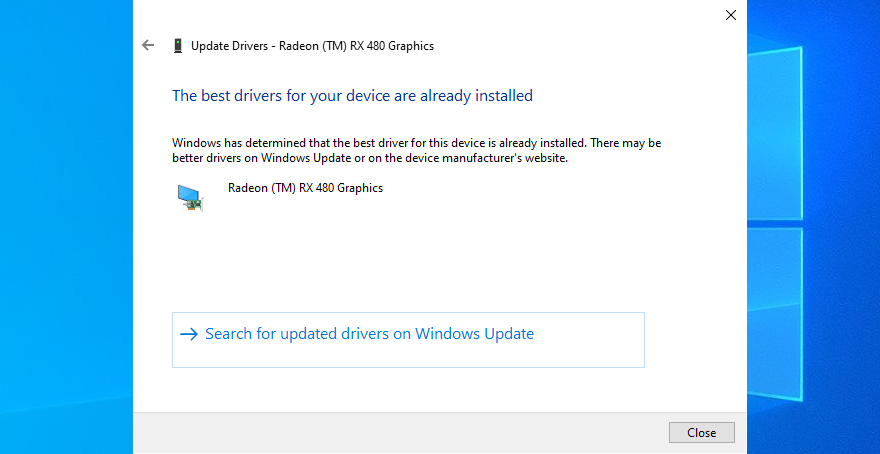
- Reinicie o seu PC e tente abrir o Spotify
Infelizmente, a Microsoft muitas vezes não consegue encontrar drivers por meio do Windows Update. Nesse caso, você deve localizar um driver de GPU mais recente visitando o site do fabricante.
Mas se você não quiser correr o risco de instalar um driver incompatível, sugerimos usar um aplicativo de atualização de driver de terceiros . Você pode usá-lo para manter todos os seus drivers atualizados e encontrar versões mais recentes automaticamente.
13. Desative a inicialização automática do Spotify
Alguns usuários alegaram que corrigiram o erro do aplicativo impedindo que o Spotify fosse executado automaticamente a cada inicialização do sistema. Em vez disso, eles abrem manualmente o programa de streaming de música.
Como impedir a inicialização do Spotify no Windows 10:
- Clique com o botão direito do mouse na barra de tarefas e vá para o Gerenciador de Tarefas

- Alternar para a guia Inicialização
- Selecione Spotify e clique em Desativar
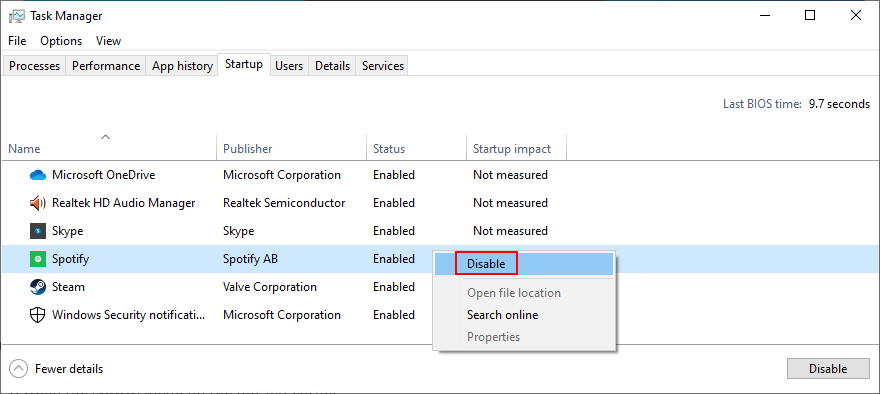
- Reinicie o seu PC e tente abrir o Spotify
Como impedir a inicialização do Spotify no Mac:
- Abra o menu Apple no canto superior esquerdo
- Vá para Preferências do Sistema
- Selecione Usuários e Grupos
- Escolha seu nome de usuário no lado esquerdo
- Alternar para a guia Itens de login
- Encontre e selecione a entrada do Spotify
- Clique no botão – para removê-lo da lista
- Reinicie o computador e tente usar o Spotify
14. Verifique as configurações do firewall
O firewall do sistema pode estar impedindo você de abrir o Spotify devido a problemas de segurança. Você pode verificar isso rapidamente desativando temporariamente seu firewall no Windows 10 ou Mac.
Como desativar o firewall no Windows 10:
- Entre no Windows 10 com a função de administrador
- Pressione a tecla Windows , digite Check firewall status e pressione Enter
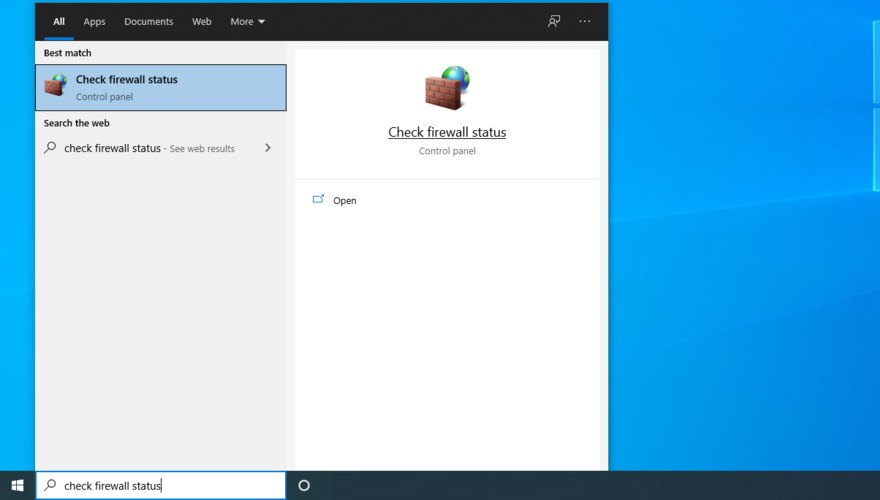
- Clique em Ativar ou desativar o Firewall do Windows Defender à esquerda
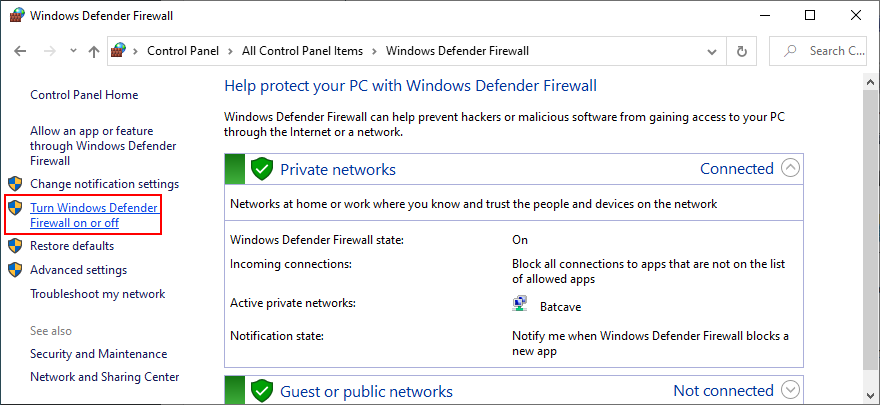
- Selecione Desativar o Windows Defender Firewall (não recomendado) nas configurações de rede pública e privada
- Clique em OK
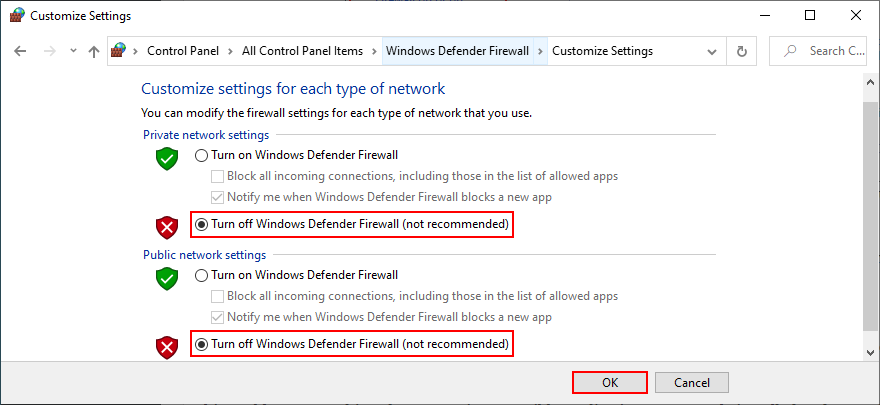
- Tente abrir o Spotify agora
Como desativar o firewall no Mac:
- Abra o menu Apple
- Selecione as preferências do sistema
- Vá para a seção Segurança
- Escolha o Firewall
- Clique em Desativar Firewall
- Tente abrir o aplicativo Spotify
Mesmo que essa solução funcione, você não deve manter seu firewall desligado, portanto, certifique-se de refazer as etapas acima para iniciá-lo novamente. Uma solução permanente é adicionar uma exceção para o Spotify no firewall.
Como permitir o Spotify através do firewall no Windows 10:
- Verifique se você está logado como administrador
- Clique no botão Iniciar , digite firewall e abra Firewall e proteção de rede
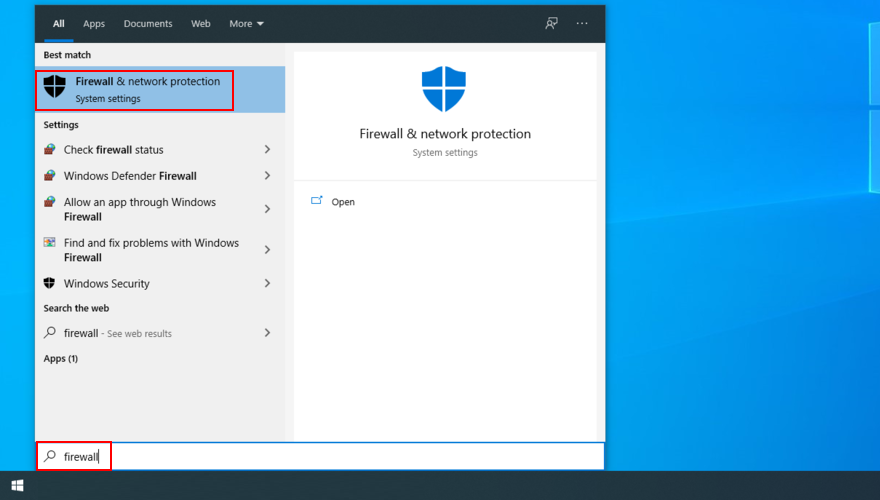
- Clique em Permitir um aplicativo pelo firewall
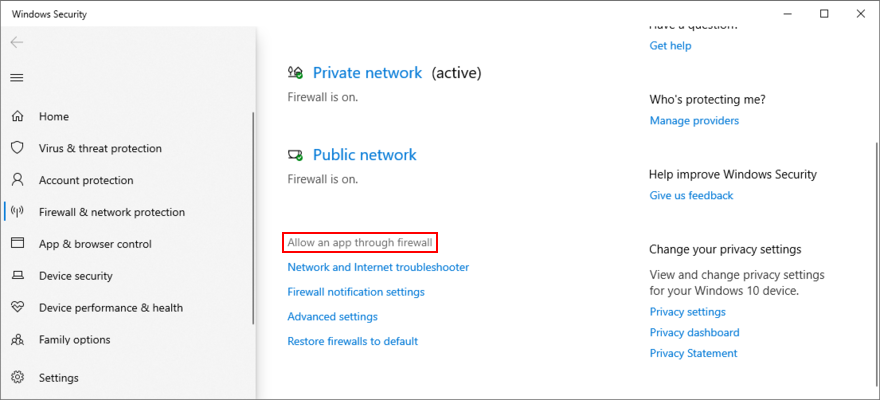
- Clique em Alterar configurações
- Localize o Spotify Music nesta lista. Se não estiver lá, clique em Permitir outro aplicativo e clique em Procurar para localizar e adicionar o Spotify
- Marque a caixa ao lado de Spotify Music
- Além disso, verifique as caixas privadas e públicas associadas
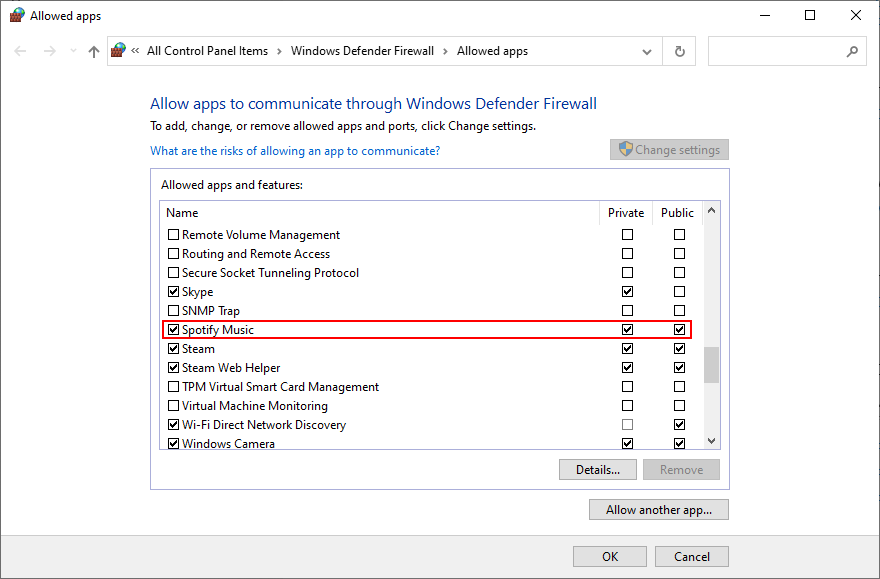
- Clique em OK e saia
- Abra o aplicativo Spotify
Como permitir o Spotify através do firewall no Mac:
- Abra o menu Apple
- Vá para Preferências do Sistema
- Clique em Segurança e mude para a seção Firewall
- Pressione o botão de bloqueio
- Se solicitado pelo Mac, digite seu nome de usuário e senha de administrador para continuar
- Selecione a área Opções de firewall
- Clique em Adicionar aplicativo
- Selecione Spotify e clique em Adicionar
- Clique em OK
- Inicie o aplicativo Spotify
15. Desative seu antivírus
Se você tiver um antivírus de terceiros instalado, ele pode sinalizar o aplicativo de streaming de áudio como malware. Como resultado, você não poderá mais abrir e usar o Spotify. Para corrigir esse problema, é necessário desativar sua solução antimalware.
No entanto, se você deseja mantê-lo, deve colocar o Spotify na lista de permissões relatando-o como um falso positivo. Ele não ficará mais bloqueado e você poderá curtir sua música favorita sem mais problemas.
16. Execute a solução de problemas da Microsoft Store
O aplicativo Spotify depende da Microsoft Store para funcionar corretamente no Windows 10. Portanto, se houver algo errado com a Store, você não deve se surpreender se o Spotify não abrir no seu PC.
Felizmente, o Windows 10 possui um solucionador de problemas preparado para corrigir problemas comuns da Store com sua conta da Microsoft, arquivos ausentes ou corrompidos, registro de serviços, arquivos temporários da Internet, Controle de Conta de Usuário e outros.
Como usar a solução de problemas da Microsoft Store:
- Clique com o botão direito do mouse no botão Iniciar e vá para Configurações
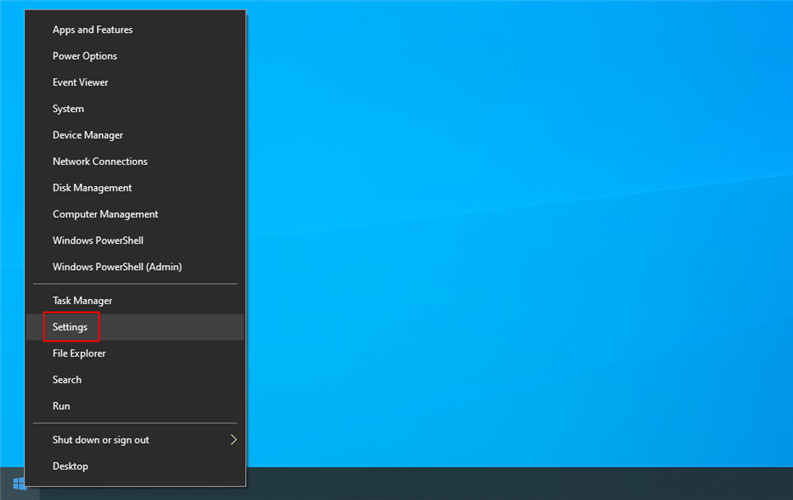
- Selecione Atualização e segurança
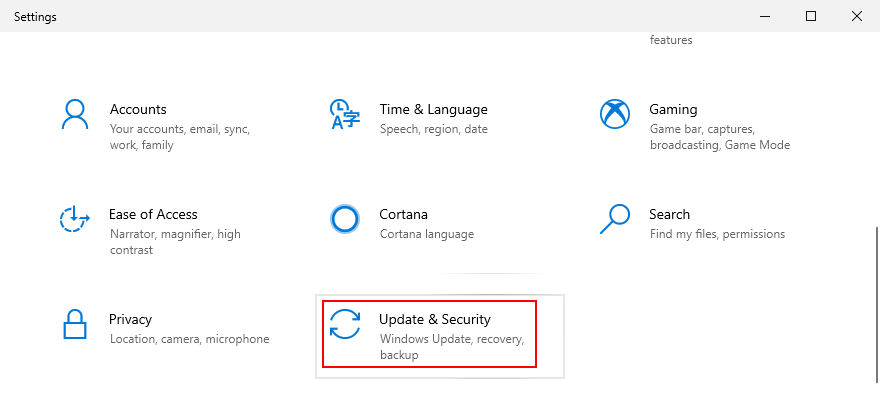
- Escolha Solução de problemas no lado esquerdo
- Clique em Solucionadores de problemas adicionais
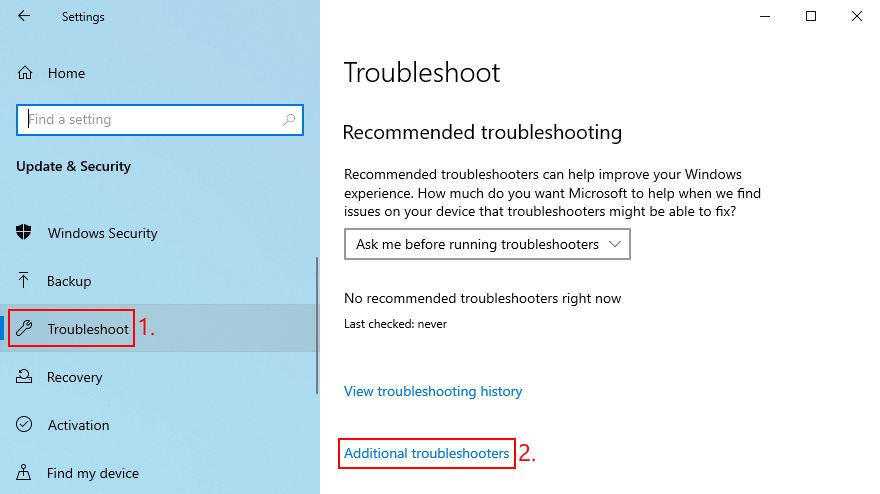
- Role para baixo até a parte inferior da janela
- Selecione Aplicativos da Windows Store e clique em Executar a solução de problemas
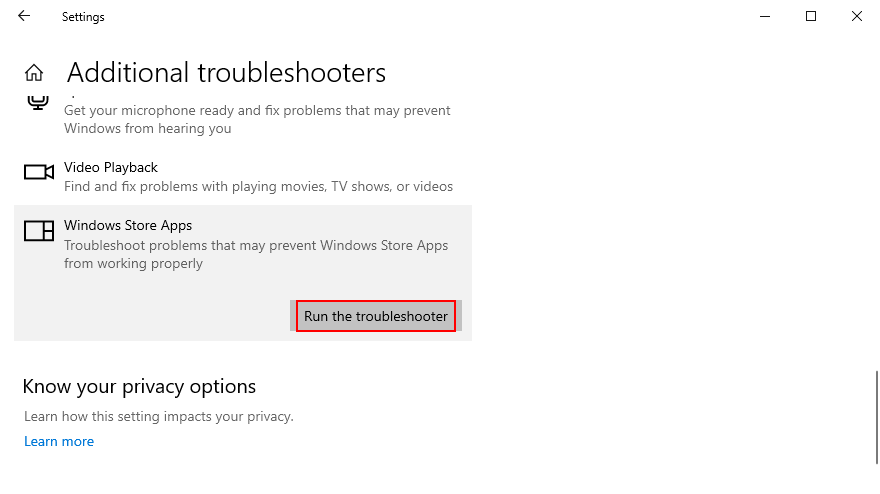
- Siga as instruções na tela
- Tente iniciar o aplicativo Spotify agora
17. Inicie o Windows 10 no modo de segurança
Uma maneira infalível de solucionar problemas do aplicativo Spotify no Windows 10 é inicializando o Windows 10 no modo de segurança . Desativa quaisquer processos, serviços e drivers não essenciais que possam afetar o serviço de streaming Spotify. Veja como fazer isso corretamente:
- Pressione a tecla Windows e clique no botão liga / desliga para abrir um menu
- Mantenha pressionada a tecla Alt e clique em Reiniciar para iniciar o Windows no modo de solução de problemas
- Clique em Solução de problemas
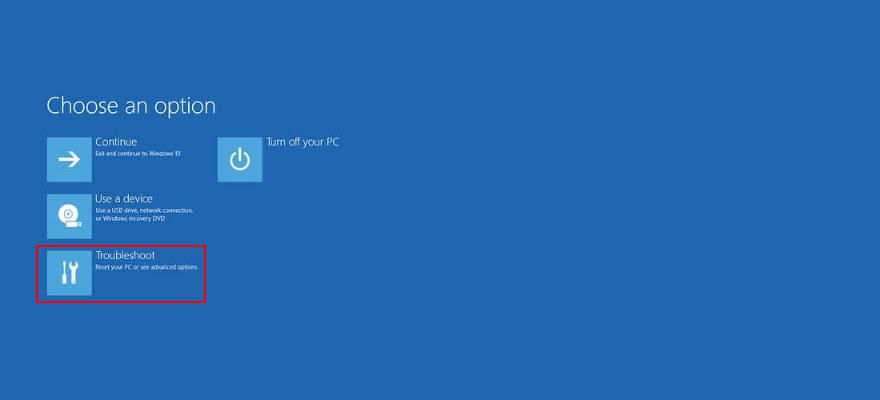
- Ir para opções avançadas
- Selecione as configurações de inicialização
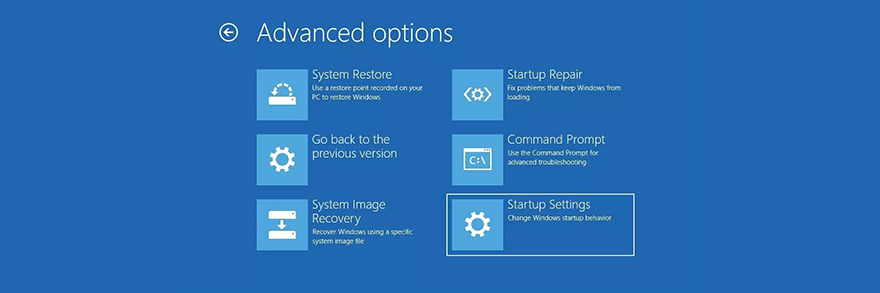
- Clique em Reiniciar
- Pressione F5 para ativar o modo de segurança com rede
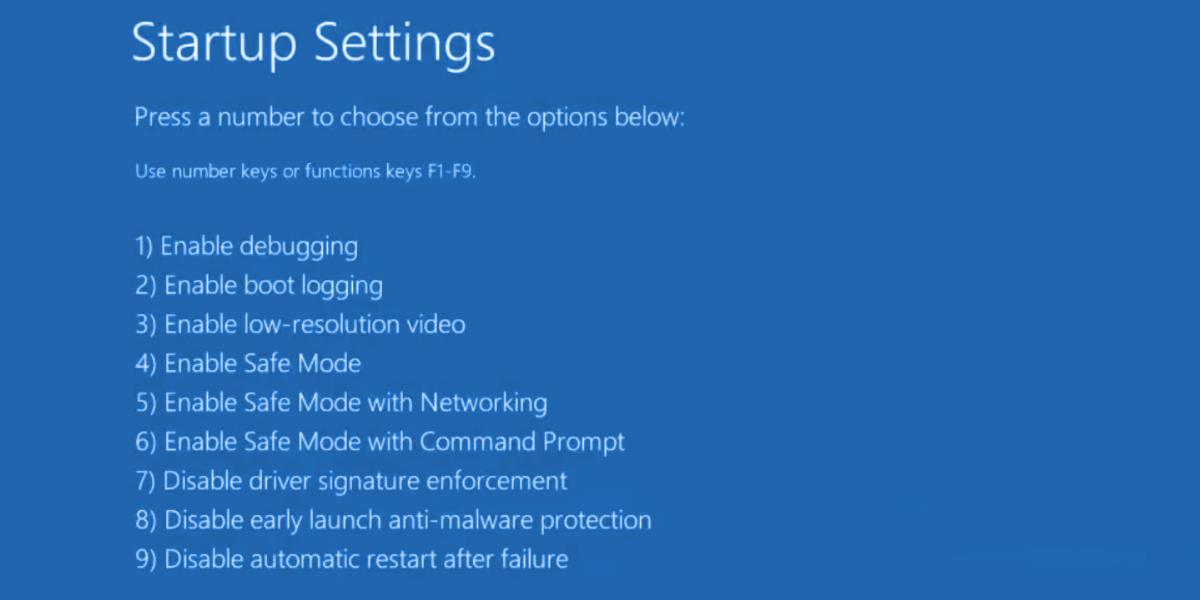
- Após a inicialização do Windows, tente abrir o aplicativo Spotify
18. Entre em contato com o suporte do Spotify
Se todas as soluções anteriores nesta lista falharam em corrigir seus problemas de funcionalidade do Spotify, é hora de colocar a mão na massa e entrar em contato com o suporte do Spotify para solicitar assistência. Pode muito bem ser um problema do lado deles que não pode ser resolvido no seu computador.
Spotify não está abrindo, ainda?
Para revisar, se o aplicativo Spotify não abrir no seu computador Windows 10 ou Mac, não há necessidade de entrar em pânico. Você pode reiniciar seu dispositivo, iniciar o aplicativo com direitos de administrador, reiniciar o Spotify, executá-lo em modo de compatibilidade ou atualizar o aplicativo para a versão mais recente.
Você também deve atualizar seu sistema operacional para a versão mais recente, reparar o aplicativo Spotify com um comando simples, redefini-lo ou executar uma reinstalação limpa, permitir aplicativos em segundo plano no Windows 10 e desativar a aceleração de hardware.
Além disso, é uma boa ideia atualizar o driver gráfico, impedir que o Spotify seja executado automaticamente a cada inicialização do sistema, verificar as configurações do firewall, desativar o antivírus, executar a solução de problemas da Microsoft Store e iniciar o Windows 10 no modo de segurança.
Se tudo falhar, é hora de entrar em contato com a equipe de suporte do Spotify e pedir orientação. Até obter uma resposta, você pode iniciar seu navegador da Web e acessar o Spotify Web Player .
Como você conseguiu que o aplicativo Spotify voltasse a funcionar no seu PC com Windows 10 ou Mac? Conte-nos sobre sua experiência na área de comentários abaixo.