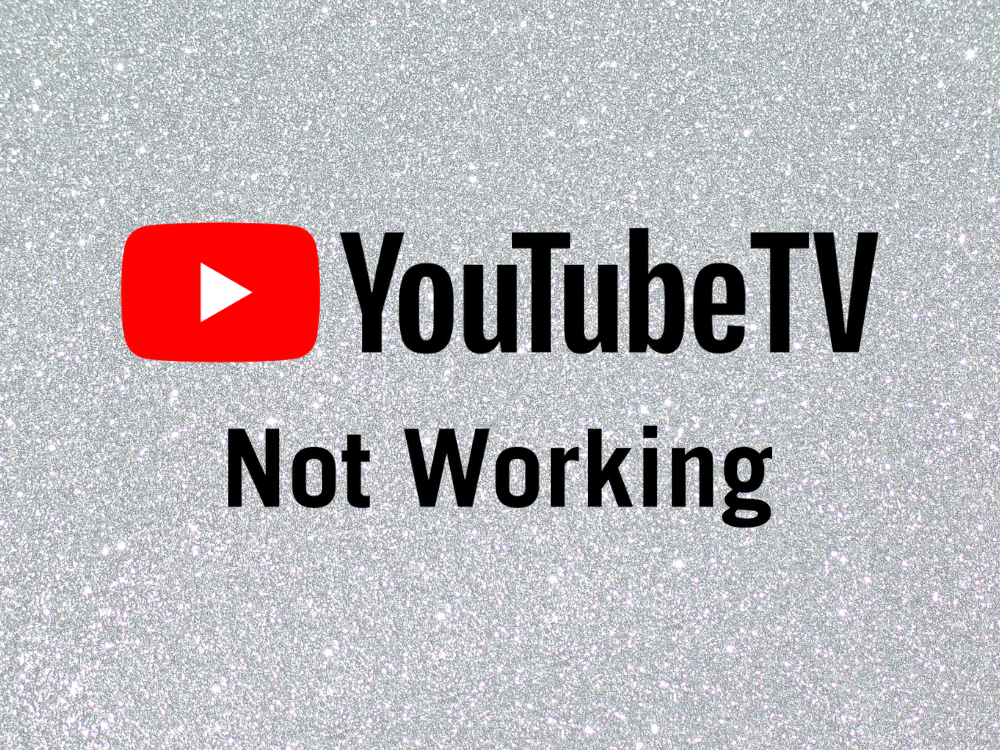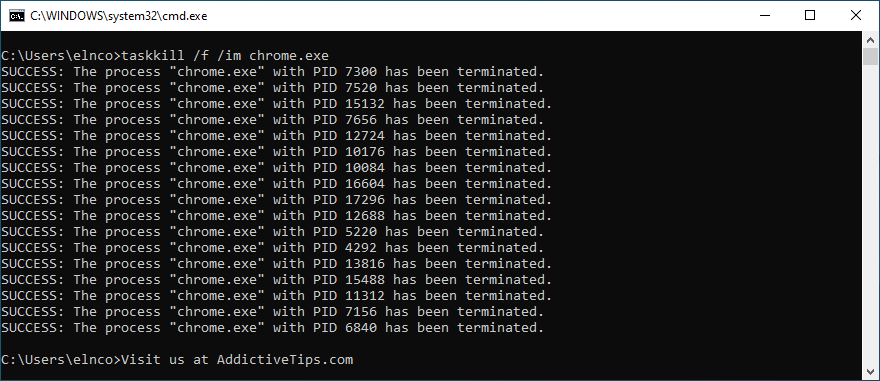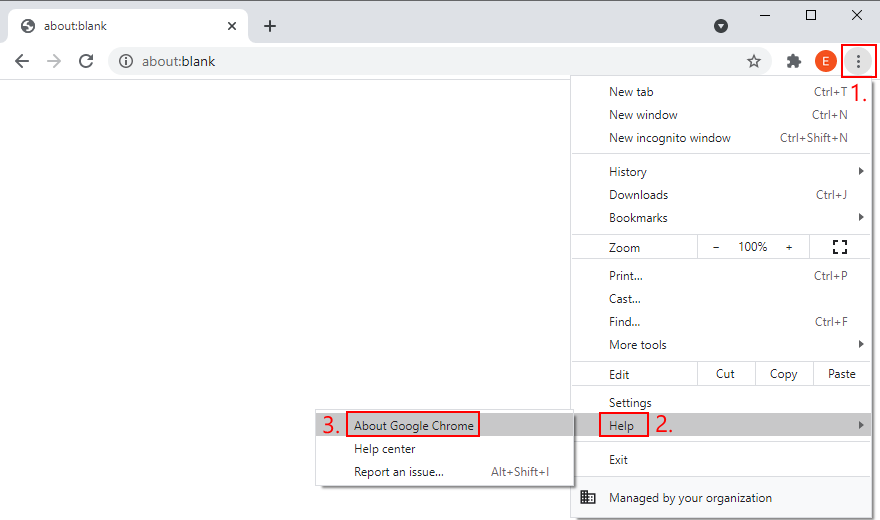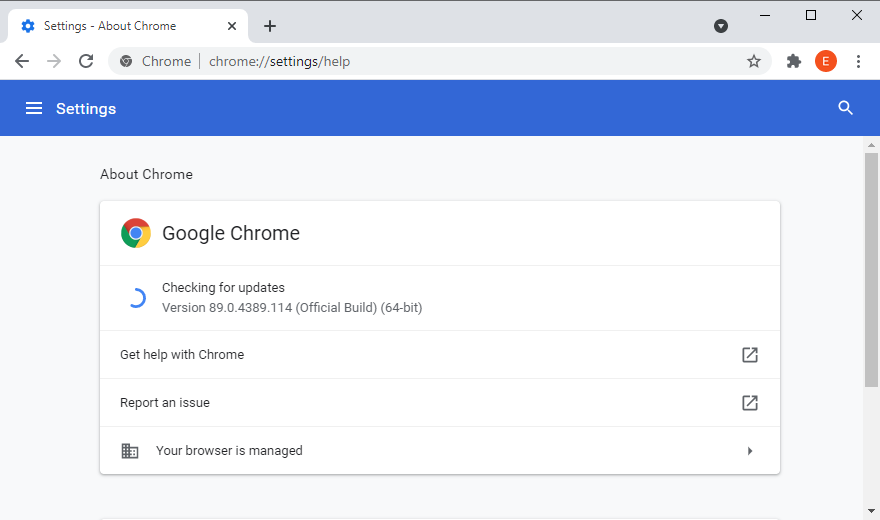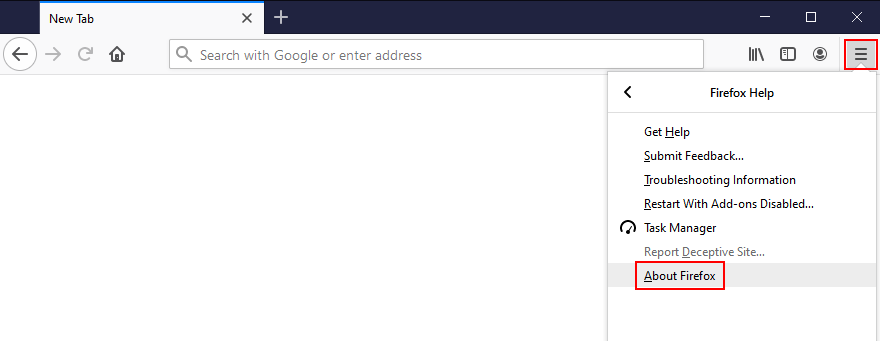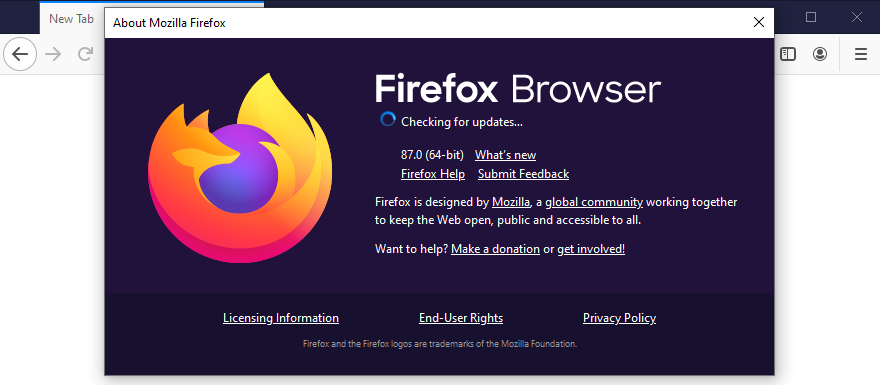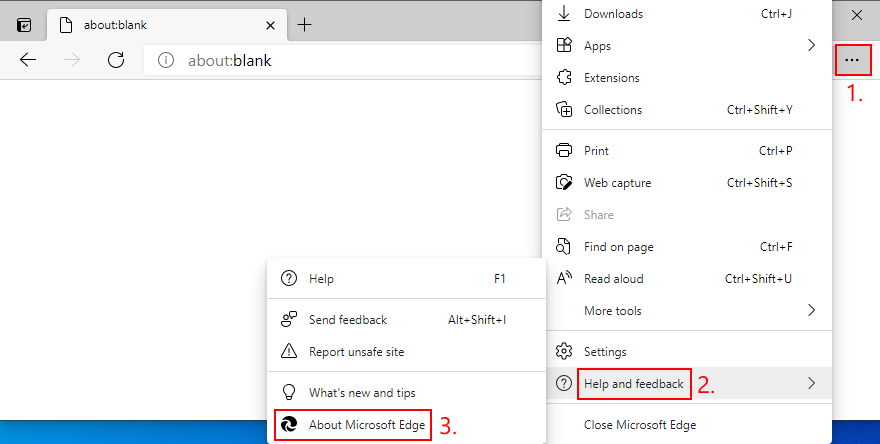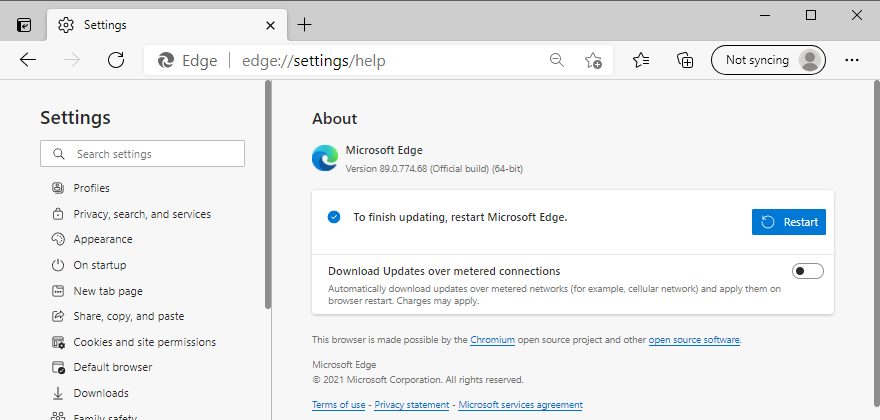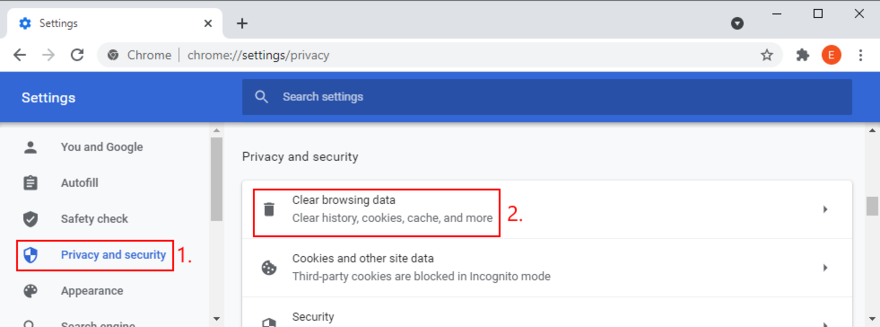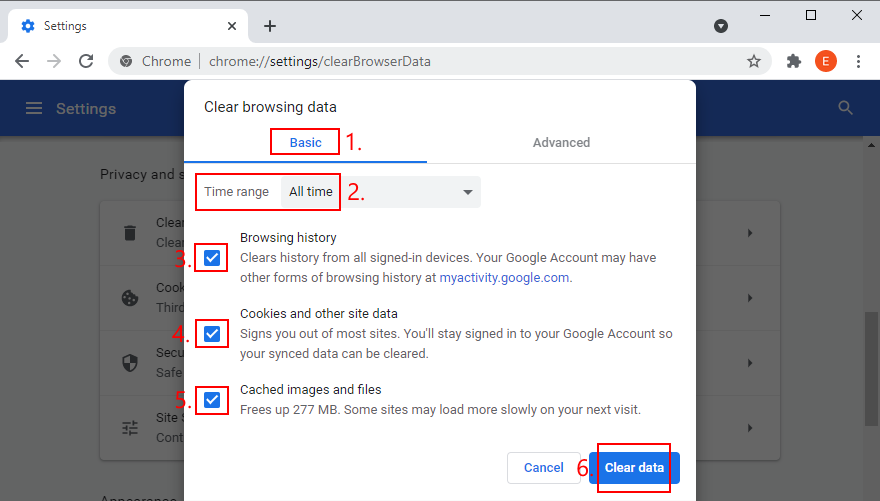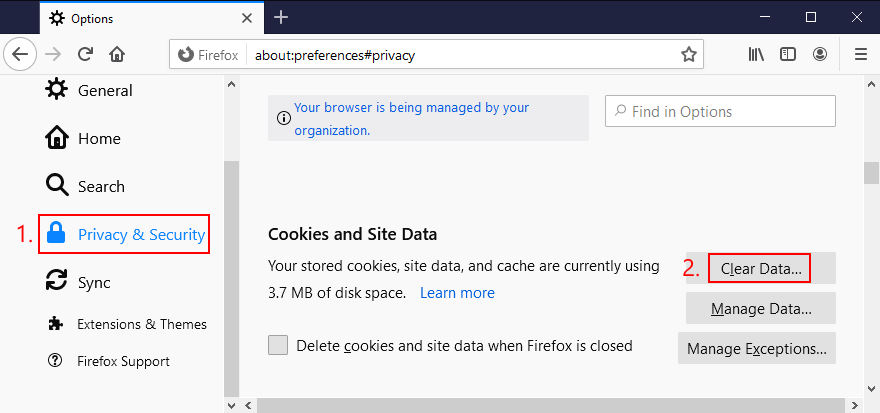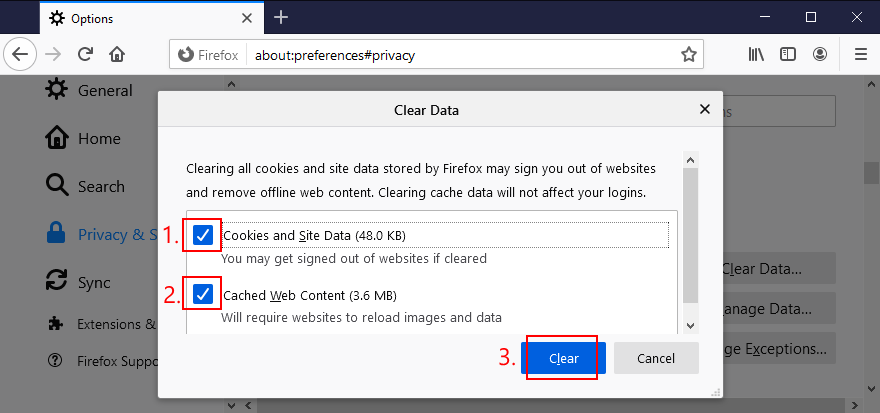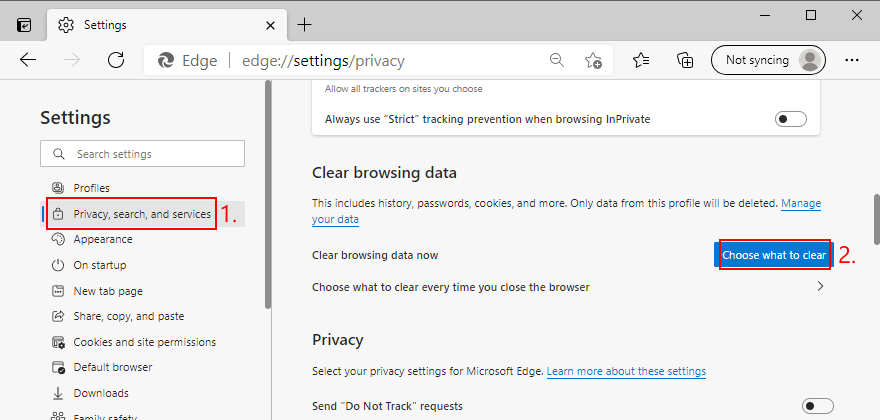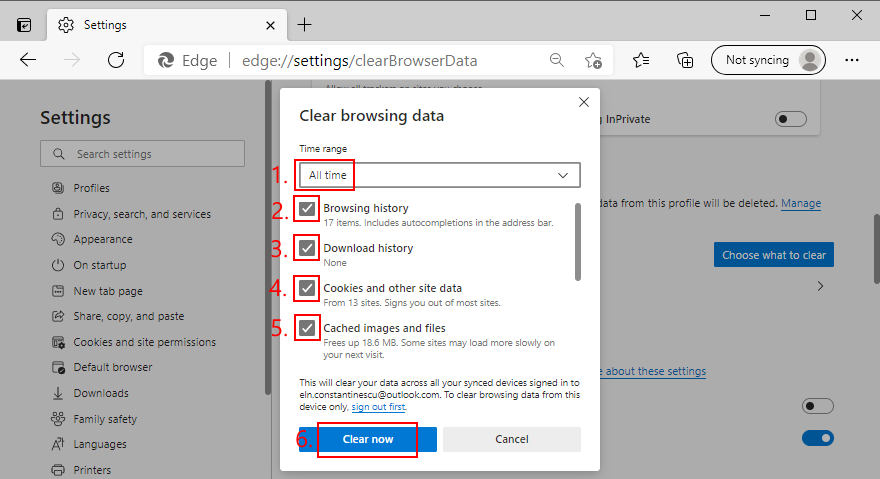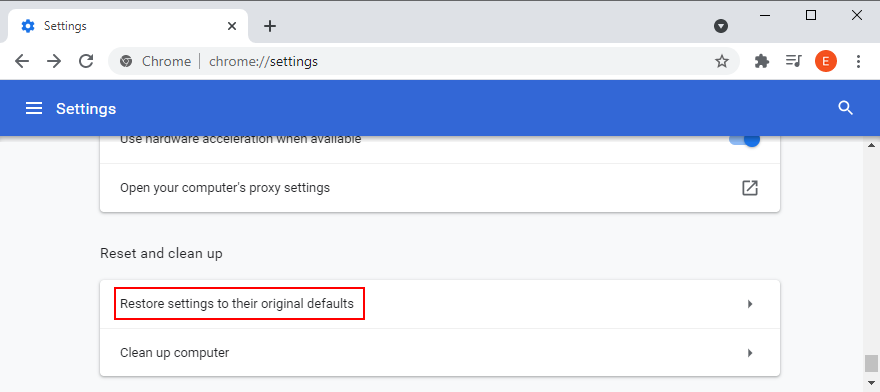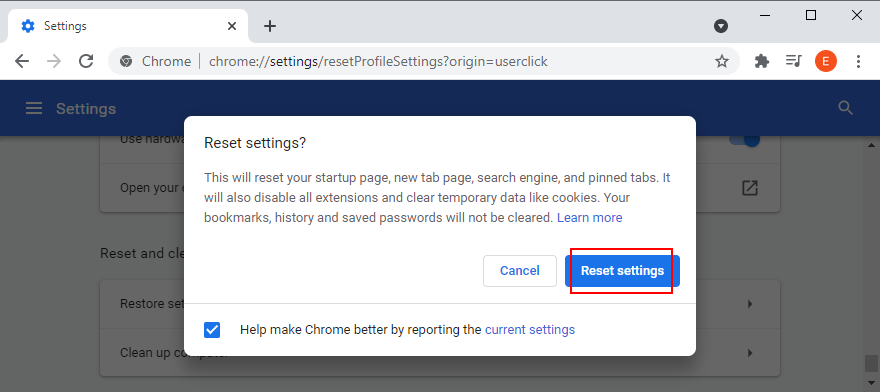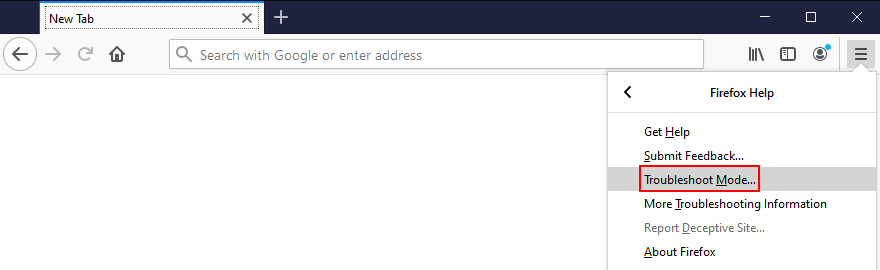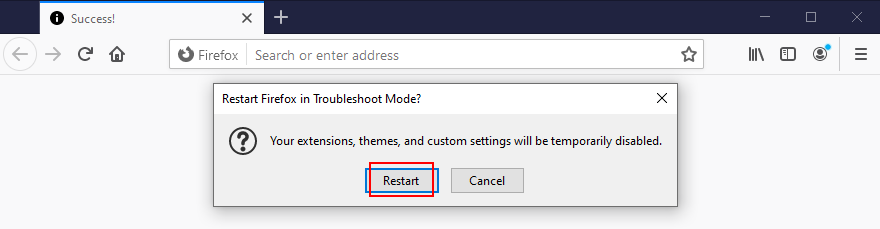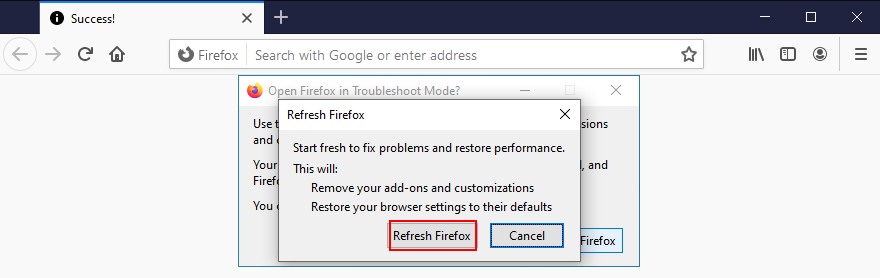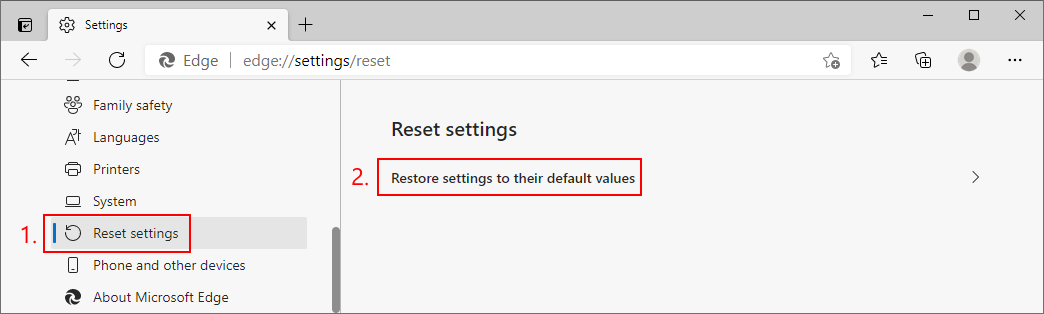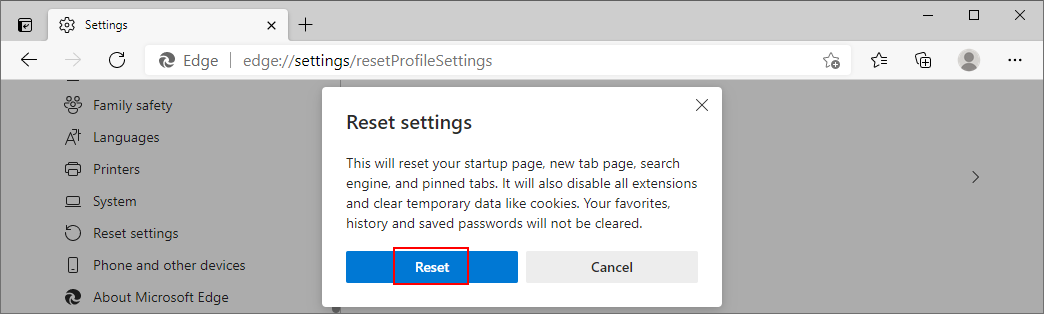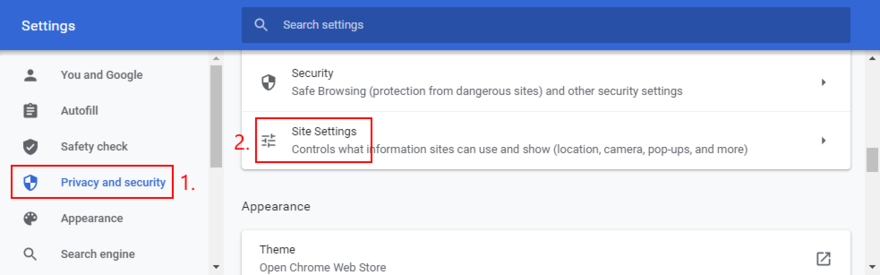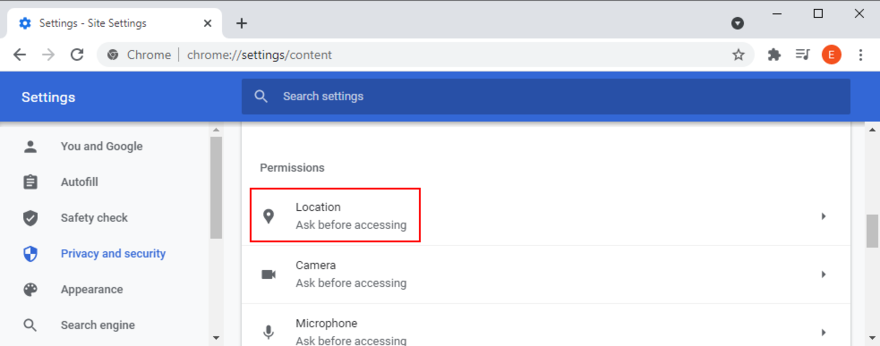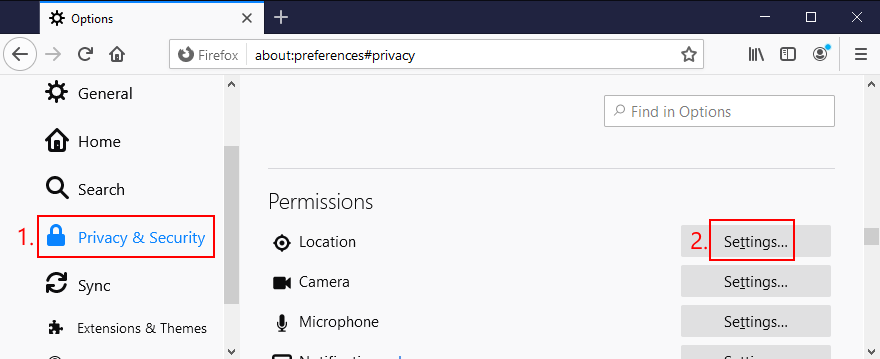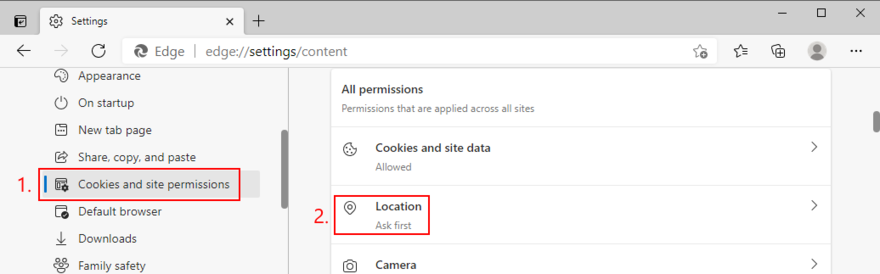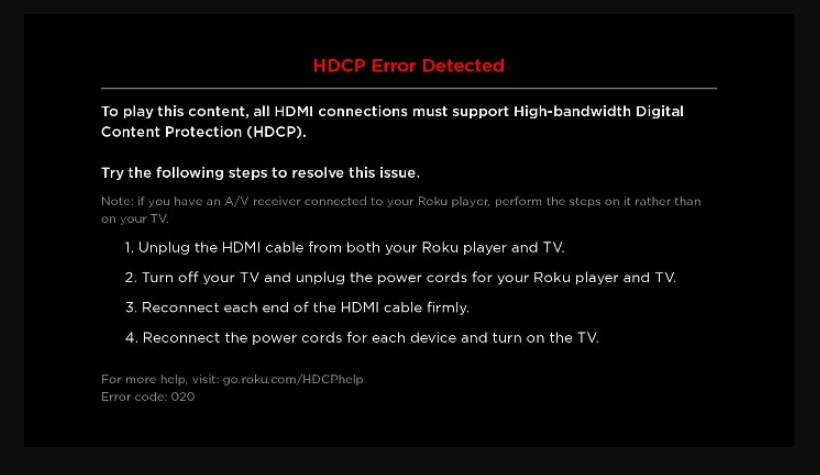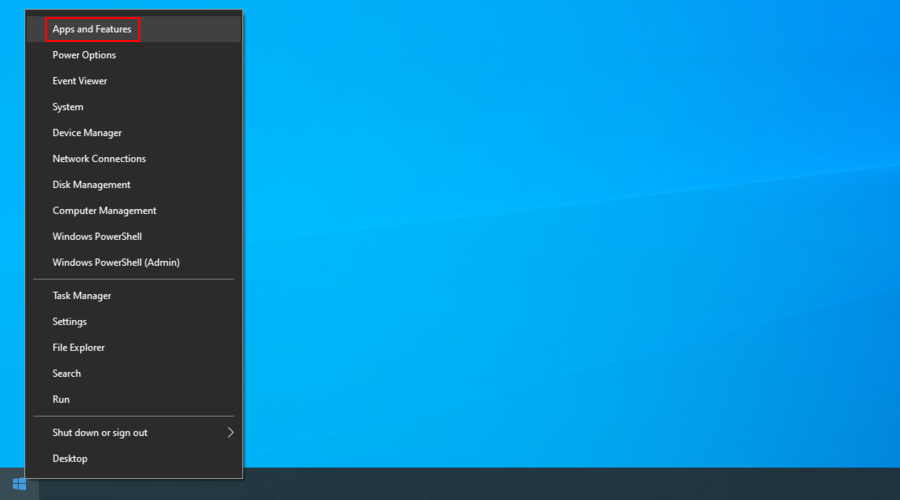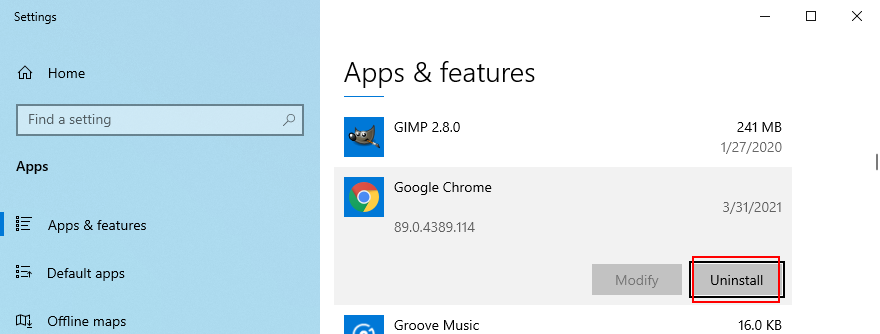O YouTube TV é um serviço de streaming popular nos Estados Unidos, que você pode usar para assistir TV ao vivo. Abrange mais de 85 canais populares, incluindo ABC, CBS, FOX, NBC, AMC, Adult Swim, BBC, CNBC, CNN, Comedy Central, Discovery, Disney, E! e ESPN.
Infelizmente, muitos assinantes relataram problemas de reprodução em seus dispositivos, pois o YouTube TV não parece estar funcionando corretamente. Em alguns casos, levou os assinantes a ponderar se o YouTube TV vale a pena ou não .
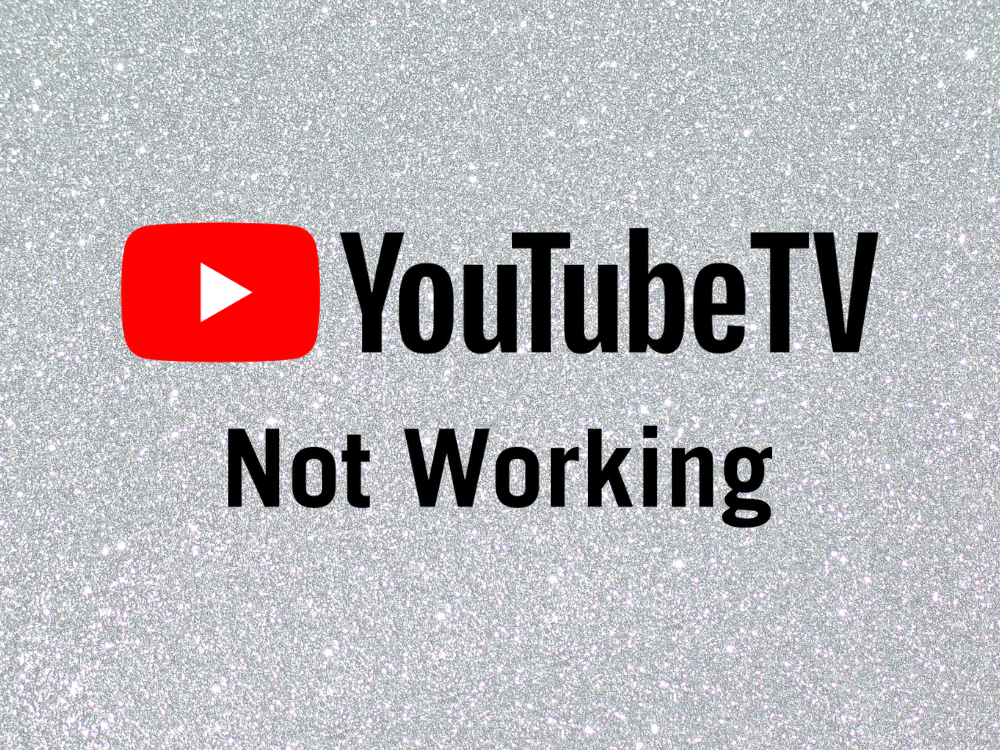
O YouTube TV está desativado ou não está funcionando?
Uma ampla gama de fatores pode levar a problemas de funcionalidade com este serviço de streaming. Normalmente, é um problema do lado do servidor que deve ser resolvido sozinho pelo YouTube TV, o que significa que você só precisa tentar novamente mais tarde.
No entanto, se não for corrigido, pode haver um problema com sua assinatura do YouTube TV, configurações do dispositivo ou conexão com a Internet. Seja o que for, você deve ser capaz de resolvê-lo e voltar a desfrutar de seus canais de TV favoritos.
Como consertar o YouTube TV não está funcionando
Antes de iniciar o processo de solução de problemas, é uma boa ideia verificar o status ao vivo do YouTube TV . Se houver um problema no final, não há nada que você possa fazer a respeito, exceto sentar e esperar.
Além disso, você deve reiniciar seu dispositivo. É um truque simples que costuma resolver o problema, mesmo quando o YouTube TV não está funcionando no Firestick.
Caso contrário, prossiga com as soluções a seguir para fazer o YouTube TV funcionar novamente. Levamos em consideração as plataformas Windows 10, macOS, Android e iOS.
1. Verifique o limite do dispositivo
De acordo com o YouTube TV , você não pode conectar mais de três dispositivos ao mesmo tempo usando a mesma conta, seja um computador, smartphone, tablet, smart TV ou console de jogos.
Portanto, se você estiver conectado a mais de três dispositivos, desconecte aqueles que não usa. Também é uma boa ideia verificar com seus amigos se vocês estão compartilhando uma assinatura do YouTube TV.
2. Reinicie o app YouTube TV
Parar e reiniciar o aplicativo pode ser a solução simples que o YouTube TV precisa para funcionar normalmente novamente. No entanto, certifique-se de fechar corretamente o aplicativo antes de reiniciar. Veja como:
Como reiniciar o app YouTube TV no Android:
- Vá para a seção Configurações do seu Android
- Visite a área de aplicativos e encontre o YouTube TV
- Toque em YouTube TV e em Forçar parada
- Volte para sua tela inicial
- Reinicie o YouTube TV
Como reiniciar o app YouTube TV no iOS:
- Deslize para cima e pare no meio da tela
- Deslize para a esquerda ou para a direita para localizar e tocar em YouTube TV
- Deslize para cima até a visualização do aplicativo e feche o YouTube TV
- Reinicie o YouTube TV
3. Reinicie o navegador da web
Se você estiver usando um computador e um navegador da Web para o YouTube TV, certifique-se de reiniciá-lo para corrigir quaisquer problemas de funcionalidade com o serviço de streaming. Por exemplo, você pode reiniciar o Chrome sem esforço . Veja como fazer isso corretamente.
Como reiniciar corretamente um navegador da Web no Windows 10:
- Pressione Ctrl + Shift + Esc para iniciar o Gerenciador de Tarefas
- Permaneça na seção Processos
- Selecione seu navegador da Web e clique em Finalizar tarefa

- Inicie seu navegador novamente
- Verifique se há erros do YouTube TV
Se o Gerenciador de Tarefas não estiver disponível, você pode usar o Prompt de Comando:
- Clique no botão Iniciar , procure Prompt de Comando e abra este aplicativo
- Execute o
tasklistcomando para visualizar todos os processos em execução no momento
- Encontre o nome do processo do seu navegador na lista
- Escreva
taskkill /f /im task_name.exe /te certifique-se de substituir task_name.exepelo nome do processo do seu navegador. Por exemplo, se você deseja encerrar a tarefa do Chrome, digite taskkill /f /im chrome.exe /t. Pressione Enter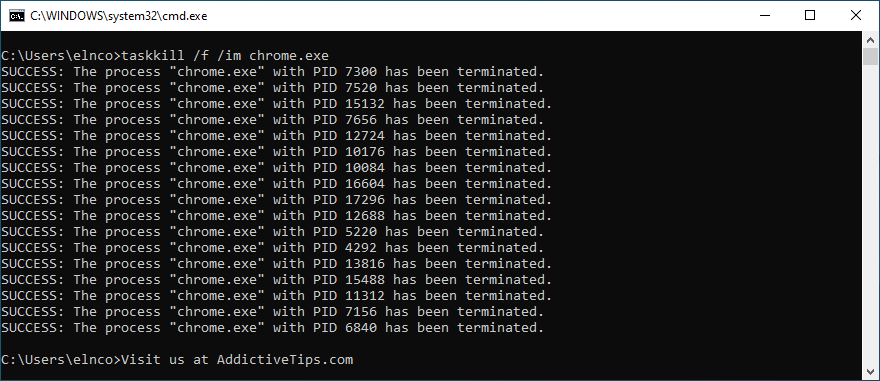
- Sair do prompt de comando
- Inicie seu navegador e veja se você pode usar o YouTube TV agora
Como reiniciar corretamente um navegador da web no macOS:
- Selecione a janela do seu navegador da web
- Abra o menu Apple na parte superior esquerda da tela
- Clique em Forçar Sair
- Abra seu navegador da web
- Tente usar o YouTube TV agora
4. Desligue e ligue seus dispositivos
Se reiniciar o aplicativo de streaming ou o navegador não funcionar, desligue e ligue os dispositivos se o YouTube TV não estiver funcionando. Veja como:
- Desligue todos os dispositivos usados para o YouTube TV. Isso inclui qualquer desktop, laptop, tablet, smartphone, smart TV ou console de jogos
- Desligue seu roteador e modem
- Desconecte todos os dispositivos de suas fontes de energia
- Espere alguns minutos
- Conecte tudo de volta em suas tomadas de energia
- Ligue todos os dispositivos
- Tente acessar o YouTube TV agora
5. Tente usar outro dispositivo ou rede de Internet
Pode haver algo errado com seu dispositivo ou suas configurações, o que impede que o YouTube TV funcione corretamente. Para testar essa teoria, tente se conectar ao serviço de streaming de TV usando outro dispositivo da sua casa.
Se isso não resolver o problema, tente conectar-se a outra rede Wi-Fi, especialmente quando estiver em público e usando um ponto de acesso público.
Ou, se você tiver dados de celular, conecte-se a 3G ou 4G para ver se o YouTube TV está funcionando ou não. Você não precisa esgotar seus dados móveis, mas é um sinal que indica que há algo errado com sua conexão com a Internet. Nesse caso, você deve entrar em contato com seu ISP e pedir ajuda.
6. Atualize o app YouTube TV
É uma boa ideia manter o serviço de streaming de TV atualizado para a versão mais recente para evitar problemas de funcionalidade que possam impedir que você desfrute de seus filmes e séries de TV favoritos. Veja como fazer isso acontecer:
Como atualizar o YouTube TV no Android:
- Abra a Play Store
- Vá para sua conta do Google e toque em Meus aplicativos e jogos
- Na seção Atualizações , encontre o YouTube TV e selecione Atualizar
- Se não estiver na lista, significa que o app já está atualizado
- Reinicie o YouTube TV e verifique se há problemas
Como atualizar o YouTube TV no iOS:
- Inicie a App Store
- Localize o YouTube TV e toque em Atualizar
- Se disser Open em vez de Update , significa que já está atualizado
- Reinicie o YouTube TV para ver se funciona
7. Atualize seu navegador da web
Seu navegador da Web também deve ser mantido atualizado com a versão mais recente se você usá-lo para assistir ao YouTube TV em seu computador, laptop ou tablet. Normalmente, os navegadores localizam e instalam atualizações automaticamente. Mas se isso não acontecer no seu dispositivo, veja como atualizá-lo manualmente.
Como atualizar o Google Chrome:
- Iniciar Chrome
- Abra o menu Mais no canto superior direito
- Vá para a seção de Ajuda
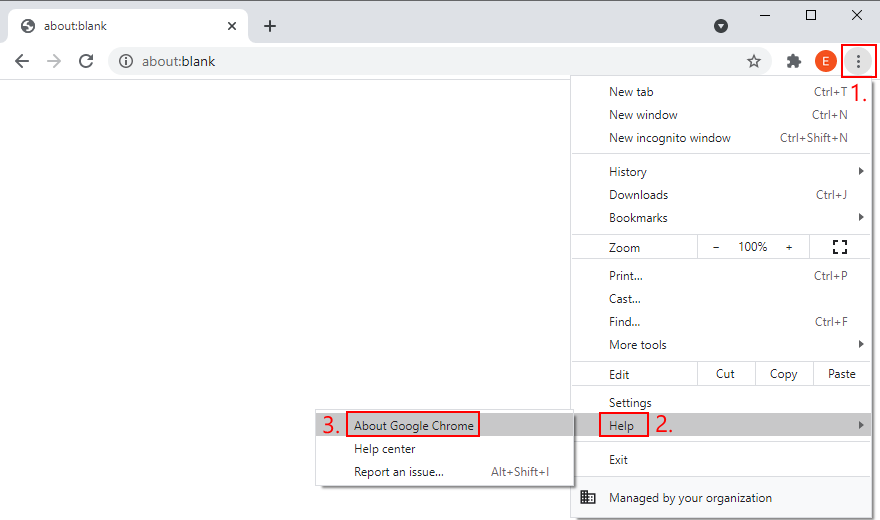
- Clique em Sobre o Google Chrome . Ou você pode visitar
chrome://settings/help 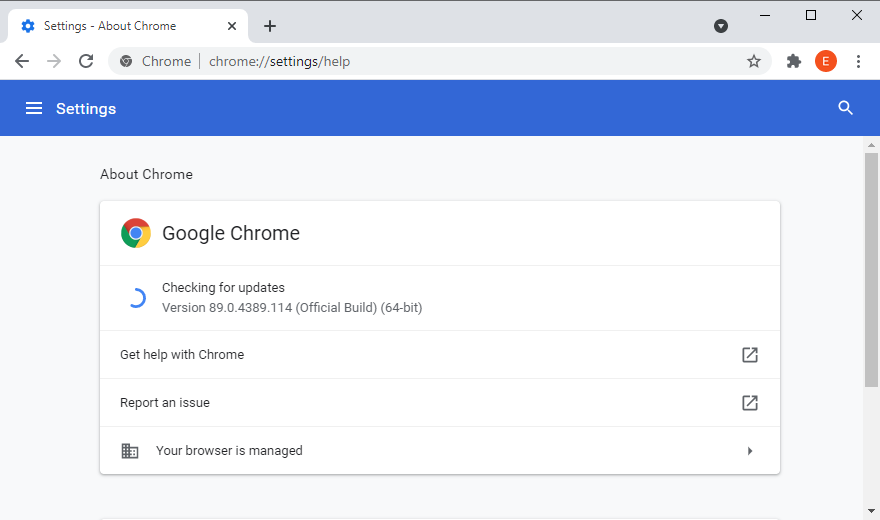
- Aguarde até que o Chrome encontre e instale as atualizações
- Clique em Reiniciar quando a atualização terminar
- Visite o YouTube TV e tente se conectar
Como atualizar o Mozilla Firefox:
- Abra o Firefox
- Clique no botão ≡ ao lado na parte superior direita
- Ir para Ajuda
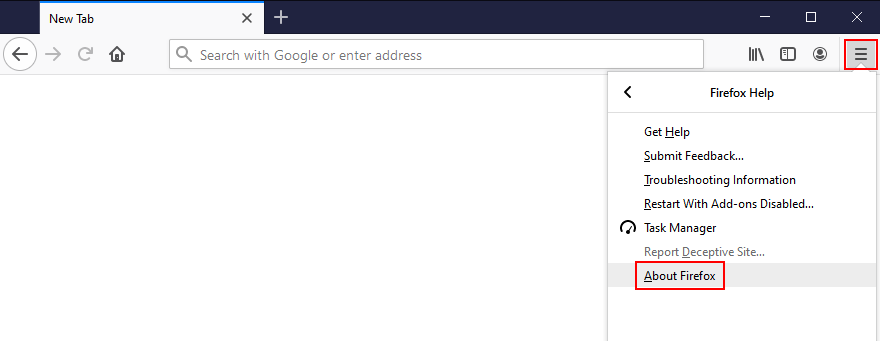
- Clique em Sobre o Firefox
- Aguarde até que o navegador instale as atualizações disponíveis
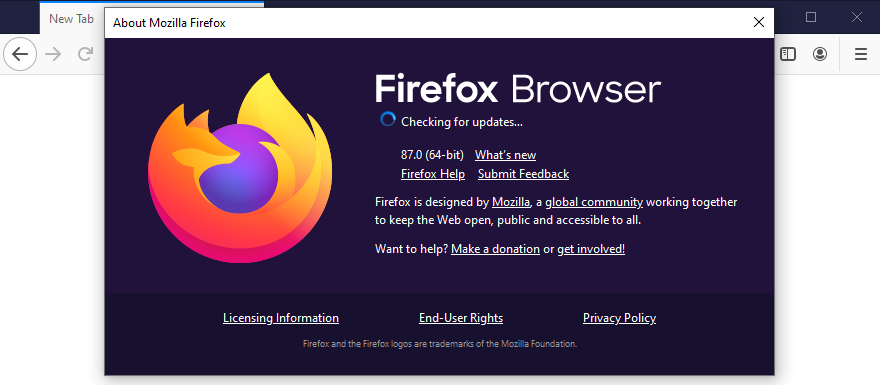
- Reinicie o Firefox
- Verifique os erros do YouTube TV agora
Como atualizar o Microsoft Edge:
- Ligue o Microsoft Edge
- Abra o menu Mais no canto superior direito
- Visite a área do menu Ajuda e feedback
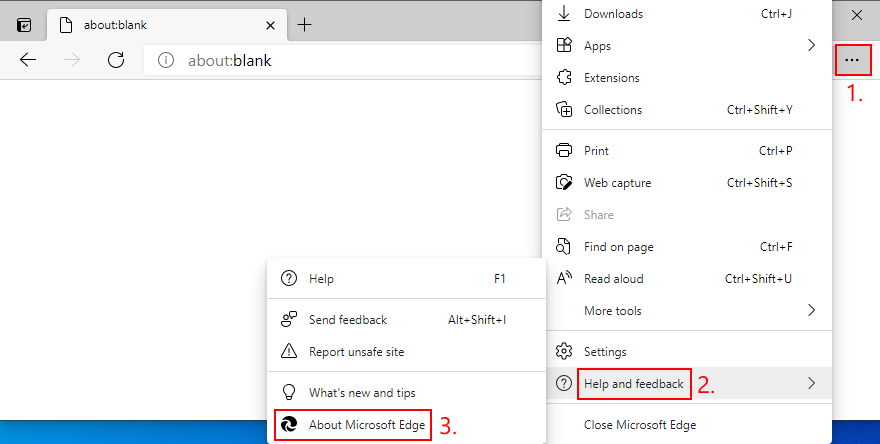
- Clique em Sobre o Microsoft Edge (ou visite
edge://settings/help)
- Aguarde até que o Edge aplique as atualizações. Clique em Reiniciar quando terminar
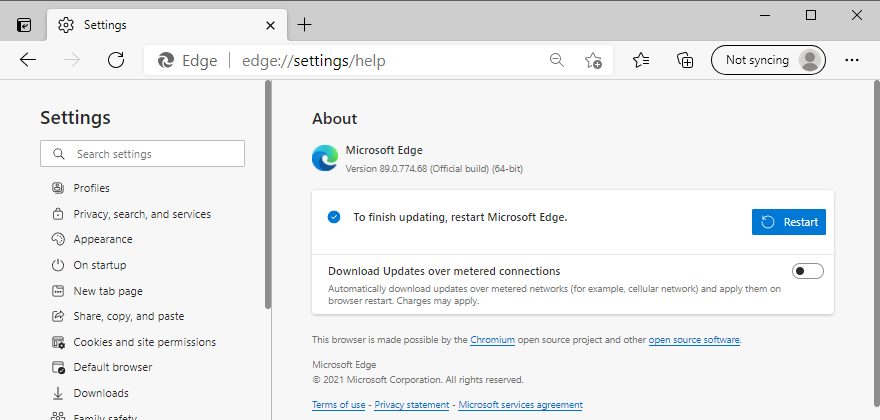
- Tente assistir ao YouTube TV agora
8. Limpe o cache do aplicativo
Esteja você usando Android, iPhone ou iPod, você deve saber que o YouTube TV salva alguns dados em cache para carregar o conteúdo mais rápido cada vez que você o usa. No entanto, se o cache estiver cheio e não for mais esvaziado automaticamente, isso pode levar a problemas de funcionalidade. Em alguns casos, o YouTube TV para de funcionar completamente. Mas você pode corrigi-lo facilmente limpando o cache do aplicativo.
Como limpar o cache do YouTube TV no Android:
- Confira a seção Configurações do Android
- Visite o armazenamento
- Vá para Aplicativos ou Outros aplicativos
- Localize e toque em YouTube TV
- Selecione Limpar cache
- Reinicie o YouTube TV e veja se funciona
Como limpar o cache do YouTube TV no iOS:
- Visite a área de configurações do seu iPhone ou iPad
- Vá para Geral e toque em Armazenamento
- Selecione YouTube TV e toque em Descarregar aplicativo
- Reinicie o YouTube TV e tente assistir algo
9. Limpe o cache do navegador
Como alternativa, se você estiver usando um navegador da Web para assistir ao YouTube TV, é uma boa ideia limpar o cache para resolver quaisquer problemas de funcionalidade com o serviço de streaming. Por exemplo, você pode limpar facilmente os dados do site do Chrome . Aqui está o que você deve fazer.
Como limpar o cache do Chrome no Windows e macOS:
- Abra o Google Chrome
- Click the More button on the top-right corner
- Head over to Settings

- Go to the Privacy and security section
- Click Clear browsing data (or visit
chrome://settings/clearBrowserData) 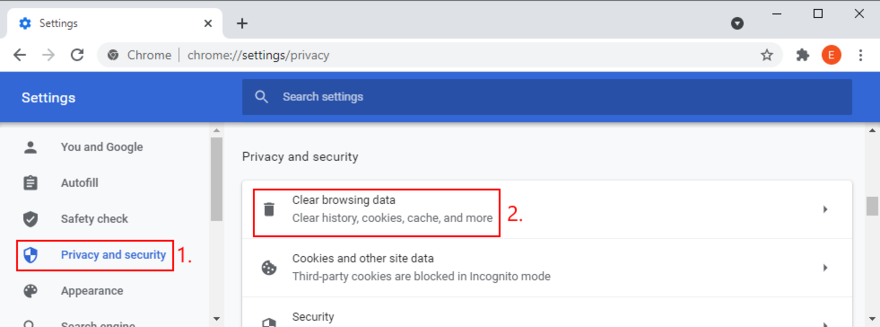
- Choose the Basic area
- At Time range, select All time
- Enable the following options:
- Browsing history
- Cookies and other site data
- Cached images and files
- Click Clear data
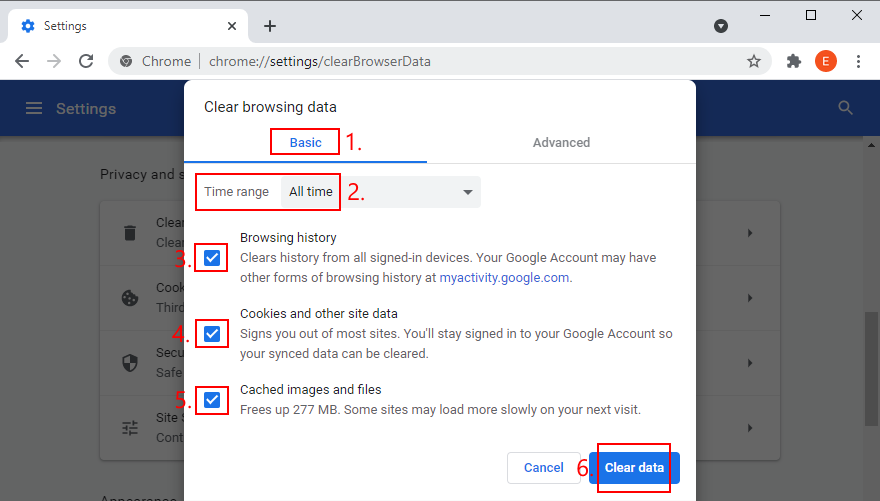
- Restart Chrome
- Try to watch YouTube TV now
How to clear Firefox cache on Windows and macOS:
- Launch Mozilla Firefox
- Click the ≡ button on the top-right part of the window
- Select Options from the menu

- Go to Privacy & Security and click Clear Data…
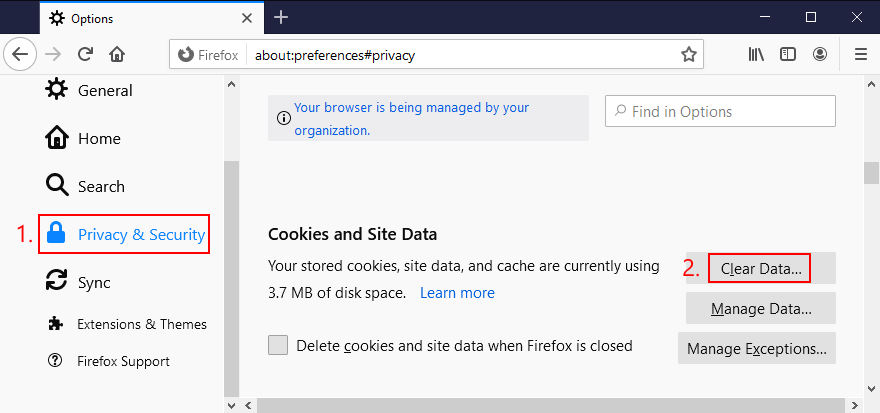
- Make sure to enable the next settings:
- Cookies and Site Data
- Cached Web Content
- Disable all other options
- Click the Clear button
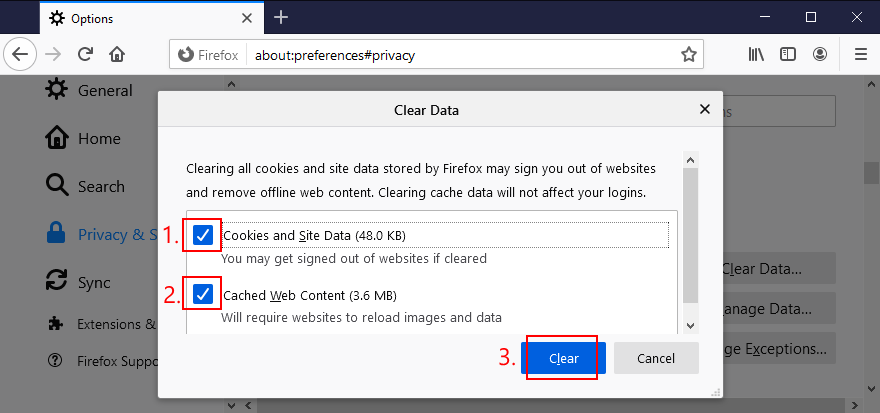
- Restart Firefox
- Try to access YouTube TV now
How to clear Microsoft Edge cache:
- Start Microsoft Edge on your PC
- Open the More menu and select Settings

- Head over to the Privacy, search, and services section (or visit
edge://settings/privacy)
- At Clear browsing data now, click Choose what to clear
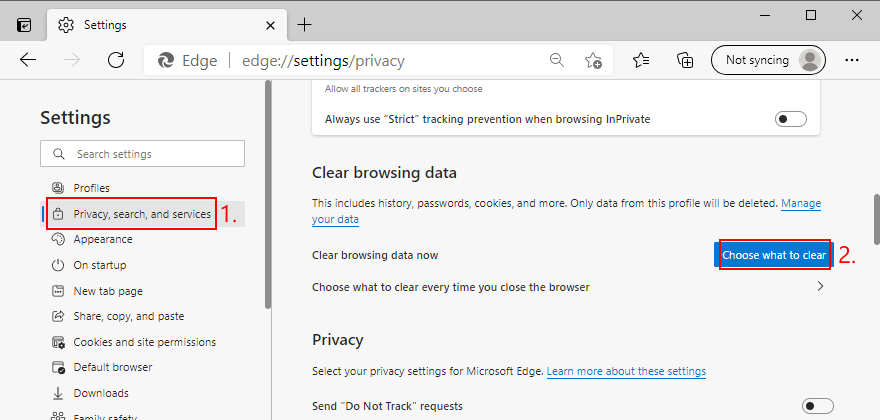
- Set Time range to All time
- Check the following options:
- Browsing history
- Download history
- Cookies and other site data
- Cached images and files
- Uncheck all other options
- Click Clear now
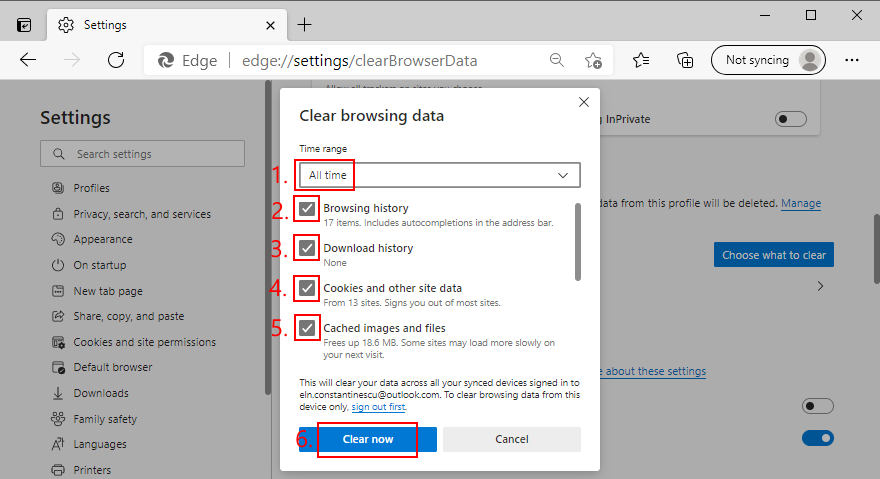
- Restart Edge and check for YouTube TV errors
10. Reset browser settings to default
It’s possible that the customized settings of your web browser are causing functionality issues with YouTube TV. In this case, you should reset browser settings to default before attempting to watch TV on your computer. For example, you can easily restore Chrome settings to factory values. Here’s how.
How to reset Chrome settings on Windows and Mac:
- Launch Chrome
- Open the More menu on the top-right corner
- Select Settings (or visit
chrome://settings/) 
- Scroll down to the bottom of the page
- Click Advanced
- At Reset and clean up, click Restore settings to their original defaults
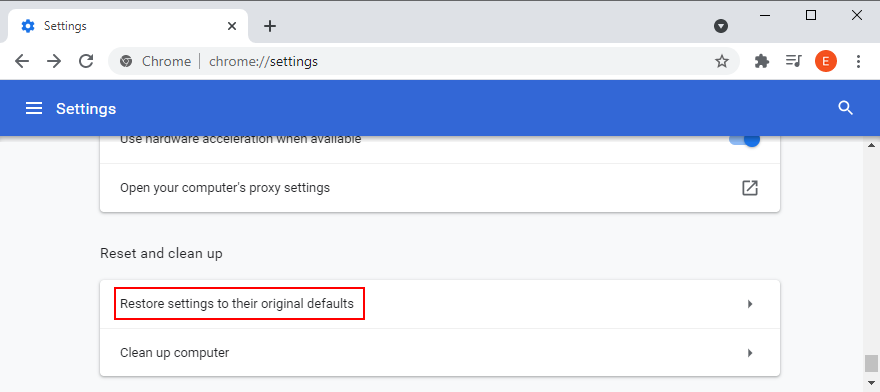
- When asked again, click Reset settings
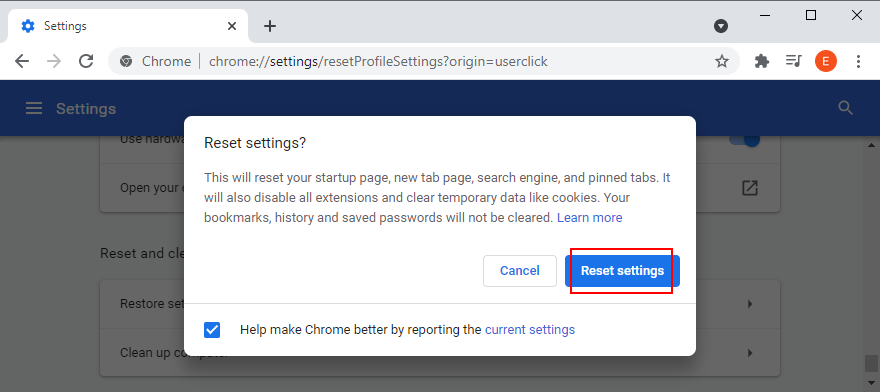
- Restart Chrome
- Try to watch YouTube TV now
How to reset Firefox settings on Windows and Mac:
- Start Firefox
- Open the ≡ menu on the top-right corner
- Go to the Help menu and pick Troubleshoot Mode
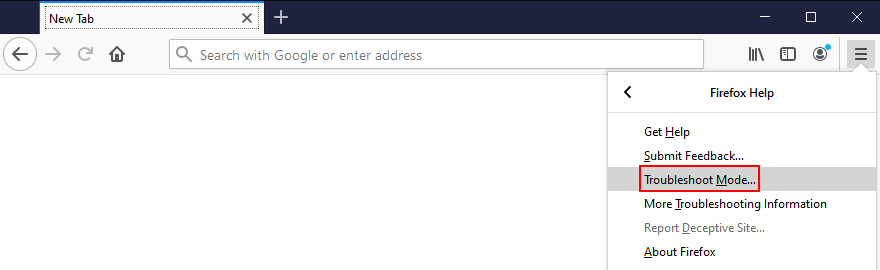
- Click Restart
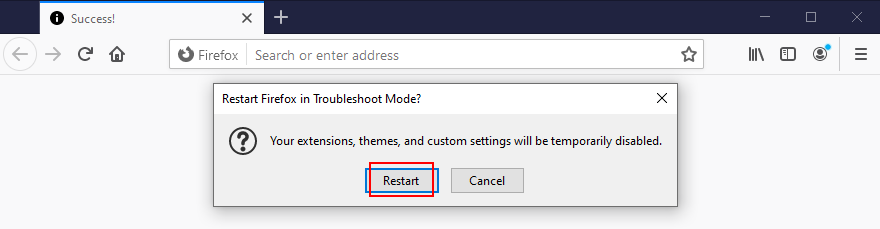
- When asked again, click Refresh Firefox to confirm
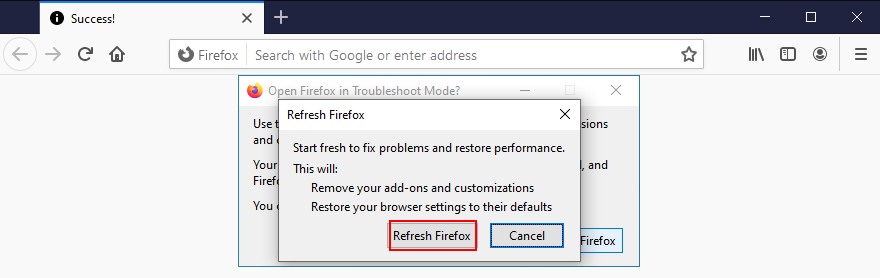
- Restart Firefox and check for YouTube TV issues
How to reset Edge settings:
- Fire up Microsoft Edge
- Click the More button to open a menu
- Go to Settings

- Jump to the Reset settings section
- Click Restore settings to their default values. Or, visit
edge://settings/resetProfileSettings 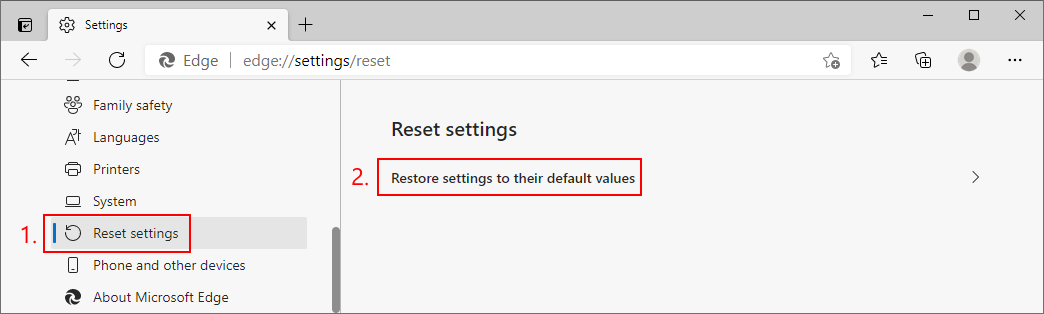
- When asked, click Reset for confirmation
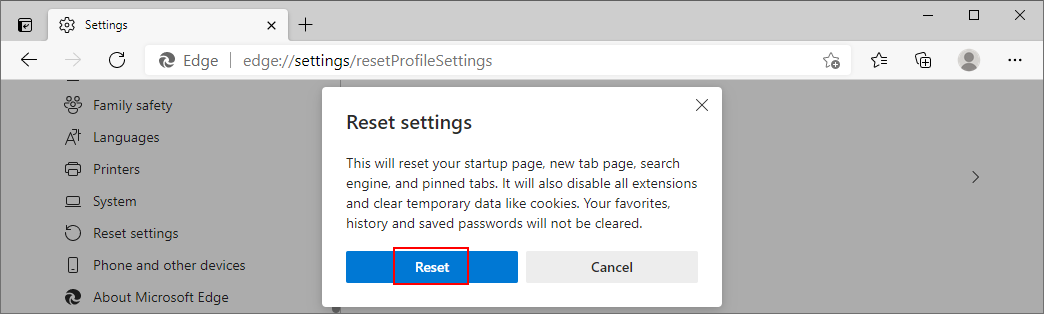
- After Edge resets, try to watch YouTube TV
11. Check location permissions
According to the YouTube TV help page, it’s essential to confirm your home area in order to avoid streaming issues due to geographical restrictions. While doing so, check that location permissions are enabled on your device for YouTube TV.
How to check location permissions on Chrome:
- Launch Google Chrome
- Open the More menu and go to Settings

- Jump to the Privacy and security section
- Click Site settings
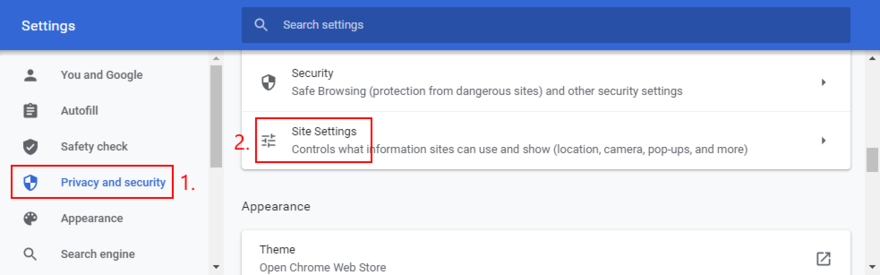
- At Permissions, pick Location
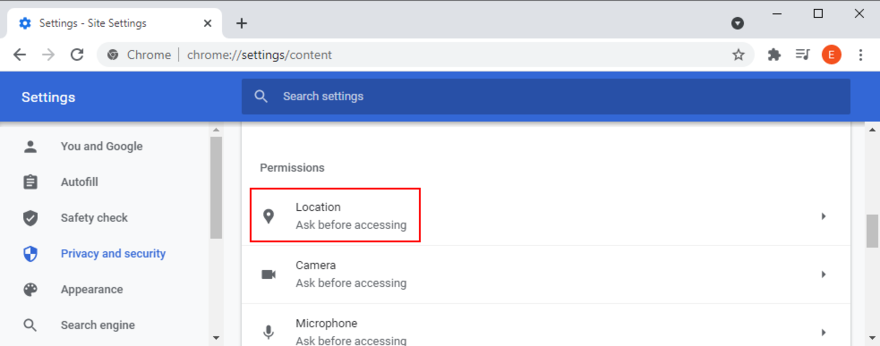
- Make sure that the YouTube TV website is on the Allow list
- Exit settings
- Try to watch YouTube TV now
How to check location permissions on Firefox:
- Open Mozilla Firefox
- Click the ≡ button and select Options

- Select Privacy & Security (or visit
about:preferences#privacy)
- At Permissions, click Settings next to Location
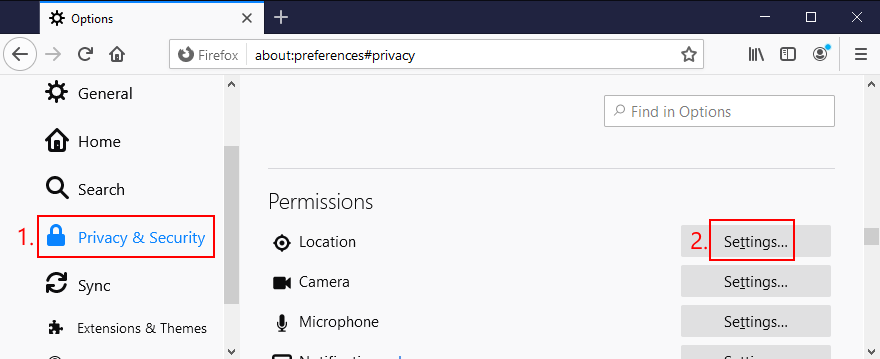
- Search for the YouTube TV website in the list and allow it
- Click Save Changes
- Try to watch YouTube TV now
How to check location permissions on Edge:
- Open Microsoft Edge
- Click the More button on the top-right corner
- Go to Settings

- Switch to the Cookies and site permissions area
- At All permissions, click Location
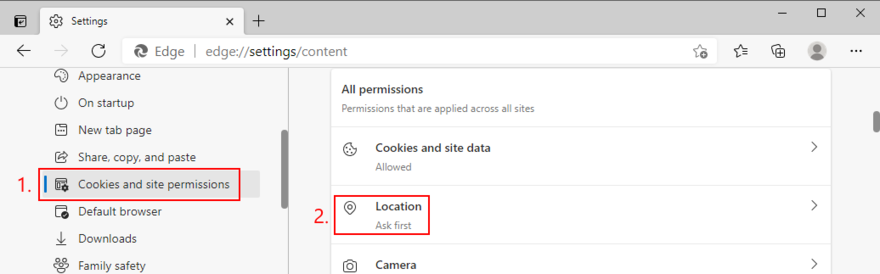
- Make sure that YouTube TV is on the Allow list
- Quit settings
- Check for YouTube TV errors
12. Fix the HDCP error on Roku players
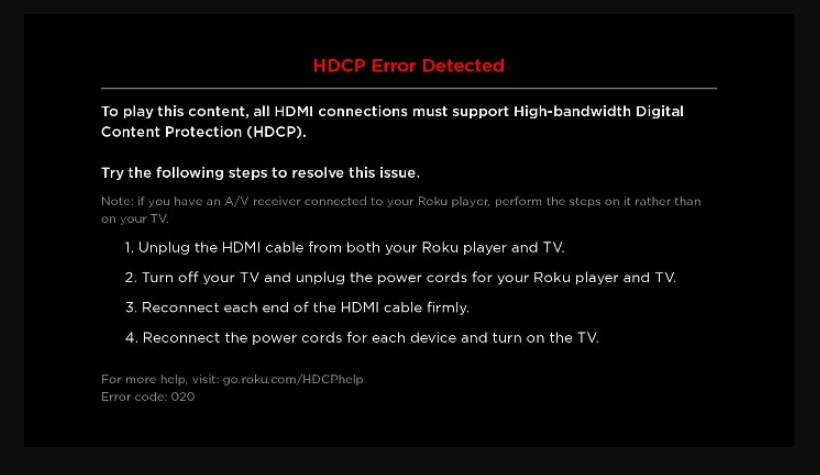
If YouTube TV is not working on your Roku player, you should make sure that your TV or AVR supports copy and content protection technology (HDCP). Once you clear this issue, verify your HDMI cable or connector for damages.
In case it’s faulty, you have to replace it, preferably with an HDMI cable with fewer than 6 feet. Otherwise, it’s a good idea to unplug and replug the HDMI cable into your Roku device.
13. Reinstall the YouTube TV app
There might be something wrong with the installation package of the YouTube app on your Android or iOS device. Or, perhaps it was affected by a recent system update. To resolve this problem, you should quickly uninstall and reinstall the app if YouTube TV is not working anymore.
14. Reinstall your web browser
If you’re using a web browser on a desktop or laptop to watch YouTube TV, you should also reinstall the application to get the streaming service to function normally again. Here’s what you need to do.
How to reinstall Chrome or Firefox on Windows 10:
- Press Ctrl + Shift + Esc to open Task Manager
- In the Processes tab, select the entire process tree of Chrome or Firefox
- Click End task

- Right-click the Windows 10 Start button and go to Apps and Features
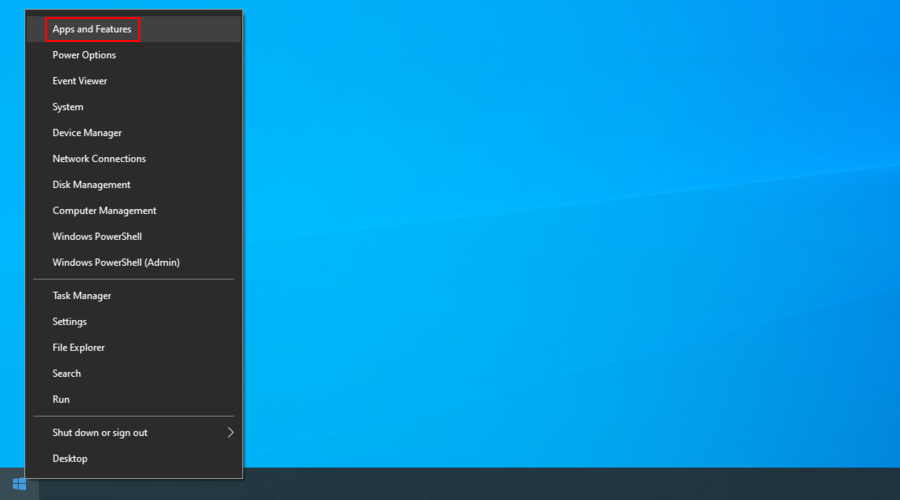
- Find and select Chrome or Firefox
- Click Uninstall and then again to confirm
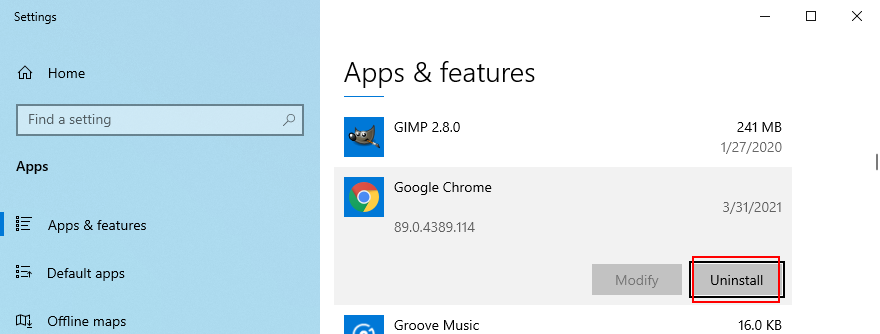
- Proceed with the removal operation
- Download Chrome or get Firefox from the official website
- Install the web browser
- Try to watch YouTube TV now
How to reinstall Chrome or Firefox on macOS:
- Select the Chrome or Firefox application
- Open the Apple menu
- Select Force Quit
- Launch the Finder app
- Visit the Applications folder
- Locate Chrome or Firefox
- Drag and drop the browser folder to the Trash
- If asked, specify your administrator username and password to confirm
- Open Finder and select Empty Trash
- Download Chrome or get Firefox from the official website
- Set up the web browser
- Log in to your YouTube TV account and check for issues
15. Disable VPN or proxy tools
Many users turn to VPN or proxy tools to unlock YouTube TV content that’s not normally available to their region. However, if you’re using a free service, it’s possible that YouTube TV is detecting your VPN and blocking your access as a result.
Unless you’re willing to invest in a premium VPN for YouTube TV, you should turn off your free VPN or proxy service and let the streaming service identify your true location. Or, perhaps you accidentally left your VPN turned on and that’s why YouTube TV local channels are not working anymore.
How to disable VPN and proxy on Windows 10:
- Right-click the Start button and go to Network Connections
- Select VPN on the left side
- Disable any currently running VPN connections
- Switch to the Proxy section on the left
- Turn off Automatically detect settings and Use setup script
- Scroll down and also disable Use a proxy server
- Restart your computer
- Try to watch YouTube TV now
How to disable VPN and proxy on macOS:
- Open the Apple menu
- Click System Preferences
- Select Network and switch to the VPN section
- Switch off any active VPN connections by clicking Disconnect
- Select your Internet connection and click Advanced
- Go to the Proxies section and disable all options
- Click OK
- Restart your Mac
- Check for any additional YouTube TV problems
16. Flush your DNS servers
Emptying the cache of your DNS servers is a simple way to refresh your Internet connection and fix any connectivity issues that may cause YouTube TV to stop working properly. Here’s what you need to do:
How to clear the DNS cache on Windows 10:
- Click the Start button, search for Command Prompt, and launch this app
- Copy and paste the following lines (press Enter after each one):
-
ipconfig /flushdns
-
ipconfig /registerdns
-
ipconfig /release
-
ipconfig /renew
-
netsh winsock reset
- Quit to the desktop and restart your PC
- Try to watch YouTube TV now
How to clear the DNS cache on macOS:
- Launch the Terminal app
- Run the
sudo killall -HUP mDNSResponder command
- If prompted, type your admin username and password
- Restart your Mac
- Check for YouTube TV issues
17. Change your DNS servers
If DNS flushing won’t do the trick, perhaps the DNS servers assigned by your ISP are too slow to handle streaming. What you can do is change your default DNS servers to something else. For example, you can use Google Public DNS.
How to set Google Public DNS servers on Windows:
- Sign in to Windows 10 using an administrator account
- Right-click the Start button and select Network Connections
- Click Change adapter options
- Select your Internet connection, right-click it, and go to Properties
- In the Networking tab, double-click Internet Protocol Version 4 (TCP/IPv4) to view its properties
- Na guia Geral , selecione Usar os seguintes endereços de servidor DNS
- Em servidor DNS preferencial , digite 8.8.8.8
- Definir servidor DNS alternativo para 8.8.4.4
- Habilite Validar configurações ao sair e clique em OK
- Tente assistir ao YouTube TV agora
Como configurar os servidores DNS públicos do Google no macOS:
- Abra o menu Apple
- Vá para Preferências do Sistema
- Selecione Rede e clique em Avançado
- Mude para a área DNS
- Clique em + e digite 8.8.8.8
- Clique em + novamente para adicionar 8.8.4.4
- Quando terminar, clique em OK e saia
- Verifique se há erros do YouTube TV
18. Verifique se há atualizações do sistema
Seu sistema operacional deve estar sempre atualizado para a versão mais recente, seja Windows, macOS, Android ou iOS. Ele garante que seu dispositivo esteja equipado com os recursos, melhorias, hotfixes e patches de segurança mais recentes.
Se o YouTube TV parou de funcionar devido a um erro do sistema operacional, você certamente o corrigirá verificando as atualizações do sistema. Aqui está o que você precisa fazer:
Como atualizar o Windows 10:
- Clique com o botão direito do mouse no botão Iniciar e vá para Configurações
- Selecione Atualização e segurança
- Vá para o Windows Update no lado esquerdo
- Seu sistema operacional deve começar automaticamente a procurar por atualizações. Caso contrário, clique em Verificar se há atualizações
- Aguarde alguns minutos até que a busca termine. Se o download não iniciar automaticamente, clique em Download
- Seu PC provavelmente reiniciará para finalizar a instalação da atualização
- Tente assistir ao YouTube TV agora
Como atualizar o macOS:
- Clique no botão Apple para abrir um menu
- Selecione atualização de software
- Aguarde pacientemente enquanto o macOS verifica se há atualizações e instala tudo o que encontra
- Digite seu nome de usuário e senha de administrador se solicitado para confirmar a instalação
- Reinicie seu Mac
- Verifique se você ainda tem problemas com o YouTube TV
Como atualizar o Android:
- Certifique-se de que seu Android não está com pouca bateria. Caso contrário, conecte-o a uma tomada
- Selecione Configurações
- Vá para Sistema e toque em Avançado
- Selecione atualização do sistema
- Aguarde enquanto o Android baixa e instala as atualizações. Quando terminar, reinicie o dispositivo
- Abra o app YouTube TV e verifique se há erros
Como atualizar o iOS:
- Verifique a bateria do seu iPhone ou iPad
- Visite a seção Configurações
- Toque em Geral e vá para Atualização de Software
- Toque em Baixar e instalar
- Se você estiver executando com pouco espaço em disco, o iOS solicitará a remoção de aplicativos. Toque em Continuar para concordar. Seus aplicativos serão adicionados novamente ao seu dispositivo mais tarde
- Toque em Instalar
- Autorize a atualização usando sua senha ou impressão digital
- Quando a atualização estiver concluída, reinicie seu dispositivo iOS
- Verifique se há erros adicionais no app YouTube TV
19. Verifique os drivers do seu dispositivo
Se seus dispositivos não estiverem instalados corretamente em seu computador, isso pode causar problemas de funcionalidade com serviços de streaming, como o YouTube TV. Também é possível que os drivers do dispositivo sejam incompatíveis ou obsoletos. Seja qual for o problema, você pode corrigi-lo facilmente.
Como reinstalar drivers no Windows 10:
- Pressione a tecla Win + R , digite painel de controle e pressione Enter
- Selecione Gerenciador de Dispositivos
- Expanda todas as categorias e procure dispositivos com um ponto de exclamação amarelo
- Clique com o botão direito do mouse no dispositivo e selecione Desinstalar dispositivo
- Abra o menu Ação e clique em Verificar se há alterações de hardware
- Reinicie o computador. O Windows reinstalará automaticamente os dispositivos ausentes
- Tente assistir ao YouTube TV agora
Como atualizar drivers no Windows 10:
- Volte para o Gerenciador de Dispositivos
- Selecione um dispositivo, clique com o botão direito do mouse e escolha Atualizar driver
- Clique em Pesquisar automaticamente software de driver atualizado
- Se a pesquisa online não retornar nada, clique em Pesquisar drivers atualizados no Windows Update
Se você não sabe quais drivers devem ser atualizados, sugerimos dar uma atenção especial aos drivers gráficos e de rede. Melhor ainda, use um aplicativo de atualização de driver .
É o tipo de ferramenta que detecta automaticamente todos os drivers desatualizados no PC, encontra versões mais recentes na Internet que são realmente compatíveis com o seu computador e instala os drivers necessários.
No Mac, seus drivers são atualizados automaticamente quando você atualiza seu sistema operacional.
Se você acidentalmente instalou um driver incompatível que está causando problemas de streaming, reverta-o imediatamente.
Como reverter drivers no Windows 10:
- Vá para o Gerenciador de dispositivos
- Clique com o botão direito do mouse em um dispositivo e selecione Propriedades
- Selecione a seção Driver
- Clique em Reverter driver e prossiga com a remoção do driver. Se o botão estiver acinzentado, significa que você não pode executar a reversão porque não existe uma versão anterior do driver no seu PC
- Reinicie sua máquina
- Tente assistir ao YouTube TV agora
20. Verifique sua conexão com a Internet
Vários problemas de conectividade com a Internet podem prejudicar sua experiência de transmissão e impedir que o YouTube TV funcione corretamente em seu dispositivo. Aqui estão algumas sugestões para verificar sua conexão com a Internet e torná-la mais rápida:
- Reinicie seu roteador e modem
- Tente aproximar seu dispositivo do roteador para obter um sinal melhor
- Se o seu roteador tiver suporte para banda dupla, conecte-se à rede 5Ghz (não 2,4Ghz), pois é mais rápido
- Alternar temporariamente do modo Wi-Fi para Ethernet (com fio)
- Execute um teste de ping entre seu computador e o site do YouTube TV ao permanecer conectado no modo com fio e sem fio para verificar a perda de pacotes
- Teste sua conexão com a Internet medindo sua velocidade de download. Você deve ter pelo menos 3 Mbps para garantir uma experiência de streaming ideal
- Se o seu computador estiver conectado ao IPv6, embora sua rede não suporte IPv6, certifique-se de desligá-lo e manter apenas o IPv4
- Execute a solução de problemas de conexão com a Internet no Windows 10 para resolver problemas comuns de conectividade
- Feche todos os outros aplicativos com acesso à Internet para alocar mais recursos de rede para o aplicativo YouTube TV ou navegador da Web
- Descubra todos os dispositivos conectados à rede Wi-Fi e chute aqueles que você não está usando no momento
- Desligue e ligue sua conexão de dados móveis
- Diminua a qualidade do vídeo clicando no botão Mais no player de vídeo e depois em Qualidade
Você pode consertar o YouTube TV quando ele não estiver mais funcionando
Para recapitular, o YouTube TV provavelmente está enfrentando problemas de funcionalidade devido a um problema de servidor que será resolvido em breve pelo serviço de streaming, então você só precisa esperar. Caso contrário, pode haver um problema com as configurações do dispositivo ou com a conexão com a Internet.
Você deve verificar o limite de dispositivos do YouTube TV, reiniciar e atualizar o aplicativo ou navegador da Web do YouTube TV, desligar e ligar seus dispositivos, conectar-se a outro dispositivo ou rede sem fio, esvaziar o aplicativo, o navegador e o cache DNS, alterar suas configurações de DNS também como restaurar as configurações do navegador para o padrão.
Também é uma boa ideia verificar as permissões de localização, corrigir o erro HDCP nos players Roku, reinstalar o aplicativo ou navegador do YouTube TV, desativar qualquer VPN ou ferramenta de proxy, alterar as configurações do servidor DNS, atualizar o sistema operacional, verificar os drivers do dispositivo e melhorar sua conexão com a Internet.
Como você conseguiu que o YouTube TV funcionasse no seu dispositivo? Conte-nos sobre sua experiência nos comentários abaixo.