Faça backup do navegador Edge antigo antes de atualizar para o Chromium Edge
Não perca seu navegador Edge antigo ao atualizar para o Chromium Edge. Siga nosso guia para fazer backup e manter os dois navegadores funcionando simultaneamente.
Quando se trata de trabalhar em casa, há poucas coisas piores do que atrasar-se para uma reunião devido a uma falha na webcam. Outros tipos de usuários também são afetados por câmeras com mau funcionamento , como jogadores.
0xa00f4244 NoCamerasAreAttached é uma mensagem de erro comum exibida na tela de usuários do Windows 10 ao tentar iniciar o aplicativo Câmera. A tela da webcam fica preta e mostra um texto branco, como na imagem abaixo.
Não conseguimos encontrar sua câmera
Geralmente acontece com laptops ou monitores com webcams integradas. Mas o erro também pode ocorrer em adaptadores externos de webcam. Não se preocupe, pois você deve ser capaz de lidar com esse assunto sem recorrer a um profissional. Normalmente é uma solução simples que nunca passou pela sua cabeça, como pressionar uma combinação de teclas que ativa a webcam.
CORREÇÃO: 0xa00f4244 NoCamerasAreAttached
Antes de tentar reparar o código de erro 0xa00f4244 NoCamerasAreAttached em seu computador, é uma boa ideia criar um ponto de restauração do sistema . As últimas soluções desta lista são avançadas e fazem alterações significativas no seu computador. Caso algo dê errado, você pode sempre reverter o Windows 10 para um ponto de restauração estável e tentar novamente.
Embora as correções abaixo sejam personalizadas para o aplicativo Câmera, elas também podem ser aplicadas a outros aplicativos (por exemplo, se sua webcam não estiver funcionando no Skype ).
1. Execute o Windows Update
Como o erro 0xa00f4244 NoCamerasAreAttached é acionado pelo aplicativo Câmera e como o aplicativo Câmera está interligado ao Windows, você deve verificar se há atualizações do sistema e baixar todas as atualizações disponíveis. Veja como fazer isso acontecer facilmente:
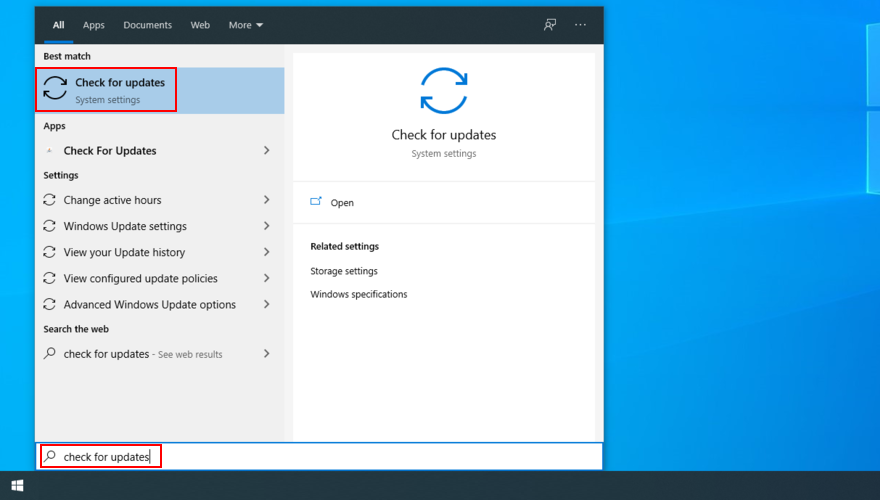
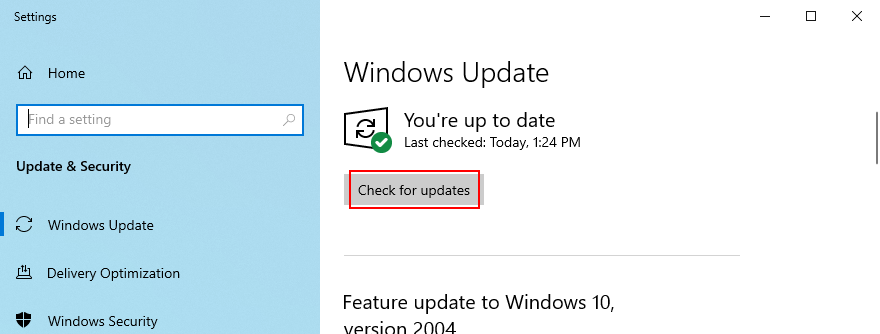
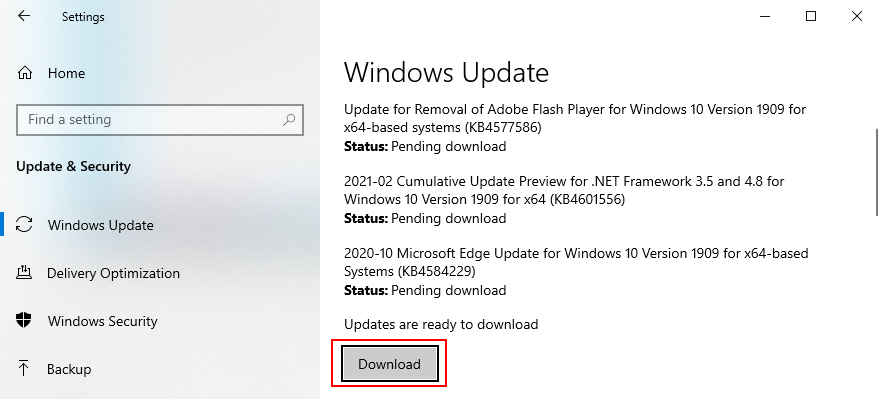
2. Verifique a tampa, o cabo e o interruptor da webcam
Alguns laptops e monitores com webcams integradas têm tampas ou botões que você deve empurrar ou puxar fisicamente para alternar a webcam. É uma medida de segurança contra sequestradores de webcam. Por exemplo, os laptops MSI exigem que você pressione FN + F6 para alternar a webcam. Enquanto isso, os sistemas ASUS funcionam com F10.
Como a mensagem de erro 0xa00f4244 NoCamerasAreAttached indica claramente que o Windows tem problemas para identificar sua webcam, certifique-se de apertar o botão ou girar o botão responsável por ligá-la novamente.
Em certos casos, é necessário conectar o monitor à unidade do computador usando um cabo especial para a webcam, mesmo se o dispositivo estiver embutido na tela. Verifique se há um cabo no estojo da webcam e conecte-o.
Se o cabo já estiver instalado, tente desconectá-lo e reconectá-lo. Você também pode tentar usar uma porta USB diferente, caso a porta original não esteja funcionando corretamente.
3. Verifique as permissões da webcam
Seu dispositivo e aplicativos requerem acesso à webcam. Por exemplo, o Microsoft Teams não pode trabalhar com uma webcam sem sua permissão. Caso contrário, você continuará vendo 0xa00f4244 NoCamerasAreAttached em sua tela. Ele se aplica especialmente a usuários que passaram recentemente por uma grande atualização do Windows ou que atualizaram o sistema operacional.
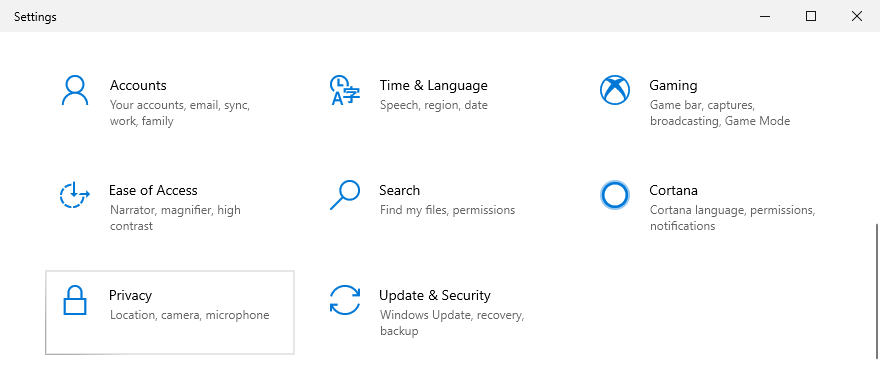
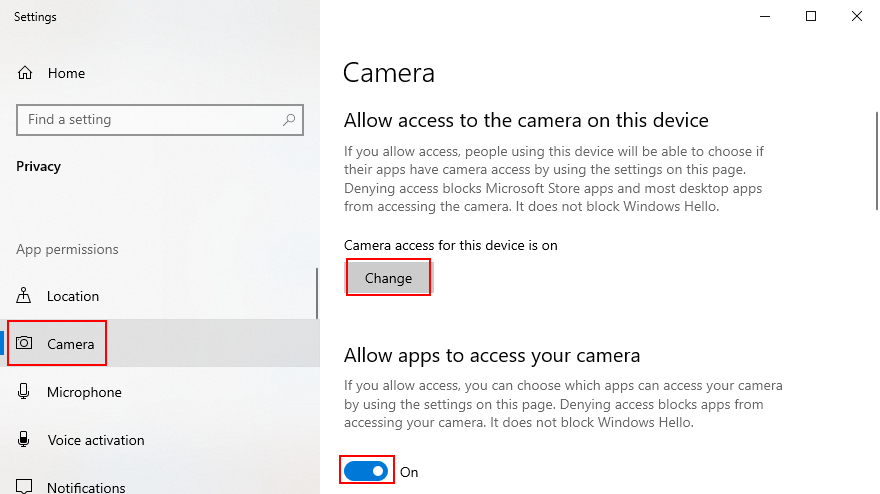
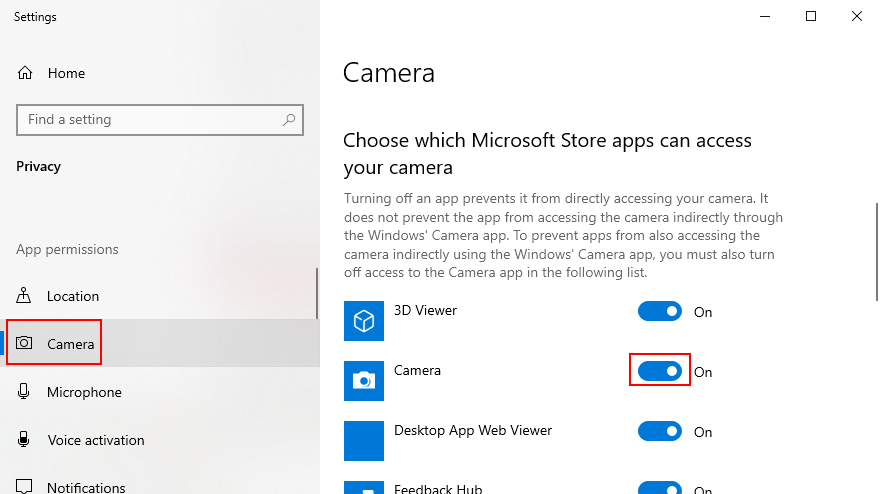
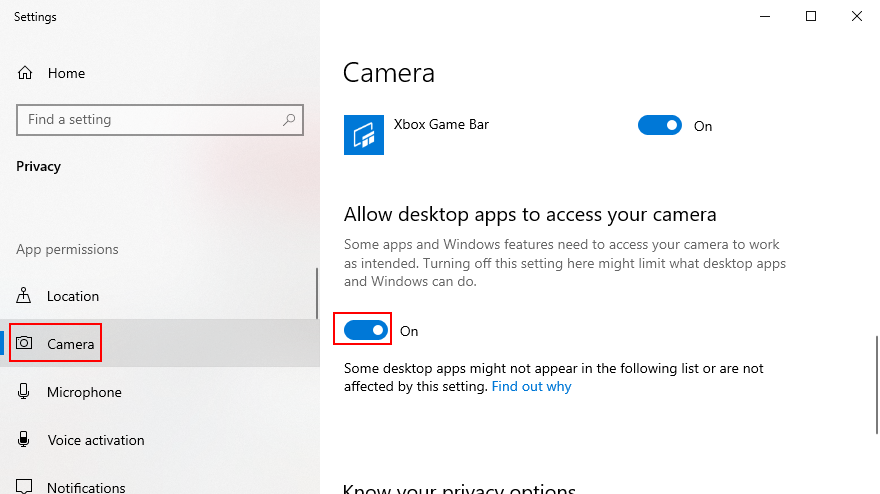
4. Verifique a compatibilidade da webcam
Se você comprou ou recebeu sua webcam há muito tempo, é possível que o hardware não seja compatível com o Windows 10. Nesse caso, não há nada a fazer a não ser comprar uma nova webcam. Existe um truque simples para descobrir isso rapidamente: encontrar um arquivo chamado stream.sys. Aqui está o que você deve fazer:


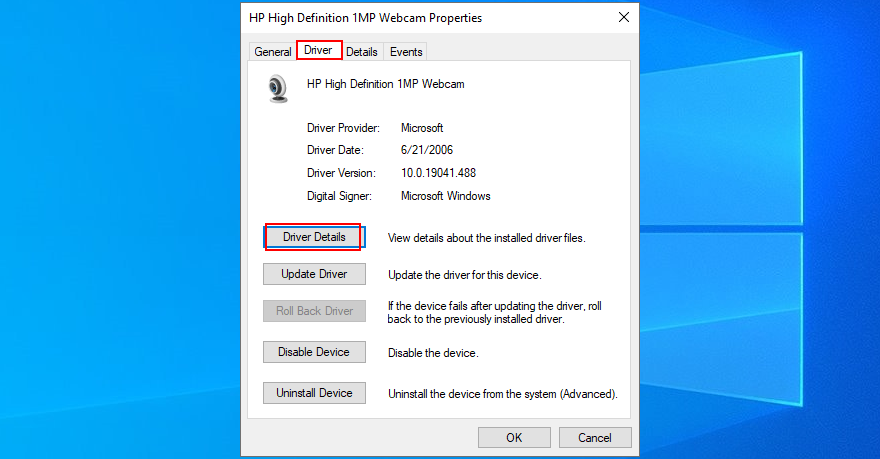
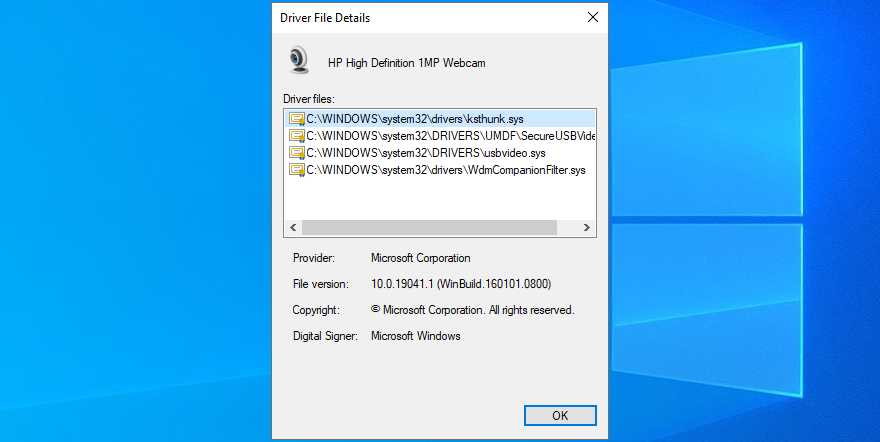
Se você não conseguir encontrar sua webcam no Gerenciador de dispositivos , descubra como corrigir esse problema.
5. Verifique os drivers da webcam
É o que diz na mensagem de erro: você deve inspecionar os drivers da webcam para garantir que tudo esteja funcionando bem. Existem três abordagens para isso: reinstalar o dispositivo, atualizar o driver ou reverter o driver.
Como reinstalar o dispositivo de webcam:

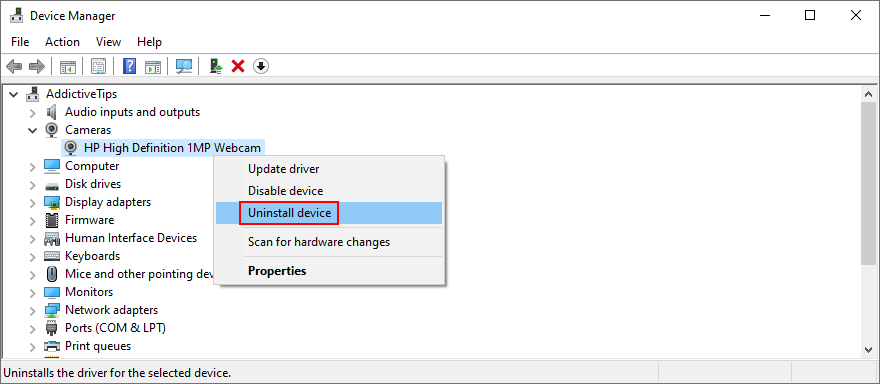
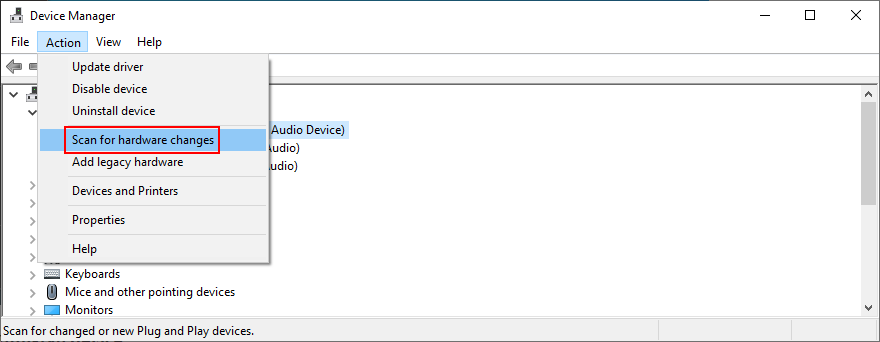
Como atualizar o driver da câmera:
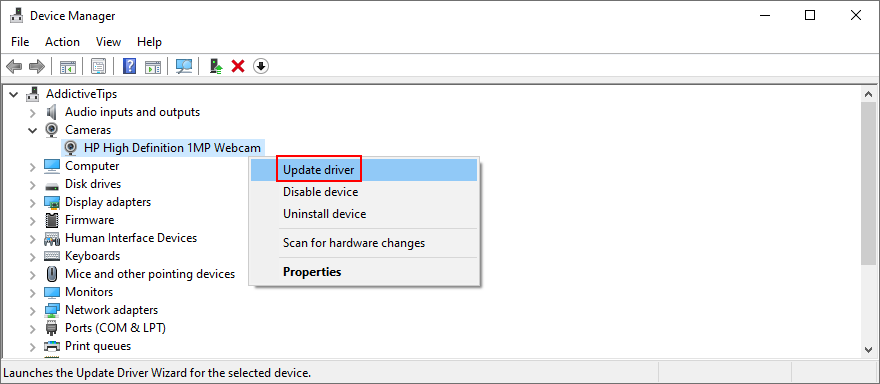
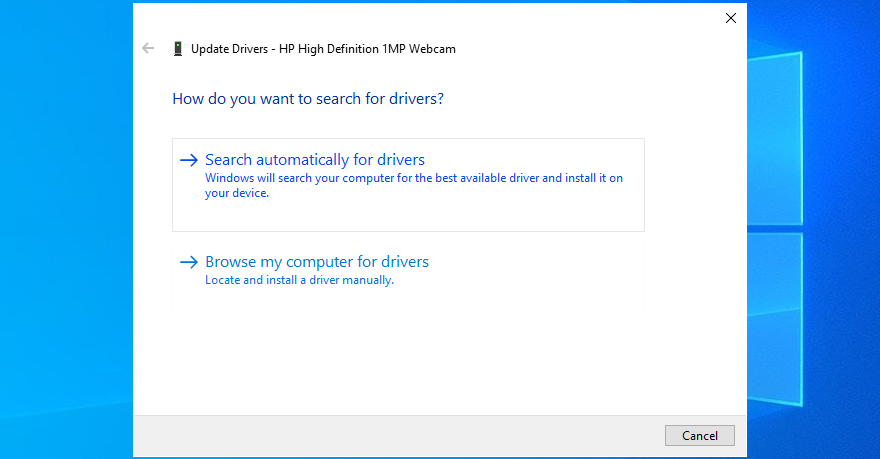
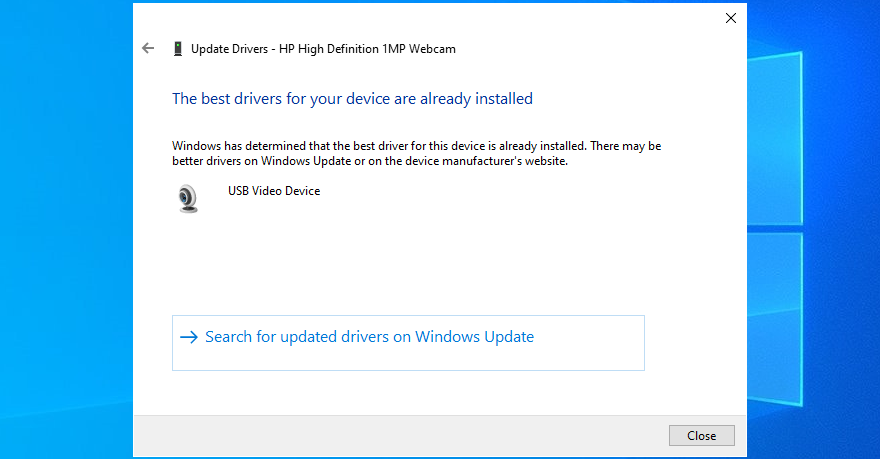
Se o Windows não conseguir encontrar um driver mais recente para sua webcam, vá para o site oficial para encontrar e baixar uma versão mais recente. Em seguida, refaça as etapas acima e use a opção Procurar software de driver em meu computador para atualizar manualmente o driver da webcam.
Por outro lado, se você acidentalmente instalou um driver incompatível, terá que executar uma reversão.
Como reverter o driver da webcam:


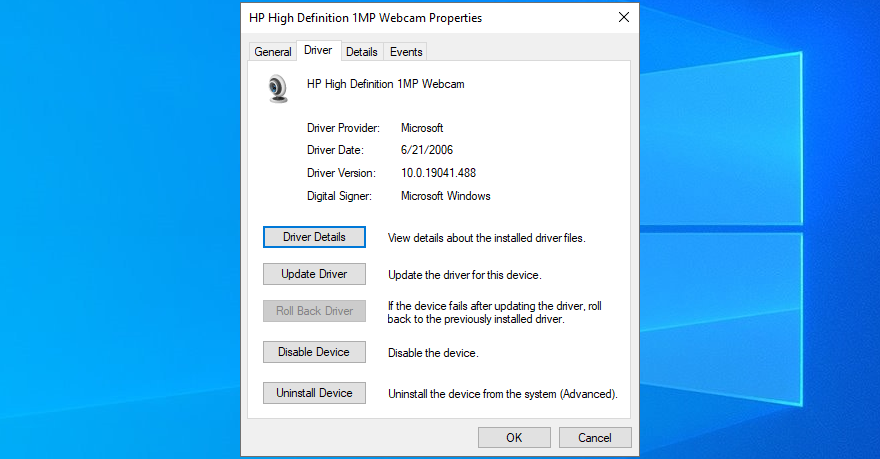
6. Faça uma varredura em seu computador em busca de malware
Seu computador pode ter sido infectado recentemente com malware, mesmo sem perceber. Como resultado, o agente malicioso pode ter desativado processos e serviços críticos do sistema relacionados ao aplicativo Câmera, e é por isso que você continua vendo a mensagem de erro 0xa00f4244 NoCamerasAreAttached.
Mas você pode executar uma verificação de malware e remover qualquer infecção para restaurar as configurações do computador. Se você não tiver uma ferramenta antivírus de terceiros instalada, pode usar o Windows Defender.
Como executar uma verificação de malware com o Windows Defender:
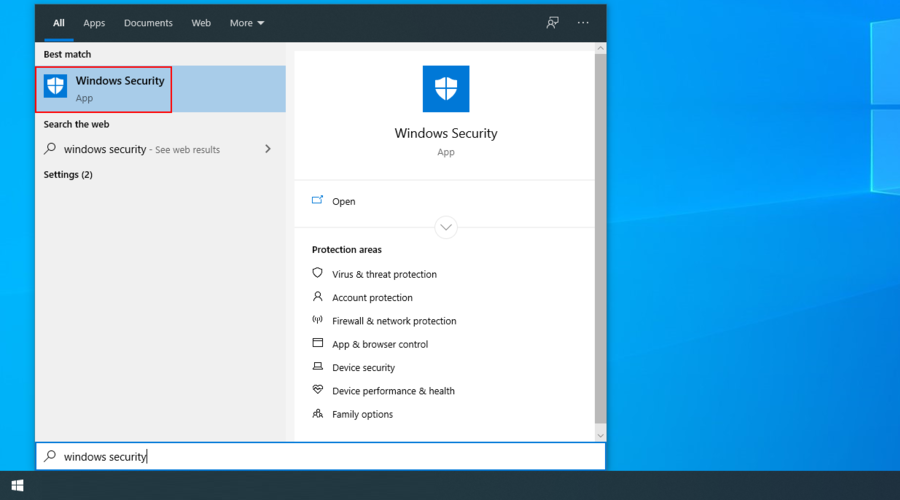
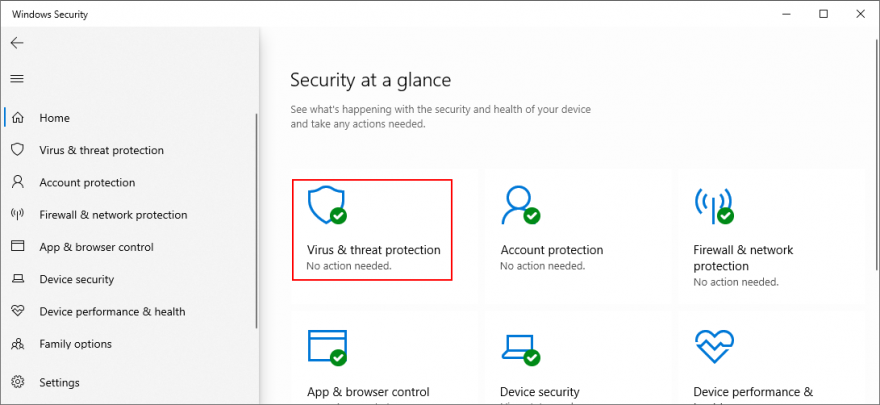
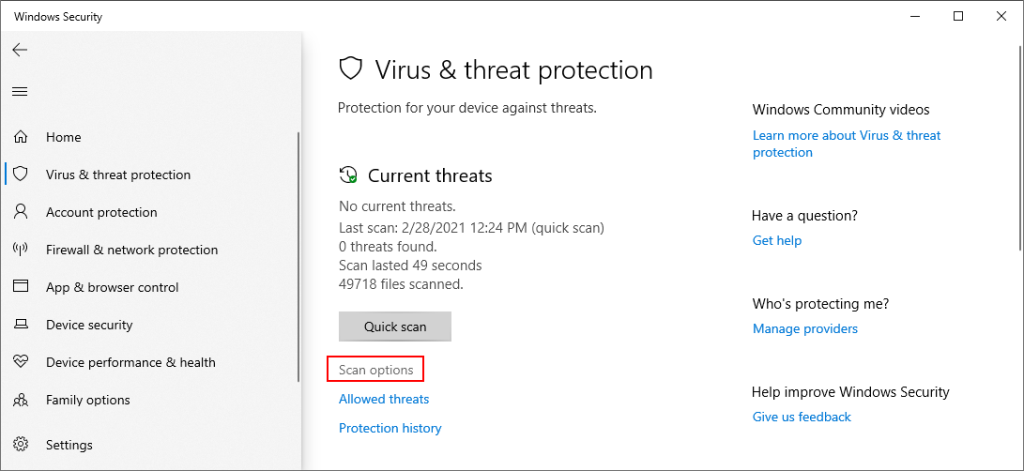
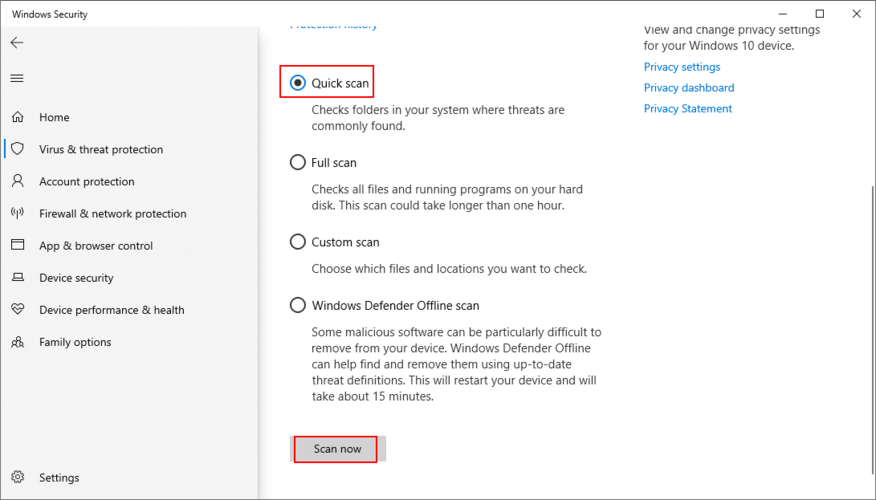
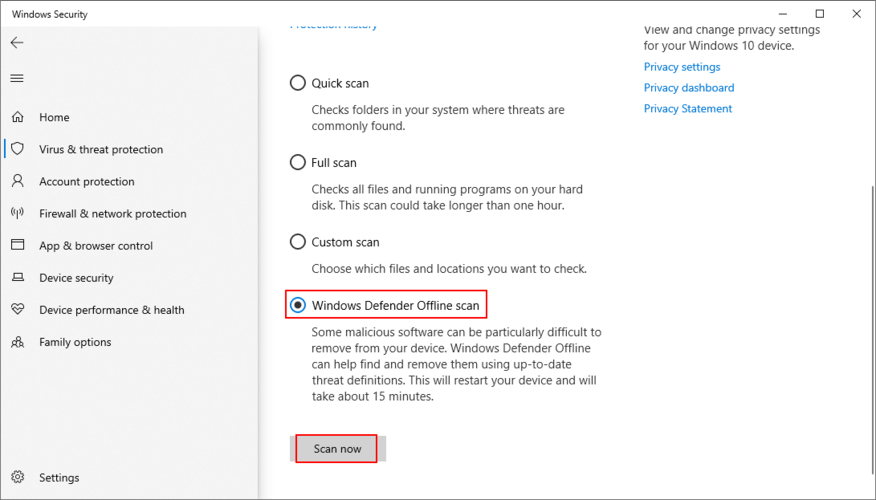
7. Verifique seu aplicativo de segurança da Internet
Se você tiver uma solução de segurança cibernética instalada em seu computador, ela pode ter um recurso especial dedicado a bloquear o acesso à webcam, em um esforço para impedir que espiões vejam cada movimento seu.
Como o aplicativo substitui as configurações do computador, pode ser esse o motivo pelo qual você continua recebendo o código de erro 0xa00f4244 NoCamerasAreAttached.
Para corrigir esse problema, localize o recurso da webcam em seu programa de segurança da Internet e desligue-o para permitir o acesso da webcam a todos os aplicativos instalados.
8. Revise as permissões do aplicativo de câmera
Em uma solução anterior, dissemos como é importante verificar as permissões da webcam nas configurações de privacidade do seu sistema operacional. No entanto, é igualmente importante verificar as permissões do aplicativo Câmera para ter certeza de que tudo está funcionando bem. Veja como fazer isso acontecer:

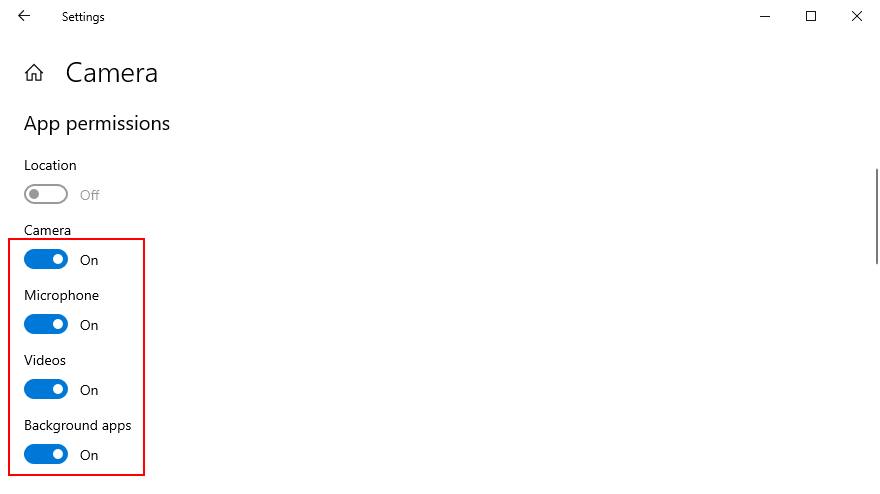
9. Encerre todos os processos que usam atualmente sua webcam
A Câmera do Windows é apenas um aplicativo que requer acesso à webcam, mas pode haver outros em execução no seu computador, como Skype, Zoom ou Microsoft Teams. Para evitar conflitos de software, é uma boa ideia encerrar todos os outros processos além do aplicativo Câmera. Veja como fazer isso facilmente:

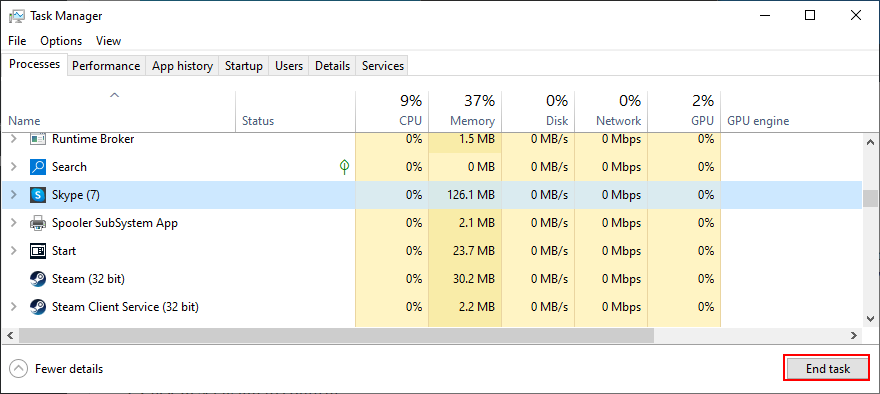
10. Redefina o aplicativo da câmera
Se houver algo errado com o aplicativo Câmera que possa acionar o código de erro 0xa00f4244 NoCamerasAreAttached, você pode redefinir facilmente suas configurações na Microsoft Store. No entanto, lembre-se de que todos os dados do aplicativo serão excluídos. Aqui está o que você deve fazer:

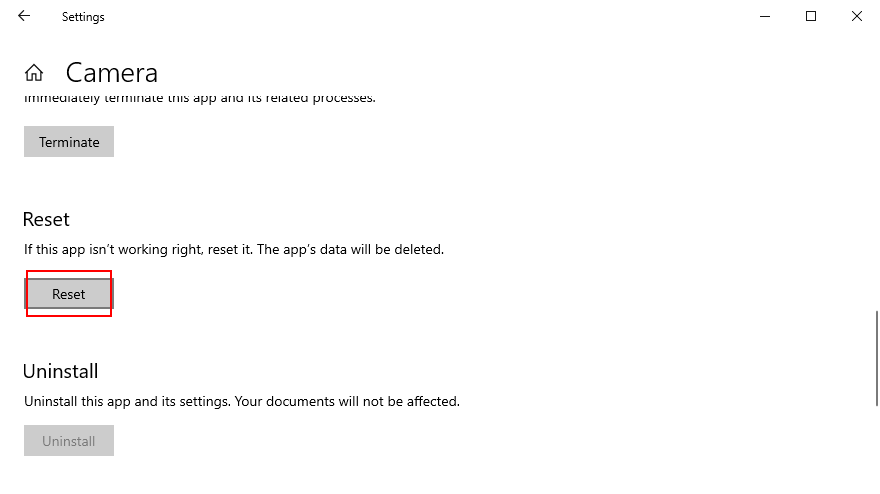
11. Reinstale o aplicativo da câmera
A opção de redefinição às vezes falha em corrigir o erro 0xa00f4244 NoCamerasAreAttached. Uma solução melhor, mas mais complicada, é desinstalar o aplicativo Câmera e configurá-lo novamente. Para fazer isso, primeiro você deve certificar-se de que todos os seus processos estão devidamente fechados.
Como encerrar todos os processos do aplicativo Camera:

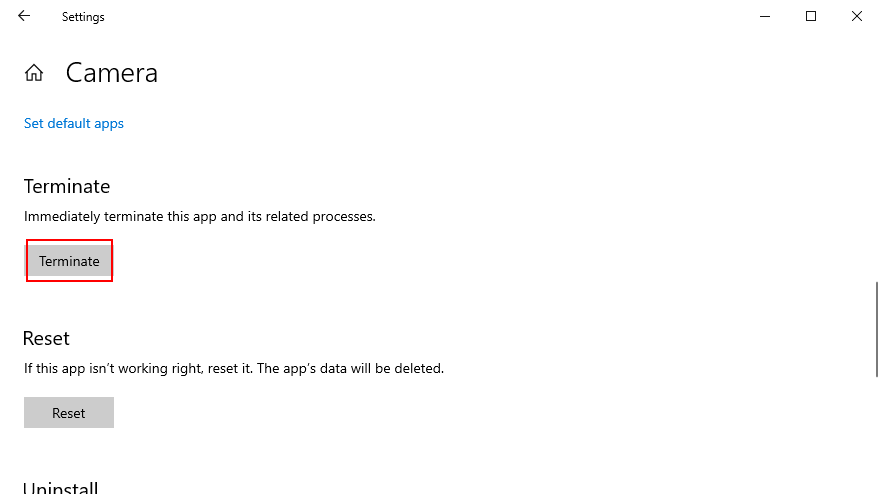

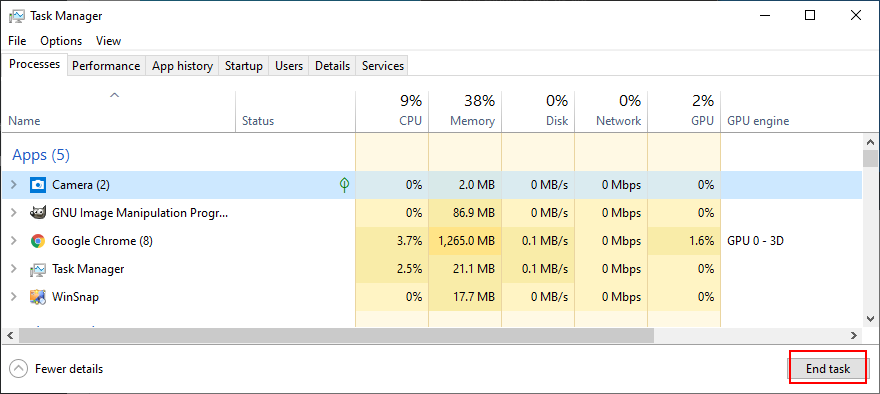
How to reinstall the Camera app using Apps and Features:

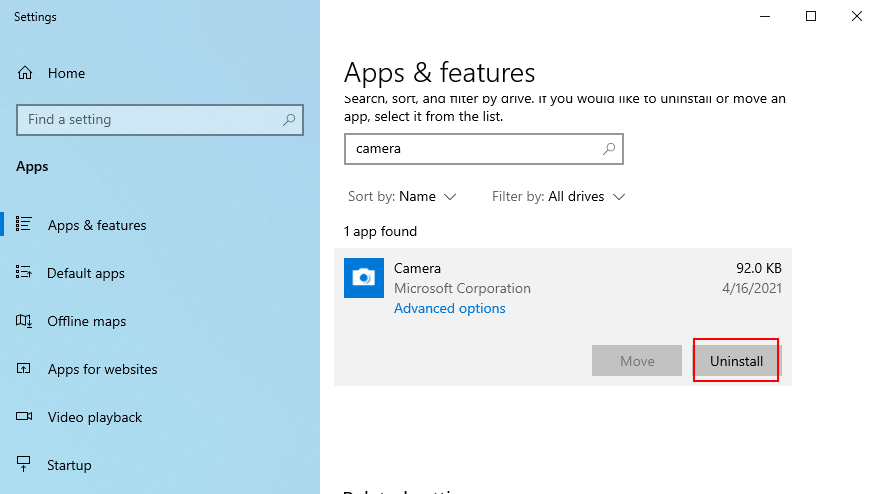
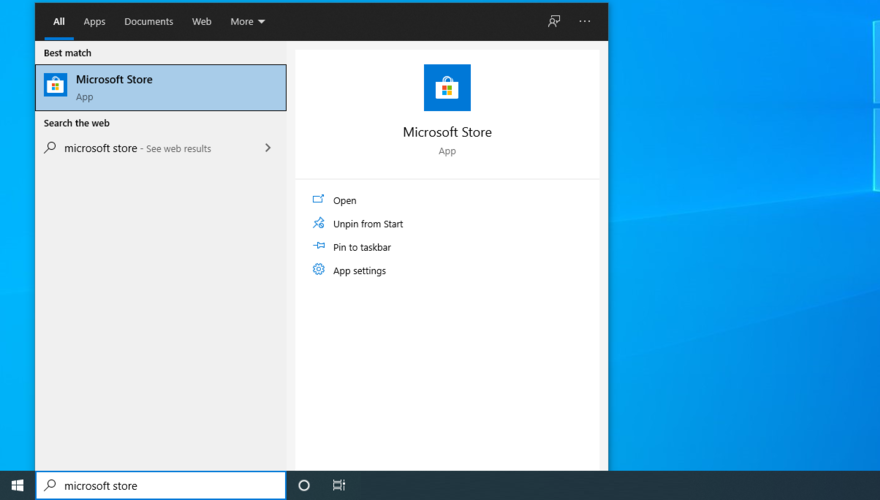
If you can’t remove the Camera app from Apps and Features because the Uninstall button is greyed out, you can force the app’s uninstall with the help of PowerShell.
How to reinstall the Camera app using PowerShell:
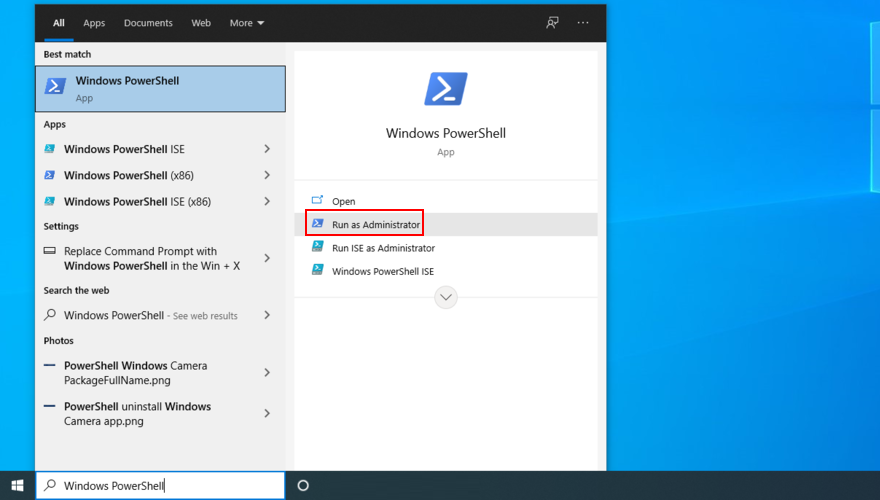
Get-AppxPackage -allusers | Select Name, PackageFullName and press Enter
Microsoft.WindowsCameraPackageFullName associated with that entry (e.g. Microsoft.WindowsCamera_2018.826.98.0_x64__8wekyb3d8bbwe)
Remove-AppxPackage PackageFullName and replace PackageFullName with what you copied (e.g. Remove-AppxPackage Microsoft.WindowsCamera_2018.826.98.0_x64__8wekyb3d8bbwe). Press Enter
Add-AppxPackage -register “C:\Program Files\WindowsApps\PackageFullName\appxmanifest.xml” -DisableDevelopmentMode. Replace PackageFullName with what you copied (e.g. Remove-AppxPackage Microsoft.WindowsCamera_2018.826.98.0_x64__8wekyb3d8bbwe). Press Enter
Launch the Camera app and check if you still get the 0xa00f4244 NoCamerasAreAttached error.
12. Run the Hardware and Devices troubleshooter
Windows has a built-in troubleshooter prepared to repair common issues with hardware devices. It’s worth a shot to repair webcam problems and works with multiple apps (for instance, if Zoom won’t work with your camera). You can find it in Settings > Troubleshoot. Even if the Hardware and Devices troubleshooter is missing, you can still run its command.
msdt.exe -id DeviceDiagnostic, and press Enter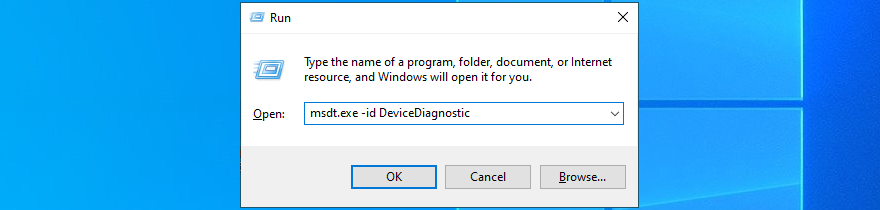
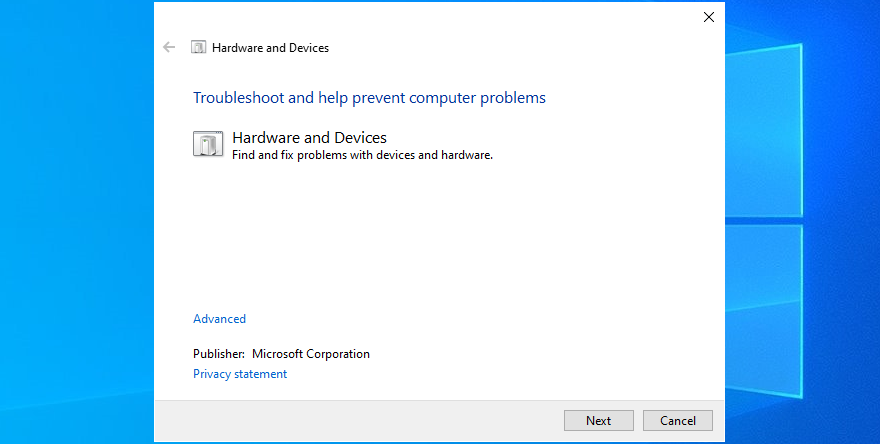
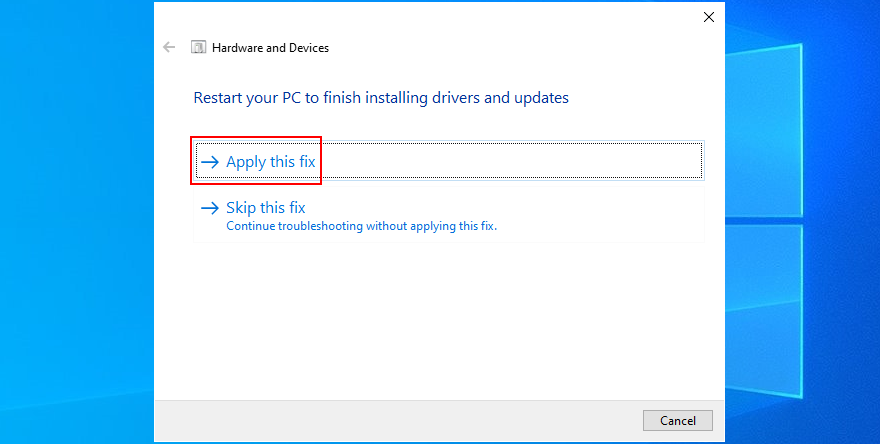
13. Run the Microsoft Store troubleshooter
Since Windows Camera is a Microsoft Store, you should also troubleshoot this application, especially if you have trouble running other Store apps, too.


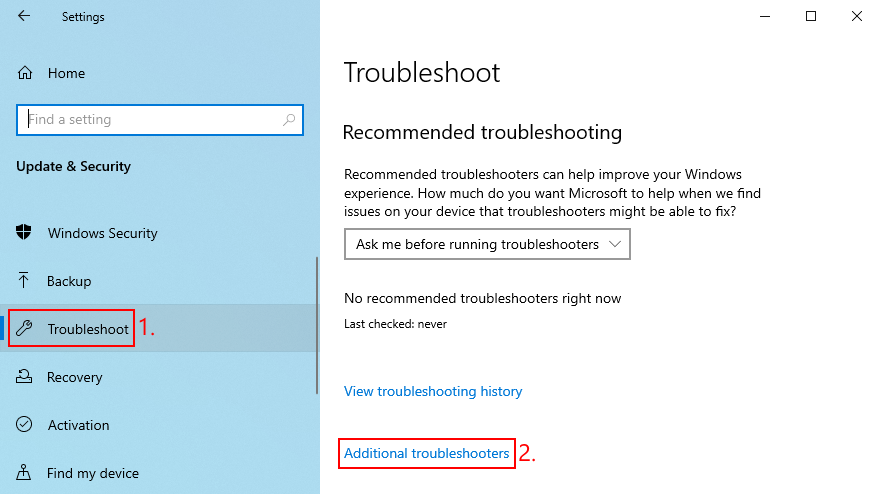
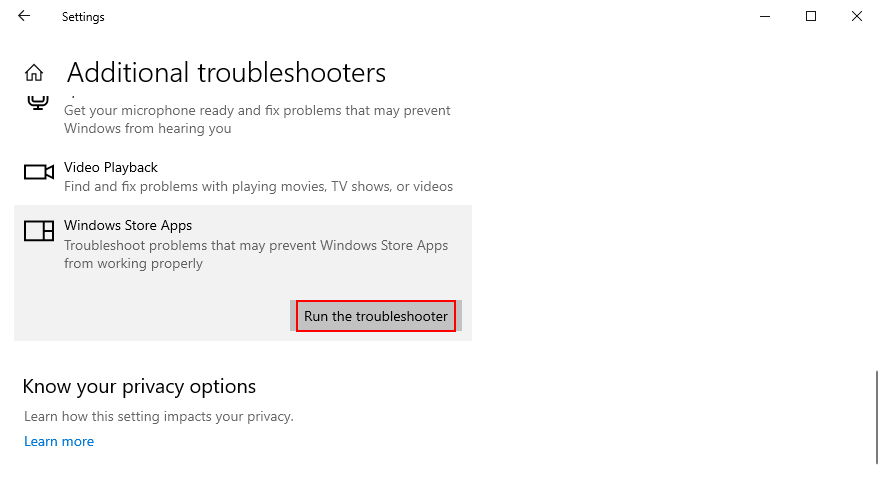
14. Desinstale o software de terceiros recente
Se você instalou recentemente aplicativos de software de terceiros, eles podem não ser totalmente suportados pelo Windows 10, resultando em vários problemas de funcionalidade. Em alguns casos, eles podem até causar o erro 0xa00f4244 NoCamerasAreAttached em seu aplicativo de câmera. Mas você pode corrigir esse problema removendo os aplicativos problemáticos.
Como remover aplicativos recentes:

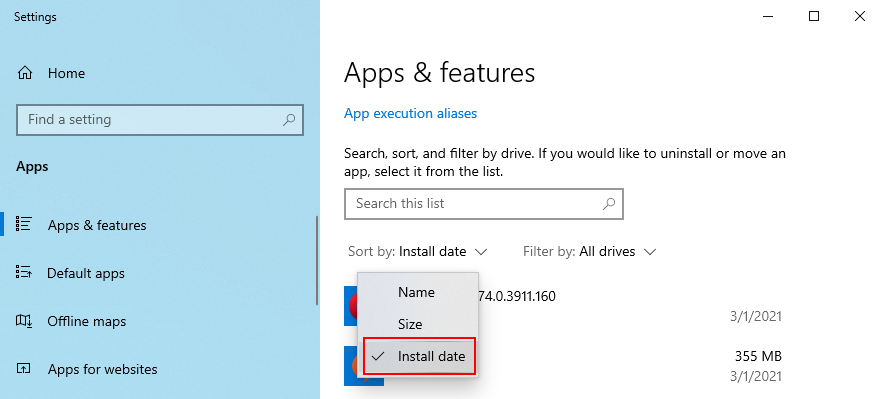
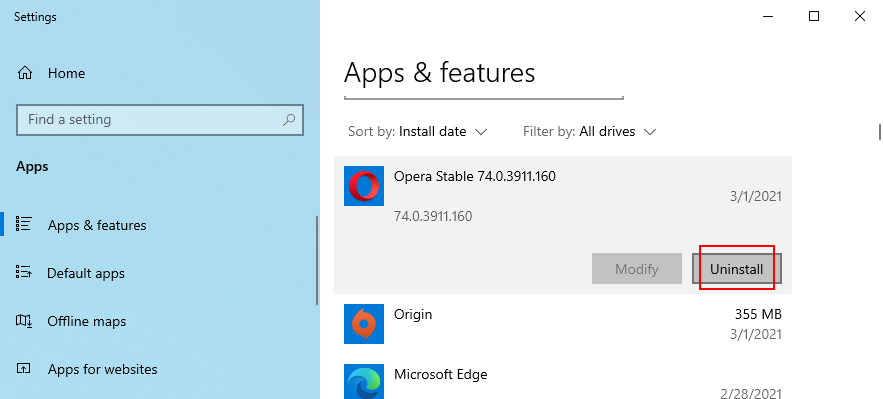
15. Desinstale as atualizações recentes do sistema
Uma atualização do sistema lançada recentemente pode não ser totalmente compatível com o Windows 10, resultando em problemas com os aplicativos da Microsoft Store. Pode ser complicado dizer, mas faz sentido se você começou a receber o código de erro 0xa00f4244 NoCamerasAreAttached logo após terminar uma atualização do sistema.
Para testar isso, você pode desinstalar a atualização mais recente do Windows. Não se preocupe, pois você pode reinstalá-lo mais tarde de qualquer maneira.

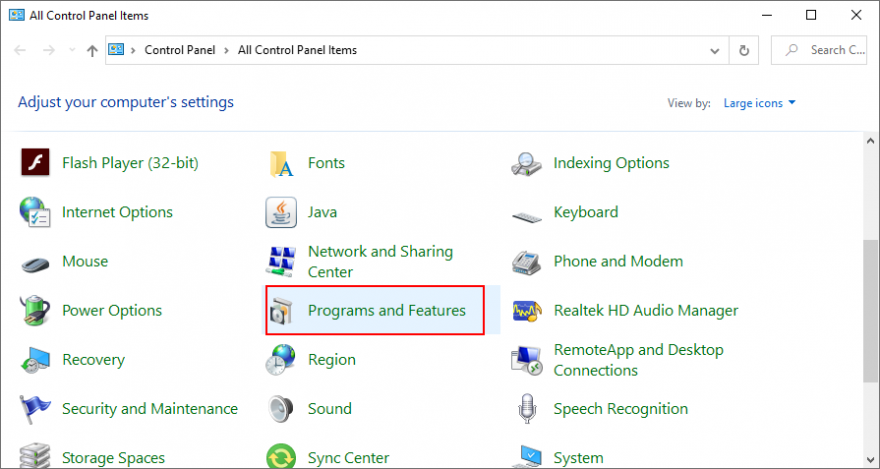
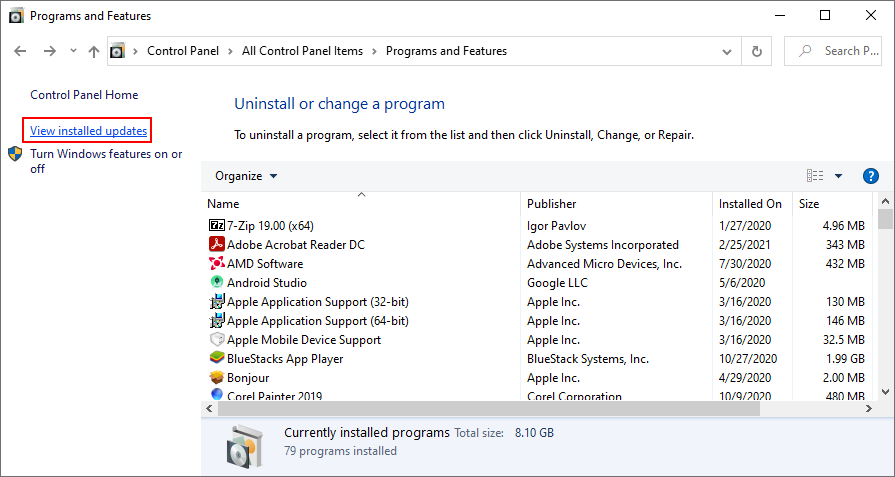
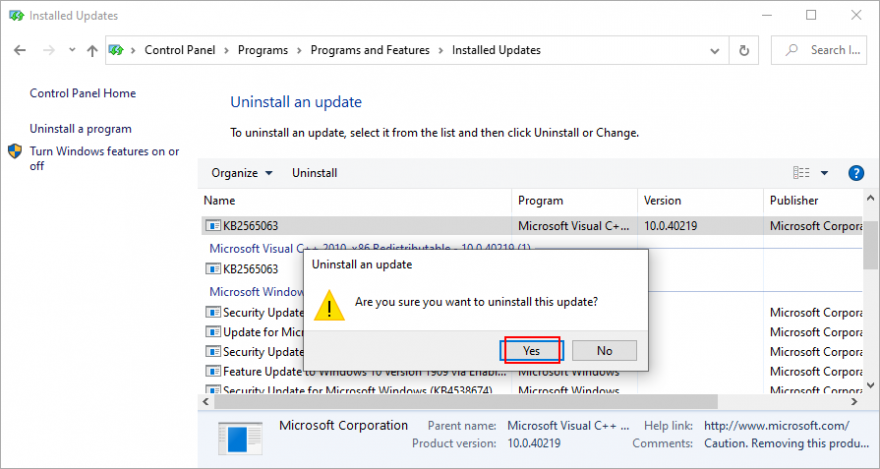
16. Corrigir arquivos de sistema corrompidos
Seu sistema operacional pode ter danificado ou faltando arquivos que estão diretamente relacionados ao aplicativo Câmera do Windows. No entanto, você pode corrigir esse problema sem ter que usar soluções de software de terceiros, graças ao SFC (Verificador de arquivos do sistema) e DISM (manutenção e gerenciamento de imagens de implantação).
Comece executando SFC:
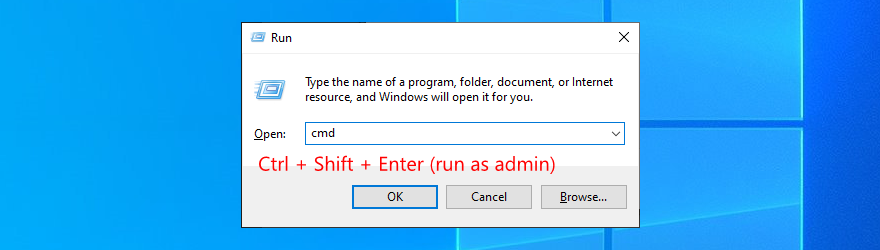
sfc /scannowe pressione Enter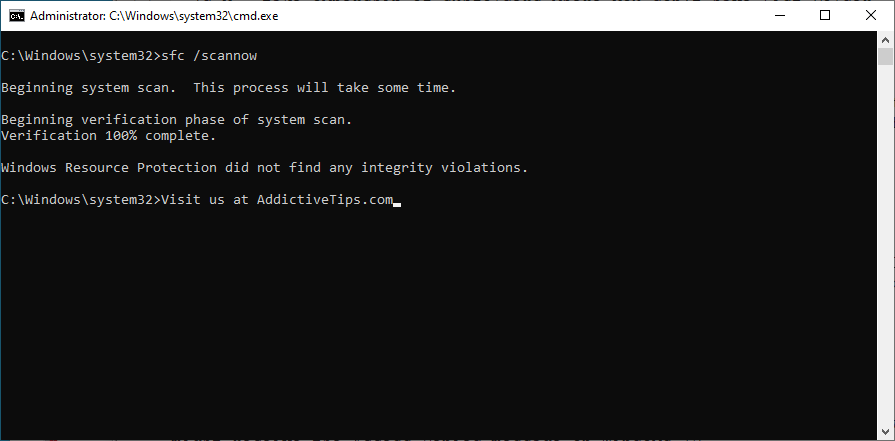
Se o SFC não resolver, você pode usar o DISM para verificar o armazenamento de componentes da imagem do Windows.
Como usar o DISM:
DISM /online /cleanup-image /scanhealth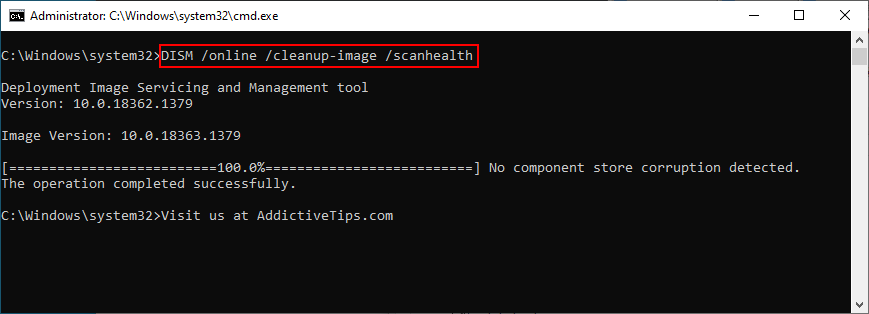
DISM /online /cleanup-image /restorehealth17. Redefinir as configurações do BIOS para o padrão
Vários usuários relataram que se livraram da mensagem de erro 0xa00f4244 NoCamerasAreAttached redefinindo as configurações do BIOS para o padrão . É uma tarefa fácil que requer apenas alguns cliques. Aqui está o que você precisa fazer:
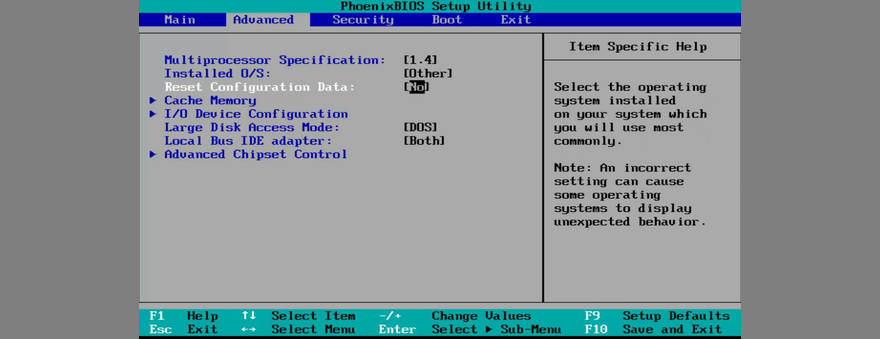
18. Verifique uma configuração de registro
Os aplicativos da Microsoft Store, como Câmera ou Skype, precisam de um registro específico para funcionar normalmente. Se não existir, você pode acordar com mensagens de erro como 0xa00f4244 NoCamerasAreAttached.
Mas você pode verificar esse problema dando uma olhada no Editor do Registro e adicionando a entrada, se ela estiver faltando. Não se preocupe, pois não há risco de danificar seu PC, pois primeiro você criará um backup do registro .
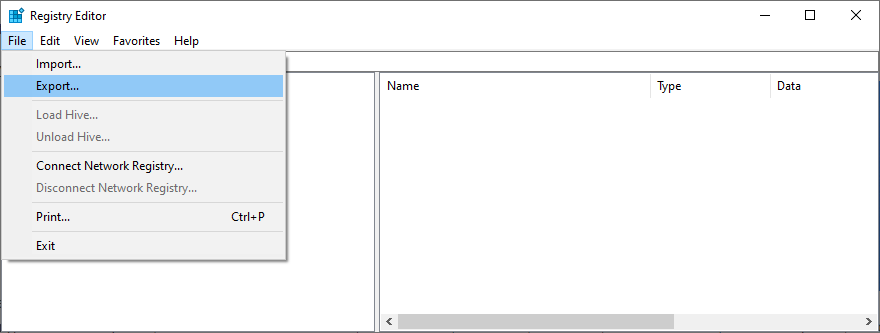
Computer \ HKEY_LOCAL_MACHINE \ SOFTWARE \ Microsoft \ Windows Media Foundation \ Platform
Computer \ HKEY_LOCAL_MACHINE \ SOFTWARE \ WOW6432Node \ Microsoft \ Windows Media Foundation \ Platform
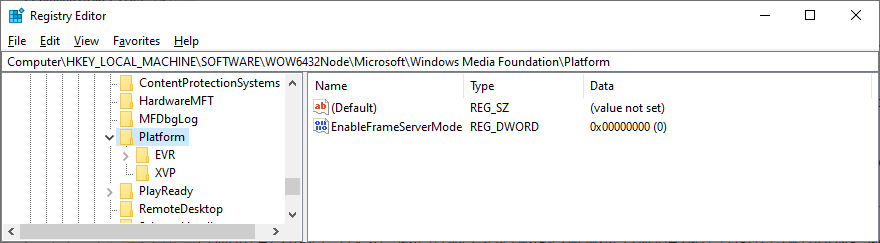
Se você começou a ter outros problemas no computador depois de fazer essa alteração no registro, pode reverter as configurações clicando duas vezes no arquivo de backup .reg criado anteriormente. Ou, se você não criou um backup, simplesmente revisite o local do registro e exclua a entrada EnableFrameServerMode.
19. Crie um novo perfil de usuário
É muito raro, mas o aplicativo Câmera pode não estar funcionando corretamente devido à corrupção de dados em seu perfil de usuário. Como resultado, você obtém o erro 0xa00f4244 NoCamerasAreAttached em sua tela. Mas você pode corrigir esse problema configurando um novo perfil de usuário local. Veja como fazer:

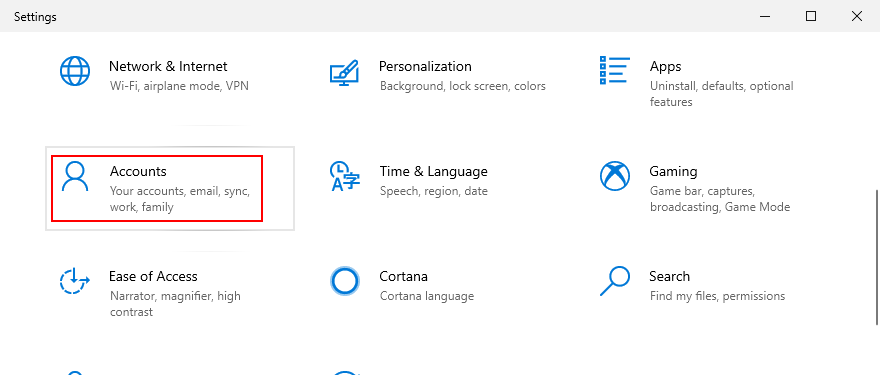
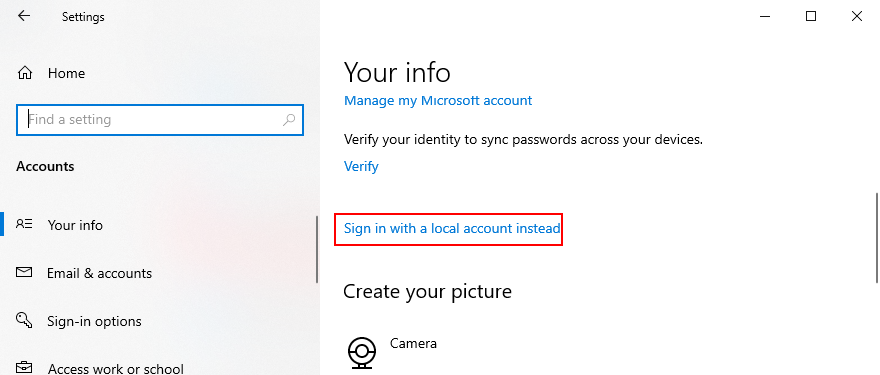
20. Use a restauração do sistema
Por fim, se você não conseguir identificar o evento de software que causou o código de erro 0xa00f4244 NoCamerasAreAttached, poderá reverter o Windows 10 se houver qualquer ponto de restauração criado antes do aplicativo Câmera começar a funcionar. No entanto, lembre-se de que isso afetará seus programas, de modo que você perderá os aplicativos instalados após a criação do ponto de restauração.

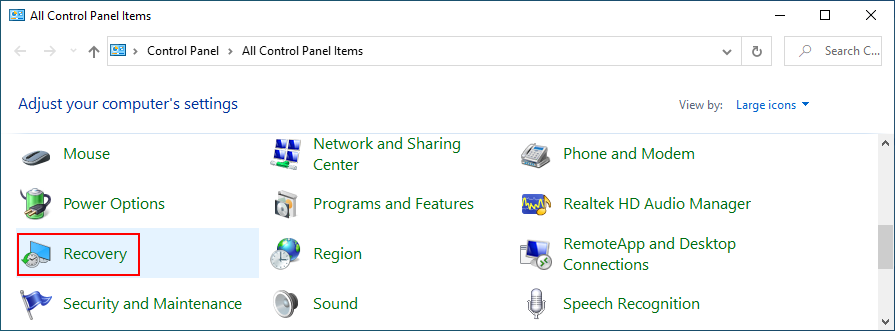
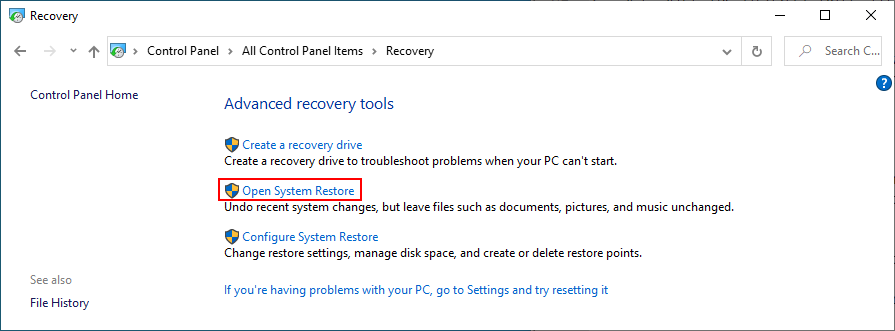
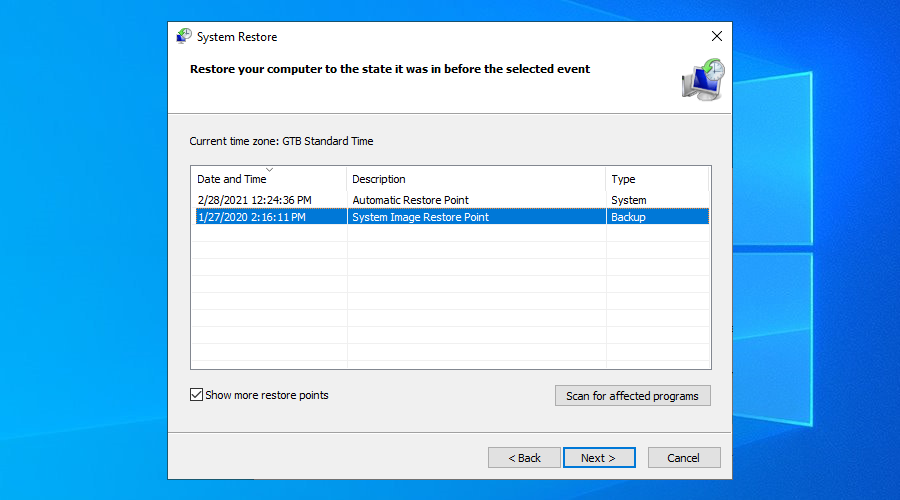
O erro 0xa00f4244 NoCamerasAreAttached pode ser corrigido
Para recapitular, 0xa00f4244 NoCamerasAreAttached é um código de erro que aparece no aplicativo Câmera do Windows, impedindo você de usar sua câmera. Para corrigir esse problema, você pode executar o Windows Update, verificar a tampa, o cabo e o switch da webcam, revisar as permissões da webcam, verificar a compatibilidade da webcam e inspecionar os drivers da webcam.
Também é uma boa ideia escanear seu PC em busca de malware, verificar as configurações de sua solução de segurança de Internet, verificar as permissões do aplicativo Câmera, encerrar todos os processos que atualmente usam sua webcam, redefinir ou reinstalar o aplicativo Câmera, bem como executar o Hardware e Dispositivos solucionador de problemas.
Além disso, você pode executar o solucionador de problemas da Windows Store, desinstalar software de terceiros e atualizações de sistema recentes, corrigir arquivos de sistema corrompidos, redefinir as configurações do BIOS para o padrão, adicionar uma entrada de registro se estiver faltando, criar um novo perfil de usuário e usar a Restauração do sistema.
Como você conseguiu se livrar do erro 0xa00f4244 NoCamerasAreAttached em seu PC com Windows 10? Conte-nos sobre sua experiência na seção de comentários abaixo.
Não perca seu navegador Edge antigo ao atualizar para o Chromium Edge. Siga nosso guia para fazer backup e manter os dois navegadores funcionando simultaneamente.
Cdex é uma ferramenta gratuita de código aberto que pode extrair os dados do CD de áudio e salvar os arquivos em formato wav ou mp3. Você também pode ripar o CD de áudio.
O que é o modo convidado? Já aconteceu com você de um amigo ou colega de trabalho, ao usar seu computador, apagar um arquivo importante ou modificar algum sistema?
Baixe qualquer conteúdo da Netflix e assista offline com o TunePat. Sem restrições, sem limitações de qualidade SD.
Os prompts do UAC que aparecem quando você executa um aplicativo podem se tornar bastante irritantes se você tiver que lidar com eles constantemente. Para quem não está familiarizado, o UAC ou
Cryogenic é uma ferramenta portátil, pequena, mas poderosa, de código aberto, que permite dividir qualquer arquivo grande em partes específicas para um compartilhamento mais fácil e rápido.
De acordo com alguns usuários em vários fóruns, o Windows 7 não consegue se lembrar da posição e do tamanho da janela após você reabri-la. Este não é o caso com
Fazer backup de arquivos na nuvem tornou-se uma atividade intuitiva o suficiente para realmente melhorar a produtividade. Automático e fácil de usar
Classificamos os 7 melhores downloaders de vídeos do YouTube para computadores com Windows 11, para que você possa aproveitar vídeos offline.
Você está frustrado porque o seu Windows XP demora muito para desligar quando você está com pressa para ir a outro lugar? Se esta é a situação que você deseja







