Sincronizarea fișierelor între două computere nu este un concept nou, iar servicii precum Dropbox, SkyDrive, Google Drive și multe altele l-au simplificat foarte mult. Dacă doriți să puteți accesa fișierele de pe computerul dvs. de pe smartphone; le puteți sincroniza pe unul dintre aceste servicii. Singura problemă aici este că, având în vedere spațiul de stocare limitat, nu vă puteți sincroniza toate fișierele; și va trebui să alegeți întotdeauna fișierele de sincronizat adăugându-le în folderul de stocare în cloud sau setând un folder personalizat pentru sincronizare (oferit doar de câteva astfel de servicii). Tonidoeste un serviciu cu aplicații gratuite disponibile pentru Mac, PC și Linux și clienți mobili gratuiti pentru Android, iOS, Windows Phone și Blackberry, care vă permite să vă accesați toate fișierele de pe orice dispozitiv de pe altul. În plus, vă permite să sincronizați gratuit 2 GB de fișiere între dispozitivele dvs. Deși, în loc să ofere ambele aceste servicii din aceleași aplicații, Tonido împarte accesul la fișiere și sincronizarea fișierelor între două aplicații diferite. Iată o detaliere simplă a modului în care puteți configura totul.
Acces de la distanță
Să începem cu presupunerea simplă că aveți un Mac și doriți să puteți accesa TOATE fișierele de pe Mac de pe iPhone sau de pe desktopul unui prieten. Pur și simplu instalați aplicația pentru desktop Tonido pe Mac și aplicația iOS pe iPhone.
Aplicația Tonido va deschide o pagină de configurare a contului în browserul dvs. implicit. Fiecare sistem desktop necesită propriul cont, iar aplicația își va aminti întotdeauna acest cont. Nu o veți putea elimina decât dacă ștergeți aplicația și începeți de la capăt.
![Tonido permite accesul la fișiere de la distanță și sincronizarea în cloud pe toate platformele majore [Revizuire] Tonido permite accesul la fișiere de la distanță și sincronizarea în cloud pe toate platformele majore [Revizuire]](/resources8/images2567/image-2815-0714164904800.png)
După ce v-ați înscris pentru un cont, veți primi un e-mail de la Tonido cu adresa URL a contului pe care tocmai l-ați creat. Această adresă URL este unică pentru contul și computerul dvs. Scopul contului este de a vă permite să vizualizați fișierele de pe computer de pe orice alt dispozitiv. După ce contul dvs. a fost creat, conectați-vă cu acesta și, în dreapta sus, veți observa aceeași adresă URL pentru sistemul dvs.
![Tonido permite accesul la fișiere de la distanță și sincronizarea în cloud pe toate platformele majore [Revizuire] Tonido permite accesul la fișiere de la distanță și sincronizarea în cloud pe toate platformele majore [Revizuire]](/resources8/images2567/image-1714-0714164906230.png)
Atâta timp cât sunteți conectat la contul dvs. Tonido pe Mac, puteți vizualiza fișierele de pe acesta de pe orice alt computer, furnizând adresa URL a contului și parola. Nu va trebui să instalați aplicația Tonido pe celălalt computer; doar accesați adresa URL asociată contului dvs., introduceți parola și sunteți în!
![Tonido permite accesul la fișiere de la distanță și sincronizarea în cloud pe toate platformele majore [Revizuire] Tonido permite accesul la fișiere de la distanță și sincronizarea în cloud pe toate platformele majore [Revizuire]](/resources8/images2567/image-1682-0714164907751.png)
Pentru a vedea aceste fișiere pe iPhone, deschideți aplicația Tonido și atingeți semnul mic plus pentru a adăuga sistemul dvs. la acesta. Introduceți adresa URL a contului pentru Mac, numele și parola contului. Odată ce conexiunea a fost stabilită, puteți începe să răsfoiți fișierele de pe Mac. După cum puteți vedea din capturile de ecran de mai jos, am instalat și clientul PC pentru Tonido și am adăugat sistemul pe iPhone. iPhone-ul poate fi folosit acum pentru a accesa fișiere atât pe Mac, cât și pe PC. Singura avertizare aici este că atât PC-ul, cât și Mac-ul trebuie să fie pornite și conectate la Tonido pentru ca acest lucru să funcționeze, ceea ce este evident, deoarece toate fișierele dvs. se află încă pe computer.
![Tonido permite accesul la fișiere de la distanță și sincronizarea în cloud pe toate platformele majore [Revizuire] Tonido permite accesul la fișiere de la distanță și sincronizarea în cloud pe toate platformele majore [Revizuire]](/resources8/images2567/image-1618-0714164909578.png)
![Tonido permite accesul la fișiere de la distanță și sincronizarea în cloud pe toate platformele majore [Revizuire] Tonido permite accesul la fișiere de la distanță și sincronizarea în cloud pe toate platformele majore [Revizuire]](/resources8/images2567/image-3485-0714164911435.png)
Pe lângă faptul că vă oferă acces de la distanță la fișierele de pe computerele dvs., aplicațiile mobile Tonido vă permit și să vizualizați un număr mare de formate de fișiere pe dispozitivul dvs. În plus, puteți crea foldere, face liste de redare și puteți vizualiza imagini.
Tonido rulează în bara de meniu Mac și în bara de sistem pe Windows. Nu trebuie să țineți fereastra browserului deschisă atâta timp cât pictograma aplicației este un soare galben arzător, ceea ce indică faptul că este conectată la serviciu. Dacă pictograma devine roșie, v-ați deconectat de la serviciu și, pentru a vă reconecta, va trebui să vă conectați din nou prin browser.
Pentru a activa un nivel suplimentar de securitate, puteți adăuga o opțiune de răspuns la distanță care va trebui introdusă pe dispozitivele mobile pentru a vă conecta la computer. Puteți configura unul vizitând setările contului dvs. Interfața web a lui Tonido vă permite să vizualizați fișiere sincronizate, să accesați fișiere de la distanță, să creați o listă cu favorite și să partajați fișiere (dintr-un cont profesionist).
Sincronizarea fișierelor
Fișierele pot fi sincronizate între computere, dar nu și cu smartphone-uri. Pentru a sincroniza fișierele, trebuie să descărcați și să instalați clientul de sincronizare Tonido pe fiecare computer, aproape în același mod ca și cu Dropbox. Să presupunem aici că doriți să sincronizați fișierele de pe Mac cu computerul dvs. Instalați clientul de sincronizare pe Mac și conectați-vă cu contul pe care l-ați creat când ați folosit prima dată clientul desktop Tonido. Apoi, instalați clientul de sincronizare pe computer și, în setările acestuia, adăugați același cont. Dosarul Tonido Sync de pe Mac se va sincroniza acum cu computerul.
![Tonido permite accesul la fișiere de la distanță și sincronizarea în cloud pe toate platformele majore [Revizuire] Tonido permite accesul la fișiere de la distanță și sincronizarea în cloud pe toate platformele majore [Revizuire]](/resources8/images2567/image-6077-0714164913644.jpg)
Dacă doriți să sincronizați fișierul de pe computer cu Mac, mai întâi va trebui să instalați clientul desktop Tonido pe computer și să creați un cont separat pentru acesta. Odată ce contul de PC a fost creat, conectați-vă la contul asociat computerului dvs. atât pe aplicațiile de sincronizare pentru PC, cât și pe Mac. Contul la care sunteți conectat decide din ce computer va fi folosit ca sursă pentru sincronizarea fișierelor.
![Tonido permite accesul la fișiere de la distanță și sincronizarea în cloud pe toate platformele majore [Revizuire] Tonido permite accesul la fișiere de la distanță și sincronizarea în cloud pe toate platformele majore [Revizuire]](/resources8/images2567/image-9909-0714164915233.jpg)
Gandaci
Tonido este bun pentru accesarea de la distanță a fișierelor, dar aplicația sa de sincronizare necesită multă muncă; de multe ori nu reușește să se conecteze la computer pentru sincronizare și este posibil să trebuiască să reîncercați de mai multe ori înainte ca conexiunea să fie stabilită. Sincronizarea în sine pare să fie, de asemenea, puțin lentă, dar problema mai mare este reticența aplicației de a se conecta în primul rând. Uneori, serviciul nu se conectează atunci când încearcă să acceseze fișierele de la distanță, de asemenea, dând o eroare internă a serverului. Deși frecvența acestei erori este mult mai mică decât cea pentru sincronizare și, având puțină răbdare, ar trebui să puteți lucra cu ea.
Un alt neajuns este factorul de complicație aparent inutile implicat în sincronizare; după cum sa menționat mai sus, trebuie să configurați sursele de sincronizare separat pentru a sincroniza fișierele de la PC la Mac și de la Mac la PC. În loc de toate acestea, serviciul ar trebui să ofere pur și simplu sincronizarea între dispozitive, indiferent de ce computer este utilizat ca sursă, exact așa cum funcționează Dropbox, Google Drive și alte soluții de sincronizare similare.
În general, aplicația are nevoie de un serviciu mai puternic și mai fiabil, care funcționează la backend. Cu un cont gratuit, puteți sincroniza până la 2 GB de date între două sisteme. Puteți face upgrade la un plan plătit dacă doriți mai mult spațiu de stocare.
Descărcați Tonido

![Tonido permite accesul la fișiere de la distanță și sincronizarea în cloud pe toate platformele majore [Revizuire] Tonido permite accesul la fișiere de la distanță și sincronizarea în cloud pe toate platformele majore [Revizuire]](/resources8/images2567/image-2815-0714164904800.png)
![Tonido permite accesul la fișiere de la distanță și sincronizarea în cloud pe toate platformele majore [Revizuire] Tonido permite accesul la fișiere de la distanță și sincronizarea în cloud pe toate platformele majore [Revizuire]](/resources8/images2567/image-1714-0714164906230.png)
![Tonido permite accesul la fișiere de la distanță și sincronizarea în cloud pe toate platformele majore [Revizuire] Tonido permite accesul la fișiere de la distanță și sincronizarea în cloud pe toate platformele majore [Revizuire]](/resources8/images2567/image-1682-0714164907751.png)
![Tonido permite accesul la fișiere de la distanță și sincronizarea în cloud pe toate platformele majore [Revizuire] Tonido permite accesul la fișiere de la distanță și sincronizarea în cloud pe toate platformele majore [Revizuire]](/resources8/images2567/image-1618-0714164909578.png)
![Tonido permite accesul la fișiere de la distanță și sincronizarea în cloud pe toate platformele majore [Revizuire] Tonido permite accesul la fișiere de la distanță și sincronizarea în cloud pe toate platformele majore [Revizuire]](/resources8/images2567/image-3485-0714164911435.png)
![Tonido permite accesul la fișiere de la distanță și sincronizarea în cloud pe toate platformele majore [Revizuire] Tonido permite accesul la fișiere de la distanță și sincronizarea în cloud pe toate platformele majore [Revizuire]](/resources8/images2567/image-6077-0714164913644.jpg)
![Tonido permite accesul la fișiere de la distanță și sincronizarea în cloud pe toate platformele majore [Revizuire] Tonido permite accesul la fișiere de la distanță și sincronizarea în cloud pe toate platformele majore [Revizuire]](/resources8/images2567/image-9909-0714164915233.jpg)


![StuffMerge: Adună și aranjează textul din clipboard într-un singur mesaj [Android] StuffMerge: Adună și aranjează textul din clipboard într-un singur mesaj [Android]](https://tips.webtech360.com/resources8/r252/image-6520-0829094458476.png)


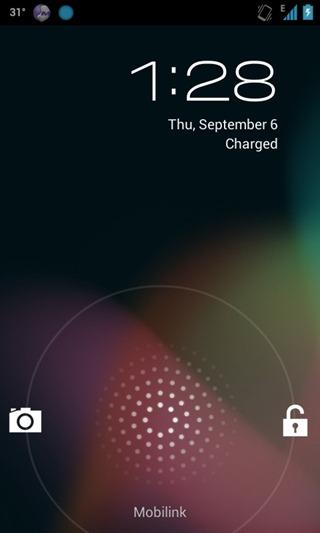
![15 Monede: Colectează Monede în timp ce îți manevrezi nava în jurul clonelor [Recenzie joc] 15 Monede: Colectează Monede în timp ce îți manevrezi nava în jurul clonelor [Recenzie joc]](https://tips.webtech360.com/resources8/r252/image-3682-0829094509214.png)
