Cum se configurează Delfin pe Chrome OS
Vrei să vizionezi conținut de pe serverul tău media Jellyfin pe Chromebook? Află cum să o faci cu stil cu aplicația Delfin.
Mastodon este o rețea de socializare descentralizată în care oricine își poate găzdui propriul server și poate vorbi cu alții (federat). În acest ghid, vă vom arăta cum puteți posta pe Mastodon de pe desktopul Chrome OS.
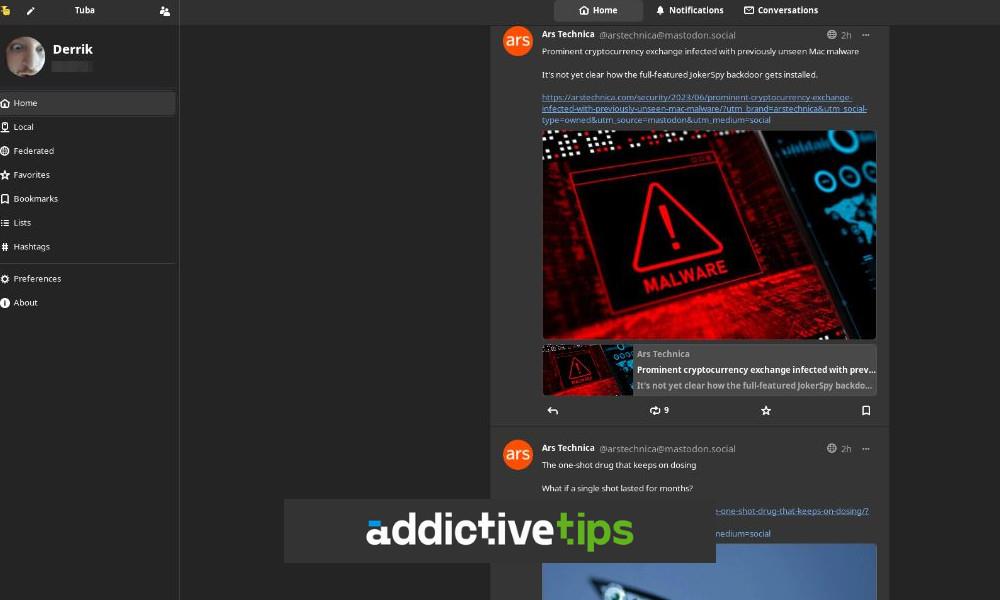
Cum să activați Linux pe Chromebook
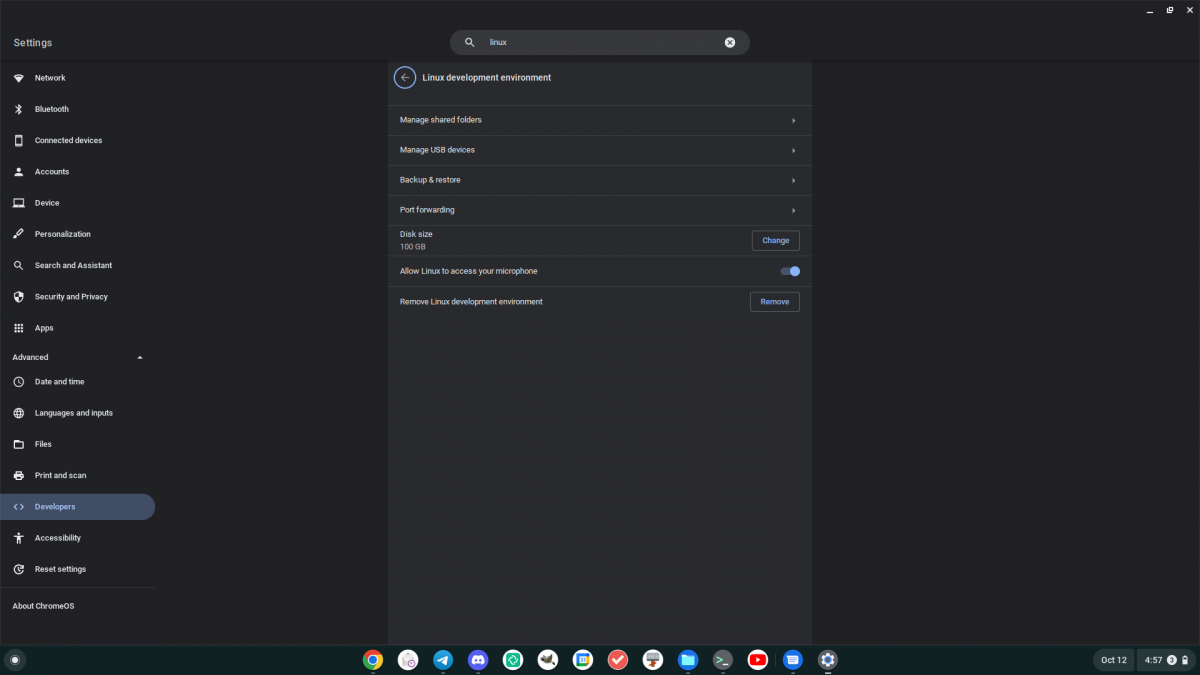
Înainte de a putea posta pe Mastodon printr-un client Linux , trebuie să activați suportul Linux pe Chromebook. Pentru a activa această funcție, începeți prin a face clic pe pictograma ceasului din bordul sistemului de operare Chrome. Apoi, selectați pictograma roată pentru a lansa zona de setări.
După ce ați încărcat zona de setări a sistemului de operare Chrome, derulați în jos și găsiți secțiunea „Avansat” și faceți clic pe săgeata de lângă ea. Când selectați această săgeată, va dezvălui multe opțiuni, inclusiv „Dezvoltatori”. Selectați „Dezvoltatori” și apoi localizați „Mediul pentru dezvoltatori Linux”.
În zona „Mediu pentru dezvoltatori Linux”, faceți clic pe butonul „Activați”. Selectarea acestui buton va descărca containerul de dezvoltare Linux pe Chromebookul dvs. . De asemenea, va descărca o aplicație de terminal pentru Chromebook și o va lansa.
În aplicația terminal, găsiți „Penguin” și faceți clic pe el cu mouse-ul. După ce ați selectat acest buton, veți fi conectat la mediul pentru dezvoltatori Chrome OS Linux. De aici, utilizați apt updatecomanda pentru a actualiza sursele software ale containerului.
sudo apt update
Odată ce ați rulat apt updatecomanda, va trebui să actualizați apt upgradecomanda. Această comandă va instala orice upgrade în așteptare pentru containerul Linux. Finalizarea upgrade-ului poate dura câteva minute.
sudo apt upgrade
Când upgradecomanda este finalizată, veți fi liber să utilizați mediul pentru dezvoltatori Chrome OS Linux pentru a instala aplicații Linux pe sistemul de operare Chrome.
Cum se instalează Tuba pe sistemul de operare Chrome
Există destul de mulți clienți Mastodon foarte drăguți pe Linux care pot fi utilizați pe sistemul de operare Chrome. În acest ghid, ne vom concentra pe Tuba. Cu toate acestea, există multe altele în magazinul de aplicații Flathub pe care ar trebui să le verificați.
Pentru a instala aplicația Tuba pe Chromebook, trebuie mai întâi să activați timpul de rulare Flatpak. Deschideți aplicația pentru terminalul Chrome OS și selectați opțiunea „Penguin”. După ce ați ales „Penguin”, veți fi încărcat în linia de comandă Chrome OS Linux. De aici, utilizați aptcomanda pentru a instala pachetul „flatpak”.
sudo apt install flatpak
Cu pachetele Flatpak instalate, va trebui să activați magazinul de aplicații „Flathub”. Flathub este responsabil pentru livrarea unei game largi de aplicații Flatpak, inclusiv Tuba. Pentru a-l activa, utilizați următoarea flatpak remote-addcomandă într-un terminal.
flatpak --user remote-add --if-not-exists flathub https://dl.flathub.org/repo/flathub.flatpakrepo
După ce ați adăugat magazinul de aplicații Flathub pe Chromebook, veți putea instala aplicația Tuba pe dispozitivul dvs. Chrome OS folosind următoarea flatpak installcomandă.
flatpak install flathub dev.geopjr.Tuba
Cum să postezi pe Mastodon cu Tuba
Dacă doriți să utilizați aplicația Tuba pentru a posta pe Mastodon, trebuie să vă conectați. Lansați aplicația Tuba prin meniul aplicației Chrome OS. După ce este deschis, veți fi întrebat „Care este serverul dvs.”. Introduceți adresa URL a instanței Mastodon în caseta de text.
După ce introduceți adresa URL a instanței Mastodon, aceasta se va deschide într-un browser web. Vă rugăm să rețineți că, din cauza faptului că Tuba este o aplicație Linux, poate fi necesar să instalați un browser web Linux, în loc să vă bazați pe Chrome pentru mai multe informații despre browserele Linux de pe Chromebookuri, faceți clic aici.
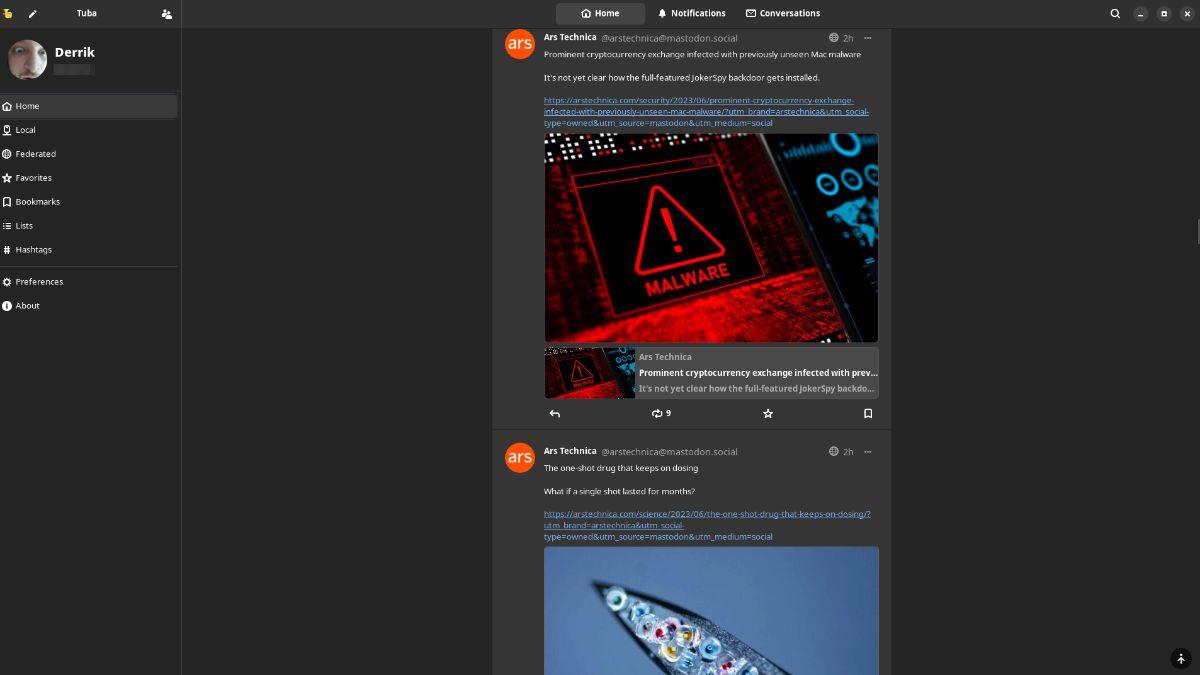
Când se deschide browserul, conectați-vă la instanța dvs. Mastodon cu contul dvs. de utilizator. După conectare, veți fi întrebat dacă doriți să conectați aplicația Tuba la contul dvs. Faceți clic pe butonul pentru a fi de acord să vă conectați contul la Tuba.
Afișează Toots la Mastodon
Acum că contul dvs. este conectat la Mastodon pe Tuba, puteți posta. Pentru a posta un toot, procedați în felul următor. Mai întâi, faceți clic pe butonul „Compune” din colțul din stânga (vizibil când este maximizat.)
Când selectați butonul „Compune”, va apărea o fereastră. În această fereastră, puteți scrie text pentru a le partaja prietenilor, a atașa conținut media etc. Există o limită de 500 de caractere (deși unele cazuri Mastodon pot permite mai multe caractere). Când sunteți gata să vă postați toot-ul, faceți clic pe butonul „Publicați” pentru a vă posta toot-ul pe Fediverse pentru ca toți să-l citească. Bucurați-vă de călătoria în Fediverse pe sistemul de operare Chrome!
Vrei să vizionezi conținut de pe serverul tău media Jellyfin pe Chromebook? Află cum să o faci cu stil cu aplicația Delfin.
Doriți să utilizați aplicația oficială Telegram pe Chromebook? Se pare că, cu suport pentru aplicații Android și Linux pe sistemul de operare Chrome, este posibil.
Aveți niște fișiere video pe care doriți să le transformați în fișiere MP3? Aflați cum să convertiți fișiere video în MP3 pe un Chromebook.
Discord este una dintre cele mai mari aplicații de chat din lume. Dar, dacă aveți un Chromebook, s-ar putea să vă întrebați cum să îl obțineți pe sistemul dvs. Vești bune, mulțumesc lui
Trebuie să utilizați un client torrent pe Chromebook pentru a descărca un ISO Ubuntu? Aflați cum să faceți ca qBittorrent să funcționeze pe dispozitivul dvs. Chrome OS.
Doriți să utilizați o bază de date locală de parole pe Chromebookul dvs.? Instalați KeePassXC pe ChromeOS pentru o gestionare ușoară a parolelor.
Ai nevoie de un client YouTube Music solid pentru desktopul cu sistemul de operare Chrome? Încercați să utilizați YTMDesktop. Este o aplicație nativă Linux YouTube Music foarte utilă.
Doriți un manager de parole bun pentru desktop pentru Chromebookul dvs.? Aflați cum să faceți ca Bitwarden să funcționeze pe Chromebookul dvs.
VLC este un element de bază pe Windows, Mac și Linux. Dar știai că îl poți folosi pe un Chromebook? Învață cum să-l faci să funcționeze!
Aveți nevoie de o aplicație bună de pictură digitală pentru Chromebookul dvs.? Încercați aplicația open-source Krita pe dispozitivul dvs. Chrome OS.