Cum se configurează Delfin pe Chrome OS
Vrei să vizionezi conținut de pe serverul tău media Jellyfin pe Chromebook? Află cum să o faci cu stil cu aplicația Delfin.
Browserul Tor există pentru a ajuta utilizatorii de computere să acceseze site-uri cenzurate de guverne. De asemenea, vă poate îmbunătăți confidențialitatea online dacă sunteți preocupat de aceasta. În acest ghid, vă vom arăta cum să instalați pachetul Tor Browser și să vă conectați la rețea pe sistemul de operare Chrome .
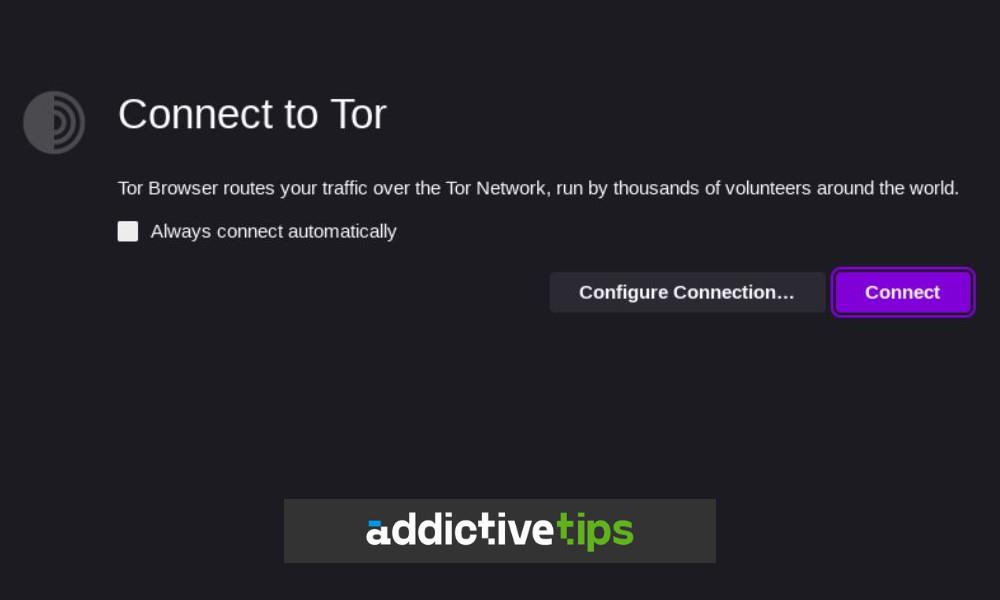
Cum să activați Linux pe Chromebook
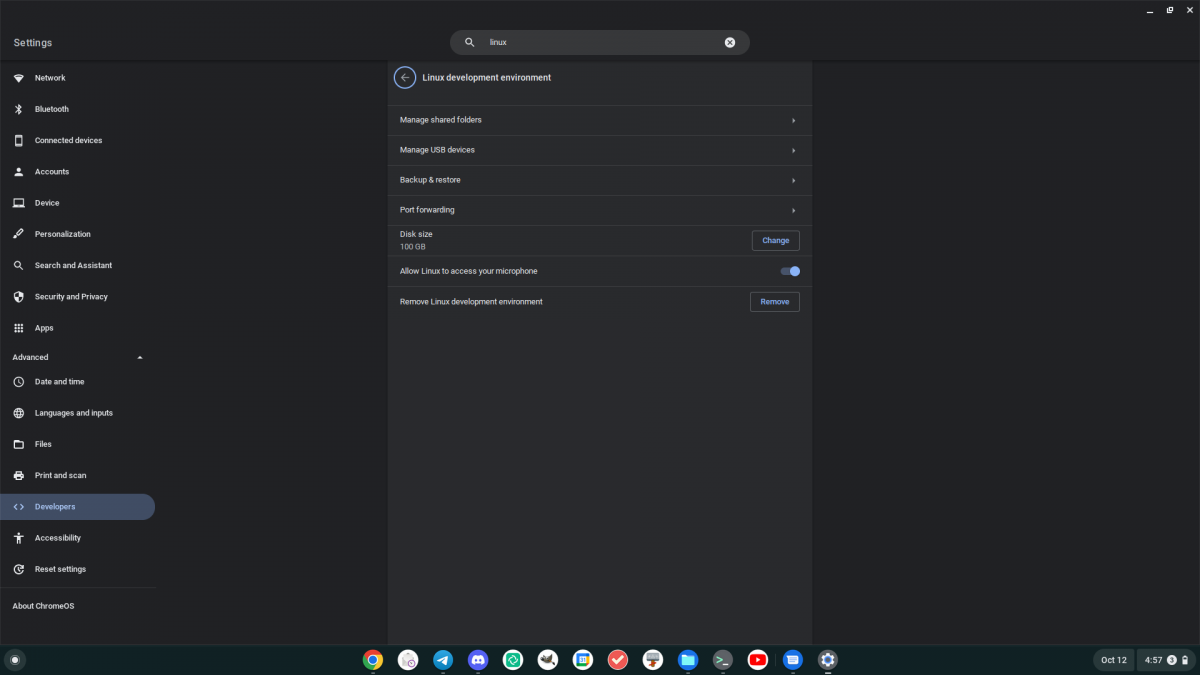
Browserul Tor nu este nativ pentru sistemul de operare Chrome și nu există „aplicații Chrome” native care să îl poată instala. Din fericire, Chrome OS vine cu Crostini, un sistem care permite utilizatorilor Chrome OS să ruleze aplicații Linux pe desktopul Chrome OS cu un container LXC.
Cu toate acestea, containerul Chrome OS Linux nu este instalat implicit pe sistemul de operare Chrome. Ca rezultat, trebuie să îl activați pe sistemul dvs. înainte de a încerca să configurați browserul Tor pe Chromebook.
Pentru a configura suportul Linux pe sistemul de operare Chrome, începeți prin a face clic pe ceasul din liniuță. Apoi, localizați pictograma „Roată” și faceți clic pe ea cu mouse-ul pentru a accesa zona de setări a sistemului de operare Google Chrome.
În zona de setări a sistemului de operare Google Chrome, găsiți secțiunea „Avansat” și faceți clic pe săgeata derulantă pentru a vedea opțiunile avansate pe care le oferă. Căutați secțiunea „Avansat” pentru „Mediu de dezvoltare Linux” și selectați-o. Apoi, alegeți butonul „Pornire” pentru a activa funcția.
După ce ați selectat butonul „Pornire”, acesta va descărca și instala containerul LXC pe sistemul dvs. de operare Chrome. De asemenea, va descărca o aplicație Terminal și o va lansa. În această aplicație pentru terminal, selectați opțiunea „Penguin”.
Când selectați „Penguin”, acesta va lansa interfața terminalului containerului. De aici, va trebui să actualizați containerul. Menținerea la zi a software-ului containerului este esențială, deoarece, dacă nu o faceți, multe dintre aplicațiile instalate pe Chromebookul dvs. nu vor rula corect. Pentru a actualiza containerul, utilizați comenzile apt update și apt upgrade .
actualizare sudo apt
sudo apt upgrade -y
Cum să instalați browserul Tor pe Chromebook
Browserul Tor este distribuit de pe site-ul web al proiectului Tor, iar utilizatorii de obicei descarcă pachetul de browser pentru a utiliza aplicația. Cu toate acestea, deoarece sistemul de operare Chrome nu este ca alte sisteme de operare Linux, va trebui să utilizați sistemul de aplicație Flatpak pentru a instala software-ul.
Cu toate acestea, înainte de a putea instala browserul Tor pe Chromebook cu Flatpak, va trebui să instalați rularea Flatpak. Acest runtime se ocupă de tot ce aveți nevoie pentru a rula Tor ca Flatpak.
Pentru a instala runtime Flatpak pe Chromebook, deschideți terminalul Chrome OS. După ce este deschis, găsiți „Penguin” și faceți clic pe el pentru a lansa interfața terminalului Linux. Apoi, rulați comanda apt install pentru a instala pachetul „flatpak”. Acest pachet gestionează programe Flatpak pe sistemul de operare Chrome.
sudo apt install flatpak
Cu timpul de rulare Flatpak configurat pe sistemul dvs., trebuie să adăugați depozitul de aplicații Flathub. Acest depozit conține pachetul Tor Browser și multe, multe alte programe pe care le puteți rula pe Chromebook. Pentru a adăuga Flathub, executați următoarea comandă într-o fereastră de terminal.
flatpak --user remote-add --if-not-exists flathub https://flathub.org/repo/flathub.flatpakrepo
După ce adăugați magazinul de aplicații Flathub la containerul Linux de pe Chromebook, puteți instala aplicația Tor Browser. Pentru a instala software-ul pe sistemul dvs., utilizați următoarea comandă de instalare flatpak de mai jos pentru a-l face să funcționeze.
flatpak instalează flathub com.github.micahflee.torbrowser-launcher
Cum să utilizați browserul Tor pe Chromebook
Pentru a utiliza browserul Tor pe Chromebook, trebuie să porniți lansatorul și să vă conectați la serviciu. În meniul „Aplicații Linux”, căutați „Setări Tor Browser Launcher” și lansați-l.
Odată ce este deschis pe desktop-ul Chrome OS, găsiți butonul „Instalați browserul Tor” și faceți clic pe el. Selectarea acestui buton va descărca pachetul de browser și îl va instala în interiorul Flatpak. Acest pas este necesar pentru a vă conecta la rețeaua Tor.
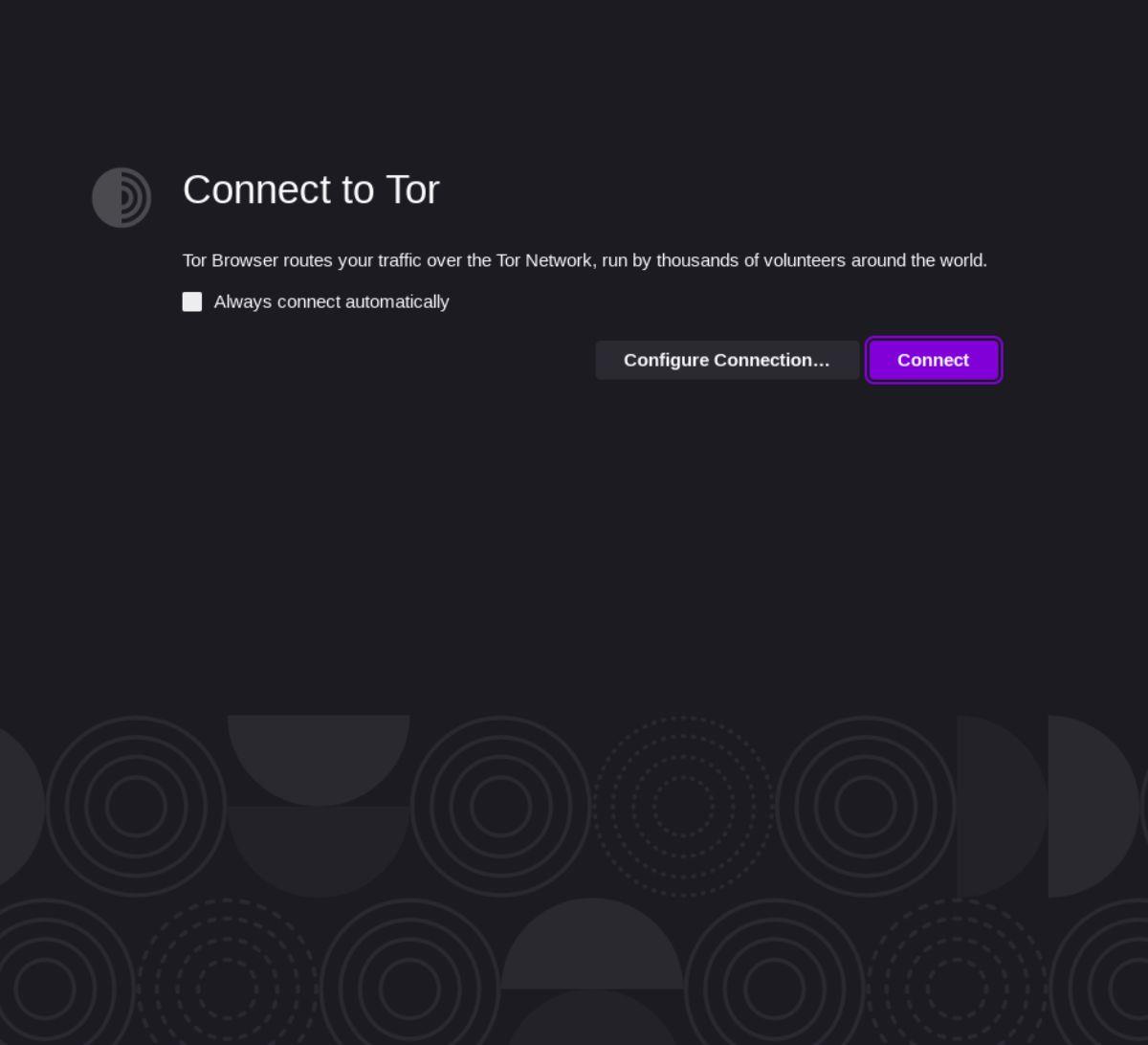
Când aplicația Tor Launcher Setări este terminată, se va deschide aplicația Tor Browser. Aplicația Tor Browser este un furk al Firefox cu abilități de conectivitate Tor și alte funcții de confidențialitate. Pentru a vă conecta la rețea, găsiți butonul „Conectați-vă la Tor” și faceți clic pe el cu mouse-ul.
Cu butonul „Conectați-vă la Tor” selectat, browserul se va conecta la rețeaua Tor. După ce v-ați conectat, veți putea să răsfoiți rețeaua Tor pe Chromebookul dvs.
Vrei să vizionezi conținut de pe serverul tău media Jellyfin pe Chromebook? Află cum să o faci cu stil cu aplicația Delfin.
Doriți să utilizați aplicația oficială Telegram pe Chromebook? Se pare că, cu suport pentru aplicații Android și Linux pe sistemul de operare Chrome, este posibil.
Aveți niște fișiere video pe care doriți să le transformați în fișiere MP3? Aflați cum să convertiți fișiere video în MP3 pe un Chromebook.
Discord este una dintre cele mai mari aplicații de chat din lume. Dar, dacă aveți un Chromebook, s-ar putea să vă întrebați cum să îl obțineți pe sistemul dvs. Vești bune, mulțumesc lui
Trebuie să utilizați un client torrent pe Chromebook pentru a descărca un ISO Ubuntu? Aflați cum să faceți ca qBittorrent să funcționeze pe dispozitivul dvs. Chrome OS.
Doriți să utilizați o bază de date locală de parole pe Chromebookul dvs.? Instalați KeePassXC pe ChromeOS pentru o gestionare ușoară a parolelor.
Ai nevoie de un client YouTube Music solid pentru desktopul cu sistemul de operare Chrome? Încercați să utilizați YTMDesktop. Este o aplicație nativă Linux YouTube Music foarte utilă.
Doriți un manager de parole bun pentru desktop pentru Chromebookul dvs.? Aflați cum să faceți ca Bitwarden să funcționeze pe Chromebookul dvs.
VLC este un element de bază pe Windows, Mac și Linux. Dar știai că îl poți folosi pe un Chromebook? Învață cum să-l faci să funcționeze!
Aveți nevoie de o aplicație bună de pictură digitală pentru Chromebookul dvs.? Încercați aplicația open-source Krita pe dispozitivul dvs. Chrome OS.