Cum se configurează Delfin pe Chrome OS
Vrei să vizionezi conținut de pe serverul tău media Jellyfin pe Chromebook? Află cum să o faci cu stil cu aplicația Delfin.
Obsidian este un notebook bazat pe reduceri și o aplicație de bază de cunoștințe personale pentru Mac, Windows și Linux. Funcționează cu fișiere Markdown și are o mulțime de pluginuri excelente ale comunității. În acest ghid, vă vom arăta cum puteți instala aplicația Obsidian pe Chromebook .
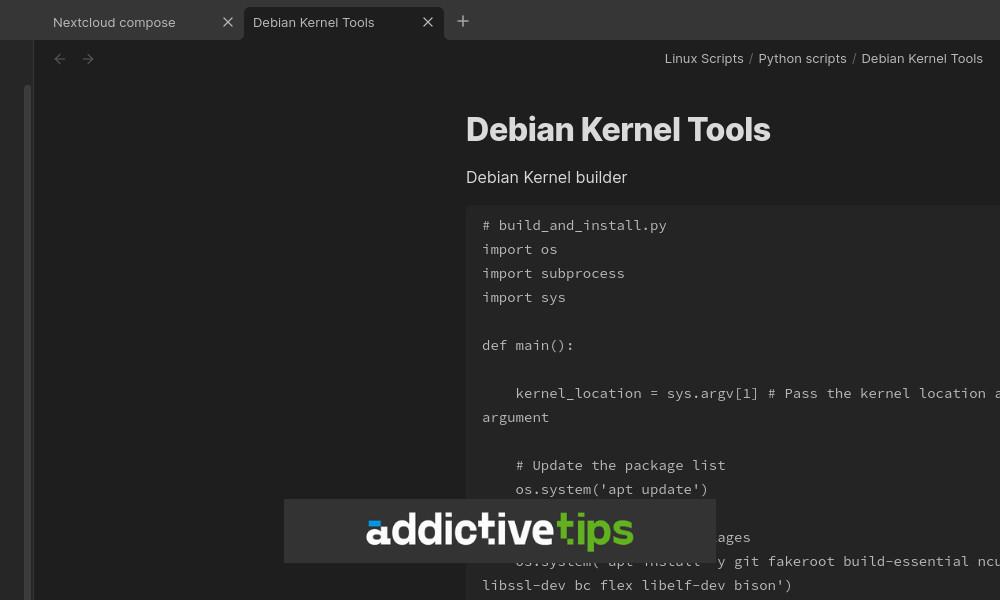
Cum să activați Linux pe Chromebook
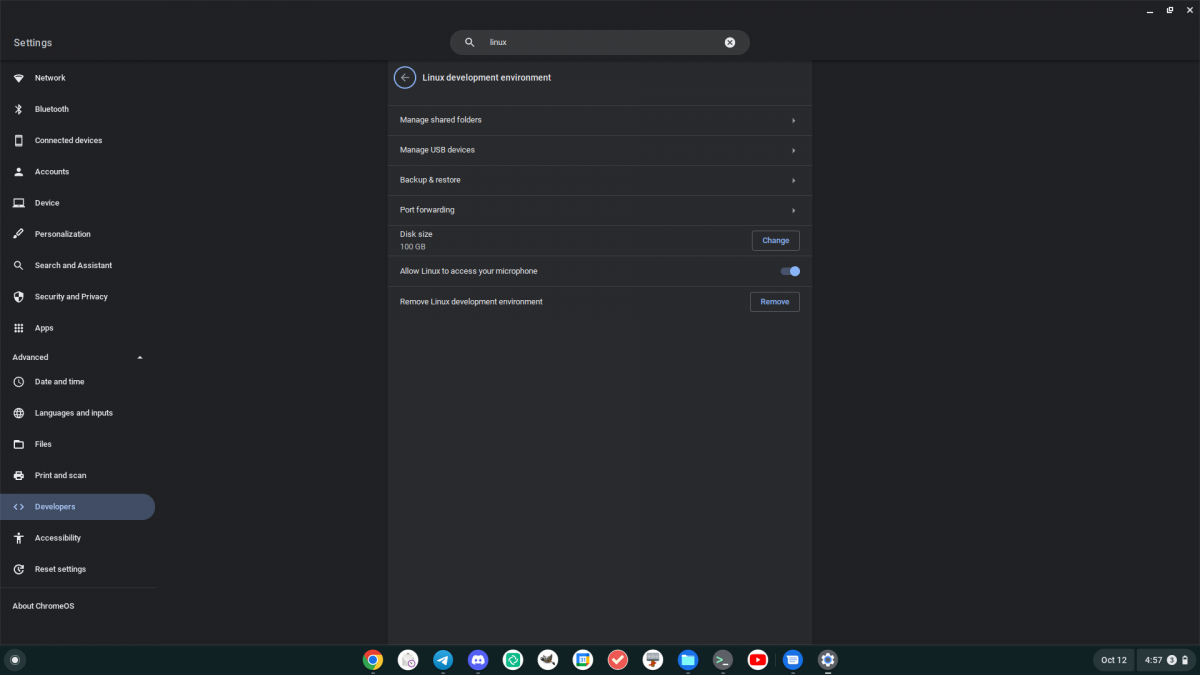
Obsidian este o aplicație Linux și, pentru a o utiliza pe un Chromebook, va trebui să activați suportul Linux pe dispozitivul dvs. Pentru a activa compatibilitatea cu Linux pe sistemul de operare Chrome, începeți prin a face clic pe ceas din liniuța cu sistemul de operare Chrome, apoi pe pictograma roată pentru a încărca setările.
În interiorul zonei Setări, căutați secțiunea „Avansat” și faceți clic pe săgeata derulantă de lângă ea. Când selectați această săgeată, veți vedea opțiuni mai avansate disponibile în zona Setări, inclusiv „Dezvoltatori”. Faceți clic pe „Dezvoltatori”, urmat de „Mediu de dezvoltare Linux”.
Faceți clic pe butonul „Pornire”. Selectarea acestui buton va descărca un container Debian Linux pe sistemul dumneavoastră. De asemenea, va descărca o aplicație de terminal pentru sistemul de operare Chrome. Odată ce aplicația pentru terminal s-a terminat de descărcat, se va lansa pe Chromebook. Găsiți „Penguin” și faceți clic pe el cu mouse-ul. Selectarea „Penguin” va încărca interfața liniei de comandă Linux.
În interiorul interfeței liniei de comandă Linux, utilizați apt updatecomanda pentru a actualiza sursele software ale containerului.
sudo apt update
Cu sursele software actualizate, trebuie să instalați patch-urile disponibile pentru container pentru a-l menține în stare de funcționare. Puteți face acest lucru cu apt upgradecomanda.
sudo apt upgrade
După actualizarea containerului și instalarea patch-urilor, îl veți putea folosi pentru a instala aplicația Obsidian Note pe Chromebook.
Cum se instalează Obsidian pe sistemul de operare Chrome
Pentru a instala Obsidian pe Chromebook, mai întâi va trebui să lansați terminalul Chrome OS. După ce l-ați lansat, faceți clic pe „Penguin” pentru a accesa interfața de linie de comandă a terminalului. Acum că aveți acces la linia de comandă, puteți utiliza wgetcomanda pentru a descărca cel mai recent pachet Obsidian DEB pe computer.
wget https://github.com/obsidianmd/obsidian-releases/releases/download/v1.3.5/obsidian_1.3.5_amd64.deb
Odată ce fișierul este descărcat pe Chromebook, puteți utiliza aptcomanda pentru a instala pachetul pe computer. Comanda apteste preferabilă comenzii dpkg, deoarece aptcomanda va colecta și va ocupa automat orice cerințe de pachet.
sudo apt install ./obsidian_1.3.5_amd64.deb
Cum se instalează Obsidian AppImage
Dacă nu sunteți interesat să instalați pachetul DEB în mediul dvs. de dezvoltator Chrome OS Linux, puteți, de asemenea, să descărcați și să lansați aplicația oficială Obsidian AppImage. Acest fișier este un executabil autonom și poate fi rulat direct de pe terminal.
Notă: AppImages nu sunt acceptate oficial pe sistemul de operare Chrome, așa că este posibil să întâmpinați probleme.
Pentru a începe, descărcați cea mai recentă Obsidian AppImage pe computer folosind wgetcomanda. Această comandă o va plasa direct în containerul Chrome OS Linux.
wget https://github.com/obsidianmd/obsidian-releases/releases/download/v1.3.5/Obsidian-1.3.5.AppImage
După ce ați descărcat Obsidian AppImage în containerul Linux de pe Chromebook, trebuie să actualizați permisiunile pentru fișier, astfel încât să fie executabil. Fă asta cu chmodcomanda.
chmod +x Obsidian-1.3.5.AppImage
Cu permisiunile actualizate, veți putea rula aplicația Obsidian AppImage direct folosind următoarea comandă într-un terminal.
./Obsidian-1.3.5.AppImage
Cum se instalează pachetul Obsidian Flatpak
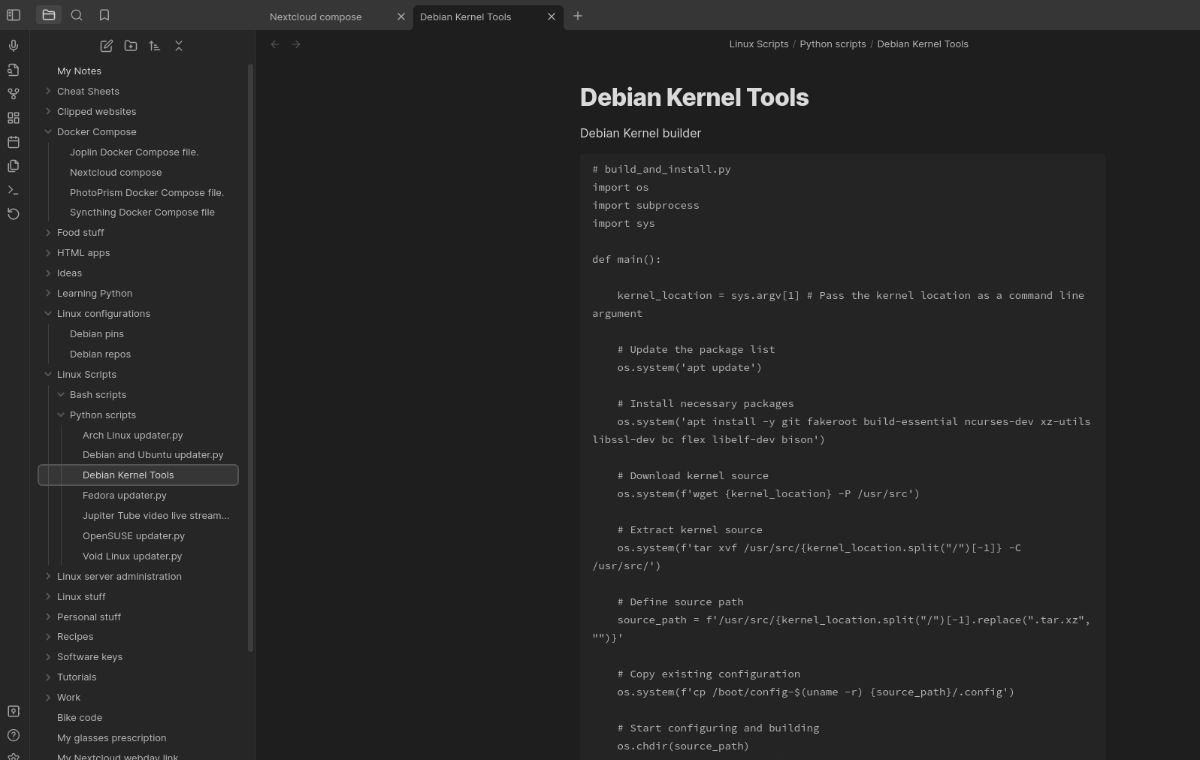
O altă modalitate de a face ca Obsidian să lucreze pe Chromebook este prin intermediul unui Flatpak. Pentru a începe, va trebui să activați rularea Flatpak pe sistemul dvs. de operare Chrome. Pentru a face acest lucru, deschideți aplicația pentru terminalul Chrome OS și selectați „Penguin”. După ce ați ales „Penguin”, utilizați apt installcomanda pentru a instala pachetul „flatpak”. Acest pachet se ocupă de rularea Flatpak pe Linux.
sudo apt install flatpak
Când pachetul Flatpak este instalat, procesul de instalare nu sa încheiat. De asemenea, trebuie să adăugați magazinul de aplicații Flathub. Acest magazin de aplicații se ocupă de toate pachetele Flatpak, inclusiv Obsidian. Dacă nu îl adăugați, nu veți putea instala editorul Obsidian pe Chromebook. Pentru a configura magazinul de aplicații Flatpak pe Chromebook, utilizați flatpak remote-addcomanda de mai jos.
flatpak --user remote-add --if-not-exists flathub https://dl.flathub.org/repo/flathub.flatpakrepo
Odată ce magazinul de aplicații Flathub este instalat pe sistemul dvs., veți putea configura cu ușurință aplicația Obsidian pe Chromebook folosind comanda de mai jos.
flatpak install flathub md.obsidian.Obsidian
Vrei să vizionezi conținut de pe serverul tău media Jellyfin pe Chromebook? Află cum să o faci cu stil cu aplicația Delfin.
Doriți să utilizați aplicația oficială Telegram pe Chromebook? Se pare că, cu suport pentru aplicații Android și Linux pe sistemul de operare Chrome, este posibil.
Aveți niște fișiere video pe care doriți să le transformați în fișiere MP3? Aflați cum să convertiți fișiere video în MP3 pe un Chromebook.
Discord este una dintre cele mai mari aplicații de chat din lume. Dar, dacă aveți un Chromebook, s-ar putea să vă întrebați cum să îl obțineți pe sistemul dvs. Vești bune, mulțumesc lui
Trebuie să utilizați un client torrent pe Chromebook pentru a descărca un ISO Ubuntu? Aflați cum să faceți ca qBittorrent să funcționeze pe dispozitivul dvs. Chrome OS.
Doriți să utilizați o bază de date locală de parole pe Chromebookul dvs.? Instalați KeePassXC pe ChromeOS pentru o gestionare ușoară a parolelor.
Ai nevoie de un client YouTube Music solid pentru desktopul cu sistemul de operare Chrome? Încercați să utilizați YTMDesktop. Este o aplicație nativă Linux YouTube Music foarte utilă.
Doriți un manager de parole bun pentru desktop pentru Chromebookul dvs.? Aflați cum să faceți ca Bitwarden să funcționeze pe Chromebookul dvs.
VLC este un element de bază pe Windows, Mac și Linux. Dar știai că îl poți folosi pe un Chromebook? Învață cum să-l faci să funcționeze!
Aveți nevoie de o aplicație bună de pictură digitală pentru Chromebookul dvs.? Încercați aplicația open-source Krita pe dispozitivul dvs. Chrome OS.