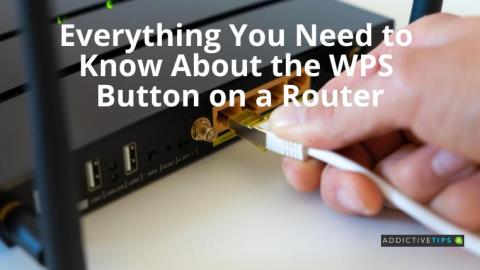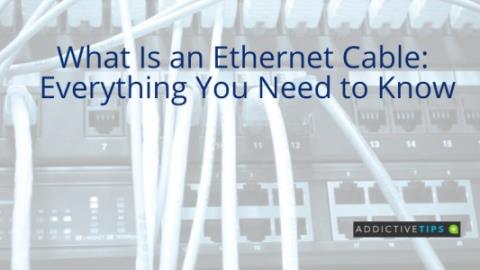Poate Alexa să sune la 911? Învață adevărul și fii pregătit
Poate Alexa să sune la 911 este o întrebare foarte adresată de utilizatorii Alexa. Dacă sunteți unul dintre ei, citiți această postare pentru a afla răspunsul.
Monitoarele nu sunt toate create egale. Un monitor poate părea un simplu hardware și este în mare parte, dar unele monitoare sunt mai capabile decât altele. Un exemplu evident în acest sens sunt monitoarele 4K care acceptă rezoluții mai mari decât un monitor HD normal.
Unele aspecte ale unui monitor nu pot fi modificate, de exemplu, nu puteți mări rezoluția unui monitor utilizând software. Rezoluția este decisă de numărul de pixeli pe care îi are ecranul și nu o poți mări sau micșora. Cel mult, puteți scala rezoluția, dar nimic altceva.
Monitorizare rata de reîmprospătare
Rezoluția unui monitor nu este singurul factor care decide calitatea și capacitățile sale. Există și alte lucruri, cum ar fi câți nit de luminozitate suportă și rata de reîmprospătare.
Rata de reîmprospătare a unui monitor este de câte ori un monitor va reîmprospăta imaginea pe care o vedeți. Cu cât rata este mai mare, cu atât monitorul va reîmprospăta mai des ecranul. Această rată contează atunci când aveți de-a face cu conținut media care are un FPS ridicat (valoare cadre pe secundă0. Dacă rata de reîmprospătare a unui monitor este scăzută și încercați să vizionați (sau să redați) conținut media care are un FPS ridicat, nu veți beneficia de un FPS ridicat, deoarece monitorul nu îl va putea încărca suficient de repede.
Cum să overclockați monitorul
Spre deosebire de rezoluția și valoarea nit a unui monitor, rata de reîmprospătare a unui monitor poate fi crescută în unele cazuri. Procesul este cunoscut sub numele de overclocking. În mod implicit, Windows 10 setează cea mai mare/maximă rată de reîmprospătare pe care o acceptă un monitor, dar puteți forța monitorul să utilizeze o rată de reîmprospătare mai mare. Procesul de overclockare a unui monitor depinde de ce GPU aveți, adică un GPU AMD sau un GPU Nvidia.
1. Monitor de overclock – Panoul de control Nvidia
Această metodă funcționează numai pentru GPU-uri Nvidia.
2. Monitor de overclock – AMD Catalyst Control
Această metodă funcționează numai dacă aveți un GPU AMD.
3. Monitor de overclock cu utilitar de rezoluție personalizată – AMD + Nvidia
Dacă sunteți în căutarea unei metode care să vă permită să overclockați monitorul, indiferent de GPU pe care îl aveți, utilizați utilitarul de rezoluție personalizată.
Limitări
Un monitor poate fi overclockat, dar nu te poți aștepta să dublezi rata de reîmprospătare a unui monitor. Overclockarea trebuie să se încadreze într-un interval rezonabil de cea mai mare rată de reîmprospătare pe care o acceptă un monitor din cutie.
Dacă modificați rata de reîmprospătare a monitorului și acesta devine negru pentru prea mult timp, înseamnă că rata pe care ați setat-o nu este în intervalul monitorului. Va trebui să selectați o valoare mai mică.
Overclockarea unui monitor nu este periculoasă, dar ar trebui să fiți totuși precauți atunci când faceți acest lucru.
Concluzie
Beneficiul overclockării unui monitor poate fi minim. Puteți, cel mult, să setați rata de reîmprospătare la +15 Hz din cea mai mare valoare acceptată de monitor. Este rar ca utilizatorii să-l poată overclock la +20Hz sau +40Hz. Dacă sunteți în căutarea unor rate de reîmprospătare semnificativ mai mari, poate fi necesar să cumpărați un monitor care le acceptă.
Poate Alexa să sune la 911 este o întrebare foarte adresată de utilizatorii Alexa. Dacă sunteți unul dintre ei, citiți această postare pentru a afla răspunsul.
Nota editorului: Apple Magic Trackpad este un dispozitiv minunat care este limitat doar la Mac OS X. Dacă intenționați să îl utilizați pe Windows 7 (32 de biți sau 64 de biți),
În cazul în care ați actualizat accidental sau de bunăvoie iPod Touch 2G la iOS 4.0.2, îl puteți face jailbreak cu Redsn0w versiunea 0.9.5b5-5. Apple are
Configurarea unei rețele Wi-Fi devine fără efort cu butonul WPS. Citiți mai departe pentru a afla mai multe despre butonul WPS de pe un router și rămâneți în siguranță online.
Note ale editorilor: Aceste sfaturi sunt pentru acei utilizatori care sunt foarte noi în Firefox. Acestea sunt câteva sfaturi de bază și nu cele avansate. Se încarcă Firefox
Vrei să știi diferența dintre FreeSync și G Sync? Dacă da, citiți scurta noastră discuție despre cele mai importante f=diferențe.
Una dintre emisiunile mele TV preferate este The Office. Îmi place spectacolul, dar ocupă și mult spațiu pe hard disk, cu fiecare episod de 350 MB. îmi încurcă
Cablurile Ethernet vă permit să vă conectați modemul la routerul WiFi sau direct la computer. Aflați mai multe despre când să alegeți Ethernet prin WiFi.
În sfârșit, există o veste minunată pentru proprietarii de iPad care căutau să vadă conținut Flash pe tabletele lor. Acest port Flash pentru iPad nu este perfect până când
Repetitorul și extenderul WiFi sunt două dispozitive populare. Consultați acest blog despre repetitor WiFi vs extender pentru a afla diferențele.