Google Docs este unul dintre cele mai favorizate procesoare de text online. Folosit deopotrivă de profesioniști și amatori, puteți crea, edita, salva, partaja și chiar lucra la documente cu colegii de echipă în timp real. În plus, am menționat că este gratuit? Iată o introducere în Google Docs și exact ce poate face pentru tine.
Ce este Google Docs?
Google Docs este un procesor de text online care vă permite să creați documente text fără niciun software special, gratuit. Orice dispozitiv cu o conexiune la internet și capacitatea de a tasta ar trebui să vă permită să îl utilizați, fie că este un laptop, tabletă, computer sau chiar telefon.
Totuși, în Google Docs există mult mai mult decât doar documente text obișnuite. Face parte din Google Workspace, care este o suită de aplicații care include Sites, Drive, Calendar, Chat, Sheets, Slides, Forms, Keep, Gmail și Meet. Toate acestea sunt aplicații bazate pe cloud, care sunt excelente pentru colaborări, uz personal sau chiar companii, care pot achiziționa diferite niveluri de servicii. Vorbind despre achiziție, este important să rețineți că, deși Google Docs este gratuit, precum și Google Meet, Gmail și alte câteva astfel de aplicații, Google Workspace nu este. Oferă o gamă mai mare pentru colaborări la scară mai mare și are diferite niveluri de preț, așa că fiți conștienți de nevoile dvs. pentru a găsi produsele Google care vi se potrivesc cel mai bine.
Google Docs vine cu funcții uimitoare, cum ar fi cooperarea în timp real între mai multe persoane pe aceleași documente. Alte beneficii includ securitatea și confidențialitatea, salvarea automată și istoricul versiunilor, conexiune perfectă cu alte aplicații Google, suplimente de la terți, acces offline, inteligență încorporată pentru lucruri precum gramatica și ortografie și o mulțime de capabilități de editare, astfel încât să fie ușor. pentru a lucra la proiecte de grup.
Cum să utilizați Google Docs
Dacă sunteți nou în Google Docs, poate fi copleșitor la început, dar aplicația este foarte intuitivă și ușor de învățat. Iată câțiva pași pentru a începe.
Accesarea Google Docs
În funcție de dispozitivul pe care îl utilizați, pașii pentru a accesa Google Docs pot fi ușor diferiți. Iată pașii de bază pentru diferitele dispozitive. Rețineți că toate acestea vă vor cere să aveți un cont Google, la care vă puteți înscrie gratuit.
Acces la browser web Google Docs:
- Pe dispozitivul dvs. (orice care are un browser web), accesați drive.google.com. Dacă sunteți conectat la contul dvs. Google, acesta vă va duce la „ Discul meu ”.
- De acolo, puteți încărca, crea, partaja sau organiza fișiere.
O altă metodă de browser este:
- O altă modalitate de a accesa Google Docs este să vă conectați la contul dvs. Gmail sau Google din orice browser web.
- De acolo, în partea dreaptă sus, veți vedea un meniu Google Apps. Faceți clic pe acesta, apoi fie derulați în jos la Google Drive și accesați Documente acolo, fie puteți derula mai jos și accesați Documentele Google individual.
Acces la documente Google pentru computer desktop și laptop:
- Accesați https://www.google.com/drive/download/ și instalați Google Drive pentru Mac sau PC.
- Deschideți Google Drive de pe desktop, acordând atenție unde este salvat folderul, astfel încât să îl puteți accesa cu ușurință. De acolo puteți ajunge la Docs.
* Rețineți că dispozitivele bazate pe Linux vor trebui să acceseze Google Docs prin browser-ul lor web în loc să descarce Google Drive, deoarece nu este disponibil pentru sistemul de operare respectiv.
Acces la documente Google pe mobil/tabletă
- În funcție de dispozitiv, puteți instala aplicația Google Drive din Play Store pentru Android sau App Store pentru iOS.
- Deschideți aplicația Drive de pe dispozitiv
- Accesați Google Docs din Drive
Crearea și editarea documentelor în Google Docs
Unul dintre motivele principale pentru a utiliza Google Docs este crearea și editarea documentelor. Dispozitivele diferite vor avea metode diferite de a face acest lucru, toate acestea fiind descrise mai jos.
Crearea documentelor cu computerele
- Din ecranul de pornire Docs (deschis prin computer), căutați „Începeți un document nou”, în stânga sus.
- Faceți clic pe opțiunea „Alb” pentru a crea un document nou. Notă: în dreapta acesteia sunt și câteva șabloane din care să alegeți, cum ar fi broșuri și propuneri de proiecte.
- De acolo, puteți crea și edita un document, folosind barele de instrumente și opțiunile drop-down pentru a personaliza sau a face modificări. Se va salva automat pe tot parcursul procesului.
Există o mulțime de personalizări disponibile la crearea documentelor. Iată un sfat util despre cum să setați o dimensiune personalizată a paginii în Google Docs .
Crearea documentelor prin mobil/tabletă
- Accesați aplicația dvs. și deschideți-o. Conectați-vă dacă vi se solicită.
- În partea de jos, atingeți opțiunea „Creați +”. Acest lucru va crea un fișier nou. De asemenea, puteți utiliza această opțiune pentru a deschide un șablon, cum ar fi un CV sau o scrisoare, la care să lucrați.
Editarea caracteristicilor pe PC
Posibilitățile de editare din Google Docs sunt suficient de numeroase pentru a garanta propriul articol. Unele dintre elementele de bază, totuși, sunt mai jos. Accesați un document pentru a le explora.
- Anulare/Refacere : Accesați „Editare” din bara de instrumente. Anulează sau reface ultima acțiune întreprinsă.
- Copiați/Lipiți , Găsiți și înlocuiți : Toate sub „Editare” Copierea și lipirea sunt utile pentru text și imagini, Găsiți este perfect atunci când căutați cuvinte cheie și Înlocuire este o modalitate care economisește timp pentru a înlocui anumite cuvinte în întregul document.
- Opțiunea „Vizualizare” va afișa lucruri precum rigla și aspectul de imprimare, astfel încât să aveți o idee despre cum va arăta documentul dvs.
- Meniul drop-down „Inserare” din stânga sus are tot felul de caracteristici, cum ar fi inserarea de tabele, numere de pagini, imagini, diagrame, cuprins, link-uri și multe altele.
- „Format” are caracteristici de paragraf, cum ar fi spațiere, marcatori, text etc.
- Notă: Făcând clic dreapta, se vor deschide unele dintre opțiunile de editare utilizate mai frecvent, cum ar fi lipire, comentare, inserare link etc. Acest lucru vă economisește timp. În plus, majoritatea acestor funcții au scurtături de la tastatură pe care le puteți vedea și învăța pentru o editare și mai rapidă a documentelor.
Editarea funcțiilor pe mobil/tabletă
Aplicația mobilă are încă o mulțime de capacități de editare, chiar dacă există unele diferențe față de versiunea pentru PC.
- În dreapta sus: butoanele Anulați și refaceți , Inserați + bara de instrumente și opțiunile de formatare a textului/paragrafelor dacă apăsați pe A. Partea de jos a versiunii mobile are opțiuni de font, cum ar fi aldine sau subliniere , caracteristici de evidențiere, aliniere a textului și chiar marcatori și numerotare.
- Fila de inserare arată ca un „ + ” și include: hyperlink, comentariu, imagine, tabel, întrerupere de pagină, linie orizontală, număr de pagină și alte câteva opțiuni de inserare.
- Făcând clic pe cele trei puncte orizontale, se deschide mai multe opțiuni, cum ar fi schimbarea temei luminoase, numărul de cuvinte , configurarea paginii, găsirea și înlocuirea și multe altele.
- Notă: dacă încercați să editați un document prin aplicația mobilă, poate fi necesar să atingeți de două ori sau să atingeți pictograma creion pentru a-l trece în modul de editare, deoarece în mod implicit este în modul numai citire.
Colaborarea și partajarea documentelor în Google Docs
Partajarea documentelor prin computer
Fișierele și folderele de pe Google Drive pot fi partajate cu oricine. Puteți controla dacă cealaltă persoană poate edita, comenta sau pur și simplu poate vizualiza fișierul. Iată pașii:
- Deschideți fișierul pe care doriți să îl partajați
- Faceți clic pe butonul albastru „Partajare”.
- Adăugați persoanele cărora doriți să le partajați introducând numele sau adresa lor de e-mail. Dacă nu au un cont Google Doc, vor fi invitați să creeze unul gratuit înainte de a vizualiza fișierul.
- Alegeți permisiunile dvs. de partajare, cum ar fi vizualizator (numai în citire - nu se poate edita sau comenta), editor (privilegii complete de editare) sau comentator (nu poate modifica fișierul, dar poate vizualiza și lăsa comentarii). Aveți opțiunea de a trimite un mesaj cu fișierul.
- Faceți clic pe caseta „Anunțați oamenii” pentru a trimite prin e-mail sau puteți copia și lipi linkul înainte de a apăsa în cele din urmă pe „Trimite”. Notă: Puteți alege să partajați fișierul cu oricine are linkul, ceea ce ați face prin meniul drop-down „Acces general” . Dar, dacă faci asta, documentul tău nu va fi foarte sigur. Oricine l-ar putea împărtăși cu oricine altcineva și ar putea să-l vadă.
Partajarea documentelor prin mobil/tabletă
- Accesați documentul de pe dispozitivul mobil sau tabletă
- Atingeți pictograma de partajare din colțul din dreapta sus al ecranului (persoana cu simbolul +)
- Introduceți numele sau adresa de e-mail a persoanei căreia doriți să partajați documentul. Dacă nu au un cont Google Doc, ei vor fi invitați să creeze unul gratuit înainte de a vizualiza fișierul.
- Alegeți permisiunile dvs. de partajare, cum ar fi vizualizator (numai în citire - nu se poate edita sau comenta), editor (privilegii complete de editare) sau comentator (nu poate modifica fișierul, dar poate vizualiza și lăsa comentarii).
- Introduceți un mesaj destinatarului (opțional). Rețineți că Google Docs va trimite automat persoanei prin e-mail o notificare, cu excepția cazului în care atingeți cele trei cercuri pentru a accesa opțiunea „ Oriți trimiterea notificărilor ”.
- Când sunteți gata să trimiteți, atingeți butonul „ trimiteți ” pentru avion de hârtie din colțul din dreapta jos.
Pentru a trimite un document prin link către oricine prin mobil/tabletă
- Accesați documentul de pe dispozitivul dvs
- Atinge pictograma de partajare (persoană și semn +)
- Atingeți Gestionați accesul (silueta a 2 persoane), apoi Restricționat > pentru a deschide opțiuni.
- Atingeți Restricționat> din nou, apoi atingeți noua opțiune „ Oricine are linkul ”, moment în care puteți, de asemenea, să atingeți butonul de legătură pentru a o copia în clipboard. În acel moment, veți putea determina nivelul de acces pe care îl va avea persoana cu linkul, cum ar fi vizualizator, editor, comentator.
- Lipiți linkul către cealaltă persoană prin text sau e-mail.
Funcții avansate de colaborare
Iată câteva instrumente și funcții pentru a facilita partajarea și lucrul la fișiere împreună:
- Chat prin intermediul documentului cu colaboratorii în timp real
- Modul de sugestie pentru modificări, astfel încât numai sugestiile aprobate devin modificări reale
- Documentați istoricul versiunilor pentru a vă ține la curent cu modificările și versiunile anterioare
- Crearea de comentarii prin semnul + din partea de sus a documentului, pentru a păstra note pentru dvs. sau pentru alții cu privire la anumite aspecte ale documentului
- @-mentiunile ajută la urmărirea altor persoane de contact și colaboratori la proiect
- Nivelurile de acces și permisiuni ajută la menținerea în siguranță a proiectelor
- Invită pe alții să vizualizeze sau să editeze documente
Principalele funcții ale Google Docs
Pe lângă instrumentele și abilitățile de colaborare evidente pentru care Google Docs este apreciat, iată câteva caracteristici utile ale aplicației despre care este posibil să nu știți.
Abilitati de traducere
Folosind opțiunea Instrumente-Traduceți document , această abilitate este excelentă pentru a crea o versiune tradusă a unui fișier sau chiar în scopul citirii unui document într-o altă limbă, deoarece puteți copia și lipi textul într-un document Google de dragul de a vă crea dvs. o versiune în limba maternă de citit.
Tastarea vocală
Din nou, accesibil prin Instrumente , acest lucru vă permite să folosiți microfonul pentru a dicta text către Google Doc. Aceasta este o opțiune excelentă pentru cei care ar putea avea probleme de dexteritate, vedere scăzută sau alte astfel de provocări, sau chiar pentru cei care pur și simplu preferă vocalizarea documentelor în loc să le scrie.
Explorați bara laterală
Un alt instrument , acesta deschide o bară laterală cu o funcție de căutare. Puteți introduce subiectul pentru a găsi conținut similar pentru documentul dvs. Puteți căuta acest lucru pe web, prin imagini sau chiar prin propriul dvs. Google Drive.
întrebări frecvente
Cum văd numărul de cuvinte în Google Docs?
Accesați bara de meniu, faceți clic pe Instrumente , faceți clic pe Număr de cuvinte . Dacă doriți informații despre un anumit paragraf, evidențiați-l mai întâi și apoi urmați acești pași.
Este Google Docs cu adevărat gratuit?
Da. Oricine are un cont Google (de asemenea gratuit), poate accesa acesta.
Cum import un fișier Word în Google Doc?
Accesați Google Drive
Faceți clic pe „Nou” și apoi pe „Încărcare fișier”
Navigați la fișierul dvs. și faceți clic pe „Deschidere”.
Când fișierul este încărcat, faceți clic dreapta și apoi selectați „Deschide cu Google Docs”.
Cum export un document Google într-un Microsoft Word?
Deschideți Google Doc
Accesați Fișier, apoi treceți cu mouse-ul peste opțiunea „descărcare”.
De acolo, mutați cursorul la dreapta și selectați „Microsoft Word”. O versiune Word a documentului va fi descărcată pentru utilizare.
Doriți să aflați mai multe sfaturi grozave, cum ar fi cum să salvați documentele Google ca fișiere PDF ? Te-am acoperit, cum ar fi această metodă de a insera o casetă de text .
Concluzie
Google Docs este un instrument excelent pentru crearea de documente, precum și pentru colaborarea, partajarea și reglarea fină a acestor documente. Se conectează fără probleme cu alte aplicații și suplimente, este ușor accesibil pentru toată lumea și are funcții puternice, cum ar fi traducerea, importul și exportul și chiar chatul în document. Există zeci de moduri de a-ți face proiectul corect, toate pentru prețul nimic.
Ce caracteristici ale Google Docs vă plac? Ceva despre care ți-ai dori să știi mai multe sau dorești să adauge Google? Anunțați-ne în secțiunea de comentarii!

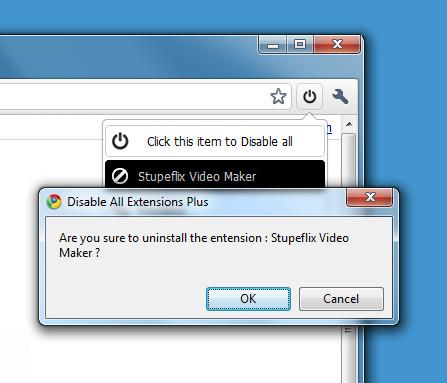


![Noutăți în Android 4.0 Ice Cream Sandwich [Recenzie de funcții] Noutăți în Android 4.0 Ice Cream Sandwich [Recenzie de funcții]](https://tips.webtech360.com/resources8/r252/image-5485-0829094903658.jpg)

![Cele mai bune 150 de extensii de browser și aplicații web din 2011 [Alegerea editorului] Cele mai bune 150 de extensii de browser și aplicații web din 2011 [Alegerea editorului]](https://tips.webtech360.com/resources8/r252/image-8788-0829094743685.jpg)