Puteți depana fără efort codul de eroare Zoom 5003 dezinstalând și reinstalând aplicația Zoom pe computer. Uneori poate dura mai mult decât reinstalarea aplicației Zoom. Pentru a cunoaște toate celelalte metode de depanare, continuați să citiți.
Apelul Zoom a devenit expresia standard pentru a exprima orice tip de conferință video și audio virtuală acasă sau la birou. Este posibil ca oamenii să folosească orice aplicație de întâlnire virtuală, dar preferă să se refere la conversația online ca un apel Zoom. Acesta este culmea popularității aplicației Zoom.
Cu toate acestea, aplicația nu este lipsită de erori și probleme care vă fac să nu vă simțiți atât de bine în timpul unei conversații personale sau profesionale. O astfel de problemă este codul de eroare Zoom 5003. Dar există câteva remedieri rapide pe care le puteți încerca să le recuperați cu apelul Zoom.
Codul de eroare zoom 5003: ce este?
Aplicația dvs. Zoom are nevoie de comunicare constantă cu serverele centrului de date pentru a facilita tot felul de conferințe virtuale. Cu toate acestea, uneori, aplicația poate întâmpina probleme de comunicare cu serverul. Când se întâmplă acest lucru, vedeți codul de eroare 5003 în aplicația dvs. Zoom.
Ar putea exista multe motive în spatele acestei probleme, dar cel mai frecvent este software-ul antivirus care blochează accesul la internet pentru aplicația Zoom. Uneori, serviciul firewall Windows 10 sau Windows 11 blochează Zoom de la conexiunea la internet.
Uneori, un driver wireless corupt, o aplicație Zoom învechită, un folder de instalare a aplicației Zoom corupt etc. pot provoca, de asemenea, codul de eroare de mai sus. Dar, există câteva remedii ridicol de simple pe care le puteți încerca și puteți începe să comunicați imediat cu un prieten, coleg sau membru al familiei.
Cum să remediați codul de eroare Zoom 5003
1. Reporniți software-ul Zoom
- Închideți aplicația Zoom.
- Apăsați Ctrl+Alt+Delete pentru a afișa ferestrele Task Manager .
- Faceți clic pe Task Manager și veți vedea toate aplicațiile și procesele de fundal .
- Verificați aplicația Zoom în oricare dintre listele de mai sus de programe care rulează.
- Dacă există, selectați-l și faceți clic dreapta pentru a afișa meniul contextual.
- Faceți clic pe End Task pentru a închide definitiv Zoom.
- Acum, rulați aplicația din meniul Desktop sau Start și vedeți dacă problema este rezolvată sau nu.
2. Verificați starea aplicației Zoom
Vizitați site-ul web Zoom Service Status pentru a verifica starea sa actuală. Dacă se afișează Toate sistemele operaționale , problema de conectivitate este în dispozitivul dvs.
3. Dezactivați conexiunea VPN
Majoritatea VPN-urilor folosesc un IP proxy de la terți. Uneori, acești furnizori terți de proxy pot bloca accesul la aplicația Zoom. Apoi, puteți experimenta codul de eroare Zoom 5003.
Puteți evita acest lucru în viitor dezactivând aplicația VPN când utilizați Zoom.
4. Reporniți computerul sau dispozitivul
Ar putea exista o problemă temporară a driverului sau a bibliotecii de legături dinamice (DLL) în sistemul de operare. Puteți reporni dispozitivul pentru a remedia astfel de probleme. Acest lucru ar putea rezolva problema fără a investi mult timp.
- Apăsați comanda rapidă Alt+F4 de pe desktopul Windows.
- Veți vedea caseta de dialog Închideți Windows .
- Selectați Restart din lista derulantă și faceți clic pe Ok pentru a reporni computerul.
- Odată ce computerul pornește, vedeți dacă codul de eroare Zoom 5003 a fost remediat sau nu.
5. Opriți software-ul antivirus
Unele aplicații antivirus pot bloca accesul la internet a aplicației Zoom, deoarece au întâmpinat o problemă cu aceasta.
Puteți dezactiva antivirusul și apoi verificați dacă problema persistă sau nu. Urmați acești pași când sunteți gata:
- Dacă este aplicația Windows Security pe Windows 11 sau Windows 10, faceți clic pe Dezactivați protecția împotriva virușilor și a amenințărilor.
- Pentru orice altă aplicație antivirus, consultați manualul de utilizare a software-ului distribuit cu dvs. de vânzătorul sau resellerul de antivirus.
6. Dezactivați Windows Firewall
- Accesați aplicația Setări Windows 10 sau 11 .
- Tastați Firewall și veți vedea opțiunea Firewall și protecție a rețelei .
- Faceți clic pe acesta și veți vedea Rețea de domeniu, Rețea privată și Rețea publică.
- Faceți clic pe fiecare dintre cele de mai sus și veți vedea acum Microsoft Defender Firewall .
- În cadrul acestei opțiuni, rotiți butonul radio la stânga pentru a dezactiva Windows Firewall.
- Acum verificați dacă problema aplicației Zoom persistă sau nu.
7. Actualizați aplicația Zoom
- Faceți clic pe avatarul aplicației dvs. Zoom .
- Acum selectați Verificați actualizări pentru a vă actualiza instalarea Zoom.
- Acest lucru ar trebui să rezolve problema codului de eroare 5003 al aplicației Zoom.
8. Dezinstalați și reinstalați aplicația Zoom
- Introduceți Uninstall în bara de căutare Windows.
- Opțiunea Adăugați sau eliminați programe va apărea.
- Faceți clic pe el și căutați aplicația Zoom.
- După ce localizați aplicația Zoom, faceți clic pe pictogramă pentru a găsi butonul Dezinstalare .
- Dezinstalați Zoom făcând clic pe linkul Dezinstalare.
- Reporniți computerul.
- Reinstalați Zoom și configurați aplicația pentru a verifica erori și probleme.
Întrebări frecvente despre codul de eroare Zoom 5003
Cum repar eroarea 5003 în Zoom?
În mare parte, trebuie să depanați orice conexiune la internet a computerului dvs. Dacă conexiunea la internet este bună, dar Zoom arată aceeași eroare, ar putea fi o aplicație de securitate care blochează accesul la rețea Zoom.
În cele mai multe cazuri, remediați eroarea dezinstalând și reinstalând aplicația Zoom.
Ce este codul de eroare 503 în Zoom?
Codul de eroare 503 din Zoom este legat de disponibilitatea serviciului. Puteți remedia această problemă prin deconectarea apelului Zoom existent și lansând un nou apel. Dacă problema persistă, poate doriți să discutați cu administratorul telefonului Zoom pentru ajutor tehnic.
De ce nu mă pot conecta la întâlnirile Zoom?
Este foarte probabil să nu aveți o invitație de la gazda întâlnirii. Dacă nu este cazul, atunci ar putea exista o problemă de server care împiedică aplicația Zoom să comunice cu instanța întâlnirii. Puteți încerca soluțiile explicate în acest articol pentru a rezolva problemele de conectivitate Zoom.
Cuvintele finale
Până acum, ați învățat câteva metode de depanare de bază și avansate pentru a remedia problema codului de eroare Zoom 5003. Pentru confortul dvs., am aranjat metoda de depanare în așa fel încât trebuie să depuneți mai puțin efort în timp ce remediați problema.
Metodele de depanare sunt în ordine crescătoare. Înseamnă că eforturile vor crește cu cât vei încerca mai târziu metodele. Încercați metodele în ordinea în care apar și rezolvați problema rapid.
De asemenea, ați putea fi interesat să știți cum să vă înscrieți la întâlnirile Zoom prin telefon sau să aflați cum să configurați singur o întâlnire Zoom.

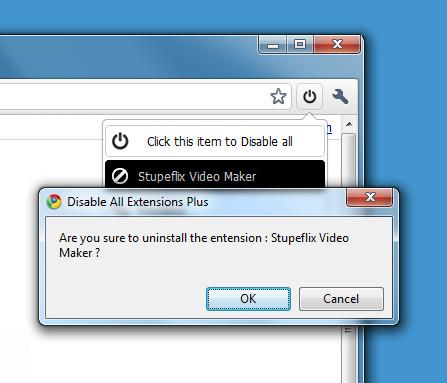


![Noutăți în Android 4.0 Ice Cream Sandwich [Recenzie de funcții] Noutăți în Android 4.0 Ice Cream Sandwich [Recenzie de funcții]](https://tips.webtech360.com/resources8/r252/image-5485-0829094903658.jpg)

![Cele mai bune 150 de extensii de browser și aplicații web din 2011 [Alegerea editorului] Cele mai bune 150 de extensii de browser și aplicații web din 2011 [Alegerea editorului]](https://tips.webtech360.com/resources8/r252/image-8788-0829094743685.jpg)