Trebuie să activați opțiunea Anulare trimitere din Gmail pentru a opri un e-mail pe care l-ați trimis accidental sau în grabă. Citiți acest ghid pentru o prezentare pas cu pas despre cum să anulați trimiterea unui e-mail în Gmail.
Majoritatea dintre noi au trimis e-mailuri neintenționat sau cu greșeli de scriere și dorim să anulăm trimiterea e-mailului pentru a face corecturi. Din fericire, majoritatea furnizorilor de servicii de e-mail, inclusiv Gmail, ne permit să anulăm un e-mail trimis.
Cu toate acestea, opțiunea este disponibilă doar pentru câteva secunde. Parcurgeți articolul până la sfârșit pentru a afla mai multe despre funcția Anulare trimitere și despre cum să o utilizați în scenarii din viața reală.
Ce este Anulare trimitere în Gmail?
Funcția Anulați trimiterea din Gmail este caracteristica principală din spatele reamintirii e-mailurilor. Când trimiteți e-mailul, serverul de e-mail Google îl reține timp de cinci secunde (timpul implicit de anulare a trimiterii). După cinci secunde, serverul de e-mail Google eliberează e-mailul.
Puteți modifica perioada de anulare a trimiterii pentru a crește perioada de anulare a trimiterii. În prezent, puteți comuta între 5 , 10 , 20 și 30 de secunde.
Cum să activați Anulare trimitere în Gmail
Anulați trimiterea este o funcție prestabilită a celor mai recenti utilizatori Gmail. De asemenea, Google a actualizat interfața de utilizator pentru utilizatorii existenți cu interfața de utilizare bazată pe HTML. Ar trebui să puteți reaminti un e-mail în 5 secunde de la apăsarea butonului Trimitere.
Dacă nu primiți opțiunea Anulare trimitere, încercați următorii pași pentru a o activa:
- Deschideți Gmail într-un browser web și faceți clic pe Setări sau pe pictograma roată dințată din colțul din dreapta sus al interfeței Gmail.
- Sub fila General din Setări , căutați Anulare trimitere .
- Acum, setați o perioadă de anulare a trimiterii între 5, 10, 20 și 30 de secunde.
- Faceți clic pe Salvați modificările în partea de jos a paginii Setări Gmail.
Opțiunea Anulați setările de trimitere nu este accesibilă din aplicația mobilă Gmail. Prin urmare, trebuie să încercați pașii de mai sus pe un computer.
Cum să modificați limita de timp pentru anularea trimiterii
Gmail nu vă retrage e-mailul de la destinatar atunci când apăsați butonul Anulați trimiterea. Pur și simplu oprește trimiterea e-mailului la destinație atunci când faceți clic pe butonul Anulați trimiterea într-un timp specificat.
Dacă considerați că timpul de reținere implicit Anulare trimitere este insuficient, îl puteți crește până la 30 de secunde. Iată cum:
- Accesați setările Gmail dintr-un browser web al computerului.
- Accesați fila General și ar trebui să găsiți Undo Send sub opțiunea Dimensiune maximă a paginii .
- Acum, modificați perioada de anulare a trimiterii la 30 de secunde făcând clic pe lista derulantă de lângă aceasta.
- Selectați Salvați modificările în partea de jos a paginii.
Cum să anulați trimiterea unui e-mail în Gmail pe un computer
Apelarea unui e-mail în Gmail este o sarcină destul de ușoară. Practicați următorul pas pentru a-l aminti:
- Faceți clic pe butonul Compune din colțul din stânga sus al versiunii web Gmail.
- Adăugați o adresă de e-mail alternativă a dvs.
- De asemenea, puteți adăuga e-mailul unui prieten sau al unui membru al familiei. Nu adăugați adresa de e-mail a niciunui contact profesional.
- Acum, tastați pur și simplu Test Email în corpul e-mailului.
- Faceți clic pe butonul Trimite situat în colțul din stânga jos al compozitorului de e-mail.
- Așteptați mesajul trimis Anulare Vizualizare notificare de mesaj în colțul din stânga jos al interfeței Gmail.
- Faceți clic rapid pe butonul Anulați de pe notificarea respectivă pentru a opri livrarea e-mailului la destinație.
- Notificarea de mai sus va rămâne timp de cinci secunde sau până la 30 de secunde, în funcție de setările Anulare trimitere .
Asta este! Destul de simplu și direct. Ca să nu mai vorbim, schița de e-mail se va deschide când opriți e-mailul.
Cum să anulați trimiterea unui e-mail în Gmail pe un telefon Android
Deoarece nu puteți activa funcția Anulare trimitere pe un dispozitiv Android, trebuie să faceți mai întâi modificările pe un computer. Apoi, puteți anula trimiterea unui e-mail în Gmail urmând acești pași:
- Compuneți un e-mail pe smartphone sau tabletă așa cum faceți în mod obișnuit.
- Adăugați o adresă de e-mail ca destinatar.
- Faceți clic pe pictograma de trimitere e-mail .
- O notificare aproape de partea de jos a ecranului va afișa mai întâi Trimitere Anulare .
- Odată trimisă, aceeași notificare va afișa Sent Undo .
- Atingeți Anulați pentru a anula livrarea e-mailului de pe serverul Gmail.
Cum să activați Confirmarea înainte de a trimite pe Android
Pentru Android, activați Confirmați înainte de a trimite ca măsură de siguranță pentru a preveni e-mailurile accidentale. Iată cum:
- Deschideți aplicația Gmail pe un telefon Android și atingeți meniul hamburger din colțul din stânga sus.
- Atingeți Setări și apoi selectați Setări generale .
- Derulați în jos lista și apoi bifați caseta de lângă Confirmați înainte de a trimite .
De acum înainte, va trebui să confirmați activitatea de trimitere după ce atingeți butonul Trimitere din aplicația Gmail.
Cum să anulați trimiterea unui e-mail în Gmail pe un iPhone/iPad
Interfața aplicației Gmail iOS este foarte asemănătoare cu cea a omoloagei Android. Prin urmare, puteți urma pașii menționați în secțiunea „Cum să anulați trimiterea unui e-mail în Gmail pe un telefon Android” pentru a reaminti un e-mail din aplicația Gmail pentru iPhone sau iPad.
întrebări frecvente
Cum anulez trimiterea unui e-mail după 1 oră în Gmail?
Aplicația web Gmail vă permite să anulați trimiterea unui e-mail numai după maximum 30 de secunde de la trimiterea acestuia. Pragul de timp Anulare trimitere este, de asemenea, similar în aplicațiile Android și iOS. Prin urmare, nu puteți anula trimiterea unui e-mail după 1 oră în Gmail.
Ștergerea unui e-mail trimis anulează trimiterea în Gmail?
Ștergerea unui e-mail din dosarul trimis elimină e-mailul din caseta Trimis. Această acțiune nu va aduce nicio modificare în e-mail la sfârșitul destinatarului. Puteți utiliza funcția Anulare trimitere numai timp de până la 30 de secunde pentru a reaminti un e-mail după ce l-ați trimis.
Pot șterge un e-mail pe care l-am trimis cuiva?
Puteți șterge e-mailul trimis doar din caseta trimisă și din dosarul Coș de gunoi. Nu veți putea șterge e-mailul din contul Gmail al destinatarului.
Unde se anulează în Gmail?
Anulare în Gmail va apărea ca un mic buton de notificare în colțul din stânga jos al aplicației web Gmail după ce trimiteți un e-mail. Butonul Anulare va rămâne timp de 5, 10, 20 sau 30 de secunde, în funcție de setările Anulare trimitere.
Veți găsi și butonul Anulare în aplicația Gmail pentru iOS și Android odată ce trimiteți un e-mail. Cu toate acestea, va apărea în colțul din dreapta jos al ecranului dispozitivului.
Concluzie
Până acum, ați învățat mai multe opțiuni pentru cum să anulați trimiterea unui e-mail în web Gmail, aplicația iOS și aplicația Android. De acum înainte, puteți anula trimiterea unui e-mail dacă trimiteți unul accidental. Cu toate acestea, trebuie să apăsați rapid butonul Anulare, altfel nu vor exista a doua șanse.
De asemenea, ați putea fi interesat să aflați cum să utilizați Gmail cu domeniul dvs. personalizat .

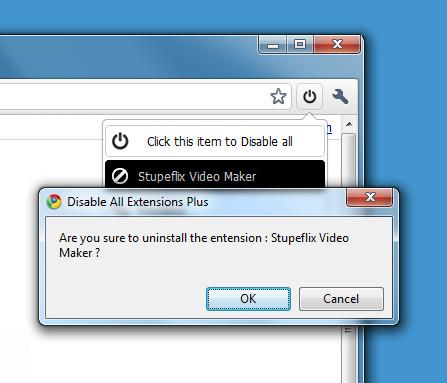


![Noutăți în Android 4.0 Ice Cream Sandwich [Recenzie de funcții] Noutăți în Android 4.0 Ice Cream Sandwich [Recenzie de funcții]](https://tips.webtech360.com/resources8/r252/image-5485-0829094903658.jpg)

![Cele mai bune 150 de extensii de browser și aplicații web din 2011 [Alegerea editorului] Cele mai bune 150 de extensii de browser și aplicații web din 2011 [Alegerea editorului]](https://tips.webtech360.com/resources8/r252/image-8788-0829094743685.jpg)