Bifând opțiunea Partajare sunet în timpul partajării ecranului pe Zoom, puteți partaja cu ușurință sunetul computerului cu alți participanți la întâlnire. Aflați cum să partajați audio pe Zoom folosind mai multe metode din acest ghid detaliat.
Zoom este unul dintre nume de top în domeniul aplicațiilor de apeluri video, alături de Google Meet . Vă permite să vă conectați cu alți oameni de oriunde în lume. Pe lângă comunicarea personală, această aplicație este populară pentru caracteristicile sale intuitive pentru utilizări de afaceri.
O astfel de caracteristică este partajarea audio. În timpul unei întâlniri, utilizatorii își pot partaja conținutul audio și video cu alții, în funcție de nevoile întâlnirii. În cazul în care nu știți cum să partajați audio pe Zoom, acest articol este pentru dvs.
Ce este funcția Zoom Audio Share?
Dacă alegeți să utilizați Zoom pentru întâlniri online, vă puteți bucura de diverse funcții de partajare a fișierelor și media ale acestei platforme. Partajarea audio pe computer este una dintre cele mai utile caracteristici ale Zoom pe care gazdele de webinare și întâlniri le pot utiliza adesea.
Dimpotrivă, dacă participați frecvent la webinarii și întâlniri, a ști cum să ridicați mâna în Zoom va fi de mare beneficiu.
De fapt, partajarea audio pe computer este o caracteristică secundară a atributului de partajare a ecranului. Când doriți să partajați sunetul redat pe sistemul dvs. cu alți participanți la întâlnire, această funcție va fi foarte utilă.
Utilizatorii pot utiliza această funcție în timpul prezentărilor, întâlnirilor, seminariilor web și sesiunilor de instrucțiuni de antrenament. În plus, această caracteristică nu necesită să treci printr-o configurare complexă. Puteți activa fără efort funcția de partajare audio a Zoom cu doar câțiva pași la îndemână.
Cum să partajați audio pe Zoom pe Windows și Mac
Dacă accesați o întâlnire Zoom de pe un desktop sau laptop care rulează pe Windows sau Mac, puteți cu ușurință. Trebuie să aveți aplicația desktop Zoom pentru a beneficia de această funcție. Acum, să parcurgem pașii pentru a partaja sunetul pe Zoom:
- În primul rând, asigurați-vă că faceți parte dintr-o întâlnire Zoom ca gazdă sau participant.
- Faceți clic pe Partajare ecran pentru a obține opțiuni de selectare (fereastră sau ecran.)
- Veți găsi opțiunea Partajare audio în bara de instrumente de jos a aplicației Zoom.
- Faceți clic pe caseta de selectare de lângă opțiunea pentru a începe partajarea audio cu ceilalți participanți la întâlnire.
Metodă suplimentară de Partajare audio pe Zoom cu ecran
În timp ce partajați deja ecranul, este posibil să începeți să partajați audio când aveți nevoie. Pentru asta, încearcă acești pași:
- Cu partajarea ecranului activată, puteți muta cursorul pentru a găsi bara de instrumente Zoom în partea de sus a ecranului.
- Faceți clic pe butonul Mai multe .
- Selectați Partajare sunet din meniul drop-down. De acum înainte, Zoom va partaja și sunetul computerului.
Partajați audio în Zoom pe iPhone sau Android
Dacă participați la o întâlnire Zoom de pe un dispozitiv mobil, cum ar fi un Android sau iPhone, nu veți putea porni funcția de partajare audio direct. Cu toate acestea, puteți aplica un hack pentru acest lucru.
Trucul este să participați la o întâlnire mai întâi de pe smartphone și apoi de pe computer. Astfel, veți putea partaja audio pe Zoom prin intermediul smartphone-ului și veți putea partaja ecranul de pe computer.
- În timp ce vă aflați deja la întâlnire pe un telefon mobil, deschideți Zoom pe computer.
- Trebuie să utilizați același ID de întâlnire și ID de participant pentru a accesa acea întâlnire.
- Acum că v-ați alăturat întâlnirii de pe computer, faceți clic pe Partajare ecran .
- Bifați opțiunea Partajați sunetul computerului pentru a porni fluxul audio de pe ambele dispozitive în mod implicit.
- Acum, puteți dezactiva sunetul computerului pentru a partaja sunetul iPhone sau Android.
Cum să depanați problemele de partajare audio pe Zoom
Dacă urmați tehnicile menționate mai sus, nu ar trebui să întâmpinați probleme la partajarea audio pe Zoom. Cu toate acestea, este posibil să vă confruntați cu unele probleme de transmisie audio pe care le puteți rezolva cu următoarele metode de depanare:
- Dacă alții nu vă pot auzi sunetul, verificați nivelurile de volum ale aplicației și dispozitivului dvs. Măriți volumul la un nivel confortabil și întrebați-i pe ceilalți dacă îl aud. De asemenea, testați ieșirea microfonului în cazul în care utilizați o cască.
- În timp ce partajați un fișier video sau o aplicație, asigurați-vă că nu a fost dezactivat.
- Dacă nu există sunet chiar și după ce ați încercat aceste hack-uri, reporniți Zoom și dispozitivul dvs.
Întrebări frecvente despre cum să partajați audio pe Zoom
De ce nu pot partaja sunetul în întâlnirea Zoom?
Dacă este conectat de la un computer sau laptop Windows sau Mac, verificați volumul sistemului, volumul video și nivelul de ieșire a microfonului. Creșterea acestora ar trebui să rezolve problema. Dimpotrivă, aplicația mobilă Zoom nu vă permite să partajați audio direct. Trebuie să accesați întâlnirea de pe un computer și apoi să activați această funcție pentru a începe partajarea audio pe Zoom.
Cum partajați muzică pe Zoom fără a partaja ecranul?
Uneori, apar situații când trebuie să partajați audio fără partajarea ecranului pe Zoom. În astfel de cazuri, trebuie să utilizați o funcție de zoom ascunsă pentru a partaja doar muzică. Faceți clic pe butonul Partajare ecran și selectați fila Avansat din partea de sus a ecranului. Faceți clic pe butonul Doar muzică sau sunet computer care va apărea.
Acest lucru va permite Zoom să partajeze sunetul redat de computerul dvs. fără a permite altora să vă vadă videoclipul. Amintiți-vă, participanții pot experimenta o întârziere în transmisiile audio.
Încheierea
Indiferent dacă doriți să partajați sunetul computerului cu sau fără videoclip în timpul unei întâlniri online, Zoom este aici pentru a vă ajuta. Dacă doriți să știți cum să partajați audio pe Zoom, consultați metodele descrise în acest articol pentru a aplica această caracteristică de pe computer sau smartphone.
Dacă sunteți interesat, verificați metoda de participare la o întâlnire Zoom prin telefon .

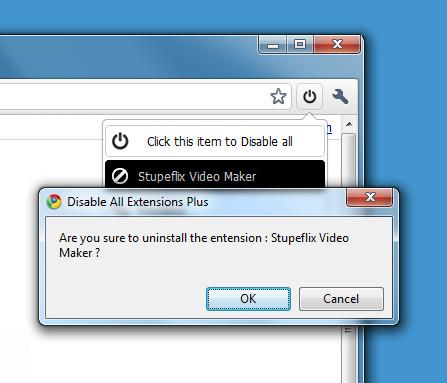


![Noutăți în Android 4.0 Ice Cream Sandwich [Recenzie de funcții] Noutăți în Android 4.0 Ice Cream Sandwich [Recenzie de funcții]](https://tips.webtech360.com/resources8/r252/image-5485-0829094903658.jpg)

![Cele mai bune 150 de extensii de browser și aplicații web din 2011 [Alegerea editorului] Cele mai bune 150 de extensii de browser și aplicații web din 2011 [Alegerea editorului]](https://tips.webtech360.com/resources8/r252/image-8788-0829094743685.jpg)