Dacă vă aflați într-o întâlnire Zoom de pe un computer Windows sau Mac, trebuie să selectați Reacții și apoi să alegeți opțiunea Ridicați mâna pentru a atrage atenția celorlalți participanți. Citiți mai departe pentru a ști cum să ridicați mâna în Zoom cu ghiduri în pas pentru toate dispozitivele.
Care este cel mai bun mod de a atrage atenția gazdei și a participanților la o întâlnire? Ridică mâna. Aceeași etichetă ar trebui urmată și în întâlnirile online. Dacă vă aflați într-o întâlnire Zoom, puteți utiliza funcția de ridicare a mâinii pentru a transmite mesajul pe care doriți să îl vorbiți.
În ultimii ani, conferințele și apelurile video online au devenit parte din viața ta de zi cu zi. Acest ghid vă va spune cum să ridicați mâna în Zoom, astfel încât să puteți utiliza această funcție în scopuri personale și profesionale.
Ce este funcția de ridicare a mâinii în Zoom?
Înainte de a intra în discuția principală, este bine să știți mai multe despre caracteristică. Le permite utilizatorilor Zoom să ridice mâinile virtual în timpul unei întâlniri online. În timp ce cineva vorbește într-o întâlnire, această funcție vă permite să-i atrageți atenția fără a-i întrerupe discursul sau prezentarea.
Prin activarea funcției de ridicare a mâinii, puteți notifica gazda că doriți să faceți un comentariu sau aveți o întrebare de adresat. Apoi, gazda s-ar putea să nu mai vorbească și să-ți ofere cuvântul. Sau pot continua și, odată terminat, vă vor cere să vă puneți punctul de vedere în fața tuturor.
Cerințe pentru funcția Zoom Hand Raise
Dacă doriți să folosiți funcția de ridicare a mâinii a aplicației Zoom, trebuie să aveți specificațiile acceptate.
Pentru a utiliza clientul desktop Zoom:
Windows: 3.5.24604.0824 sau versiuni superioare
Mac: 3.5.24604.0824 sau versiuni superioare
Linux: 1.1.44485.0317 sau versiuni superioare
Pentru a utiliza aplicația mobilă Zoom:
Android: 3.5.24588.0824 sau versiuni superioare
iPhone: 3.5.31169.1102 sau versiuni superioare
Cum să ridici mâna în Zoom pe Windows și Mac
- Când vă aflați într-o întâlnire, uitați-vă în partea de jos a interfeței Zoom. În centrul barei de instrumente, veți găsi o pictogramă pe care scrie Reacții .
- Faceți clic pe pictograma respectivă pentru a obține o listă de opțiuni. În partea de jos a acestuia, veți găsi butonul etichetat Ridicați mâna . Apasă-l.
- După ce faceți clic, veți vedea emoji-ul de mână lângă numele dvs. și în colțul din stânga sus al ecranului. Acestea sunt indicii că ați ridicat cu succes mâna la întâlnire.
Notă: Dacă sunteți în căutarea unei comenzi rapide de la tastatură, apăsați Alt+Y din Windows și Opțiune+Y de pe Mac pentru a activa funcția de ridicare a mâinii pentru dvs.
Cum să ridici mâna în zoom de pe dispozitive iPhone sau Android
- Dacă v-ați alăturat unei întâlniri Zoom prin telefon folosind aplicația pentru iPhone sau Android, atingeți cele trei puncte orizontale sau pictograma Mai multe . Îl puteți găsi în colțul din dreapta jos al ecranului.
- Din lista pop-up, selectați Ridicați mâna . Acest lucru ar trebui să informeze organizatorul întâlnirii că ați ridicat mâna. De asemenea, ca o confirmare, veți vedea emoji-ul de mână în partea de jos a ecranului.
Cum să ridici mâna în apelurile cu zoom prin apelare
Dacă v-ați alăturat unei întâlniri Zoom formând un număr de telefon, trebuie să urmați un set diferit de pași pentru a ridica mâna în Zoom. În timpul întâlnirii, trebuie să apăsați * și 9 unul după altul de pe tastatura telefonului pentru a ridica mâna. Astfel, gazda întâlnirii poate vedea că doriți atenția lor și s-ar putea să vă ceară să vorbiți.
Ridicați mâna în versiunea web a Zoom
Mulți oameni preferă să acceseze întâlnirile Zoom direct din browserele lor web. Astfel, ei nu trebuie să instaleze aplicația de întâlnire Zoom pe computer sau laptop. Puteți verifica acest articol pentru a ști cum să utilizați versiunea web a Zoom .
Versiunea web a aplicației are o interfață de utilizare similară cu aplicația desktop, iar funcția de ridicare a mâinii este disponibilă și pentru utilizatorii săi. Dacă vrei să știi cum să ridici mâna în Zoom atunci când este accesat dintr-un browser, iată metoda:
- Dacă ați ales să vă alăturați unei întâlniri Zoom dintr-un browser web precum Google Chrome, Edge sau Firefox, priviți în partea de jos a ecranului pentru a face clic pe butonul Reacții .
- Pe ecran va apărea un meniu. Din el, selectați opțiunea Ridicați mâna .
Ce se întâmplă dacă nu puteți vedea opțiunea Ridicați mâna în Zoom
Metodele de mai sus ar trebui să poată răspunde la întrebarea dvs., „cum să ridicați mâna în Zoom?” Cu toate acestea, dacă nu reușiți să găsiți opțiunea Ridicați mâna, este posibil să fiți în modul ecran complet sau este posibil ca gazda să fi dezactivat feedbackul nonverbal.
Pentru prima situație, mutați cursorul sau atingeți ecranul mobil pentru a face să apară bara de instrumente. Selectați opțiunea Participanți și alegeți opțiunea Ridicați mâna pentru a ridica mâna în Zoom. Pentru aceasta din urmă, cereți gazdei dvs. să activeze opțiunea. În plus, nu veți vedea opțiunea de ridicare a mâinii dacă sunteți gazda întâlnirii.
FAQ
Cum să cobori mâna în Zoom?
Este important să știi cum să cobori mâna și în Zoom. De pe PC sau Mac, trebuie să selectați Participanți și apoi să faceți clic pe Lower Hand .
De asemenea, puteți apăsa ALt+Y de pe aceste computere pentru a coborî mâna prin comenzile rapide de la tastatură. Cei care folosesc iPhone sau Android trebuie să aleagă Mai multe și apoi să selecteze Mâna de jos pentru a efectua această acțiune.
Cum să ridici mâna în Zoom Mac?
Dacă utilizați aplicația desktop Zoom pe dispozitivul dvs. Mac, faceți clic pe butonul Reacții din bara de instrumente de jos a aplicației. Apoi selectați opțiunea Ridicați mâna din listă, iar caracteristica Ridicați mâna Zoom va fi activată.
Dacă accesați întâlnirea Zoom pe un dispozitiv Mac printr-un browser web, căutați butonul Reacții din partea de jos a ecranului. Faceți clic pe el și alegeți opțiunea Ridicați mâna când apare.

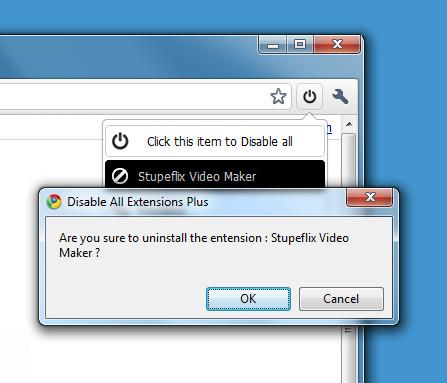


![Noutăți în Android 4.0 Ice Cream Sandwich [Recenzie de funcții] Noutăți în Android 4.0 Ice Cream Sandwich [Recenzie de funcții]](https://tips.webtech360.com/resources8/r252/image-5485-0829094903658.jpg)

![Cele mai bune 150 de extensii de browser și aplicații web din 2011 [Alegerea editorului] Cele mai bune 150 de extensii de browser și aplicații web din 2011 [Alegerea editorului]](https://tips.webtech360.com/resources8/r252/image-8788-0829094743685.jpg)