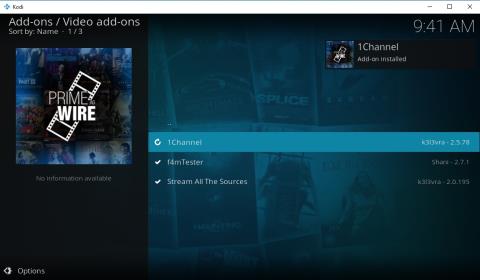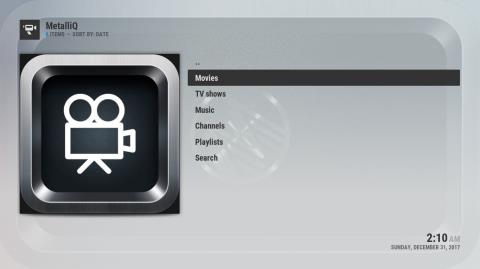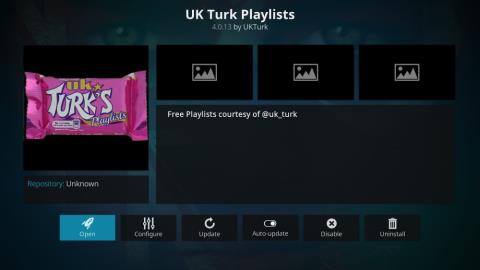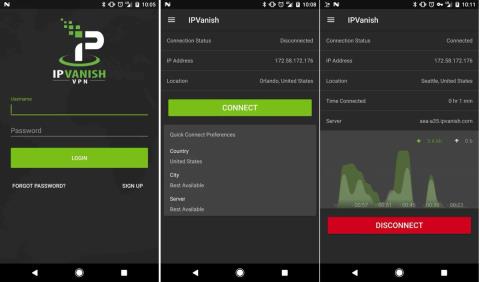Cum să faci backup și să restaurezi Kodi pe orice dispozitiv: rapid și ușor
A folosi Kodi este ca și cum ți-ai amenaja propriul apartament. Îl decorezi cu suplimentele potrivite, faci o mulțime de mici personalizări pentru a face lucrurile mai...
Dacă sunteți un utilizator Kodi, probabil că ați petrecut mult timp personalizând instalarea. Dar știați că vă puteți clona configurația și o puteți importa pe noi instalări de pe alte dispozitive? De fapt, nu este deloc complicat, așa cum ilustrează ghidul nostru de mai jos. Urmați-l pas cu pas pentru a vă dubla distracția cu Kodi în doar câteva minute.
Pot dura ore, dacă nu zile, pentru a configura Kodi așa cum vă place; instalarea suplimentelor și configurarea acestora după preferințele dvs. Puteți intra în adâncime în unele dintre setările software-ului, permițând o experiență cu adevărat personalizată. Imaginați-vă pentru o secundă că tocmai ați cumpărat un dispozitiv nou-nouț, mai puternic, care poate reda videoclipuri 4K - probabil că sunteți pasionat de fidelitatea îmbunătățită, dar nu de cantitatea de muncă pe care o va lua pentru a obține Kodi așa cum vă place. încă o dată.
Dar, ce se întâmplă dacă ați putea clona cu ușurință configurația actuală și o transferați pe un alt dispozitiv? Ei bine, de fapt nu este atât de greu și vă vom ghida pas cu pas.
Astăzi, vom începe prin a explica diferitele motive pentru care ați putea dori să vă clonați configurația curentă Kodi și ce va fi și ce nu va fi clonat în timpul procesului. Vă vom ghida apoi prin clonarea unei configurații Kodi și transferul acesteia pe diferite tipuri de dispozitive. Vom explora mai întâi două metode de clonare pe dispozitive fără capacități de stocare externă și două metode pentru dispozitive care au această capacitate. După cum veți vedea, aceasta nu este știință rachetă și instrucțiunile noastre ar trebui să vă ajute să finalizați această sarcină ușor și rapid.
57% REDUCERE Plan standard de 2 ani
Pentru confidențialitate suplimentară în timp ce utilizați Kodi, utilizați un VPN
Furnizorii de servicii de internet sunt cunoscuți că monitorizează activitatea online a utilizatorilor lor. O fac pentru a se asigura că nimeni nu le încalcă termenii și condițiile. Și când bănuiesc că cineva ar putea fi, pot reacționa reducându-și viteza, trimițându-le notificări de încălcare a drepturilor de autor sau chiar întrerupându-le serviciul. Un VPN vă protejează confidențialitatea prin criptarea tuturor datelor în și în afara computerului dvs. folosind algoritmi puternici care fac aproape imposibil de spart. Nici măcar ISP-ul tău nu va ști unde mergi sau ce faci online. Și un bonus, alegând servere localizate corespunzător, un VPN vă va permite să ocoliți majoritatea restricțiilor geografice.
Având atât de mulți furnizori VPN din care să alegeți, alegerea celui potrivit se poate dovedi a fi o provocare. Sunt mulți factori de luat în considerare. Printre cele mai importante, o viteză de conectare rapidă va reduce și uneori va elimina tamponarea, o politică de interzicere a înregistrării vă va ajuta să vă protejați în continuare confidențialitatea, nicio restricție de utilizare nu vă va permite să accesați orice conținut la viteză maximă, iar software-ul pentru mai multe platforme va asigura oricare dintre dispozitivele dvs. sunt protejate.
NordVPN – Cel mai bun VPN de folosit cu Kodi
NordVPN este considerat pe scară largă a fi cel mai bun VPN din lume și este o alegere excepțională de utilizat alături de Kodi. Oferă criptare de calitate militară prin amabilitatea NordLynx – un protocol de tunel de ultimă oră care maximizează protecția printr-un cifr AES de 256 de biți, dar nu vă încetinește conexiunea cu supraîncărcarea excesivă de criptare. Acest lucru este important, deoarece permite fluxurilor dvs. Kodi să rămână rapide, stabile și fără tampon.
Beneficiile de performanță nu se opresc aici, desigur; Criptarea NordVPN vă protejează, de asemenea, de supravegherea și limitarea de către furnizorii de servicii de internet, care au o vedere slabă asupra traficului Kodi. Chiar dacă utilizați doar suplimente oficiale pentru a reda conținut legal, trolii de drepturi de autor vă vor vedea în continuare ca pe o țintă, dacă nu vă ascundeți traficul. NordVPN șterge acest risc și curăță orice urmă a activității tale cu politica sa excelentă de interzicere a jurnalelor.
Un avantaj suplimentar al conectării la rețeaua masivă NordVPN este că aveți acces la peste 5.800 de servere din 59 de țări. Direcționați datele prin oricare dintre aceste noduri pentru a împrumuta o adresă IP locală, care acționează ca un pașaport digital pentru a vizualiza conținutul geoblocat. Acest lucru îmbunătățește considerabil utilitatea Kodi de a livra filme, emisiuni TV și muzică din întreaga lume, toate în total anonimat. Și dacă îți clonezi configurația Kodi, stai liniștit știind că un singur abonament NordVPN va acoperi 6 dispozitive simultan.
Citiți recenzia noastră completă NordVPN .
Pro
Contra
CEL MAI BUN KODI VPN: NordVPN vă învăluie traficul Kodi într-o criptare indescifrabilă, permițându-vă să falsificați și să transmiteți conținutul inimii. Obțineți o reducere uriașă de 68% la planul de 3 ani (3,71 USD/lună), susținută de o garanție de rambursare a banilor de 30 de zile fără probleme.
De ce clonează o configurație Kodi?
Există mai multe motive pentru care s-ar putea dori să cloneze o configurație Kodi. Este posibil să doriți să faceți acest lucru pentru a instala o configurație identică pe toate cutiile TV din casa dvs. Atunci ai avea exact aceeași experiență media pe toate televizoarele tale. De asemenea, s-ar putea să doriți să ajutați un prieten să-și configureze noua lui cutie clonând configurația dvs. la instalația sa.
Sau poate tocmai ați achiziționat un televizor nou-nouț, mai puternic și ați dori să vă portați configurația existentă la acesta. În aceeași linie de gândire, poate ați instalat Kodi pe computer pentru a-l încerca. Ți-a plăcut și te-ai hotărât să achiziționezi o cutie TV și ai prefera să porți configurația Kodi a computerului tău pe noul tău dispozitiv decât să o refaci totul de la zero. Și nu în ultimul rând, poate doriți să păstrați o clonă a configurației dvs. ca rezervă, în cazul în care se întâmplă ceva rău cu instalarea dvs. Kodi.
Oricare dintre procedurile prezentate în acest articol va clona starea actuală a instalării dvs. Kodi. Toate suplimentele, skin-urile, screensaverele și configurațiile personalizate vor face parte din clonă. Pentru toate scopurile, dispozitivul clonat va fi o copie exactă a originalului, până la ceea ce nu funcționează. Din păcate, nu va rezolva problemele pe care le aveți cu configurația dvs. actuală.
Clonarea configurației pe scurt
Nu a fost făcut în acest scop – sau cel puțin, nu credem – dar modul în care Kodi își stochează configurațiile, suplimentele și setările pentru bazele de date îl face ușor de clonat. În esență, întreaga configurație Kodi este conținută în doar trei foldere numite addons , media și userdata . Toate trei sunt subdosare ale folderului de date Kodi.
Deci, clonarea unei instalări Kodi este de fapt doar o chestiune de a copia aceste trei foldere și de a le porta pe dispozitivul de destinație. Este partea de portare care o poate face mai complicată. Desigur, dacă copiați de pe un computer pe altul, copierea fișierelor între computere este ușoară și probabil că este ceva ce știți deja cum să faceți. Dar când vine vorba de cutii TV și playere media, lucrurile se pot complica.
Unele dispozitive nu au capacități de expansiune, nu au interfață USB și se conectează la restul lumii folosind rețeaua WiFi. Și software-ul de pe unele dintre aceste dispozitive nici măcar nu include un manager de fișiere. Există modalități de a ocoli majoritatea acestor obstacole și asta este ceea ce suntem pe cale să descoperim.
Procesul de clonare Kodi
Există mai multe metode pe care le puteți folosi pentru a vă clona dispozitivul. Cel pe care îl veți alege depinde de conectivitatea pe care o au dispozitivele dvs. sursă și țintă. Am încercat să acoperim cât mai multe cazuri de utilizare. Situația dvs. precisă s-ar putea să nu fie acoperită, dar ar trebui să vă puteți da seama studiind diferitele metode și adaptându-le la situația dvs. particulară.
Notă : Toate procedurile prezentate mai jos presupun că ați instalat deja Kodi pe dispozitivul țintă și că l-ați rulat cel puțin o dată. De asemenea, ei presupun că atât dispozitivele sursă, cât și cele de destinație rulează aceeași versiune Kodi.
Localizarea fișierelor de configurare pe dispozitivul sursă
Cele trei foldere, suplimente , media și userdata se află în folderul de date Kodi , ți-am spus deja asta. Deci, primul pas este să localizați folderul de date Kodi . Locația sa variază în funcție de sistemul de operare al dispozitivului dvs. Iată unde le veți găsi pe cele mai utilizate sisteme de operare Kodi.
Notă : sub MacOS, conținutul acestui folder este ascuns în mod implicit. Pentru a-l afișa, deschideți un terminal și navigați la folderul de mai sus tastând următoarea comandă
cd /Utilizatori/ NUME DE UTILIZATOR /Bibliotecă/Suport aplicație/Kodi/
Apoi, introduceți următoarea comandă pentru a afișa toate fișierele ascunse din folder.
chflags nohidden ~/Library
Notă : Nu există o modalitate ușoară de a vizualiza fișierele sau folderele ascunse în iOS. Prin urmare, este foarte complicat să clonezi configurația Kodi pe un dispozitiv iOS. Există modalități de a evita această limitare, dar acestea nu fac obiectul acestui articol. Acestea sunt cazuri în care poate fi mai simplu să reinstalați Kodi pe noul dispozitiv.
Notă : poate fi necesar să setați aplicația de explorare a fișierelor pentru a afișa fișierele ascunse. Această opțiune este de obicei accesibilă prin meniul de setări al aplicației Explorator de fișiere .
Clonarea pe un dispozitiv Android fără stocare externă - cum ar fi Amazon Fire TV Stick
Ca un bun exemplu de dispozitive cu capabilități limitate de interfață, vom folosi Amazon Fire TV Stick. Spre deosebire de alte dispozitive similare, Fire TV Stick nu are port USB, așa că nu îl puteți conecta la un computer și nu puteți conecta un dispozitiv de stocare extern, cum ar fi o cheie USB sau un hard disk USB extern. Singurul lucru pe care îl aveți este o conexiune WiFi cu capabilități foarte limitate de acces la rețeaua locală. această metodă de clonare poate fi adaptată la alte dispozitive cu opțiuni limitate de interfață.
Instalarea ES File Explorer pe dispozitivul dvs
Cu astfel de dispozitive de conectivitate limitate, singura modalitate de a clona configurația Kodi este prin rețea. Există două moduri în care se poate face, prin intermediul rețelei locale sau prin utilizarea serviciului de stocare online Dropbox. Ambele necesită să instalați aplicația ES File Explorer pe dispozitiv.
Instalarea ES File Explorer pe dispozitivul dvs
Notă : dacă utilizați un alt tip de dispozitiv Android fără facilitate de stocare externă, puteți instala ES File Explorer din Google Play Store.
Metoda 1: Transfer direct folosind rețeaua locală
În funcție de dimensiunea datelor pe care le transferați, copierea poate dura câteva minute. După finalizarea copiei, puteți porni Kodi pe dispozitivul țintă și puteți verifica dacă totul este instalat corect.
Metoda 2: Utilizarea Dropbox
A doua metodă presupune că sunteți familiarizat cu Dropbox și că ați copiat deja cele trei foldere ( suplimente , media și userdata ) în Dropbox. Această metodă poate fi utilizată între dispozitive care nu sunt conectate la aceeași rețea. Ar putea fi chiar pe continente diferite. Tot ceea ce este necesar este ca ambele dispozitive să aibă acces la Internet. Și, de asemenea, nu va necesita să te joci cu parametrii de partajare.
Timpul necesar depinde și de dimensiunea datelor, dar și de lățimea de bandă a internetului. Așteptați-vă să dureze ceva mai mult decât transferul direct explicat anterior.
Clonarea pe alte tipuri de dispozitive
Clonarea Kodi pe un dispozitiv limitat, cum ar fi Amazon Fire TV Stick, este printre cele mai complicate tipuri de clonare pe care le veți întâlni. A face acest lucru pe orice alt dispozitiv este o bucată de tort în comparație cu el. Desigur, dacă dispozitivul dvs. țintă rulează Android, puteți instala ES File Explorer pe el și puteți utiliza una dintre cele două metode descrise anterior. Pentru alte dispozitive, există nenumărate moduri prin care puteți să clonați configurația Kodi. Să ne concentrăm pe două dintre ele care sunt cele mai utilizate.
Metoda 1: Transfer direct folosind rețeaua locală
Aceasta este similară cu prima metodă de transfer de fișiere pe un Fire TV Stick. În loc să folosim exploratorul de fișiere ES, vom folosi exploratorul de fișiere sau managerul de fișiere al sistemului de operare țintă. Pașii exacti sunt diferiți de la un sistem la altul, ceea ce ne face aproape imposibil să vă oferim instrucțiuni detaliate așa cum facem de obicei.
Trebuie să fii oarecum familiarizat și confortabil atât cu sistemele de operare sursă, cât și cu cele de destinație. Și, deși nu vă putem spune cu adevărat cum să efectuați fiecare pas, vă putem spune care sunt acestea.
Metoda 2: Utilizarea unor medii de stocare externe
Această ultimă metodă necesită utilizarea unor medii de stocare externe, cum ar fi o cheie USB. Desigur, ambele dispozitive trebuie să accepte stocare USB externă. Procesul variază pentru diferite sisteme de operare, dar necesită pur și simplu să copiați cele trei foldere de pe dispozitivul sursă pe cheia USB, să scoateți cheia și să o conectați la dispozitivul țintă și să copiați din nou cele trei foldere de pe cheia USB pe dispozitivul țintă. Folder Kodi.
Un avantaj al acestei ultime metode este că dispozitivele sursă și țintă pot fi aceleași. Să presupunem că rulați Kodi pe un Raspberry Pi cu sistemul de operare Raspbian. Apoi decideți că preferați să treceți la sistemul de operare LibreELEC. Doar copiați cele trei foldere din Raspbian pe cheia USB, apoi reformatați cardul SD Raspberry Pi și instalați LibreELEC și, în sfârșit, copiați cele trei foldere de pe cheia USB înapoi pe Raspberry Pi. Aveți o clonă Kodi care rulează acum pe LibreELEC în loc de Raspbian.
Încheind-o
Indiferent de ce trebuie să-ți clonezi configurația Kodi și există multe motive, există și multe modalități de a face acest lucru. Puteți folosi una dintre cele patru metode pe care le-am introdus și, dacă este necesar, o adaptați situației dumneavoastră specifice. Din păcate, cu atât de multe combinații diferite de dispozitive sursă și destinație, nu vă putem oferi detalii specifice pentru fiecare.
Ați încercat vreodată să vă clonați configurația Kodi? Poate ați putea să ne împărtășiți experiența dvs. Suntem deosebit de interesați să aflăm despre problemele pe care le-ați întâlnit și rezolvat. Și dacă aveți probleme nerezolvate, de ce să nu le menționați și pe acestea. Poate un alt cititor va putea ajuta. Folosește comentariile de mai jos pentru a împărtăși experiența ta.
A folosi Kodi este ca și cum ți-ai amenaja propriul apartament. Îl decorezi cu suplimentele potrivite, faci o mulțime de mici personalizări pentru a face lucrurile mai...
Kodi și copiii sunt o combinație excelentă – cu anumite limite, desigur. Dar de aceea există controalele parentale Kodi, iar astăzi vom...
Nu există lipsă de extensii pentru streaming TV sau filme pentru centrul media open-source Kodi. Unele versiuni se concentrează pe filme de calitate HD sau conținut de nișă de la
Cea mai mare luptă din istoria UFC, Khabib vs McGregor, poate fi vizionată și cu Kodi. Iată ghidul nostru complet pentru vizionarea UFC 229 pe Kodi.
Kodi oferă oportunități nelimitate de a te bucura de conținut în streaming prin intermediul suplimentelor, dar acest lucru se poate transforma rapid dintr-un avantaj într-o povară. Dar nu-ți face griji, suntem aici.
Descarci o mulțime de suplimente pentru Kodi? Îți este greu să le sortezi pe toate, să ștergi cele defecte și să menții instalarea Kodi rapidă și eficientă.
Pregătește-te pentru meciul epic de box la categoria grea dintre Joshua și Parker. Află cum să urmărești lupta și să fii martor la crearea istoriei.
Descoperă addon-ul Covenant pentru Kodi — urmărește filme și seriale TV cu ușurință cu acest addon de top. Instalare rapidă și conținut excelent!
Add-on-urile care oferă transmisiuni sportive live sunt întotdeauna la mare căutare în rândul utilizatorilor Kodi. Din păcate, acestea rareori au o durată de viață mare, deoarece
Add-on-ul Grindhouse Learning este o schimbare revigorantă față de gama standard de addon-uri Kodi terțe. Mai degrabă decât pur divertisment, acest addon este