Wreckfest este un joc video de curse dezvoltat de Bugbear Entertainment și publicat de THQ Nordic. Iată cum puteți juca Wreckfest pe computerul dvs. Linux.

Se lucrează Wreckfest pe Linux
Wreckfest nu a fost niciodată portat pe Linux. Cu toate acestea, utilizatorii îl pot rula pe platforma Linux datorită muncii grele a Valve cu Proton. Pentru a utiliza caracteristicile excelente furnizate de Proton, trebuie să instalați aplicația oficială Steam.
Deschideți o fereastră de terminal pentru a instala aplicația oficială Steam pe computerul dvs. Linux. Puteți deschide o fereastră de terminal apăsând Ctrl + Alt + T de pe tastatură. Sau, căutați „Terminal” în meniul aplicației.
Odată ce fereastra terminalului este deschisă, veți putea instala aplicația Steam. Urmați instrucțiunile de instalare de mai jos care corespund sistemului de operare Linux pe care îl utilizați.
Ubuntu
Pentru ca Steam să funcționeze pe Ubuntu, rulați următoarea comandă de instalare apt .
sudo apt install steam
Debian
Pentru a utiliza Steam pe Debian, va trebui să descărcați cea mai recentă versiune a Steam pe computer. Folosind comanda wget download de mai jos, descărcați pachetul.
wget https://steamcdn-a.akamaihd.net/client/installer/steam.deb
După descărcarea celei mai recente versiuni de Steam pe sistemul dumneavoastră Debian Linux, veți putea să o instalați pe computer folosind următoarea comandă dpkg .
sudo dpkg -i steam.deb
Cu pachetul Steam instalat pe Steam, va trebui să corectați orice probleme de dependență care ar fi putut apărea în timpul procesului de instalare. Puteți corecta acest lucru folosind comanda sudo apt-get install -f .
sudo apt-get install -f
Arch Linux
Este posibil să instalați Steam pe Arch Linux, dar mai întâi trebuie să activați depozitul de software „multilib”. Pentru a face acest lucru, deschideți fișierul /etc/pacman.confîntr-un editor de text (ca rădăcină).
Cu fișierul deschis pentru editare, localizați linia „multilib” și eliminați simbolul #. Apoi, eliminați simbolul # din linia de sub el. Apoi, salvați editările și utilizați comanda pacman -Syy .
sudo pacman -Syy
Când depozitul de software „multilib” este activat pe sistemul dvs., puteți instala aplicația Steam folosind comanda pacman -S .
sudo pacman -S steam
Fedora/OpenSUSE
Dacă utilizați Fedora sau OpenSUSE Linux, este posibilă instalarea software-ului pe sistemul dvs. utilizând depozitele de software incluse cu sistemul de operare. Cu toate acestea, vă sugerăm să urmați instrucțiunile Flatpak, deoarece aplicația Steam tinde să funcționeze mai bine ca Flatpak pe acele sisteme de operare.
Flatpak
Pentru ca aplicația Steam să funcționeze prin Flatpak, va trebui mai întâi să configurați rularea Flatpak pe computer . Odată configurat timpul de execuție, puteți instala rapid Steam folosind cele două comenzi flatpak de mai jos.
flatpak remote-add --if-not-exists flathub https://flathub.org/repo/flathub.flatpakrepo
flatpak instalează flathub com.valvesoftware.Steam
Deschideți aplicația după instalarea aplicației Steam pe computerul dvs. Linux. Apoi, conectați-vă folosind datele dvs. de conectare de utilizator. După ce v-ați conectat la Steam, urmați instrucțiunile pas cu pas de mai jos pentru ca Wreckfest să funcționeze pe Linux.
Pasul 1: Deschideți aplicația Steam și faceți clic pe meniul „Steam”. Odată ce meniul Steam este deschis, găsiți butonul „Setări” și faceți clic pe el cu mouse-ul. Când selectați acest buton, veți deschide zona de setări Steam.
În zona de setări Steam, faceți clic pe „Steam Play”. Apoi, bifați atât caseta „Activați Steam Play pentru titlurile acceptate”, cât și caseta „Activați Steam Play pentru toate celelalte titluri”.
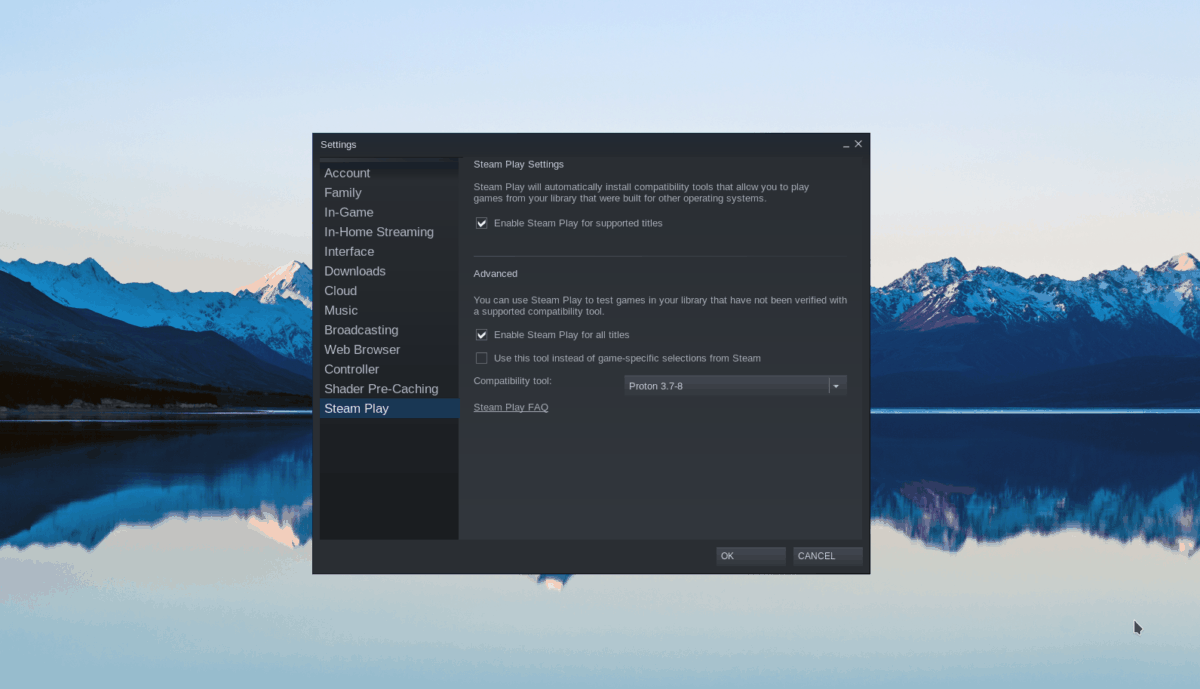
Faceți clic pe „OK” pentru a vă salva setările.
Pasul 2: Găsiți butonul „Magazin” din interiorul aplicației Steam și faceți clic pe el cu mouse-ul. După ce ați încărcat vitrina Steam, faceți clic pe caseta de căutare cu mouse-ul. Introduceți „Wreckfest” și apăsați tasta Enter de pe tastatură.
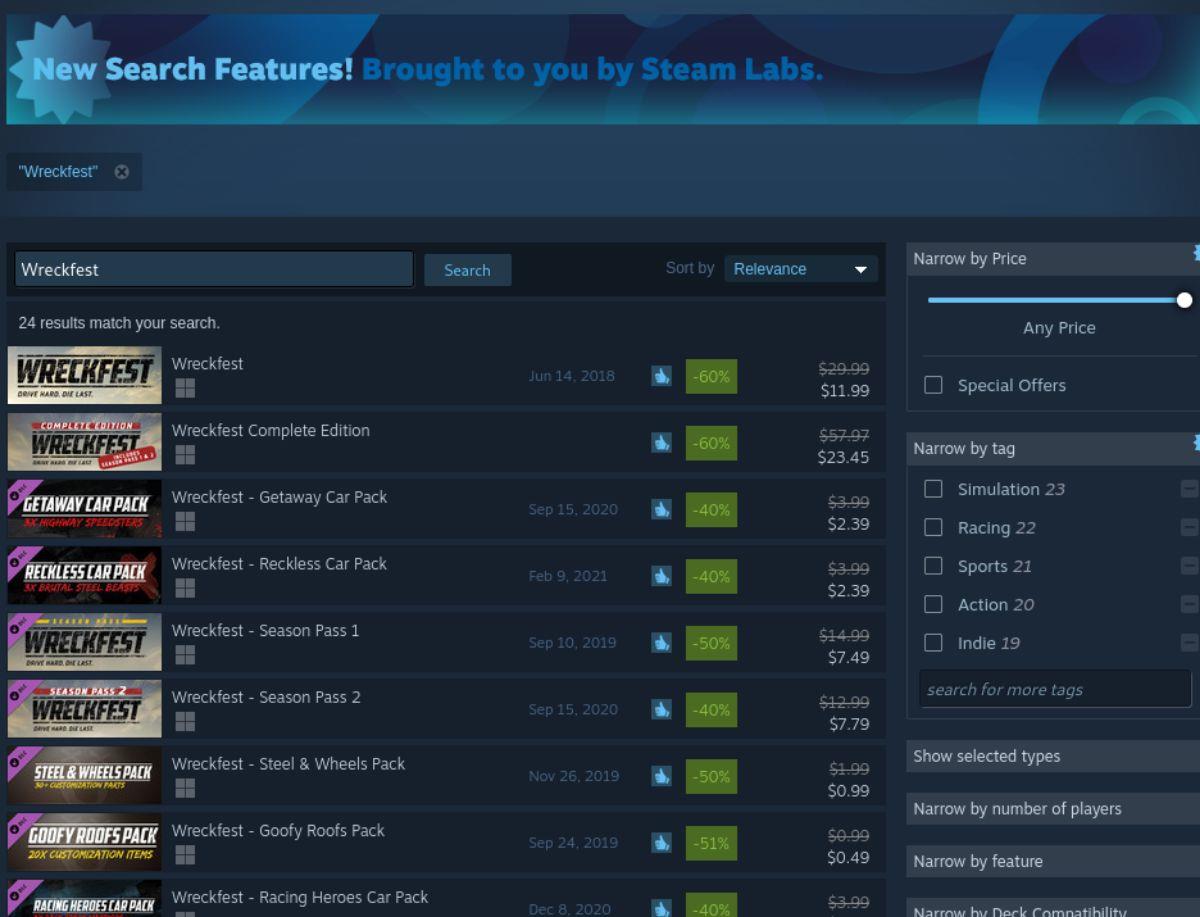
Consultați rezultatele căutării pentru „Wreckfest”. După ce l-ați găsit, faceți clic pe el pentru a accesa pagina magazinului Wreckfest Steam.
Pasul 3: Pe pagina magazinului Wreckfest Steam, căutați butonul verde „Adăugați în coș” și faceți clic pe el cu mouse-ul. Selectând acest buton, jocul va fi adăugat în coș. Faceți clic pe coșul Steam pentru a cumpăra o copie a Wreckfest.

Pasul 4: După ce cumpărați Wreckfest pentru Steam, găsiți butonul „Bibliotecă” și faceți clic pe el cu mouse-ul pentru a accesa biblioteca de jocuri Steam. Odată ajuns în biblioteca de jocuri Steam, căutați „Wreckfest” în bara laterală și selectați „Properties”.
Pasul 5: În fereastra „Proprietăți”, găsiți secțiunea „COMPATIBILITATE” și faceți clic pe ea cu mouse-ul. Bifați caseta care spune „Forțați utilizarea unui instrument de compatibilitate specific. Apoi, setați versiunea Proton pentru Wreckfest la Proton Experimental. Proton 7 funcționează și el.
Închideți fereastra „Proprietăți” după ce ați configurat Wreckfest pentru a utiliza versiunea corectă a Proton.
Pasul 6: Pe pagina bibliotecii Wreckfest, faceți clic pe butonul albastru „INSTALARE” pentru a descărca și instala jocul pe computerul dumneavoastră Linux. Rețineți că finalizarea acestei instalări poate dura ceva timp.

Pasul 7: Când descărcarea este terminată, butonul verde „INSTALARE” va deveni un buton verde „JOAȚI”. Selectați butonul „JOAȚI” pentru a începe jocul pe computer.
![Descarcă FlightGear Flight Simulator gratuit [Distrează-te] Descarcă FlightGear Flight Simulator gratuit [Distrează-te]](https://tips.webtech360.com/resources8/r252/image-7634-0829093738400.jpg)

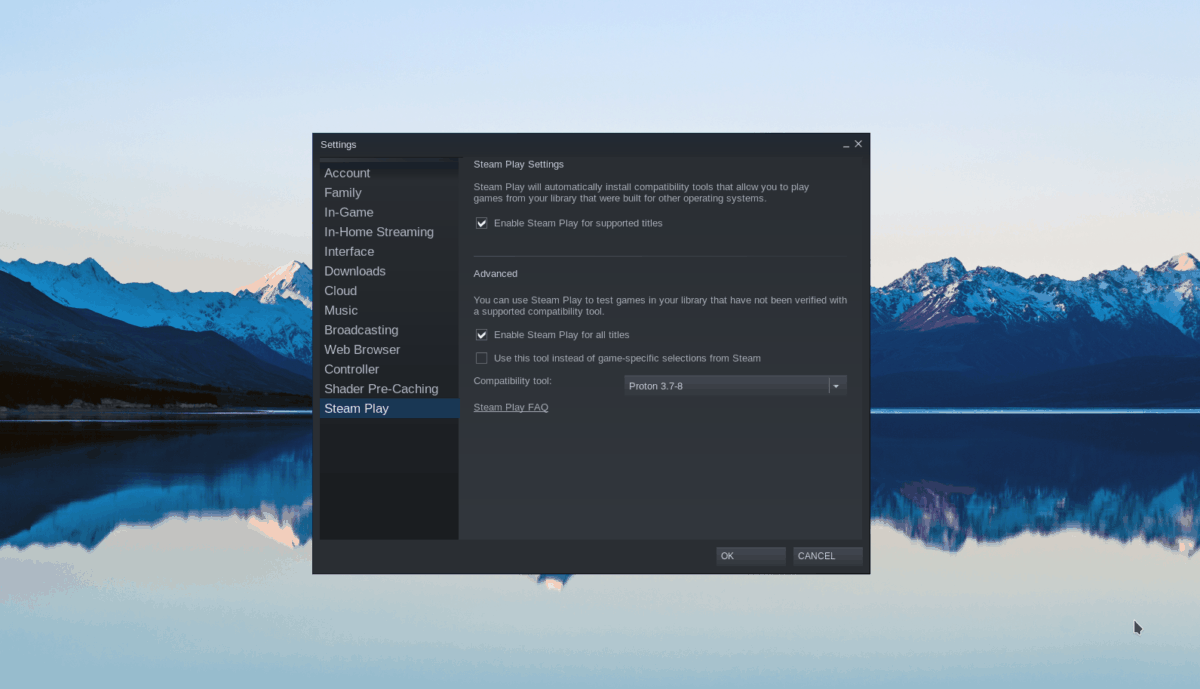
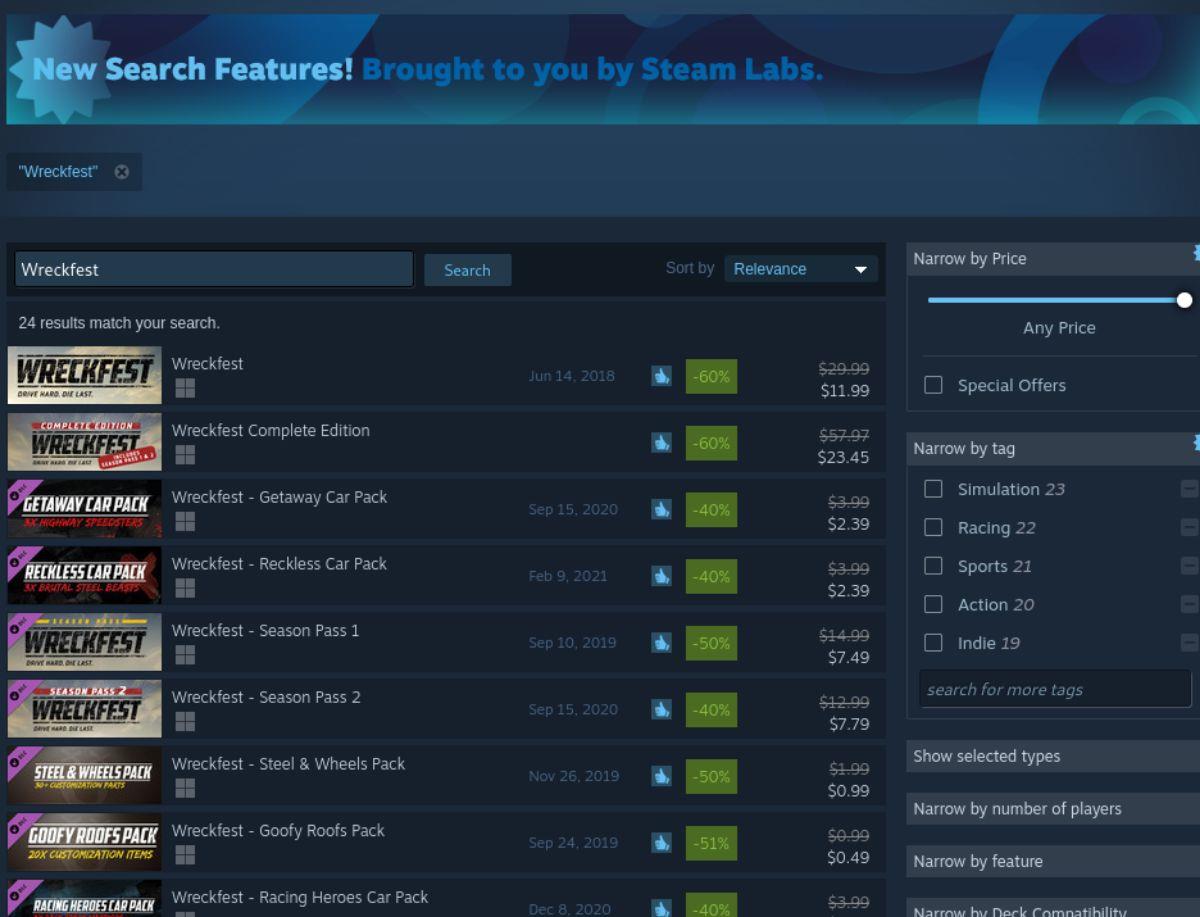







![Cum să recuperați partițiile pierdute și datele de pe hard disk [Ghid] Cum să recuperați partițiile pierdute și datele de pe hard disk [Ghid]](https://tips.webtech360.com/resources8/r252/image-1895-0829094700141.jpg)
