Emulează clicurile de la tastatură și mouse cu Actionaz

Vrei să execuți automat anumite sarcini repetate? În loc să fii nevoit să apeși manual pe un buton de mai multe ori, nu ar fi mai bine dacă o aplicație...
Dacă sunteți nou în Linux, s-ar putea să vă întrebați cum să mutați și să redenumiți fișierele pe Linux. Din păcate, distribuțiile Linux, chiar și cele destinate utilizatorilor noi, nu discută despre cum să facă niciunul dintre aceste lucruri. În acest ghid, vom trece peste mutarea și redenumirea fișierelor dvs. pe Linux.

Mutarea fișierelor pe Linux
Mutarea fișierelor pe Linux se poate face în mai multe moduri. Terminalul poate muta fișiere folosind comanda mv . În plus, mediile desktop Gnome, KDE, XFCE și Mate au manageri de fișiere care pot muta fișiere.
Acest ghid se va concentra pe toate modalitățile semnificative de mutare a fișierelor. Pentru a începe, urmați instrucțiunile de mai jos care corespund metodei Linux pe care o preferați.
Terminal
Mutarea fișierelor prin terminal pare complexă, dar este destul de ușor. Pentru a muta un fișier, începeți prin a lansa o fereastră de terminal. Lansați o fereastră de terminal apăsând Ctrl + Alt + T de pe tastatură. Alternativ, puteți deschide meniul aplicației și puteți lansa terminalul.
Acum că fereastra terminalului este deschisă, puteți utiliza comanda mv pentru a o muta într-o altă locație. De exemplu, pentru a muta fișierul „test” din directorul „Documente” în directorul „Desktop”, ați rula următoarea comandă.
mv ~/Documente/test ~/Desktop/ mv /location/of/file /new/file/location
Pe lângă mutarea simultană a unui singur fișier, comanda mv poate muta și mai multe fișiere de același tip de fișier simultan. De exemplu, dacă doriți să mutați fiecare fișier JPG din directorul „Imagini” în directorul „Desktop”, ați rula următoarea operație de comandă.
mv ~/Pictures/*.jpg ~/Desktop/
În cele din urmă, este posibil să mutați fiecare fișier simultan dintr-o locație în alta folosind comanda mv . De exemplu, rulați următoarea operație pentru a muta fiecare fișier din directorul „Videoclipuri” în directorul „Documente”.
mv ~/Videoclipuri/* ~/Documente/
Comanda mv este convingătoare și poate face o mulțime de lucruri. Cu toate acestea, dacă sunteți interesat să aflați mai multe despre operațiunile avansate pe care le poate face, luați în considerare verificarea intrării manuale cu comanda man mv .
Gnom

Cei din managerul de fișiere Gnome Shell pot muta fișiere cu ușurință folosind managerul de fișiere Gnome Files. Pentru a face acest lucru, urmați instrucțiunile pas cu pas de mai jos.
Pasul 1: Lansați aplicația Fișiere căutând-o în meniul aplicației. Odată deschis, localizați fișierul (sau folderul) pe care doriți să îl mutați și selectați-l cu mouse-ul.
Pasul 2: Faceți clic dreapta pe fișier (sau folder) cu mouse-ul pentru a deschide meniul cu clic dreapta. Apoi, selectați opțiunea „Mutați în”.
Pasul 3: O fereastră pop-up va apărea pe ecran când ați selectat opțiunea „Mutați în”. Utilizând fereastra, răsfoiți unde doriți să mutați fișierul (sau folderul) pe computerul dvs. Linux.
KDE
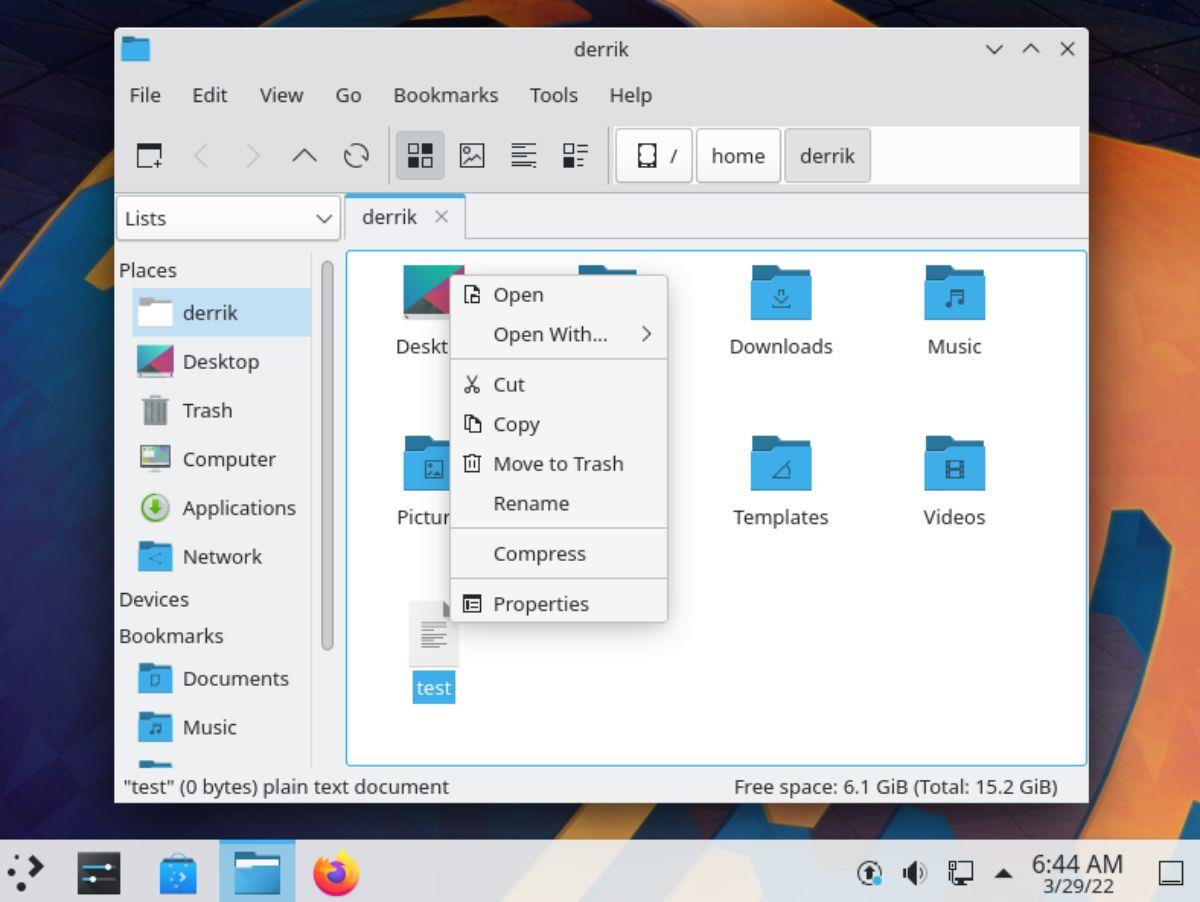
Mutarea fișierelor se face cel mai bine cu managerul de fișiere Dolphin de pe desktop-ul KDE Plasma. Dacă utilizați KDE, urmați instrucțiunile pas cu pas de mai jos pentru a vă muta fișierele.
Pasul 1: Apăsați butonul Win de pe tastatură pentru a deschide lansatorul de aplicații KDE. Apoi, tastați „Dolphin” și deschideți aplicația cu pictograma folderului de fișiere.
Pasul 2: Cu Dolphin deschis, mergeți la locația fișierului (sau folderului) pe care doriți să îl mutați. Faceți clic dreapta pe el pentru a deschide meniul de clic dreapta când l-ați găsit.
Pasul 3: Selectați opțiunea „Tăiați” pentru a pune fișierul (sau folderul) în clipboard-ul Dolphin. Apoi, treceți la locația în care doriți să mutați fișierul. De exemplu, pentru a muta fișierul „test” din /home/user/ în /home/user/Documents/, selectați folderul „Documente”.
Pasul 4: Odată ajuns în locul în care doriți să puneți fișierul, faceți clic dreapta pe un spațiu liber. Apoi, selectați opțiunea „Lipire” din meniul de clic dreapta pentru a plasa fișierul în noua locație.
XFCE
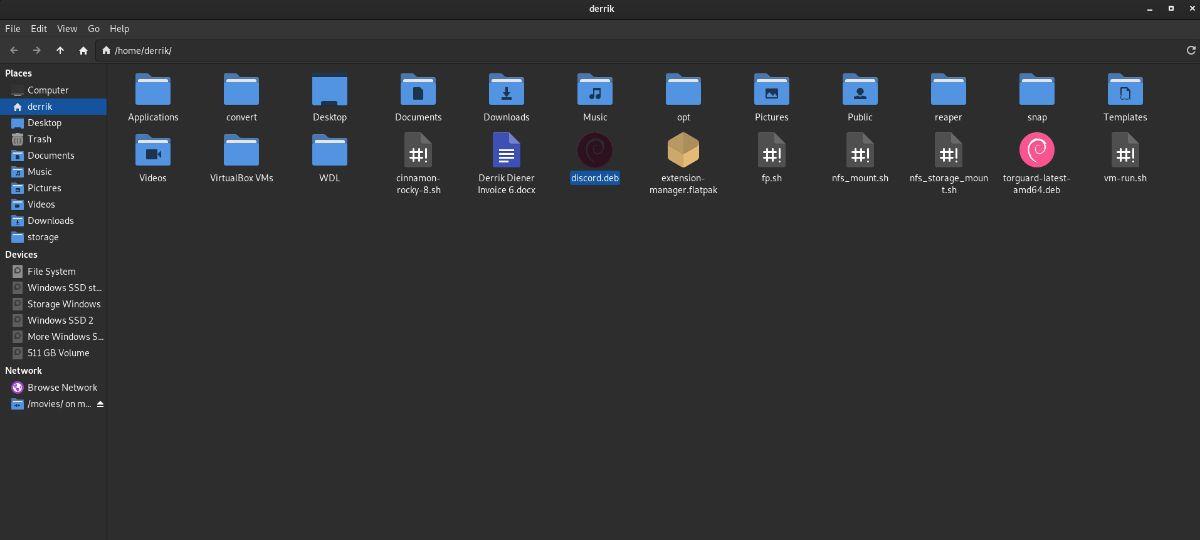
Dacă utilizați XFCE, veți putea muta fișiere pe desktop folosind managerul de fișiere Thunar. Urmați instrucțiunile pas cu pas de mai jos pentru a muta un fișier.
Pasul 1: Deschideți managerul de fișiere „Thunar” prin meniul aplicației din XFCE. Odată deschis, găsiți fișierul (sau folderul) pe care doriți să îl mutați. Când ați găsit fișierul, faceți clic dreapta pe el cu mouse-ul.
Pasul 2: După ce faceți clic dreapta pe fișier, căutați opțiunea „Tăiați” în meniul de clic dreapta și selectați-o. Această opțiune va plasa fișierul (sau folderul) în clipboard.
Pasul 3: În managerul de fișiere Thunar, navigați unde doriți să lipiți fișierul. Apoi, faceți clic dreapta pe spațiu deschis și selectați „Lipire” pentru a muta fișierul în noua locație.
mate
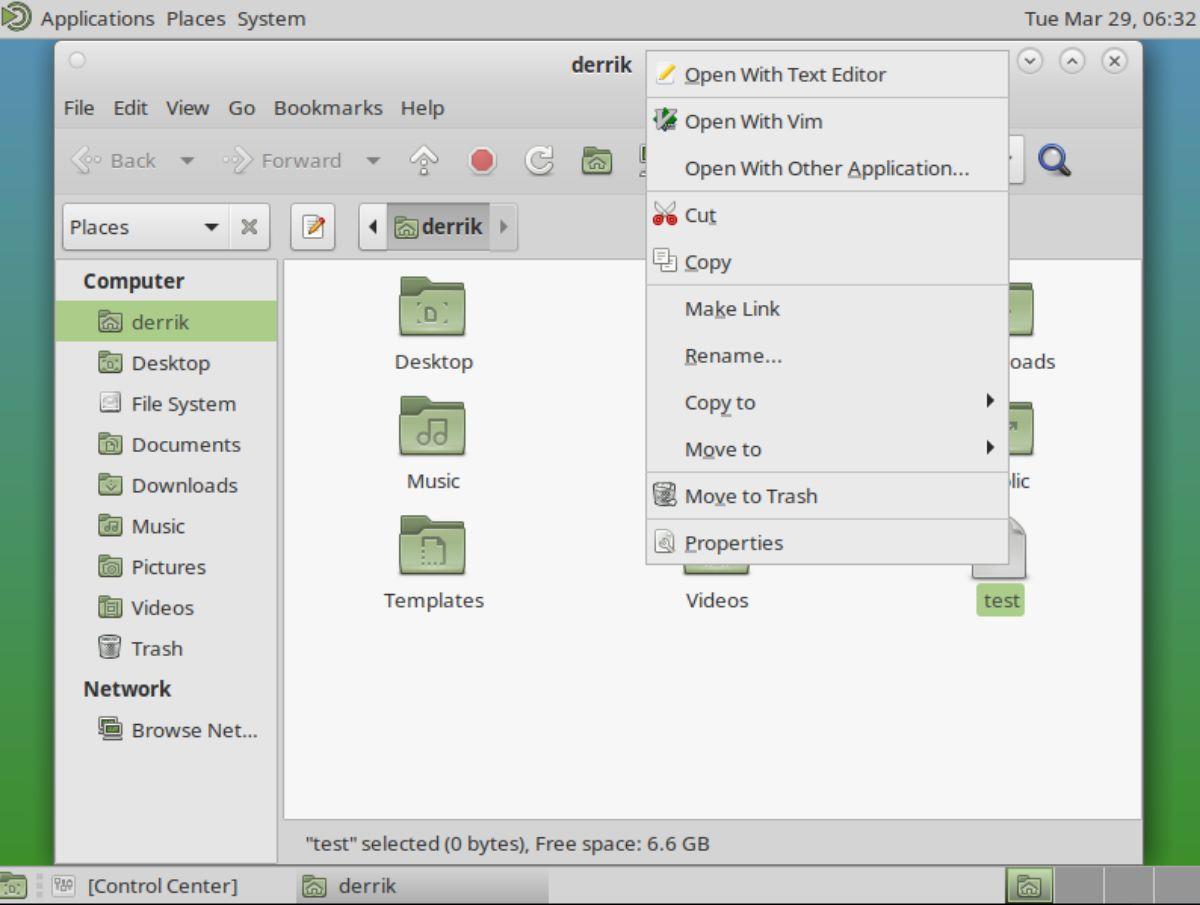
Dacă utilizați desktopul Mate, veți putea muta fișiere folosind managerul de fișiere Caja. Pentru a muta fișiere, începeți prin a deschide managerul de fișiere Caja. Când este deschis, urmați instrucțiunile pas cu pas de mai jos.
Pasul 1: Mutați-vă la locația fișierului pe care doriți să îl mutați folosind Caja. După ce ați localizat fișierul, faceți clic dreapta pe el cu mouse-ul.
Pasul 2: În meniul de clic dreapta, găsiți opțiunea „Tăiați” și selectați-o cu mouse-ul. Acest lucru va pune fișierul (sau folderul) în clipboardul Caja.
Pasul 3: Mutați-vă în locația în care doriți să plasați fișierul folosind Caja și faceți clic dreapta pe un spațiu liber. Apoi, selectați butonul „Lipire” pentru a muta fișierul în noua locație.
Redenumirea fișierelor
La fel ca mutarea fișierelor pe Linux, redenumirea fișierelor (și folderelor), redenumirea fișierelor se poate face în moduri de serviciu, cum ar fi prin terminal și managerii de fișiere Gnome, KDE, XFCE și Mate.
Terminal
Redenumirea unui fișier în terminal se face cu comanda mv . Iată cum funcționează. De exemplu, pentru a redenumi folderul „test” în „fișiere”, introduceți următoarea comandă.
fișiere de testare mv
Fișierul mv poate redenumi un folder atâta timp cât urmează această formulă de comandă.
mv /cale/la/fișier /aceeași/cale/la/fișier/cu/nou/nume
Gnome/KDE/XFCE/Mate
Caracteristica de redenumire este exact aceeași în toate managerii de fișiere Linux moderni. Pentru a redenumi orice fișier (sau folder) din orice manager de fișiere, procedați în felul următor.
Pasul 1: Găsiți fișierul (sau folderul) pe care doriți să îl redenumiți și selectați-l cu mouse-ul.
Pasul 2: Apăsați tasta F2 de pe tastatură pentru a spune managerului de fișiere că doriți să redenumiți fișierul (sau folderul).
Pasul 3: Introduceți noul nume de fișier și apăsați tasta Enter pentru a-l confirma.
Vrei să execuți automat anumite sarcini repetate? În loc să fii nevoit să apeși manual pe un buton de mai multe ori, nu ar fi mai bine dacă o aplicație...
iDownloode este un instrument multiplatformă care permite utilizatorilor să descarce conținut fără DRM de pe serviciul iPlayer al BBC. Poate descărca atât videoclipuri în format .mov, cât și
Am prezentat în detaliu caracteristicile Outlook 2010, dar, din moment ce nu va fi lansat înainte de iunie 2010, este timpul să ne uităm la Thunderbird 3. Există...
Din când în când, toată lumea are nevoie de o pauză. Dacă vrei să joci un joc interesant, încearcă Flight Gear. Este un joc open source gratuit, multiplatformă.
MP3 Diags este instrumentul suprem pentru a remedia problemele din colecția ta audio. Poate eticheta corect fișierele mp3, poate adăuga coperți de album lipsă, poate remedia VBR
La fel ca Google Wave, Google Voice a generat vâlvă în întreaga lume. Google își propune să schimbe modul în care comunicăm și, din moment ce devine...
Există multe instrumente care permit utilizatorilor Flickr să descarce fotografiile lor la calitate înaltă, dar există vreo modalitate de a descărca Flickr Favorites? Recent am descoperit...
Ce este eșantionarea? Conform Wikipedia, „Este actul de a lua o porțiune sau un eșantion dintr-o înregistrare sonoră și de a o reutiliza ca instrument sau ca...”
Google Sites este un serviciu de la Google care permite utilizatorilor să găzduiască un site web pe serverul Google. Există însă o problemă: nu există o opțiune încorporată pentru backup.
Google Tasks nu este la fel de popular ca alte servicii Google, cum ar fi Calendar, Wave, Voice etc., dar este încă utilizat pe scară largă și este o parte integrantă a activității oamenilor.


![Descarcă FlightGear Flight Simulator gratuit [Distrează-te] Descarcă FlightGear Flight Simulator gratuit [Distrează-te]](https://tips.webtech360.com/resources8/r252/image-7634-0829093738400.jpg)





