Linux a devenit mult mai ușor de utilizat, iar desktopurile Linux sunt mult mai bune decât au fost cândva. Cu toate acestea, în ciuda tuturor progreselor pe care le-a făcut Linux, utilizatorii noi au încă probleme în a face lucruri de bază, cum ar fi pornirea și oprirea dispozitivelor de sunet.
Dacă sunteți începător cu Linux și nu sunteți sigur cum să porniți și să opriți dispozitivele audio, vă putem acoperi! Așadar, urmăriți și aflați cum să porniți și să opriți dispozitivele dvs. de sunet.
Gnom
Probabil că utilizați desktopul Gnome dacă sunteți pe Ubuntu, Fedora, OpenSUSE etc. Pentru a vă schimba dispozitivul de sunet pe desktopul Gnome, procedați în felul următor. Mai întâi, apăsați tasta Win de pe tastatură. Când apăsați acest buton, va apărea prezentarea generală a activităților Gnome Shell.
Faceți clic pe „caseta” de căutare din prezentarea generală și introduceți „Sunet”. Apoi, examinați rezultatele căutării pentru „Schimbați nivelurile de sunet, intrările, ieșirile și sunetele de alertă”. În cele din urmă, lansați-l pentru a accesa setările de sunet Gnome.
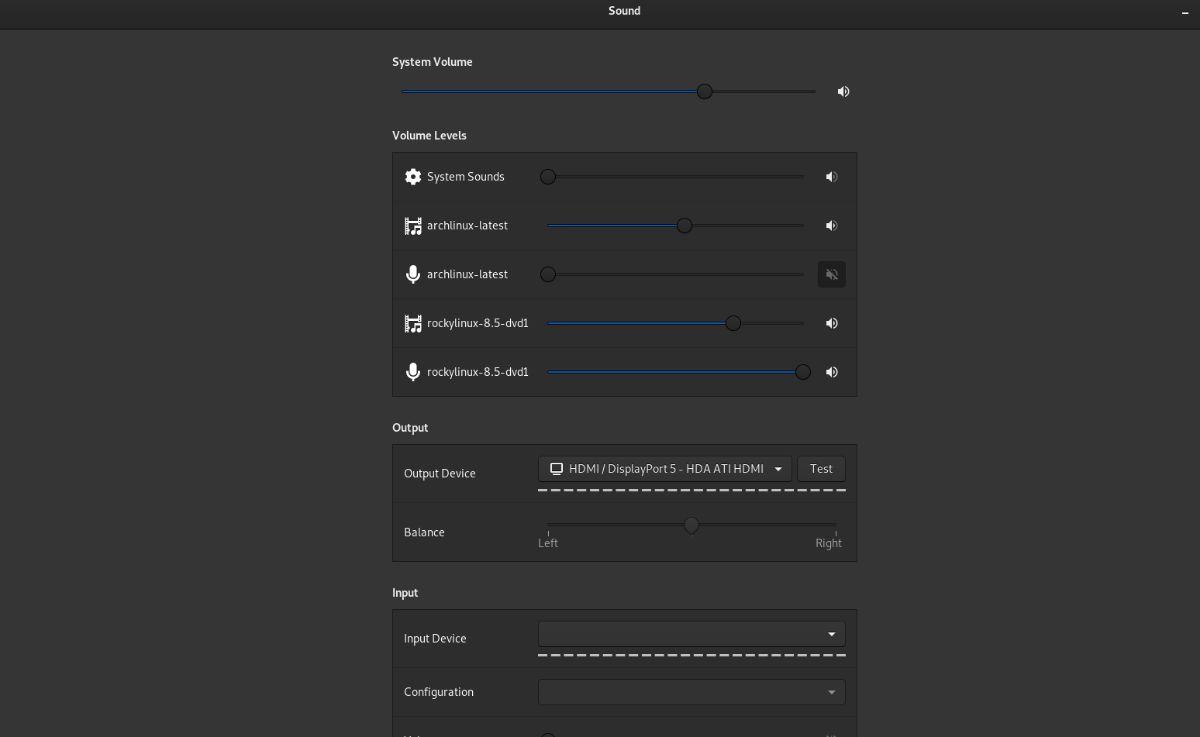
În zona „Sunet” Gnome, localizați meniul drop-down „Dispozitiv de ieșire”. Faceți clic pe el pentru a afișa toate opțiunile de ieșire disponibile. Apoi, alegeți noul dispozitiv de ieșire pe care doriți să îl utilizați în Gnome.
KDE
KDE, ca și Gnome, are încorporat un instrument robust de gestionare a sunetului. Pentru a modifica setările de sunet de pe desktop-ul KDE, începeți făcând clic dreapta pe pictograma difuzorului din panou. După ce ați făcut clic dreapta pe pictogramă, selectați opțiunea „Configurare dispozitive audio”.
După ce ați selectat „Configurați dispozitivele audio”, veți putea să vă configurați dispozitivele audio. Pentru a vă schimba dispozitivul de redare, găsiți dispozitivul audio pe care doriți să îl opriți, găsiți meniul drop-down „Profil” și setați-l la dezactivat.
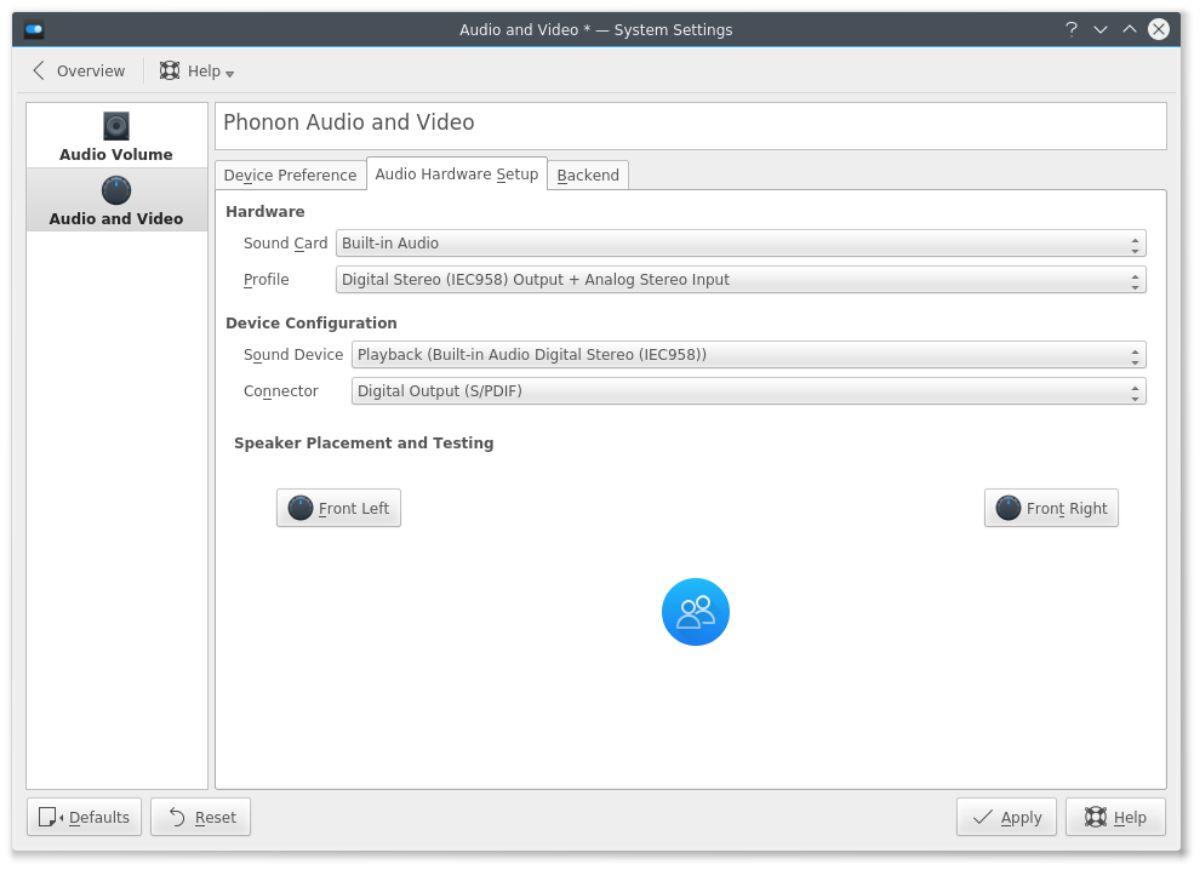
După ce ați oprit dispozitivul pe care doriți să-l dezactivați, găsiți dispozitivul pe care doriți să-l activați, găsiți meniul drop-down „Profil” și setați-l la un profil de sunet activ.
XFCE 4
Din păcate, mediul desktop XFCE 4 nu are un instrument de gestionare a dispozitivelor de sunet încorporat. Dacă doriți să vă gestionați dispozitivele de sunet pe desktop-ul XFCE 4 în Linux, urmați instrucțiunile Pavucontrol. Este un instrument puternic care vă va ajuta să vă gestionați dispozitivele de sunet pe mediul desktop XFCE.
mate
Mediul desktop Mate este ușor și, din această cauză, dezvoltatorii nu au inclus un manager de dispozitiv audio încorporat. Deci, în schimb, dacă doriți să vă gestionați dispozitivele de sunet pe desktop-ul Mate de pe computerul Linux, va trebui să urmați instrucțiunile Pavucontrol.
LXQt
Mediul desktop LXQt se bazează pe instrumentele și setările KDE Plasma. Cu toate acestea, nu folosește instrumentul pentru dispozitivul de sunet cu plasmă KDE. Dacă doriți să vă gestionați dispozitivele de sunet pe desktop-ul LXQt, vă rugăm să urmați instrucțiunile Pavucontrol.
Budgie
Dacă sunteți utilizator Budgie, veți putea face următoarele pentru a vă gestiona dispozitivele de sunet. Mai întâi, faceți clic pe pictograma de volum din panoul Budgie. După ce ați selectat această pictogramă, faceți clic pe butonul Setări pentru a deschide zona de configurare a sunetului Budgie.
Cu setările de sunet Budgie deschise, localizați secțiunea „Dispozitiv de ieșire”. Apoi, faceți clic pe meniul drop-down de lângă dispozitivul pe care doriți să îl opriți și setați-l la „Oprit”.
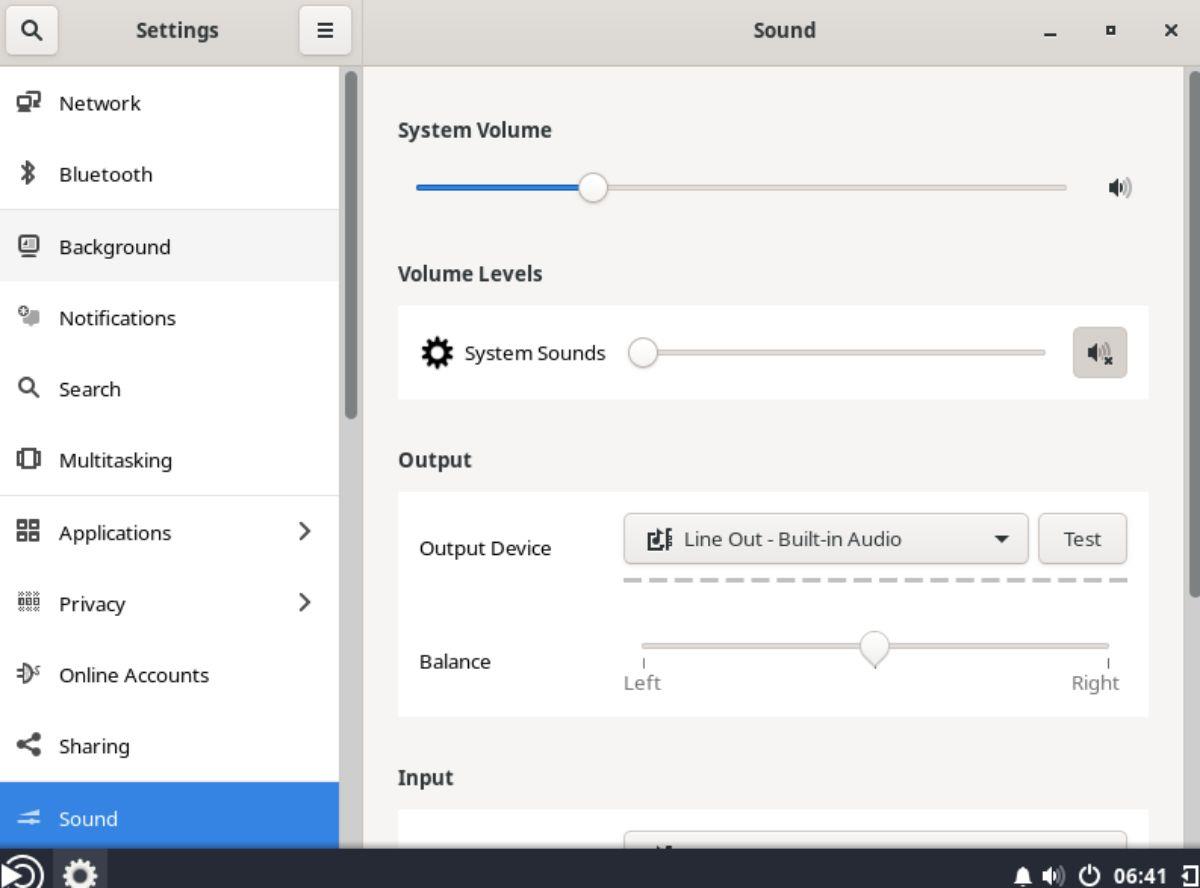
După ce ați oprit dispozitivul pe care doriți să-l dezactivați, găsiți dispozitivul pe care doriți să îl activați. Apoi, localizați meniul drop-down de lângă acesta, porniți-l (prin selectarea unui profil) în meniul drop-down de lângă dispozitiv.
Pavucontrol
Pavucontrol este un instrument de management al sunetului independent de desktop și poate fi utilizat în orice mediu desktop Linux. Cu toate acestea, aplicația trebuie instalată mai întâi. Pentru a instala Pavucontrol pe computerul dvs. Linux, deschideți o fereastră de terminal pe desktopul Linux.
Nu sunteți sigur cum să deschideți o fereastră de terminal pe desktopul Linux? Apăsați Ctrl + Alt + T de pe tastatură. Alternativ, veți putea lansa un terminal căutând „Terminal” în meniul aplicației.
Cu fereastra terminalului deschisă, utilizați instrucțiunile de instalare de mai jos pentru ca aplicația Pavucontrol să funcționeze pe computer.
Ubuntu
sudo apt install pavucontrol
Debian
sudo apt-get install pavucontrol
Arch Linux
sudo pacman -S pavucontrol
Fedora
sudo dnf install pavucontrol
OpenSUSE
sudo zypper instalează pavucontrol
Cu aplicația Pavucontrol instalată, deschideți-o căutând-o în meniul aplicației. După ce este deschis, găsiți fila „Configurare” și faceți clic pe ea cu mouse-ul pentru a accesa zona de profil a dispozitivului.
În zona „Configurare”, veți vedea toate dispozitivele de sunet disponibile în Pavucontrol. Găsiți meniul drop-down de lângă dispozitivul pe care doriți să-l dezactivați și setați-l la „Oprit”. În cele din urmă, găsiți dispozitivul pe care doriți să-l activați și schimbați-l de la „Oprit” la un profil activ.
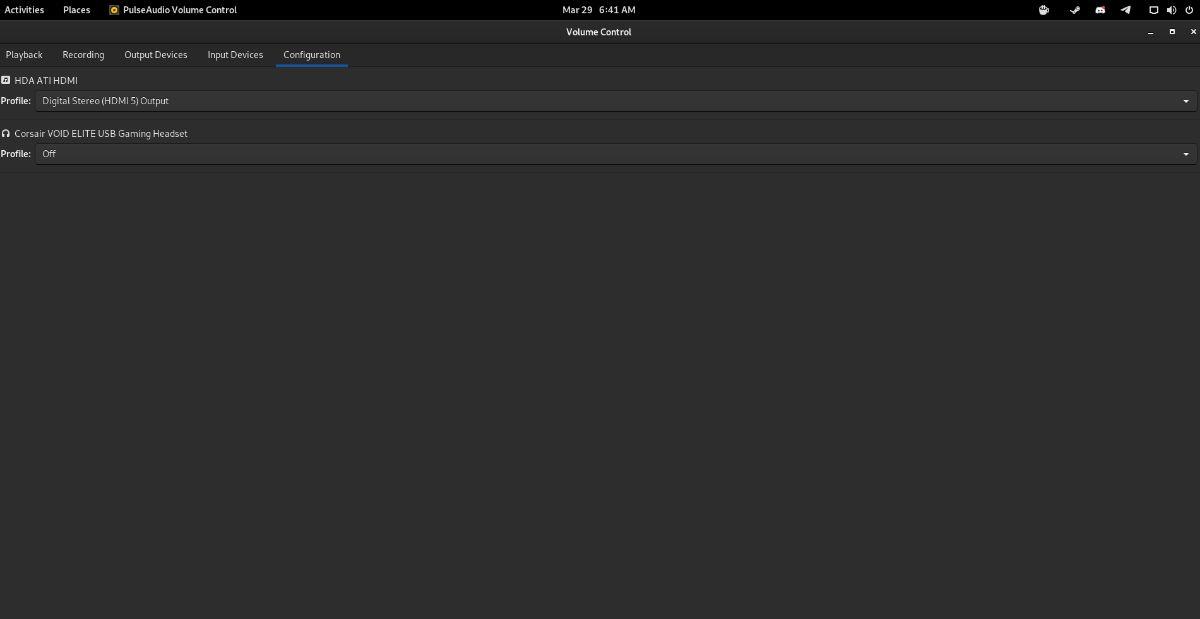
Odată ce dispozitivul este activat, Pavucontrol va folosi automat dispozitivul pentru toate intrările/ieșirile de pe desktopul dumneavoastră Linux. Pentru a personaliza în continuare intrarea/ieșirea, faceți clic pe filele „Dispozitive de ieșire” și „Dispozitive de intrare” din Pavucontrol.

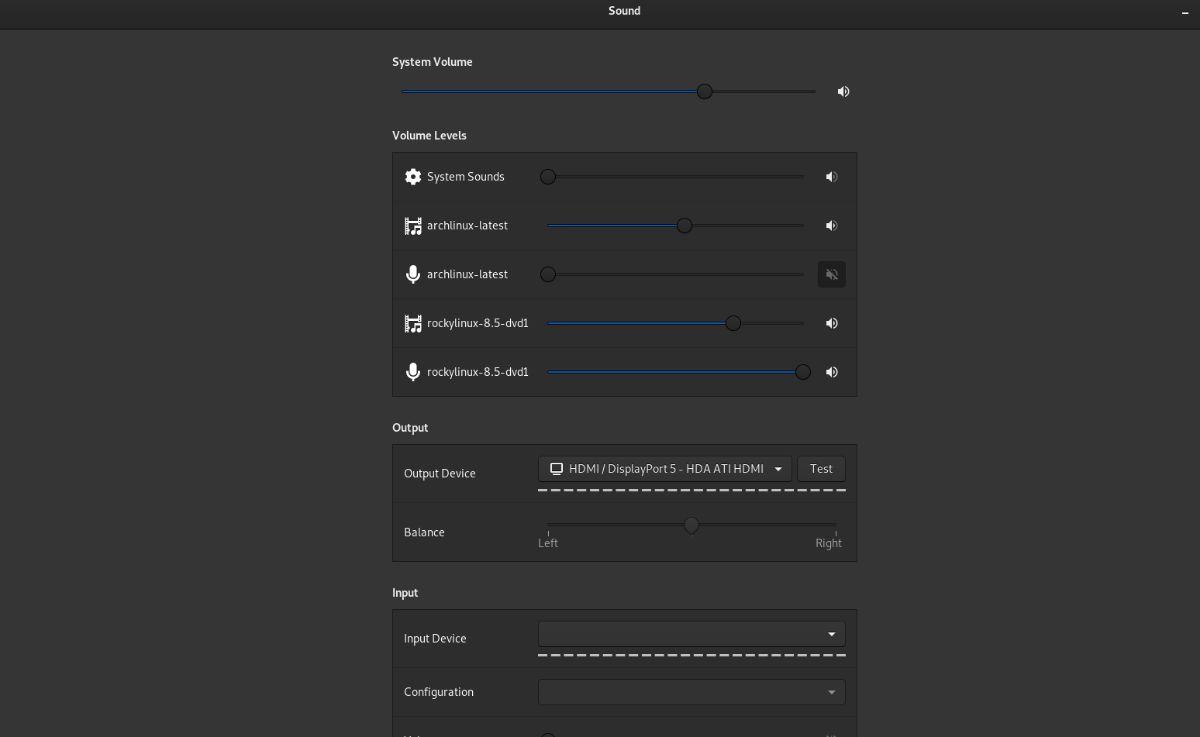
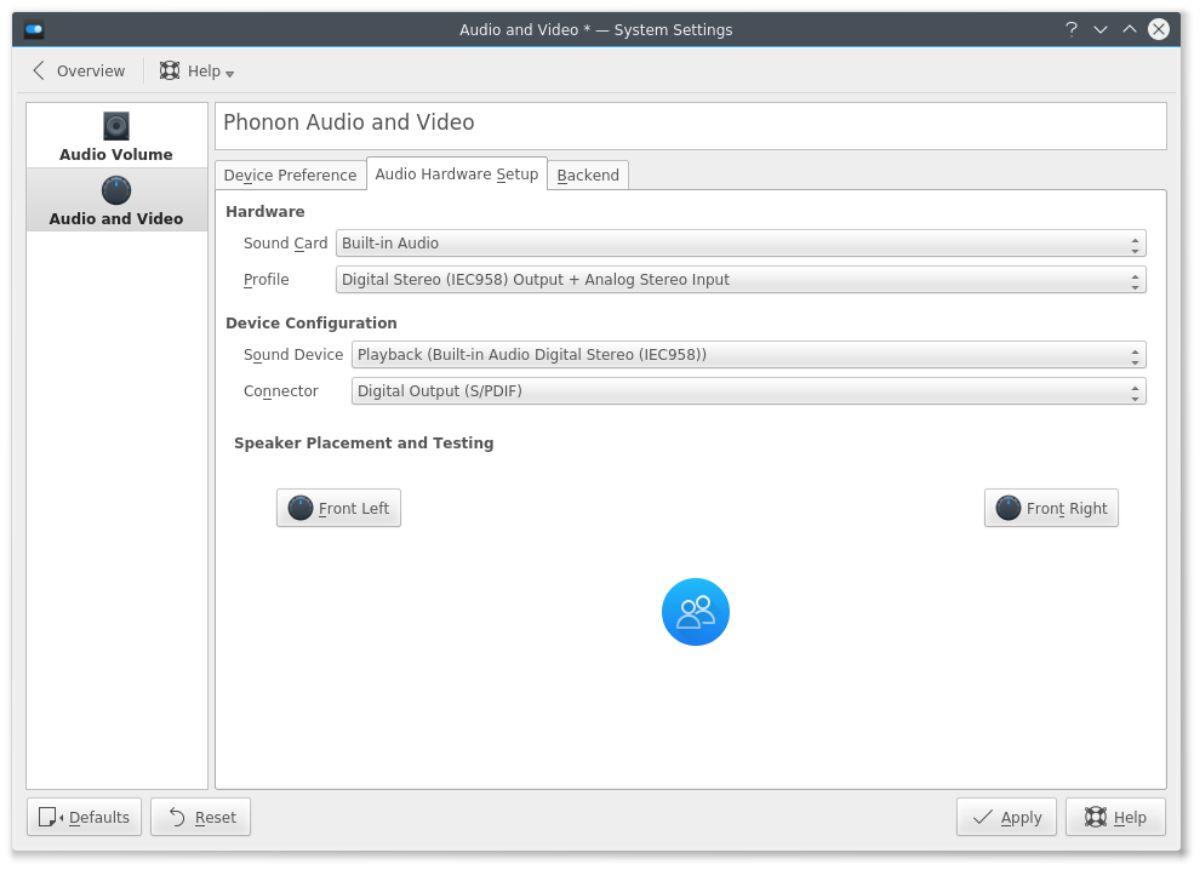
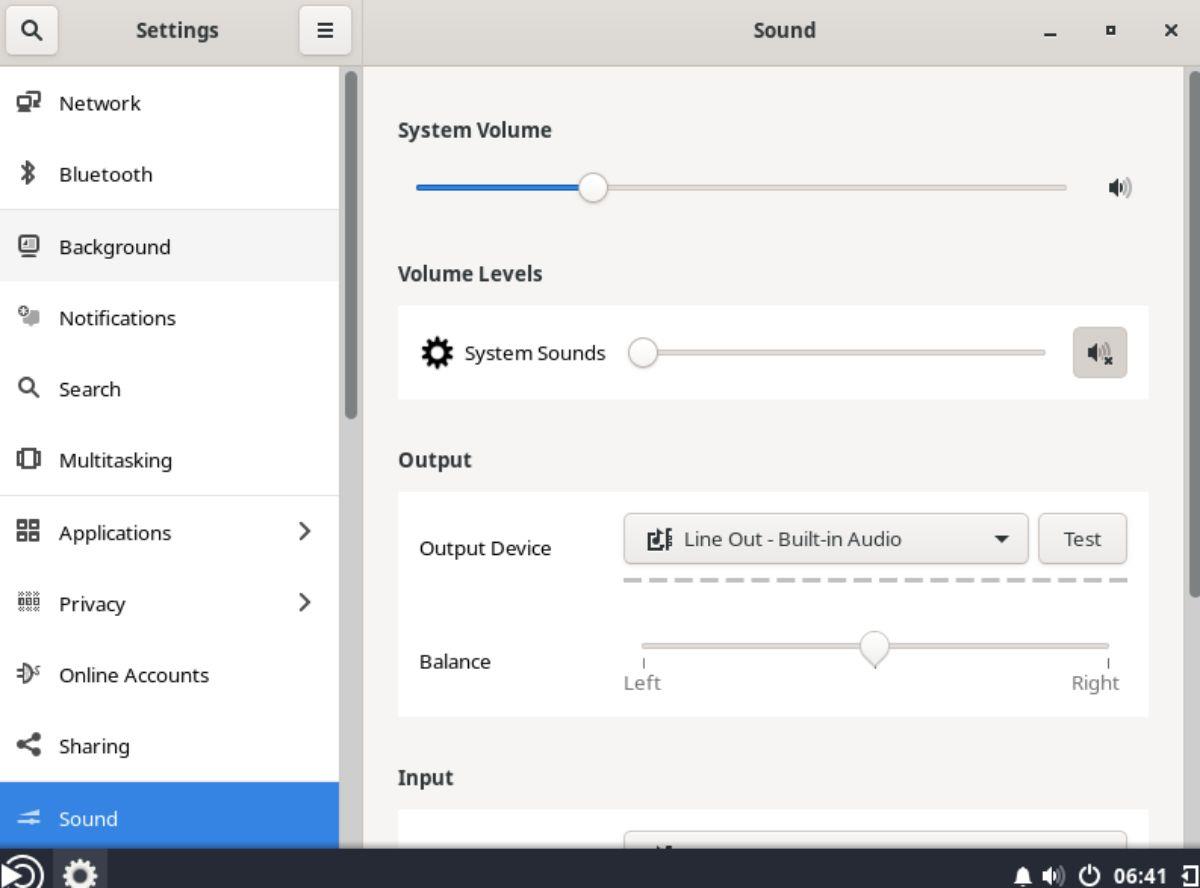
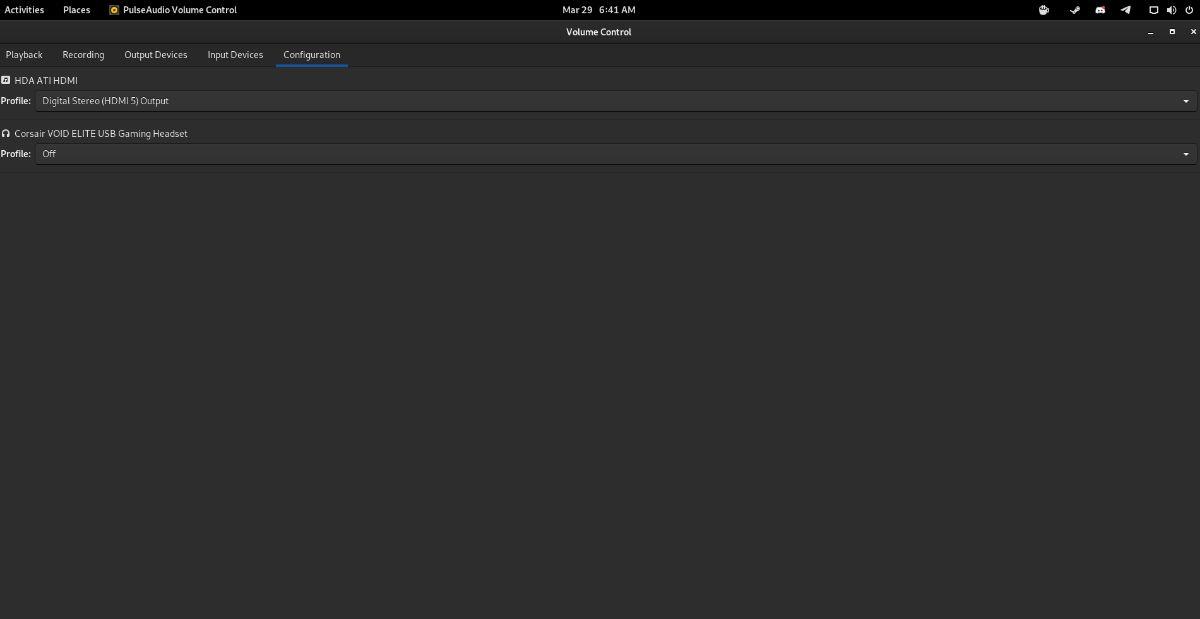

![Descarcă FlightGear Flight Simulator gratuit [Distrează-te] Descarcă FlightGear Flight Simulator gratuit [Distrează-te]](https://tips.webtech360.com/resources8/r252/image-7634-0829093738400.jpg)






![Cum să recuperați partițiile pierdute și datele de pe hard disk [Ghid] Cum să recuperați partițiile pierdute și datele de pe hard disk [Ghid]](https://tips.webtech360.com/resources8/r252/image-1895-0829094700141.jpg)