În urmă cu câțiva ani, am făcut un articol despre cum să obțineți mediul desktop Cinnamon pe Ubuntu . Pe atunci, modalitatea de a face Cinnamon să funcționeze era utilizarea unui depozit de software terță parte (AKA un PPA). Cu 20.04 LTS, nu este nevoie să utilizați un PPA, iar utilizatorii Ubuntu se pot bucura de experiența completă Cinnamon cu un efort minim.
În acest ghid, vom acoperi 2 moduri prin care puteți face cu ușurință ca mediul desktop Cinnamon să funcționeze pe Ubuntu Linux 20.04 LTS, precum și versiuni mai noi ale sistemului de operare.
Opțiunea 1: Instalați Cinnamon din depozitele Ubuntu
Dacă sunteți utilizator Ubuntu și doriți ca Cinnamon să funcționeze pe un PC Ubuntu care rulează 20.04 LTS sau mai nou, iată ce trebuie să faceți. Mai întâi, deschideți o fereastră de terminal pe desktopul Ubuntu. Puteți face acest lucru apăsând Ctrl + Alt + T sau Ctrl + Shift + T de pe tastatură. Apoi, odată ce fereastra terminalului este deschisă, urmați instrucțiunile pas cu pas prezentate mai jos.
Pasul 1: Cinnamon este disponibil pentru toți utilizatorii Ubuntu prin intermediul depozitului de software Ubuntu „Univers”. Cu toate acestea, nu toți utilizatorii au acces la „Univers” din cutie, așa că vom demonstra cum să îl configurați.
Pentru a-l configura, pur și simplu rulați următoarea comandă add-apt-repository într-o fereastră de terminal.
universul sudo add-apt-repository
După ce adăugați depozitul „Universe” în sistemul dvs., trebuie să rulați comanda de actualizare pentru a actualiza sursele software Ubuntu.
actualizare sudo apt
Odată ce totul este la zi, „Universul” este configurat.
Pasul 2: Mediul desktop Cinnamon este separat în mai multe pachete diferite. Toate sunt legate împreună prin metapachetul „scorțișoară-desktop-mediu”. Deci, dacă doriți să obțineți experiența completă Cinnamon pe Ubuntu, trebuie să instalați acest pachet.
Pentru a instala meta-pachetul, utilizați următoarea comandă apt install .
sudo apt install cinnamon-desktop-environment
Pasul 3: Permiteți instalarea pachetelor Cinnamon pe computerul Ubuntu. Sunt destul de multe, așa că va dura ceva timp. Când procesul de instalare este finalizat, reporniți computerul.
Pasul 4: La repornirea computerului, veți vedea ecranul de conectare - cu excepția cazului în care aveți o configurare de conectare automată. În acest caz, faceți clic pe „Deconectare” pentru a părăsi sesiunea curentă.
În ecranul de conectare, căutați meniul de sesiune. Fiecare ecran de conectare este diferit, așa că poate fi necesar să faceți clic pentru a-l găsi. După ce ați făcut-o, selectați „Scorțișoară” în meniul sesiunii.
Pasul 5: Selectați contul dvs. de utilizator pe ecranul de conectare pentru a accesa Cinnamon pe Ubuntu 20.04 LTS și mai nou.
Opțiunea 2: Instalarea Ubuntu Cinnamon Remix
O altă modalitate de a încerca Cinnamon pe Ubuntu 20.04 LTS și mai nou este să instalați Ubuntu Cinnamon Remix. Este un sistem de operare Linux bazat pe comunitate, cu Cinnamon ca mediu desktop principal.
În această secțiune, vă vom arăta cum să faceți funcționarea Ubuntu Cinnamon Remix. Pentru a începe, mergeți la pagina oficială Ubuntu Cinnamon Remix și faceți clic pe descărcare pentru a obține cea mai recentă versiune. Apoi, urmați instrucțiunile pas cu pas de mai jos.
Pasul 1: Conectați o unitate flash USB de aproximativ 4 GB la portul USB. Poate funcționa și 2 GB, dar aveți grijă, deoarece unele unități flash USB sunt mai mici decât cele anunțate.
Odată ce dispozitivul este conectat la computer, urmați postarea noastră intitulată „ 4 moduri de a crea un program de instalare USB bootabil pe Linux ” pentru a afla cum să creați un program de instalare USB bootabil pentru Ubuntu Cinnamon Remix.
Pasul 2: Reporniți computerul Linux și încărcați BIOS-ul . Odată ajuns în BIOS-ul computerului, configurați-l să pornească de pe unitatea flash USB care conține Ubuntu Cinnamon Remix.
Pasul 3: La pornirea pe USB-ul de instalare Ubuntu Cinnamon Remix, veți vedea desktop-ul Cinnamon. Pe desktop, faceți clic pe „Instalați cinnamon-remix 20.04” pentru a lansa instrumentul de instalare.
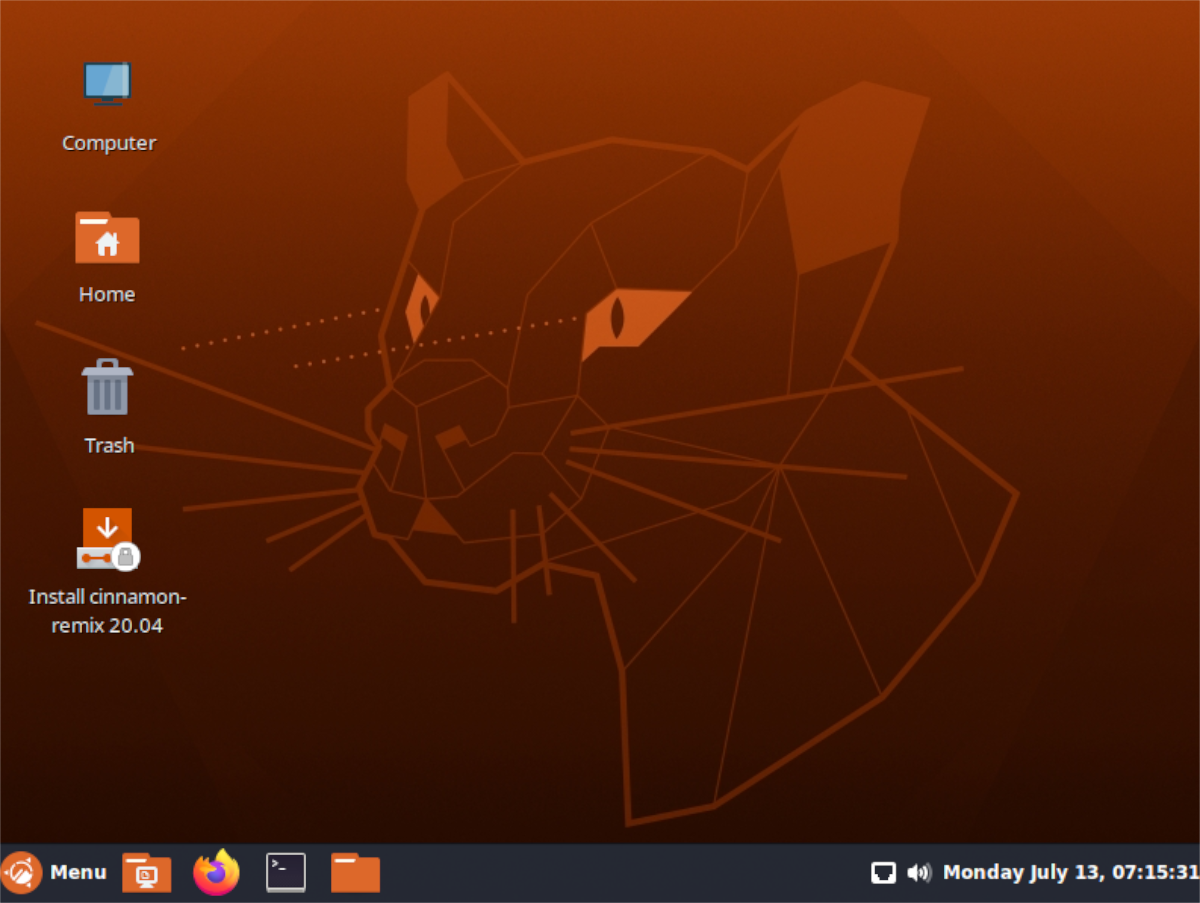
Pasul 4: Odată ce programul de instalare este deschis, veți vedea „Bine ați venit la cinnamon-remix-installer”. Faceți clic pe butonul „Următorul” pentru a începe.
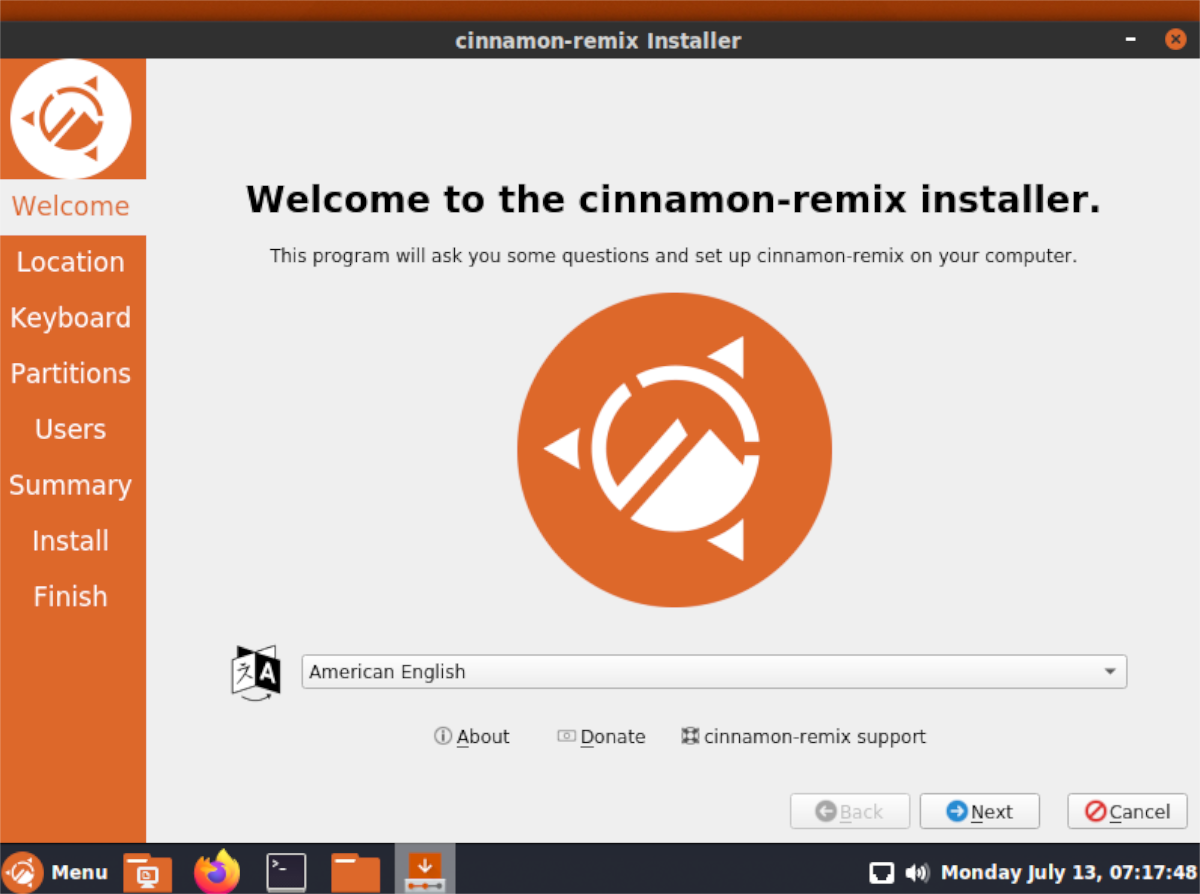
Pasul 5: După ce faceți clic pe „Următorul”, vi se va cere să vă selectați regiunea. Faceți clic pe el pe hartă. Setarea zonei permite instalatorului să aleagă corect fusul orar.
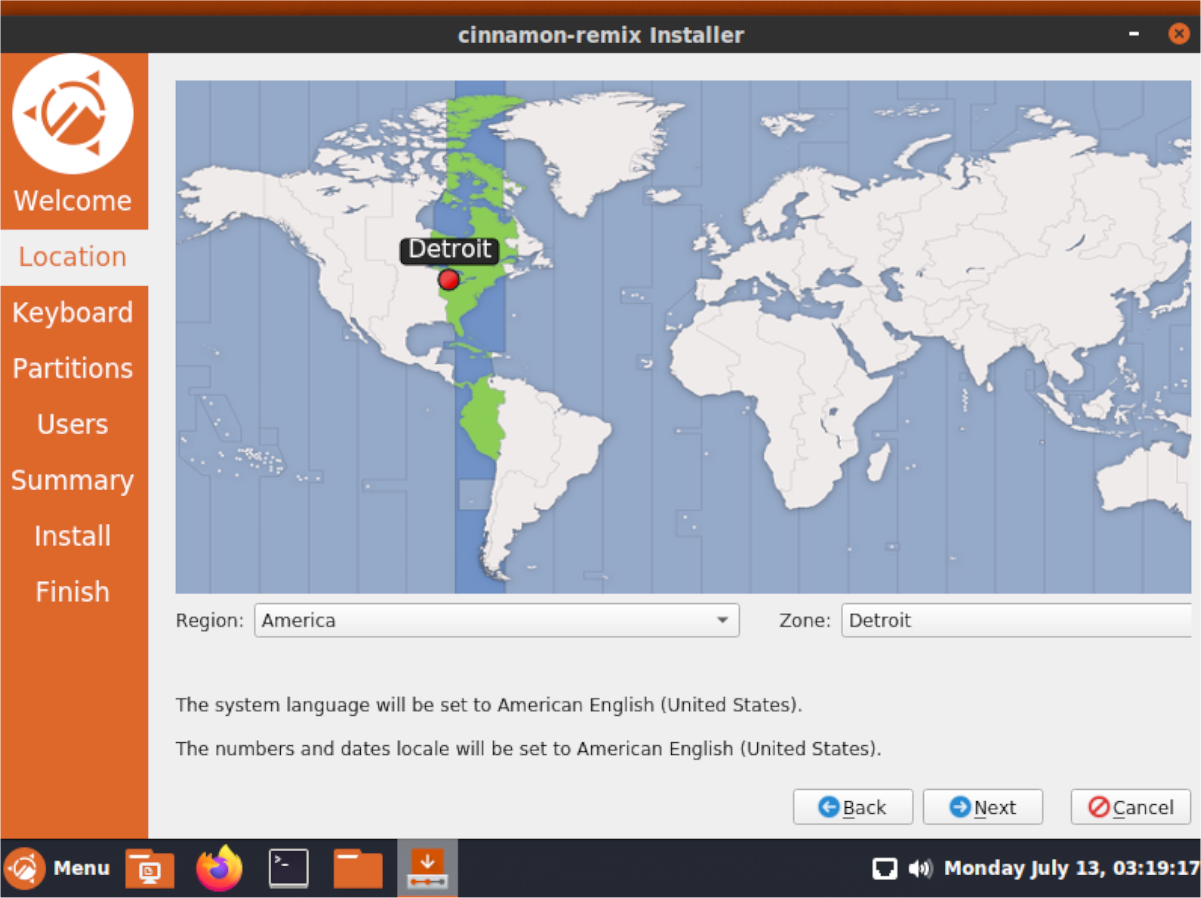
Pasul 6: După pagina de fus orar, vi se va cere să setați aspectul tastaturii. Consultați lista de opțiuni și setați aspectul pe care îl preferați. Apoi, faceți clic pe „Next” pentru a trece la următoarea pagină a programului de instalare.
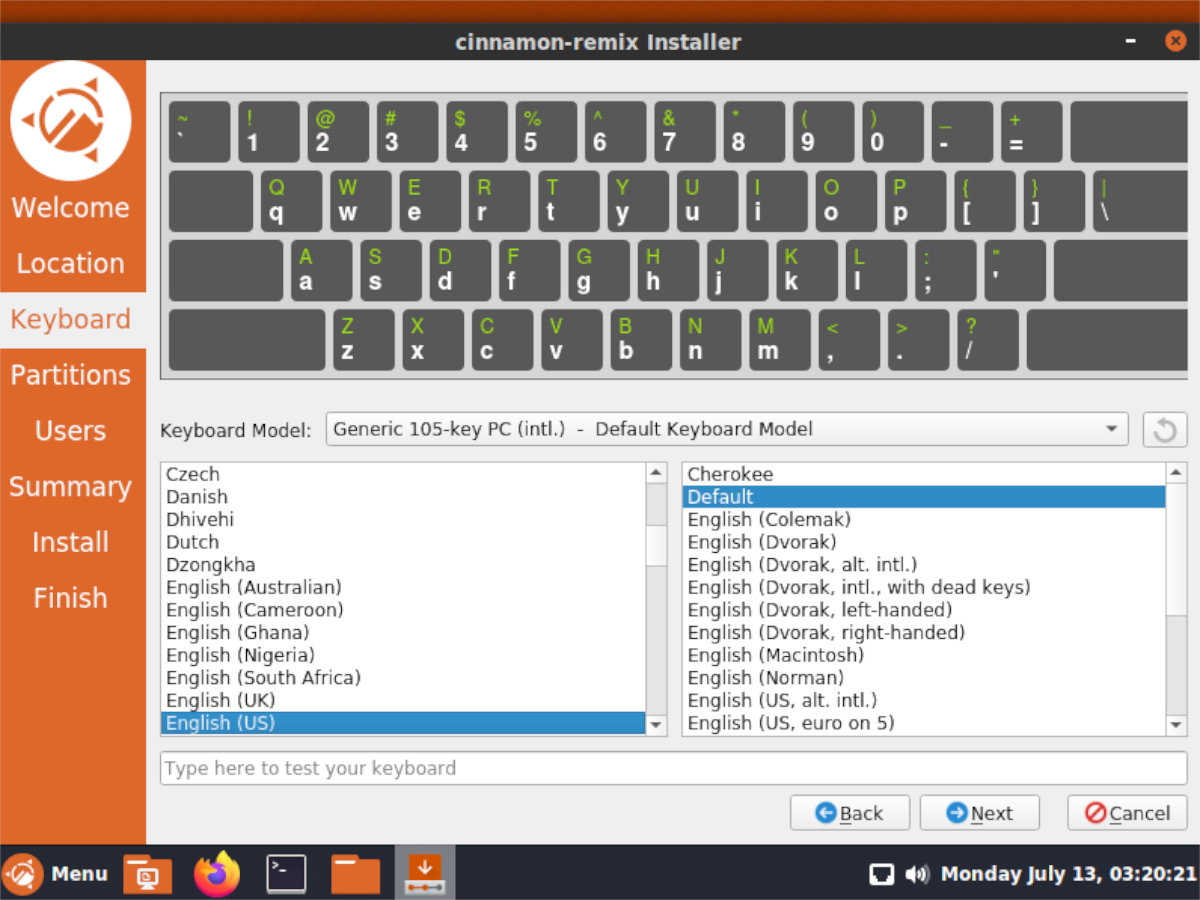
Pasul 7: Când ați setat aspectul tastaturii, vi se va cere să configurați aspectul partiției pentru instalare. Când instalarea este configurată, faceți clic pe „Următorul”.
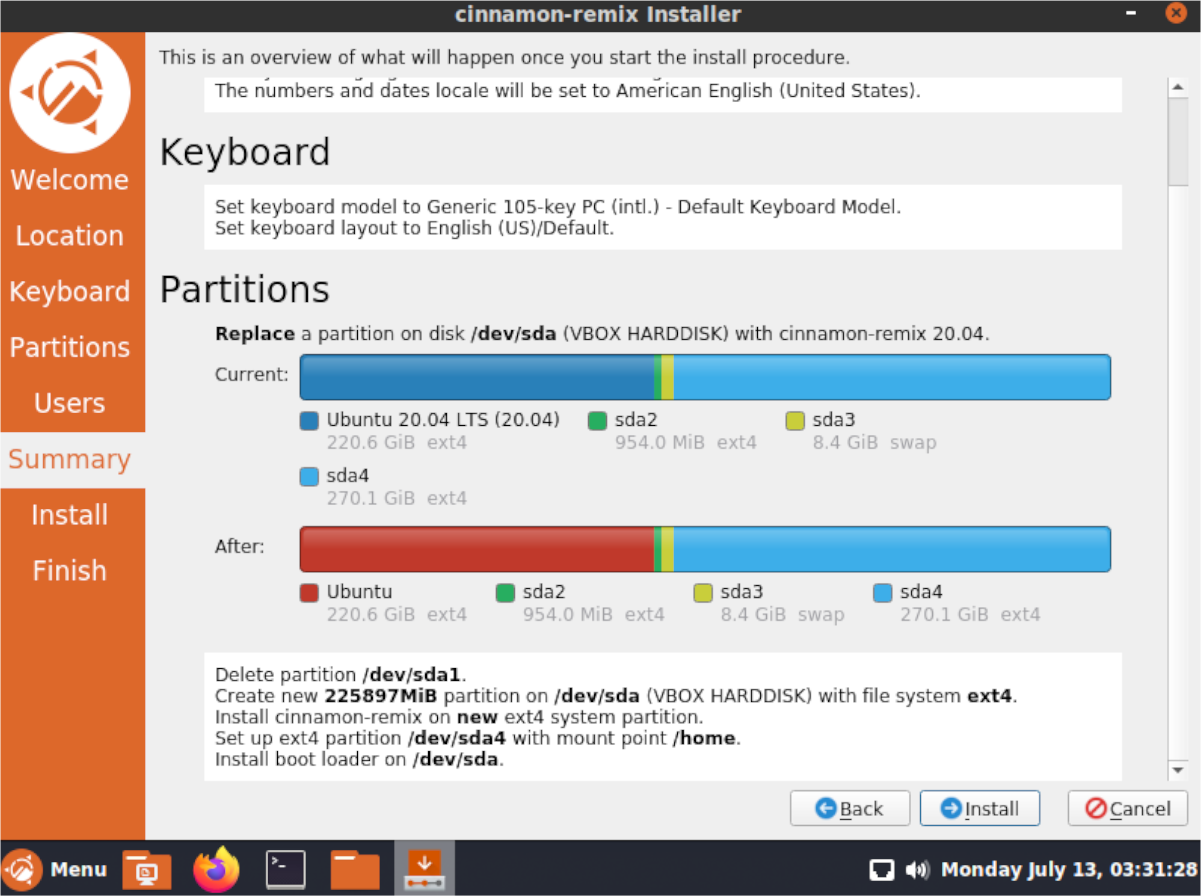
Pasul 8: Când ați configurat partițiile pentru noua instalare, trebuie să creați un cont de utilizator. Folosind creatorul de utilizatori de pe ecran, configurați noul cont de utilizator Ubuntu Cinnamon Remix. Apoi, faceți clic pe butonul „Următorul” pentru a continua.
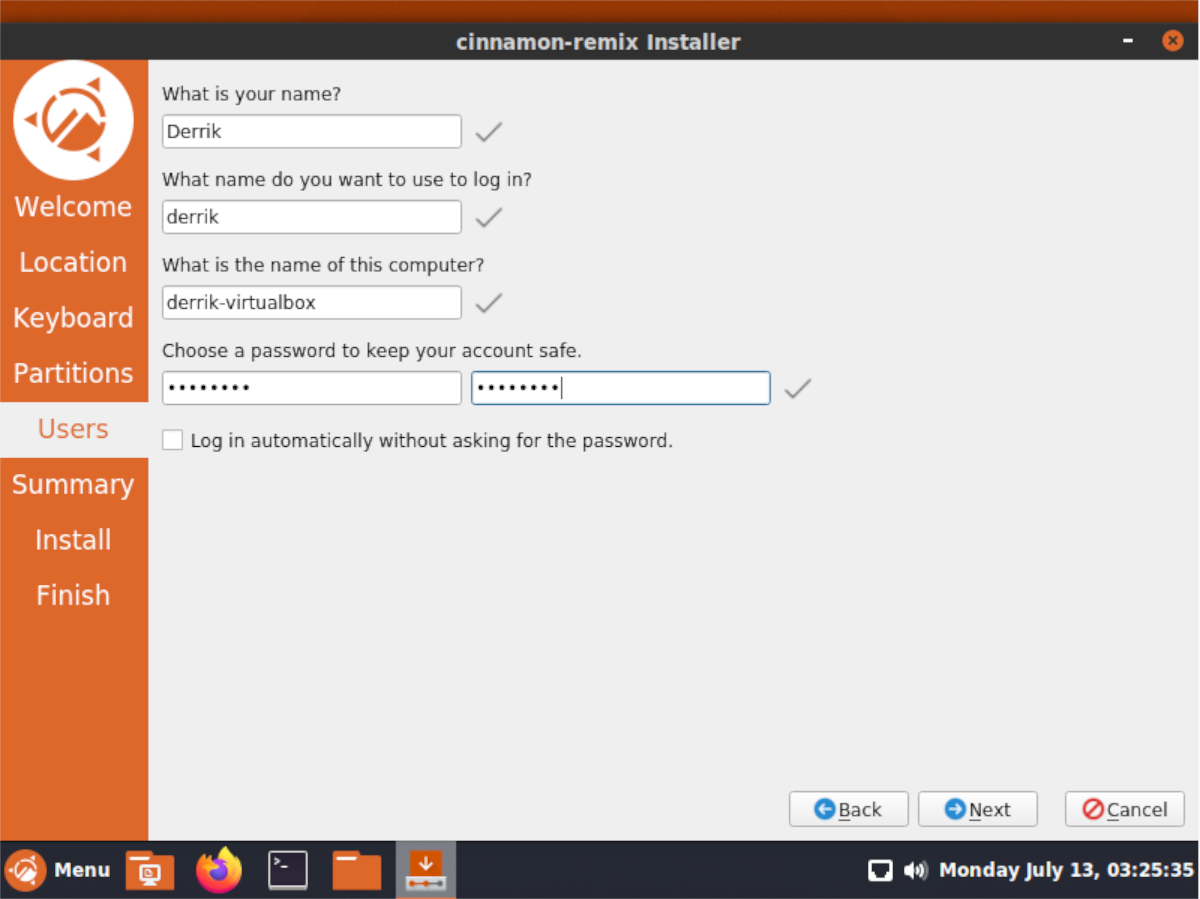
Pasul 9: După ecranul de creare a utilizatorului, programul de instalare va afișa o prezentare generală a modului în care va avea loc instalarea. Aruncați o privire la prezentarea generală și confirmați dacă așa doriți să instalați sistemul de operare. Dacă nu, faceți clic pe „Înapoi” și schimbați-l.
Pentru a instala, faceți clic pe „Instalare” în partea de jos.
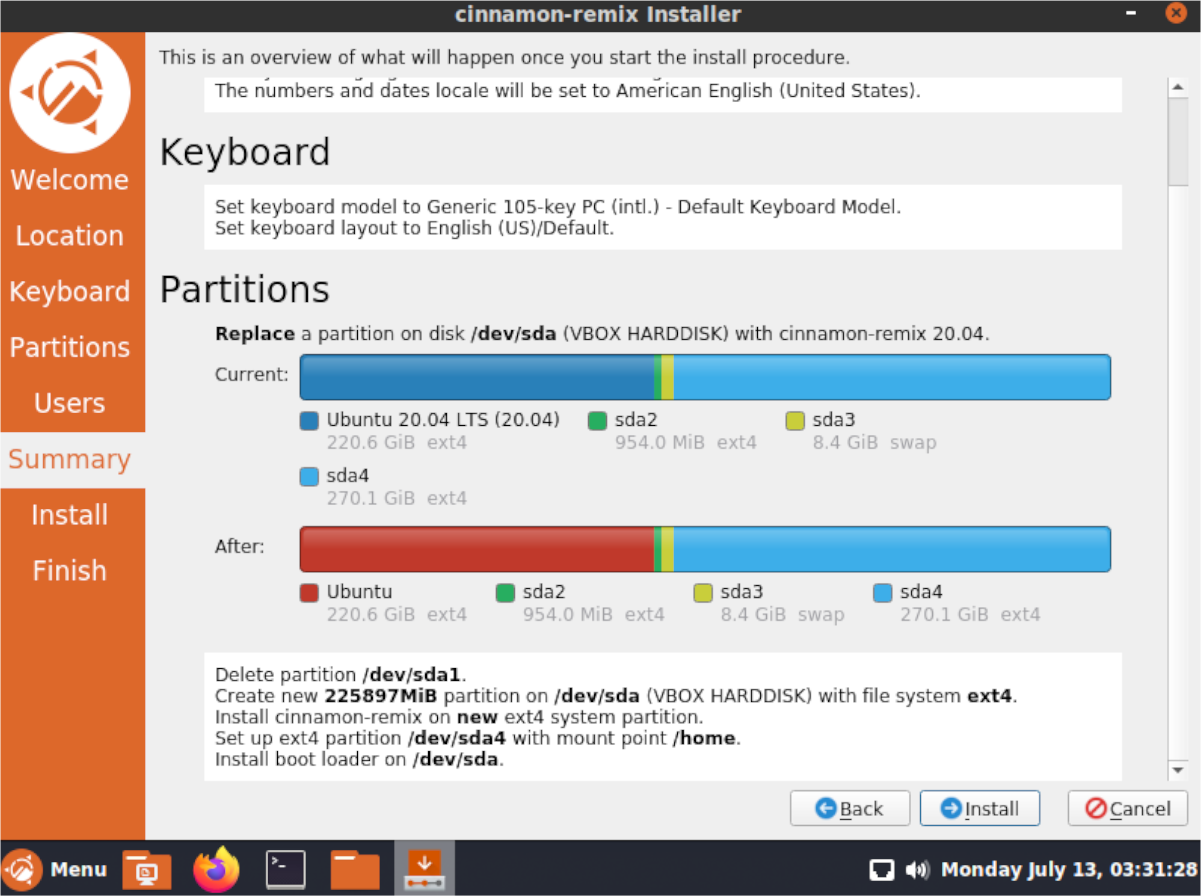
Pasul 10: Când este instalat Ubuntu Cinnamon Remix, reporniți computerul. Când repornirea este completă, conectați-vă și bucurați-vă de Cinnamon pe Ubuntu!
![Descarcă FlightGear Flight Simulator gratuit [Distrează-te] Descarcă FlightGear Flight Simulator gratuit [Distrează-te]](https://tips.webtech360.com/resources8/r252/image-7634-0829093738400.jpg)
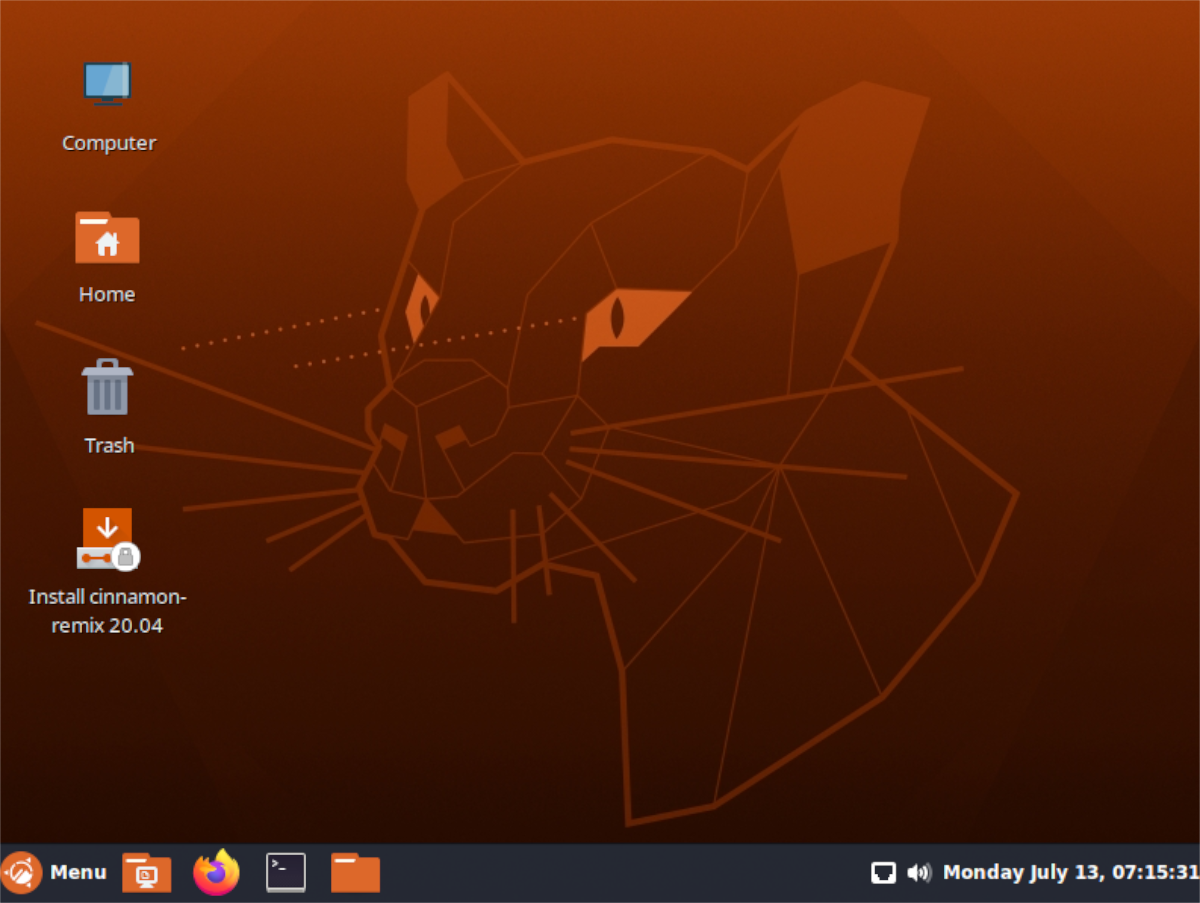
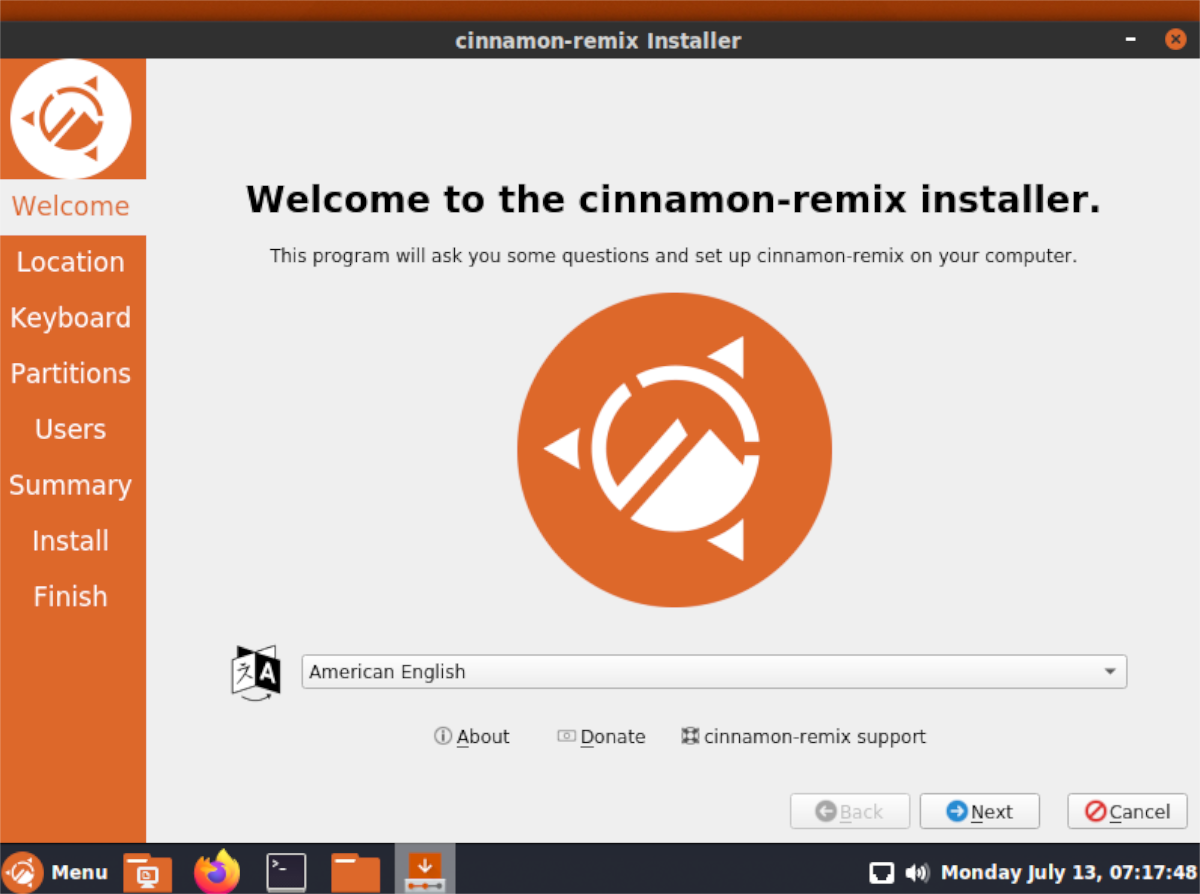
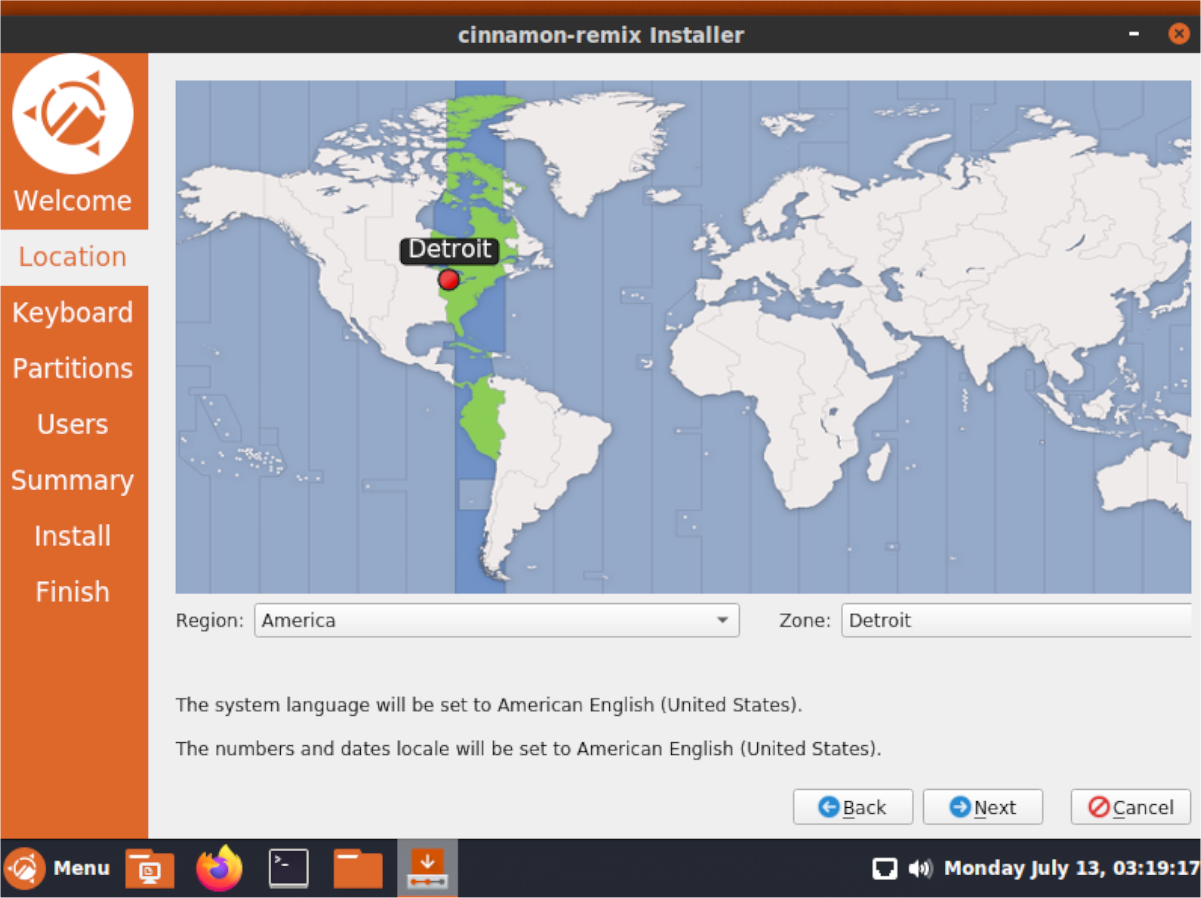
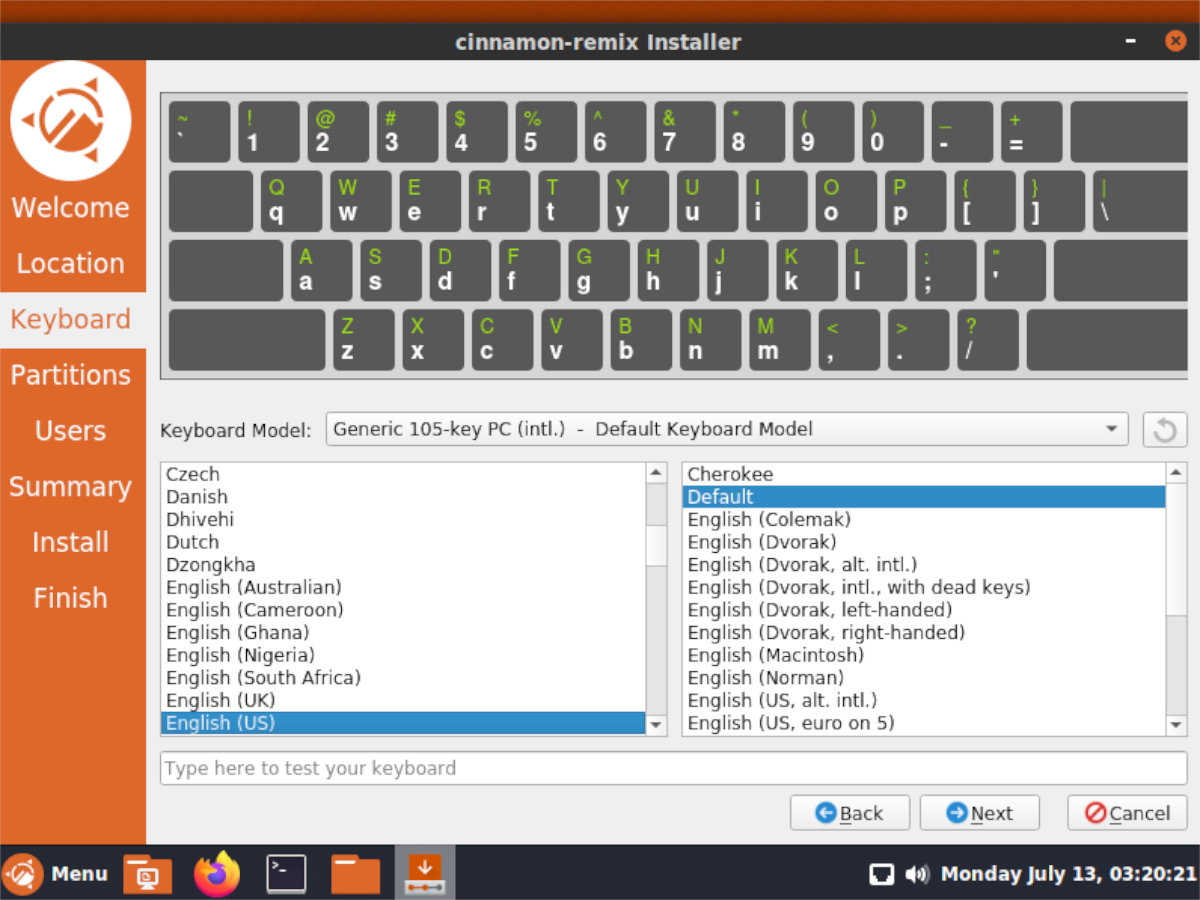
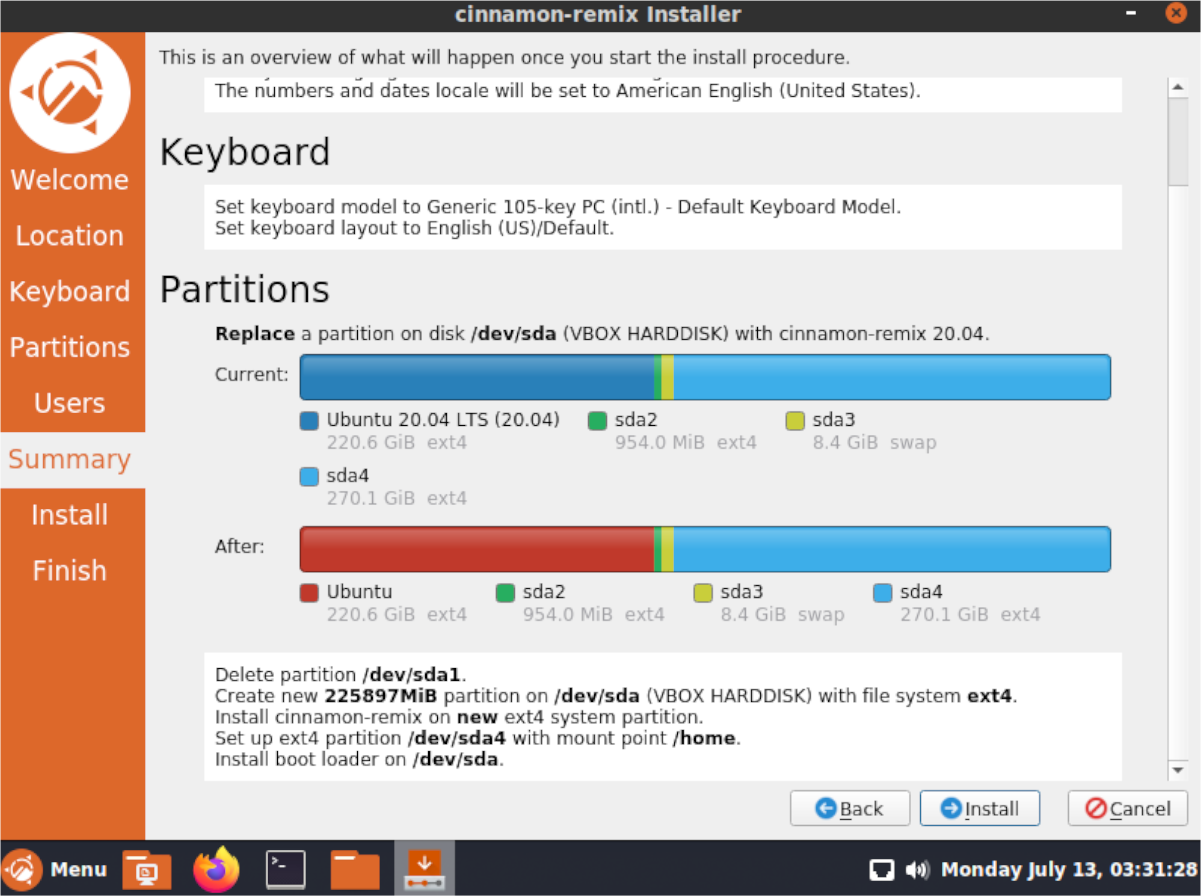
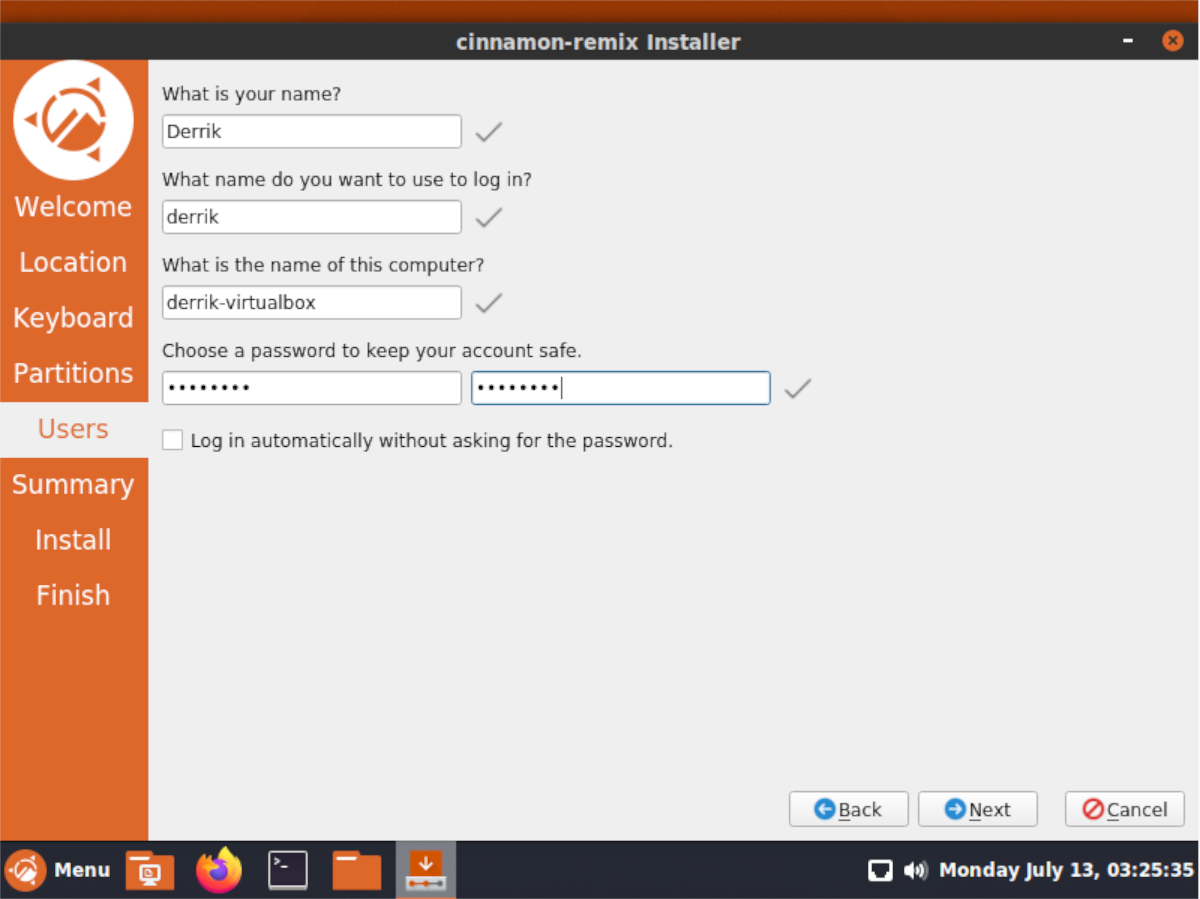






![Cum să recuperați partițiile pierdute și datele de pe hard disk [Ghid] Cum să recuperați partițiile pierdute și datele de pe hard disk [Ghid]](https://tips.webtech360.com/resources8/r252/image-1895-0829094700141.jpg)
