Rocky Linux este un sistem de operare open-source conceput pentru a fi compatibil „100% bug-for-bug” cu RHEL. Este util atât pe servere, cât și pe stațiile de lucru. A fost creat pentru a înlocui CentOS, deoarece RedHat l-a întrerupt.
Rocky Linux 8 funcționează bine atât pe servere, cât și pe stațiile de lucru. Deci, dacă doriți să încercați cea mai recentă versiune, urmați acest ghid și vă vom arăta cum să instalați Rocky Linux 8 pe sistemul dvs.
Descărcarea Rocky Linux 8
Rocky Linux este descărcabil în două ediții: Minimal și DVD. Fiecare ISO are puncte forte și puncte slabe. Cu toate acestea, ambele oferă aceeași experiență de bază Rocky Linux.
Ediția Minimal, odată instalată, vă oferă o instalare simplă, doar pe linia de comandă, a Rocky Linux 8, care este excelentă pentru cei care nu au nevoie de multe pachete. Pe de altă parte, versiunea DVD oferă multe pachete și este cea mai bună cale de a merge dacă intenționați să utilizați Rocky ca sistem de operare pentru stație de lucru sau doriți să instalați multe aplicații pe sistemul de operare al serverului dvs.
Decideți ce ediție funcționează pentru dvs. accesând rockylinux.org/download. În plus, este posibil să descărcați un ISO de pornire, ceea ce este util, deși nu va fi tratat în acest ghid.
Crearea unui USB de instalare Rocky Linux 8
Dacă intenționați să instalați Rocky Linux 8 pe un computer fizic sau pe un server, aveți nevoie de un USB de pornire de instalare. Există multe modalități de a crea un USB bootabil. Cu toate acestea, în acest ghid, ne vom concentra pe aplicația Etcher.
De ce Etcher? Este un utilitar multiplatform. Are aceeași interfață de utilizare pe Mac OS, Windows și Linux. Deci, indiferent de computerul pe care îl creați pe USB de instalare Rocky Linux, instrucțiunile sunt aceleași.
Notă: Dacă intenționați să utilizați Rocky Linux 8 ca VM în VMWare, VirtualBox, KVM etc., nu va trebui să faceți un USB de instalare. În schimb, descărcați fișierul ISO, creați-vă VM și treceți la porțiunea de instalare a acestui ghid.
Pentru a începe, accesați etcher.io . După ce ați ajuns pe site, descărcați aplicația Etcher pe computer. Apoi, lansați-l, porniți-l și urmați instrucțiunile pas cu pas de mai jos.
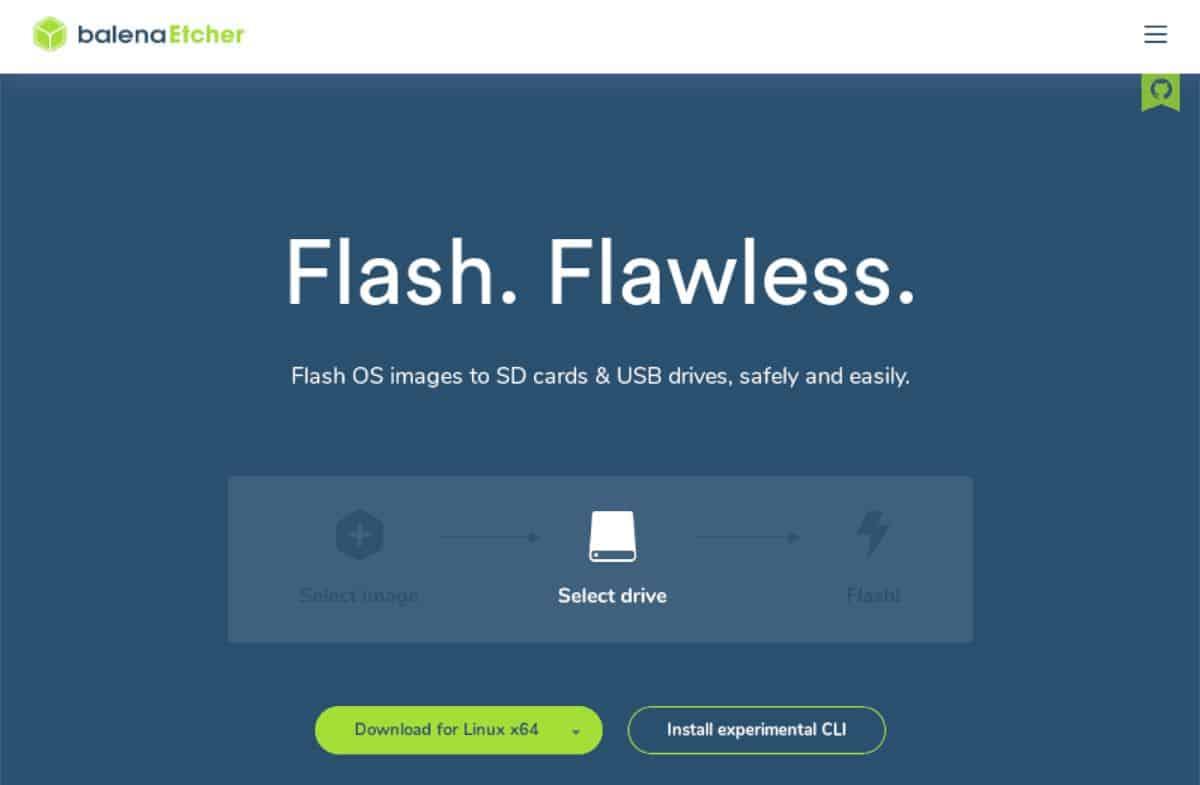
Pasul 1: Găsiți butonul „Flash din fișier” și faceți clic pe el cu mouse-ul. Apoi, utilizați fereastra pop-up și căutați fișierul ISO Rocky Linux pe care l-ați descărcat anterior.
Pasul 2: Găsiți butonul „Selectați ținta” și faceți clic pe el cu mouse-ul. După selectarea acestui buton, alegeți unitatea flash USB pentru a instala fișierul ISO Rocky Linux.
Pasul 3: Găsiți „Flash!” butonul și faceți clic pe el cu mouse-ul pentru a începe procesul de clipire. Acest proces poate dura ceva timp, în principal dacă ați ales lansarea DVD.
Când procesul de intermitere este încheiat, reporniți computerul sau serverul și încărcați BIOS-ul. Apoi, configurați computerul sau serverul să pornească de pe USB pentru a începe procesul de instalare.
Instalarea Rocky Linux 8
Pentru a instala Rocky Linux 8 pe computer sau server, urmați instrucțiunile pas cu pas de mai jos.
Pasul 1: Citiți ecranul de mesaj „Bine ați venit la Rocky Linux 8”. Apoi, găsiți limba și selectați-o cu mouse-ul. Faceți clic pe butonul „Continuare” pentru a trece la pagina următoare.
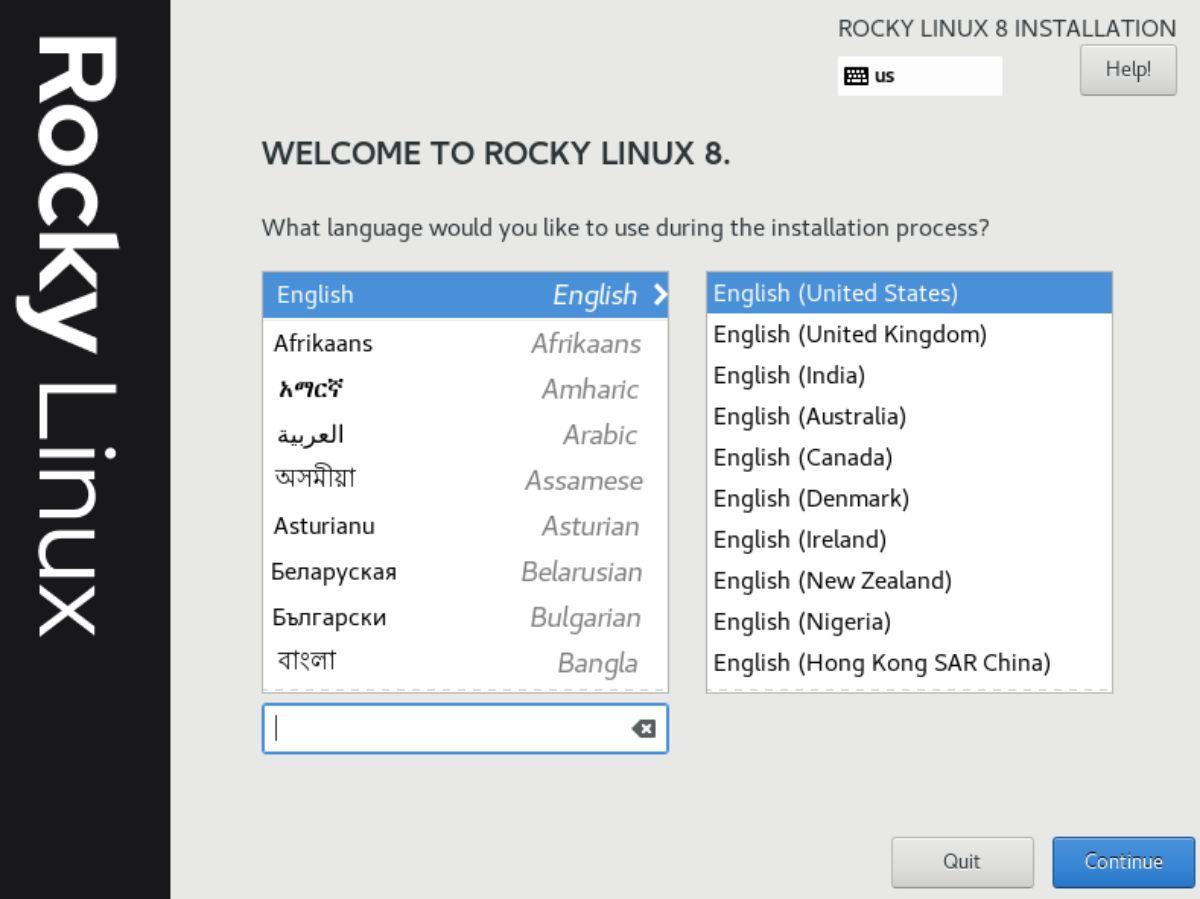
Pasul 2: Pe pagina următoare, veți vedea „Rezumatul instalării”. Căutați „Destinația instalării” și faceți clic pe pictograma unității complexe. Veți fi apoi direcționat către o zonă „Selectare dispozitiv”.
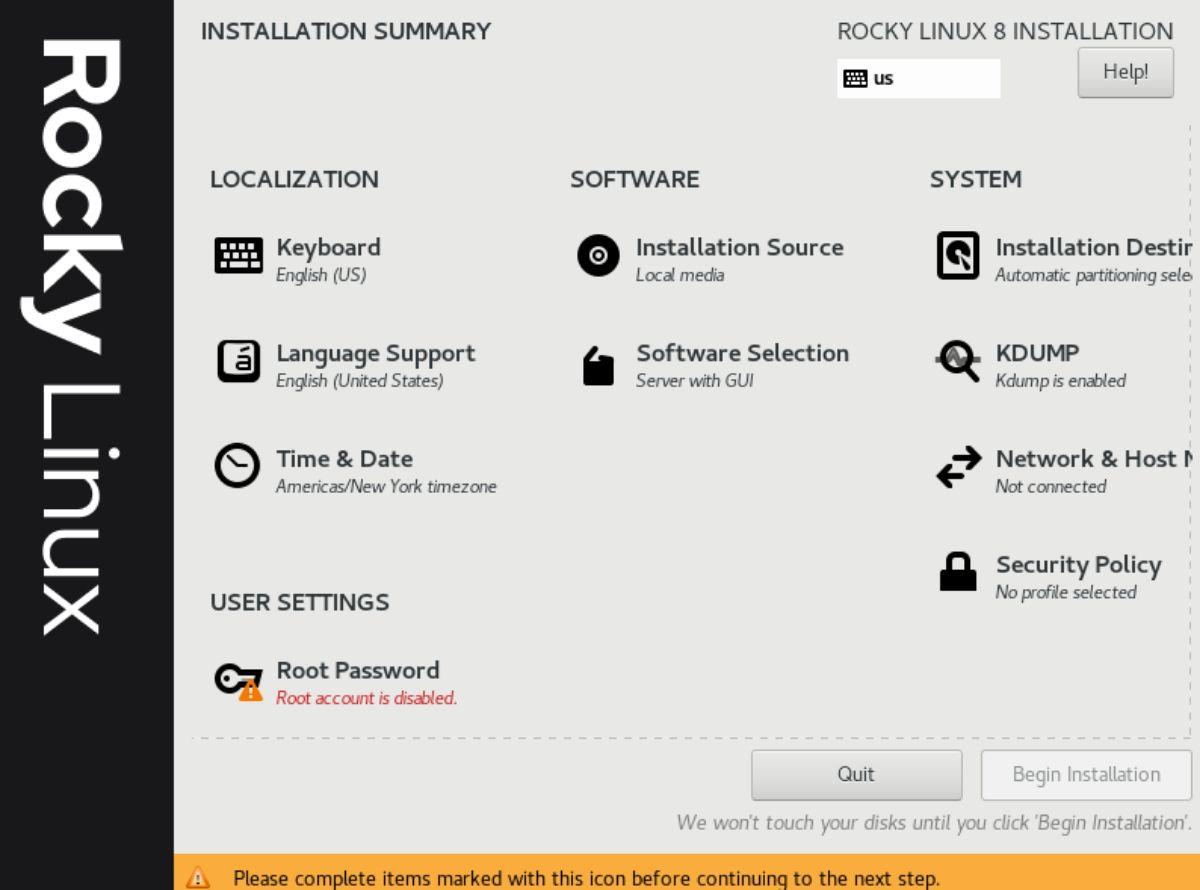
Pasul 3: Selectați hard diskul pe care doriți să îl instalați Rocky Linux 8. Selectați „Automatic” pentru „Configurarea stocării”. Alternativ, selectați opțiunea „Personalizat” pentru a configura o partiție personalizată dacă sunteți expert.
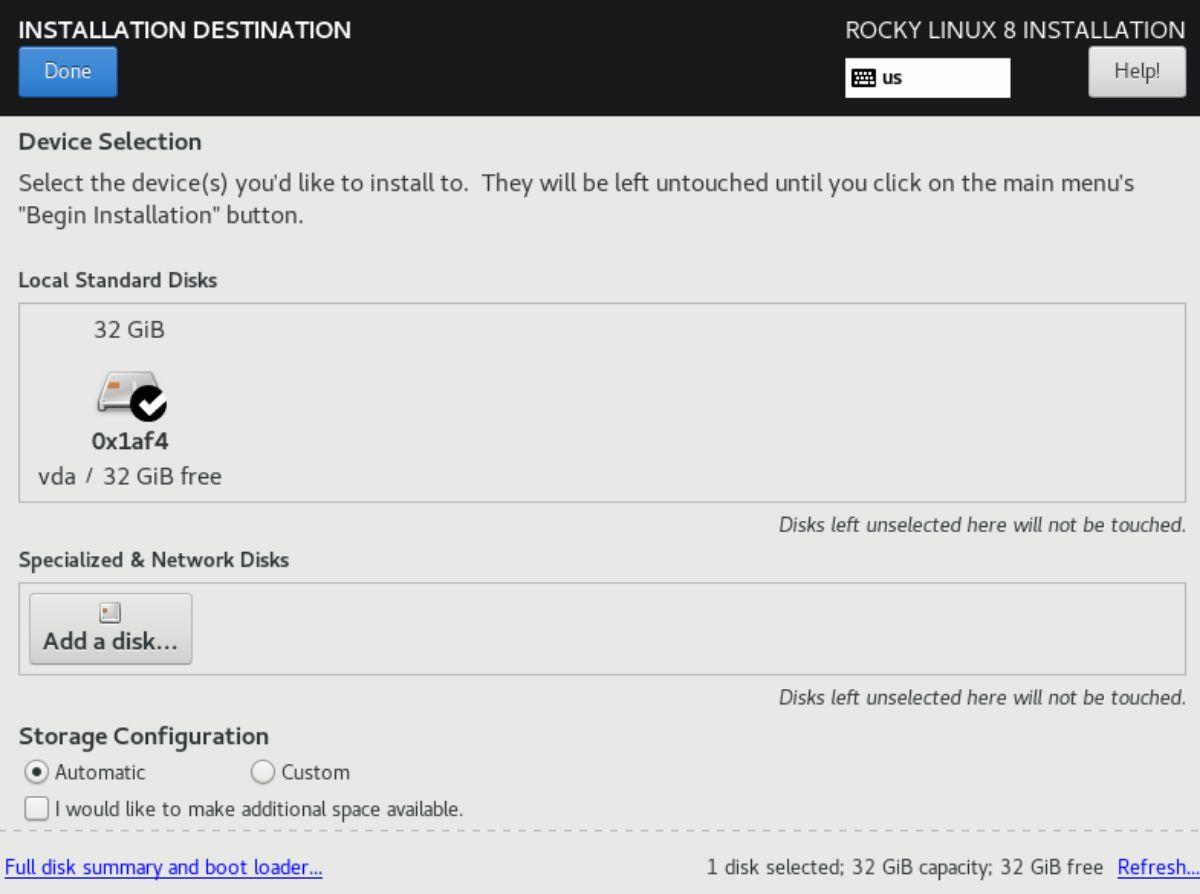
Selectați „Terminat” când ați terminat de selectat dispozitivul de stocare pentru a reveni la fereastra „Rezumatul instalării”.
Pasul 4: Găsiți secțiunea „Parola rădăcină” sub „Setări utilizator” și faceți clic pe ea cu mouse-ul. Introduceți o parolă sigură și memorabilă. Apoi, faceți clic pe „Crearea utilizatorului” în zona „Rezumatul instalării”.
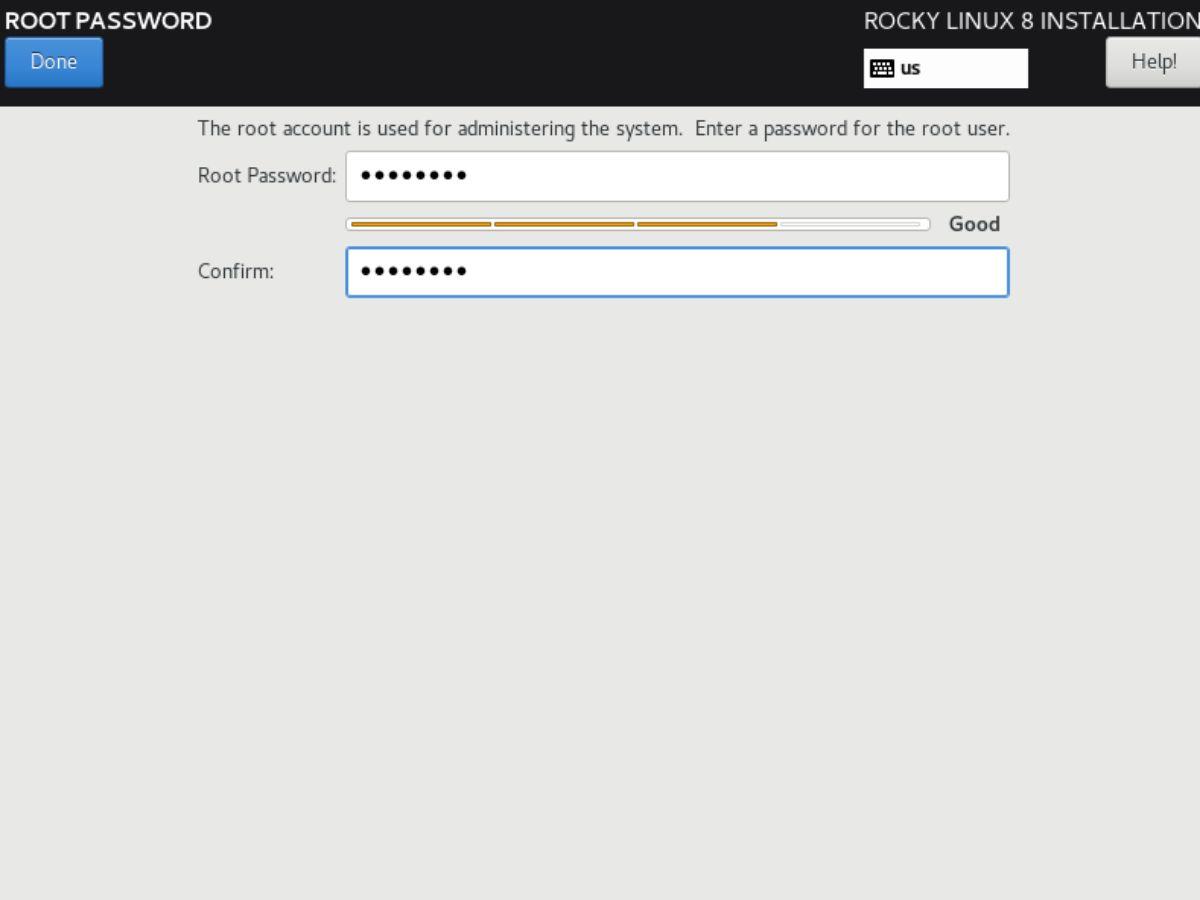
Pasul 5: După ce ați selectat butonul „Creare utilizator”, utilizați interfața de utilizare pentru a crea un utilizator nou pentru sistemul dvs. Rocky Linux. Asigurați-vă că utilizați o parolă care este memorabilă și sigură.
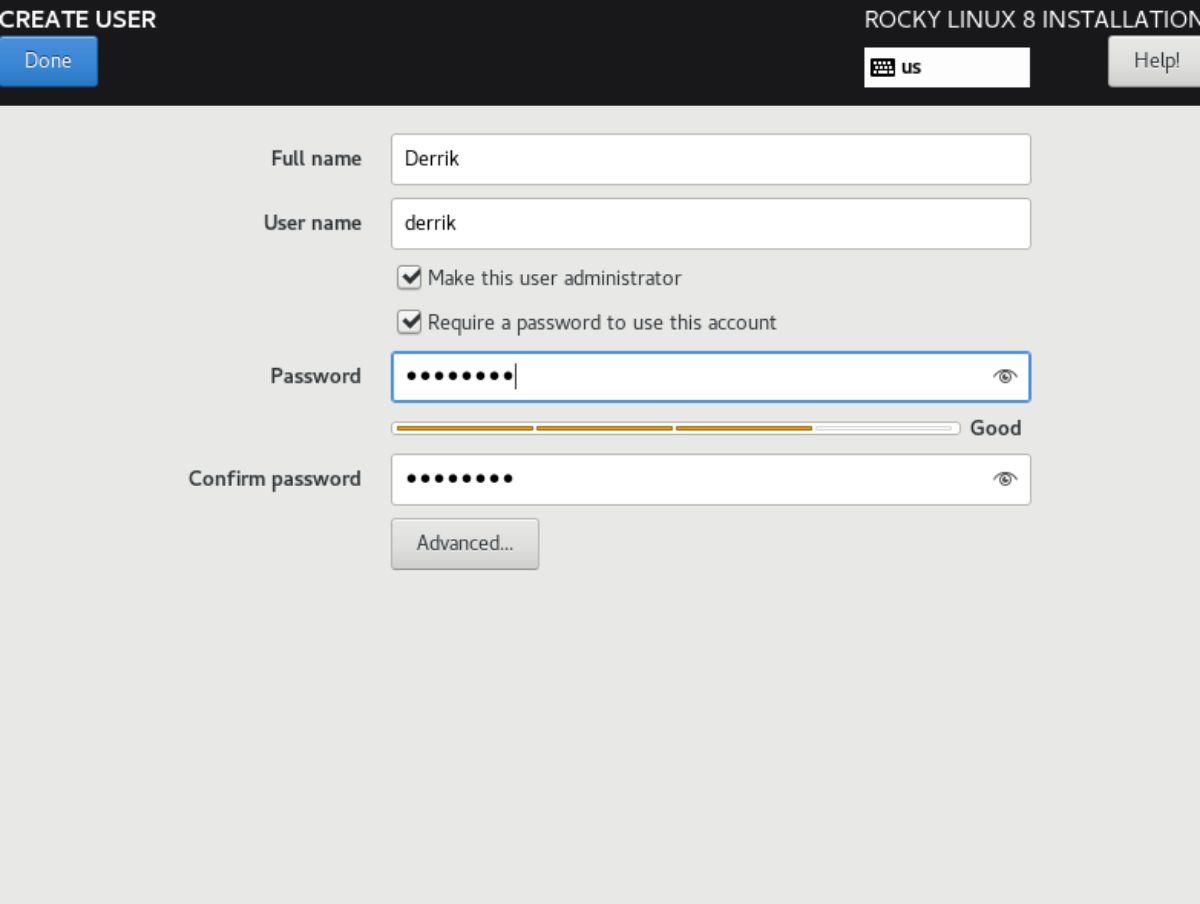
Pasul 6: Găsiți butonul „Selectare software” și faceți clic pe el cu mouse-ul. În mod implicit, este setat la „Server cu GUI”. Există și alte opțiuni din care puteți alege, cum ar fi „Server”, „Instalare minimă”, „Stație de lucru”, „Sistem de operare personalizat” sau „gazdă de virtualizare.
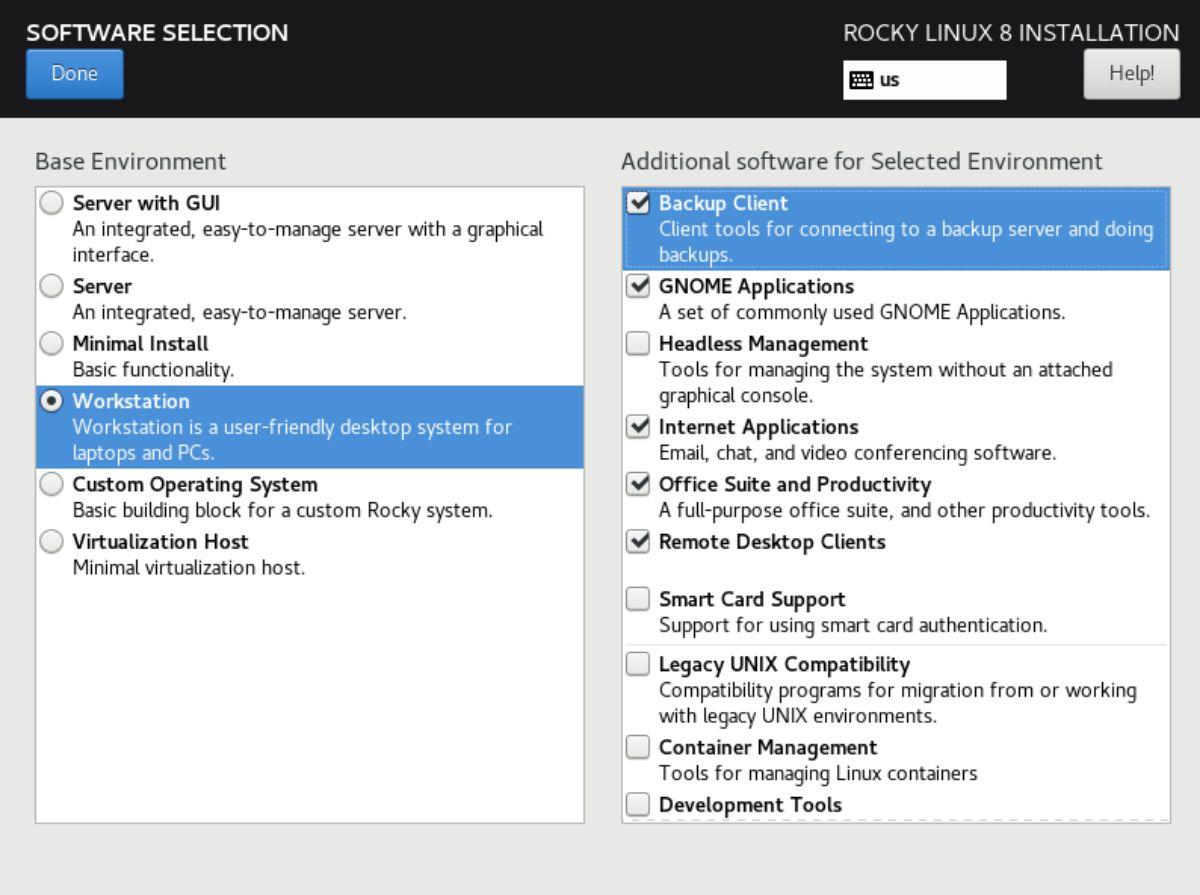
Faceți alegerea dvs. Apoi, consultați „Software suplimentar pentru mediul selectat” pentru a alege pachetele de instalat. Când ați terminat, selectați butonul „Terminat”.
Pasul 7: Pe ecranul „Rezumatul instalării”, găsiți „Network & Hostname” și faceți clic pe el. Apoi, schimbați „localhost.localdomain” cu numele de gazdă al computerului dorit. Faceți clic pe „Terminat” când ați terminat.
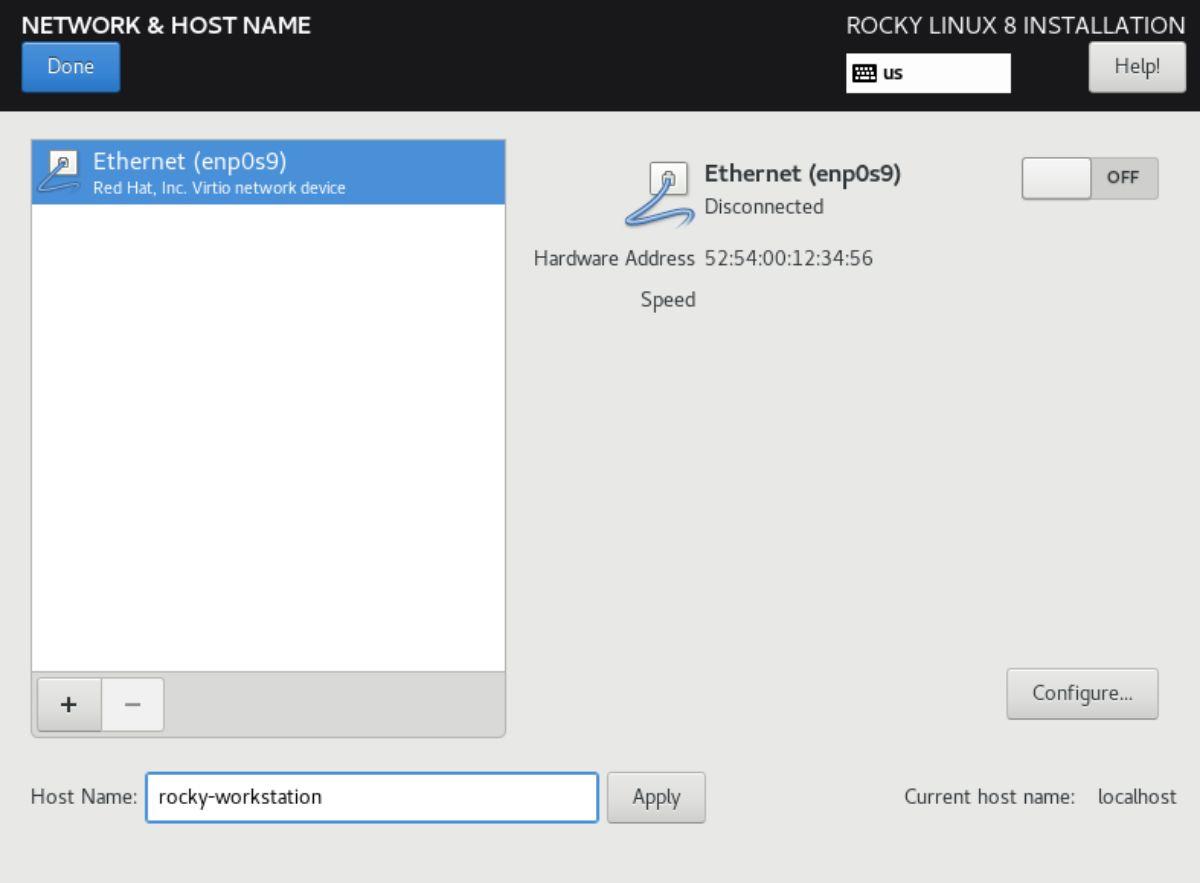
Pasul 8: Găsiți butonul „Începe instalarea” și selectați-l pentru a începe procesul de instalare Rocky Linux 8. Procesul de instalare ar trebui să dureze ceva timp, deoarece pot fi multe pachete de instalat.
Când procesul de instalare este finalizat, deconectați USB-ul. Apoi, reporniți computerul sau serverul pentru a accesa noua instalație de Rocky Linux.
![Descarcă FlightGear Flight Simulator gratuit [Distrează-te] Descarcă FlightGear Flight Simulator gratuit [Distrează-te]](https://tips.webtech360.com/resources8/r252/image-7634-0829093738400.jpg)
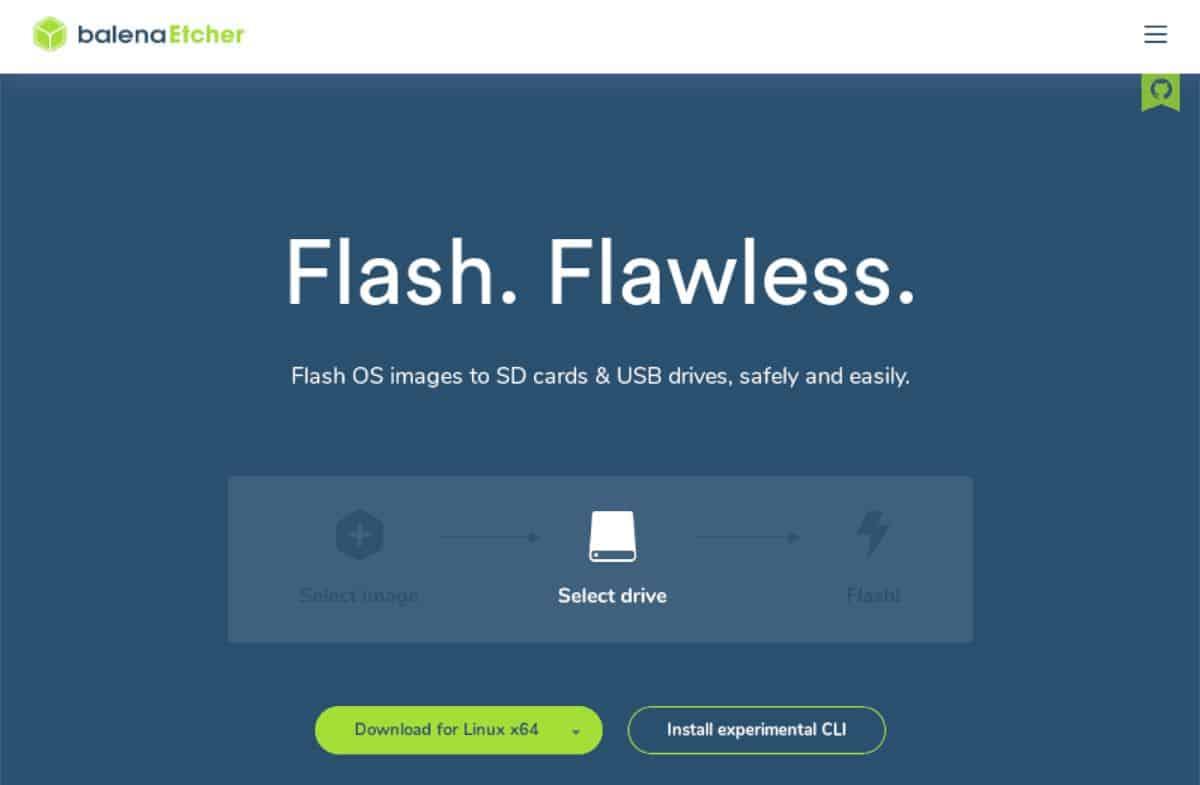
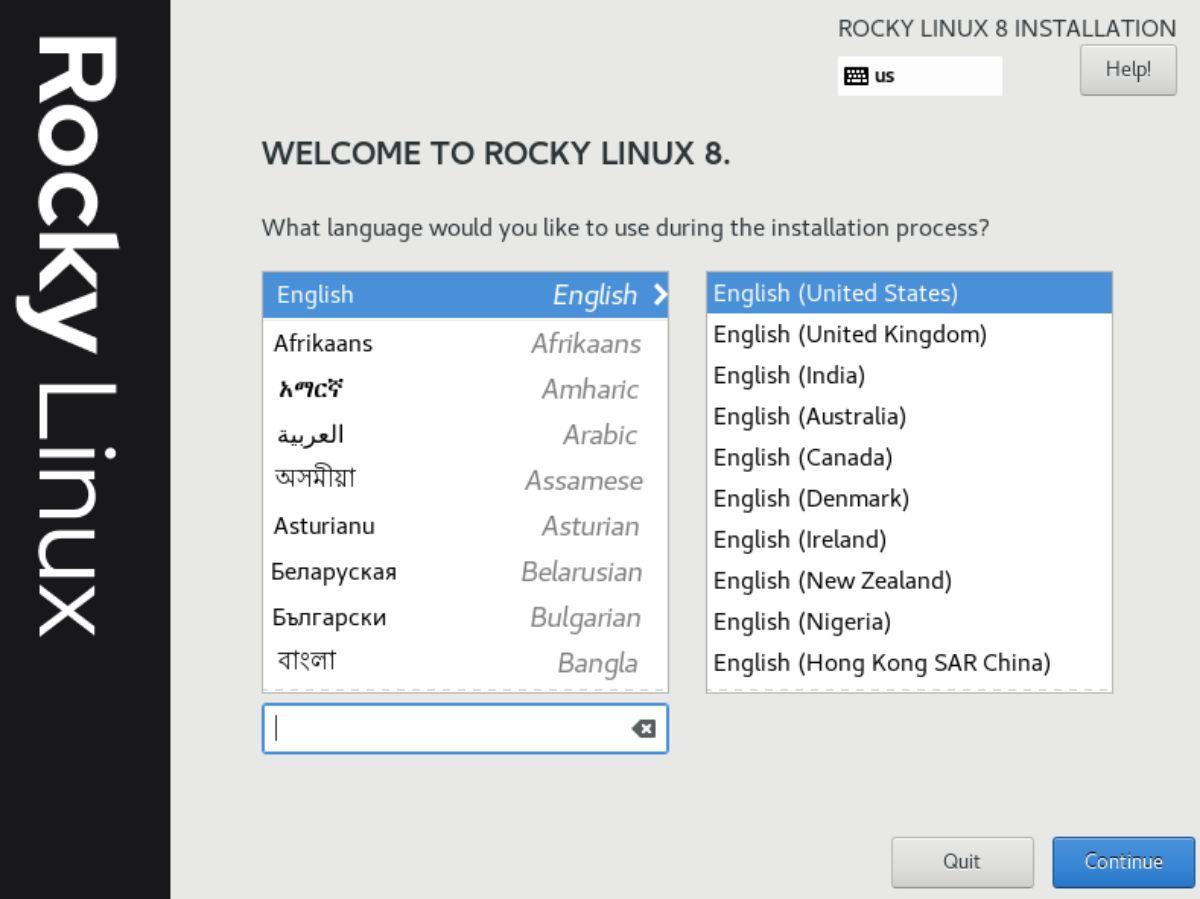
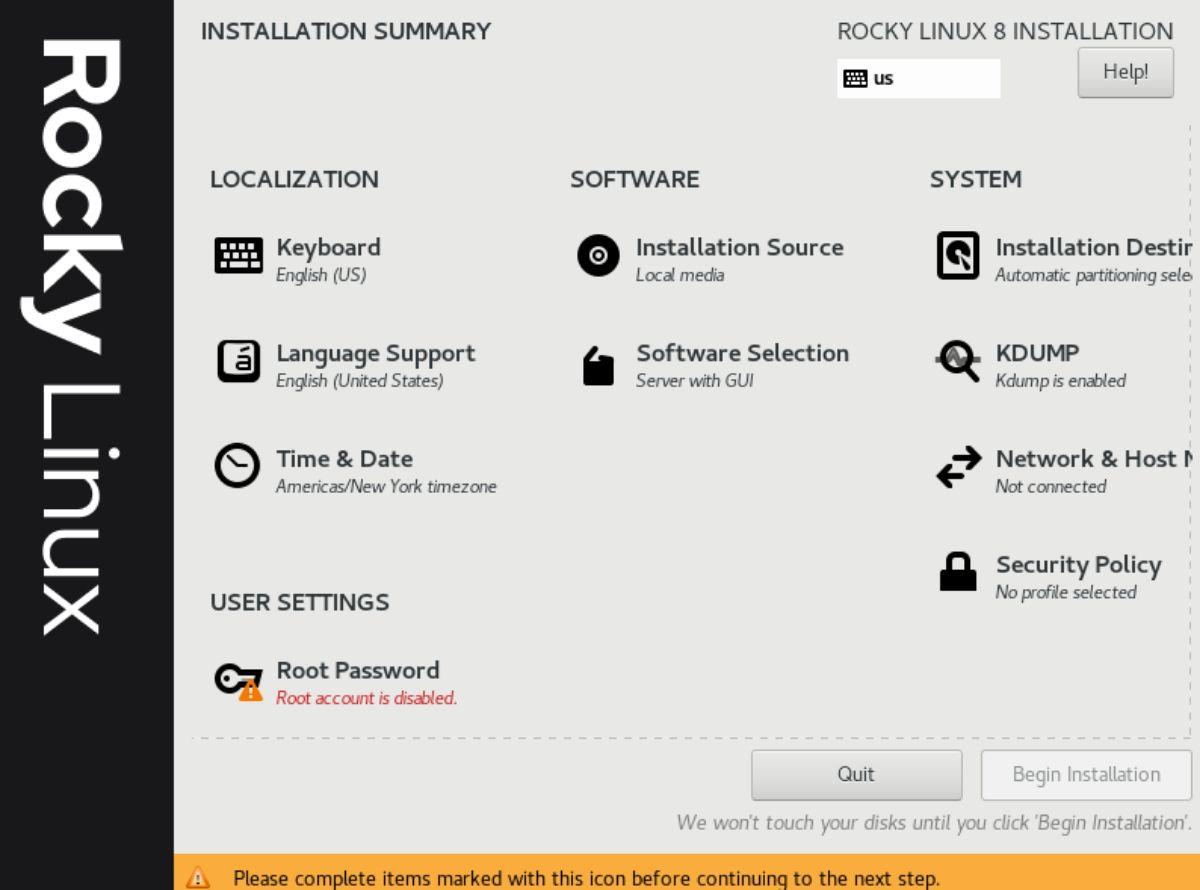
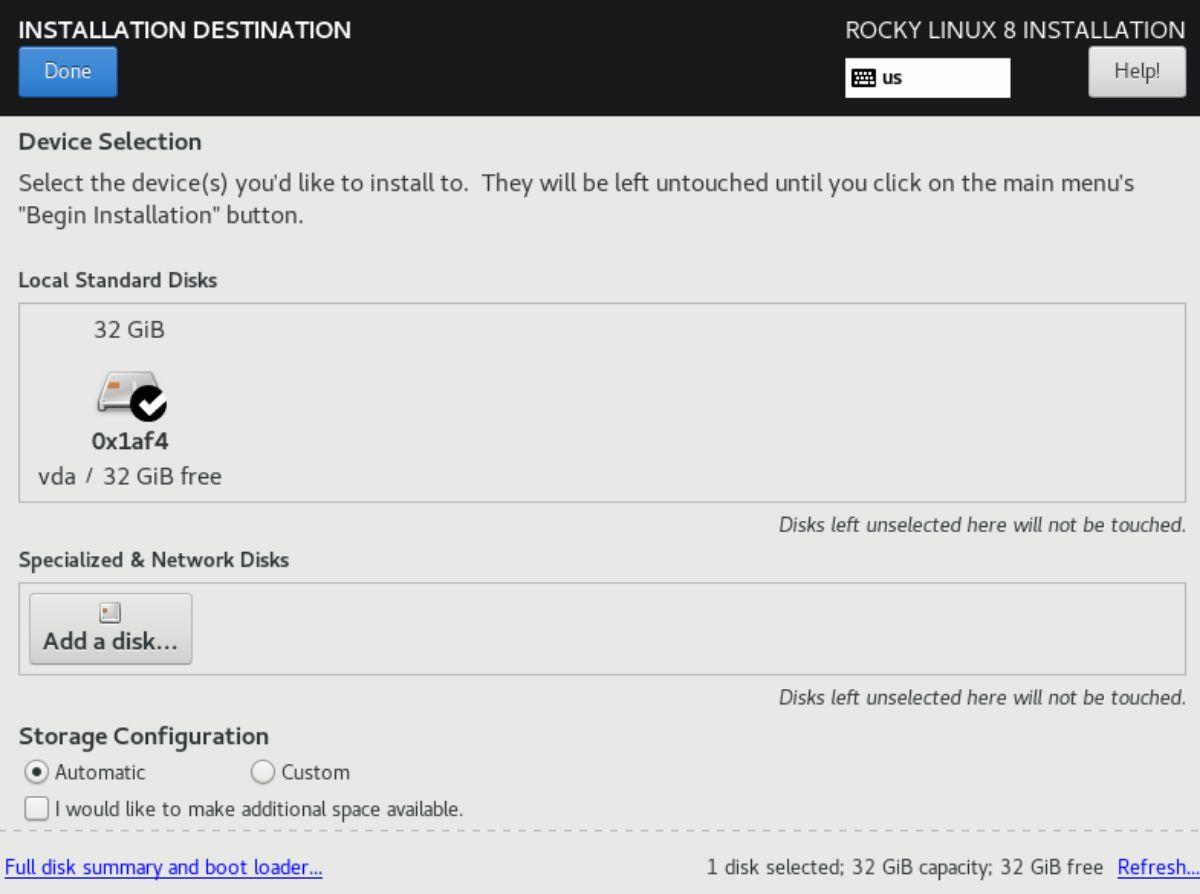
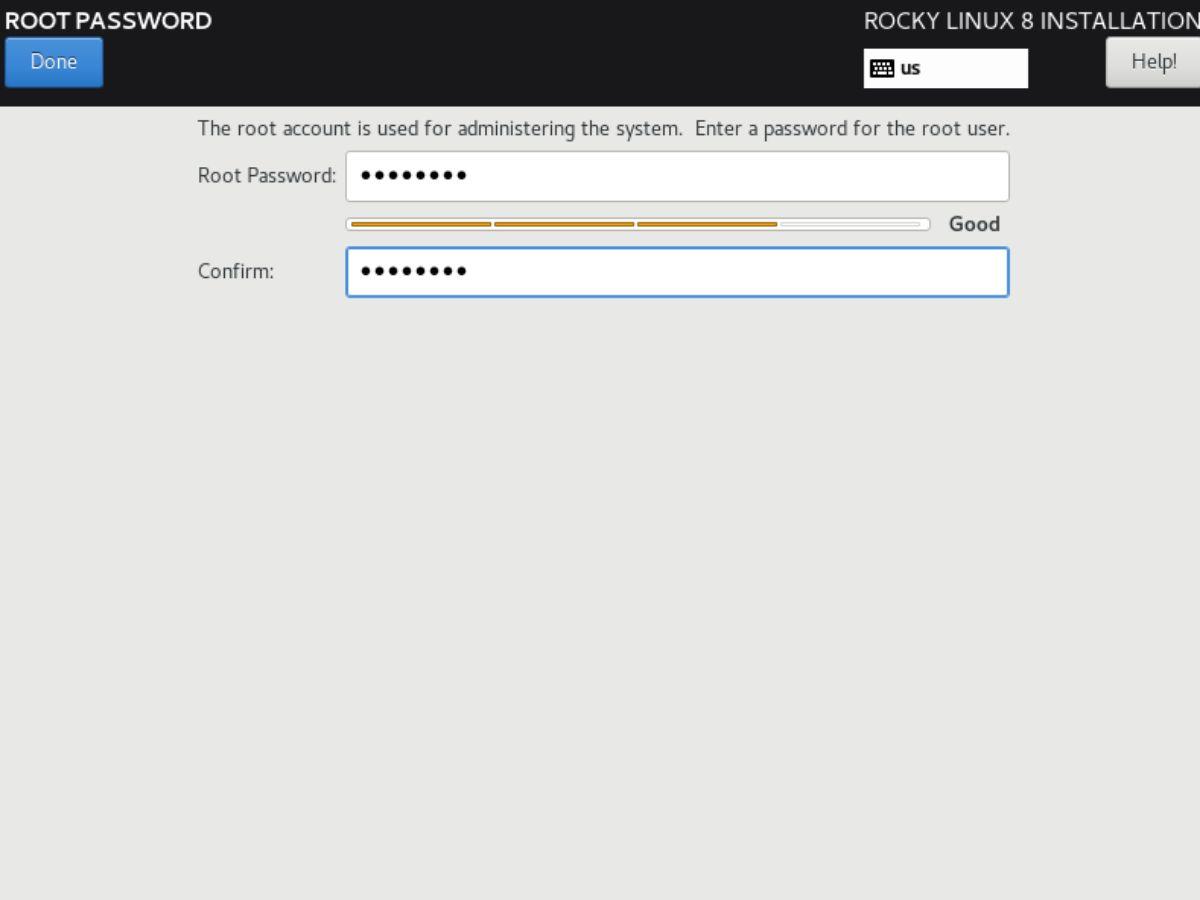
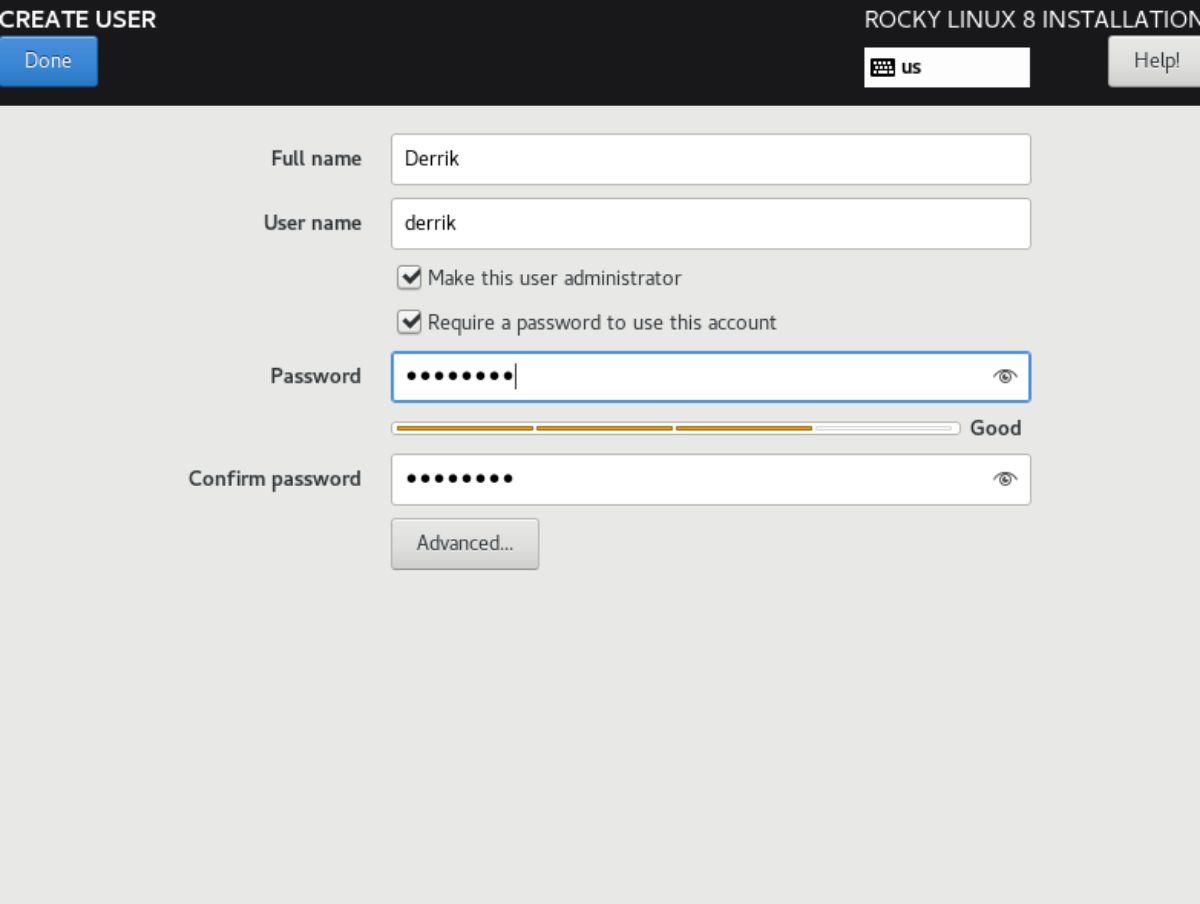
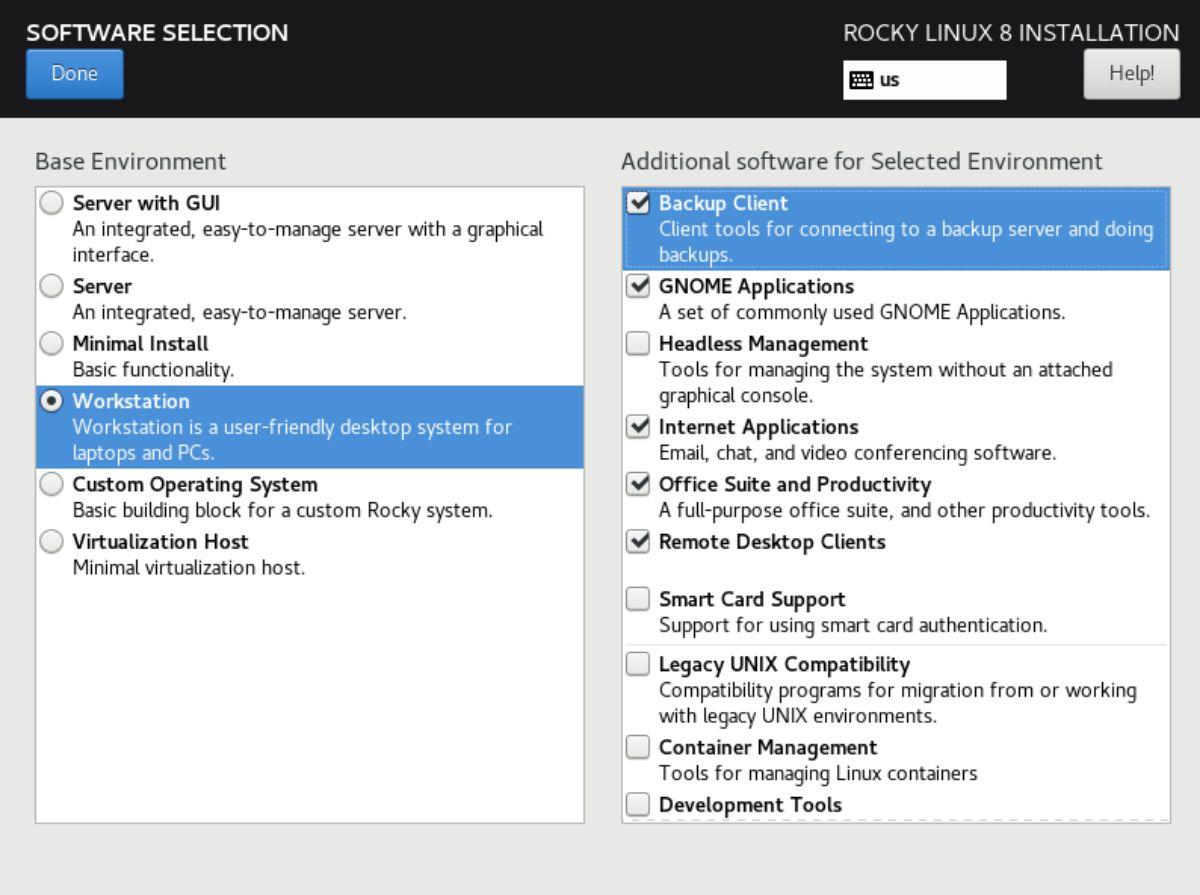
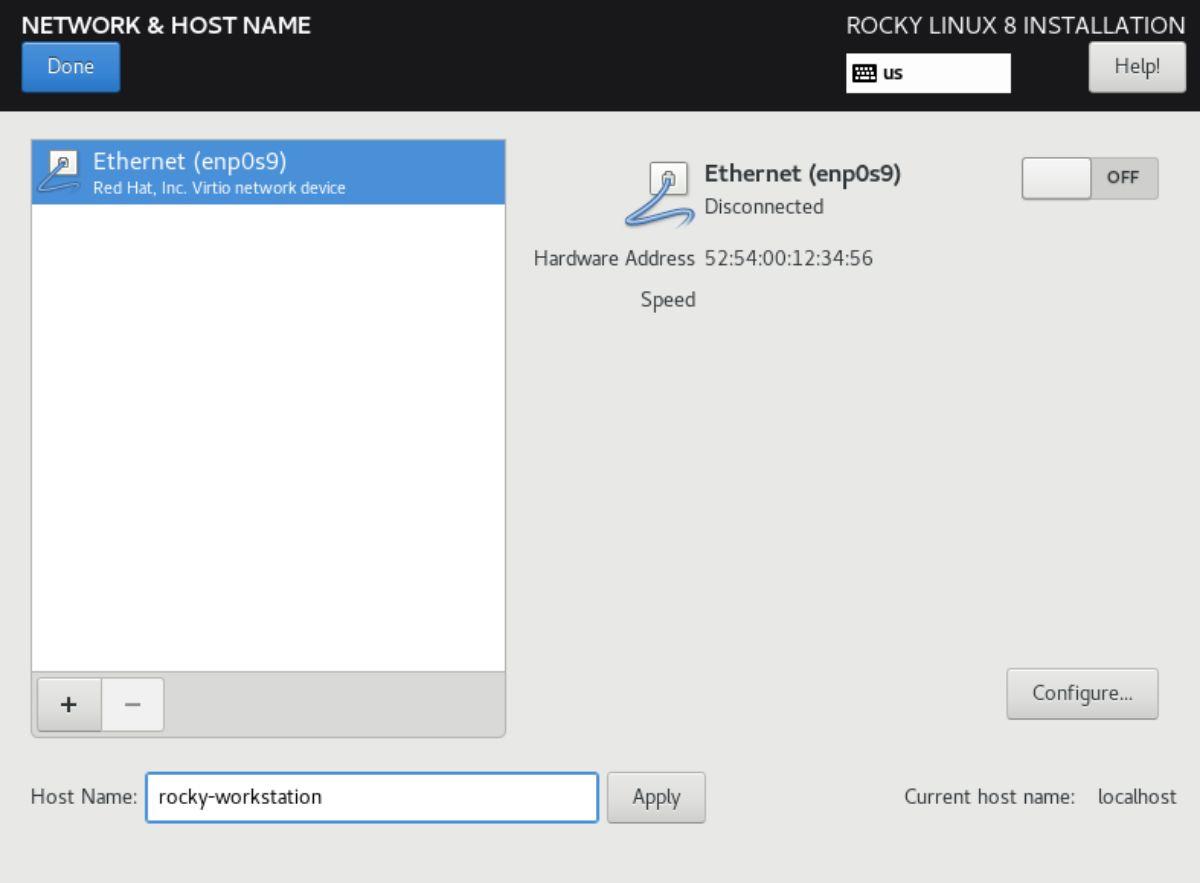






![Cum să recuperați partițiile pierdute și datele de pe hard disk [Ghid] Cum să recuperați partițiile pierdute și datele de pe hard disk [Ghid]](https://tips.webtech360.com/resources8/r252/image-1895-0829094700141.jpg)
