Te-ai săturat de cursorul implicit de pe desktopul tău Ubuntu Linux? Vrei să-l schimbi? Urmați acest ghid pentru a afla cum să schimbați tema cursorului pe Ubuntu Linux!
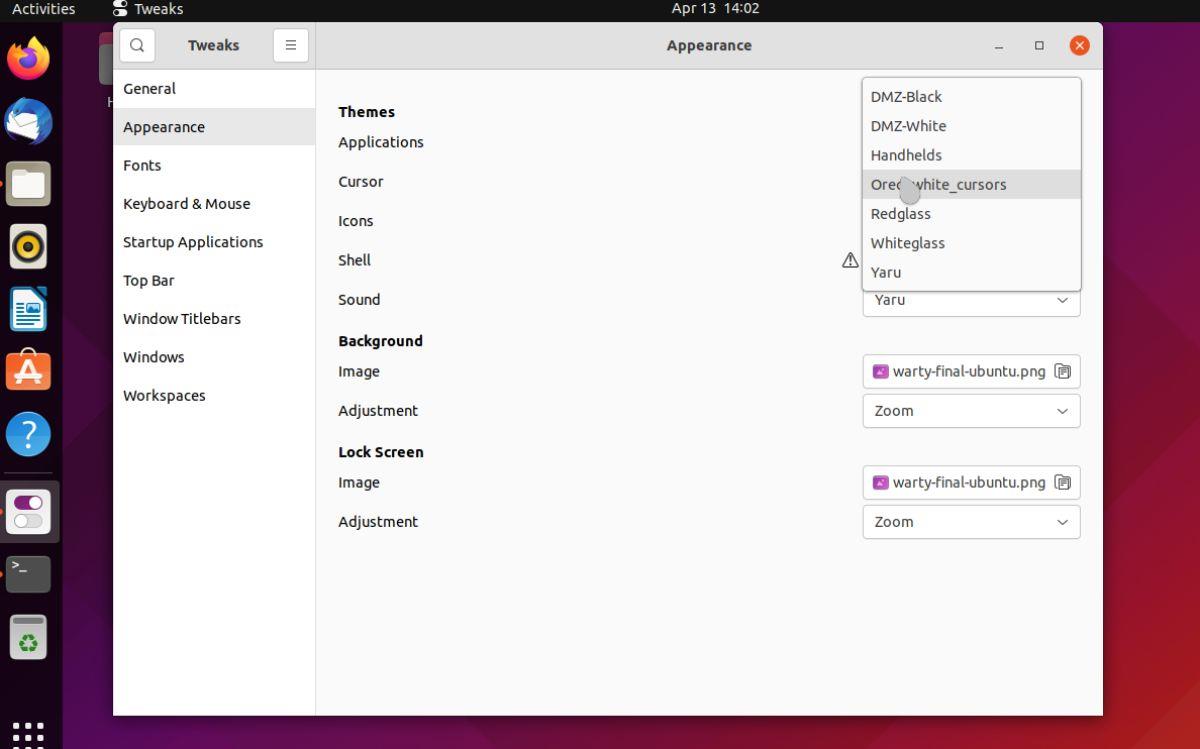
De unde să obțineți teme de cursor pentru Ubuntu?
Dacă doriți să schimbați tema cursorului pe Ubuntu, trebuie mai întâi să descărcați și să instalați o temă. Deci, de unde obțineți temele cursorului? Pling.com. Pling este un site web unde artiștii și creatorii pot încărca fișiere cu tema Linux.
Urmați instrucțiunile pas cu pas de mai jos pentru a pune mâna pe o temă de cursor pentru Ubuntu.
Pasul 1: Accesați pling.com în browserul dvs. web preferat. Odată ajuns acolo, găsiți bara laterală și faceți clic pe opțiunea „Linux/Unix Desktops”.
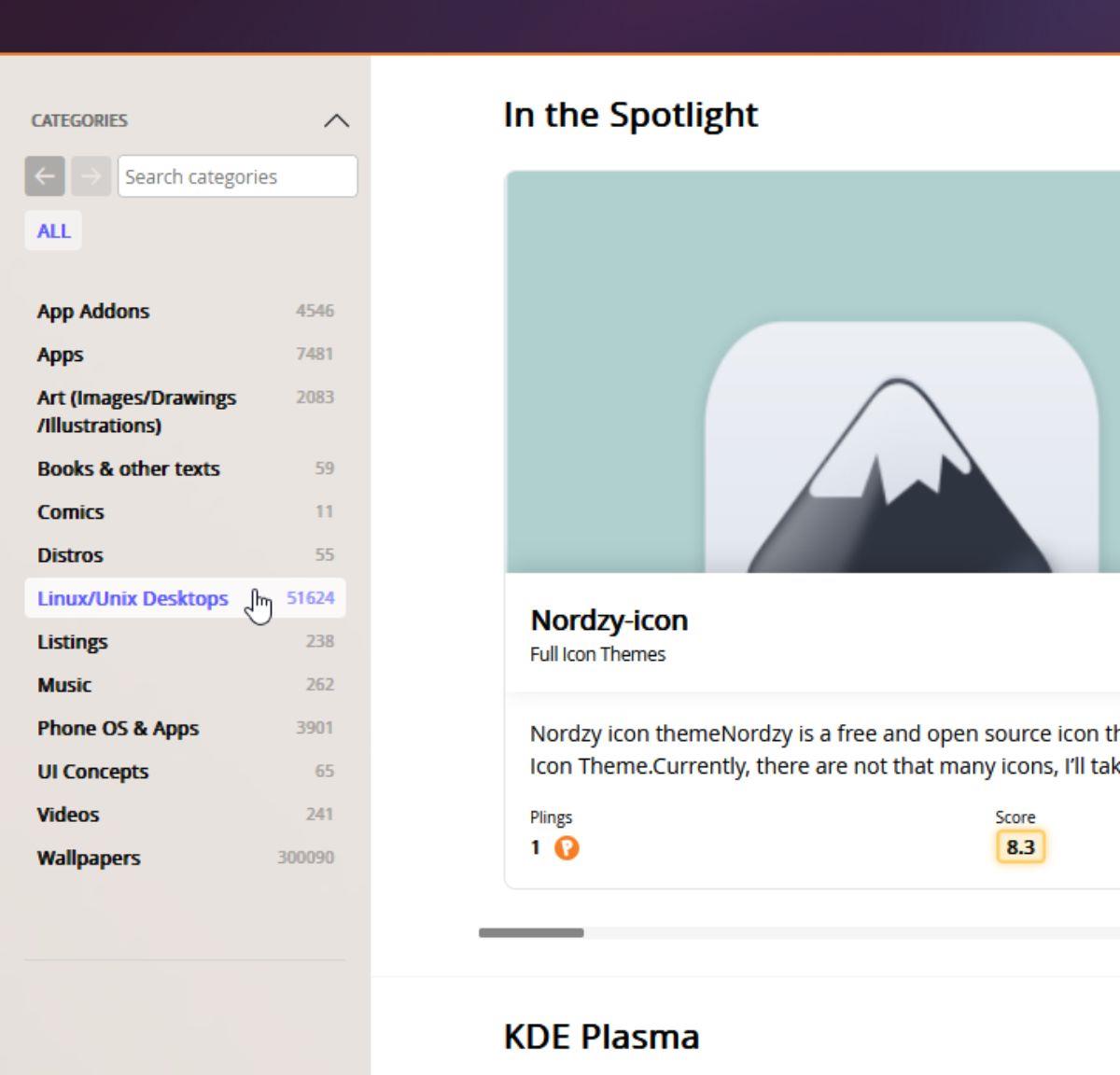
Pasul 2: După ce ați selectat opțiunea de meniu „Linux/Unix Desktops”, veți vedea o nouă bară laterală. Căutați opțiunea „Cursoare” în bara laterală și faceți clic pe ea cu mouse-ul.
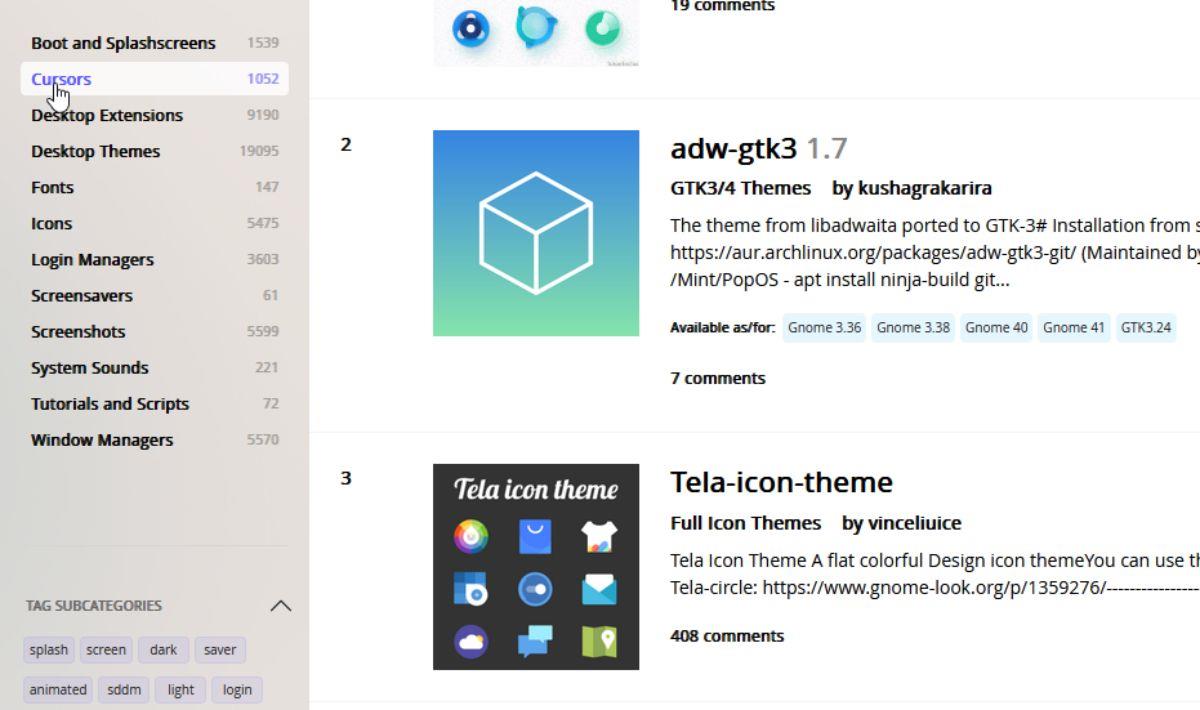
Pasul 3: După ce ați selectat opțiunea „Cursoare”, vi se vor prezenta teme de cursor pentru desktopul Ubuntu Linux. Pentru a vedea cele mai populare, selectați fila „Evaluare”. În caz contrar, căutați preferatul dvs.
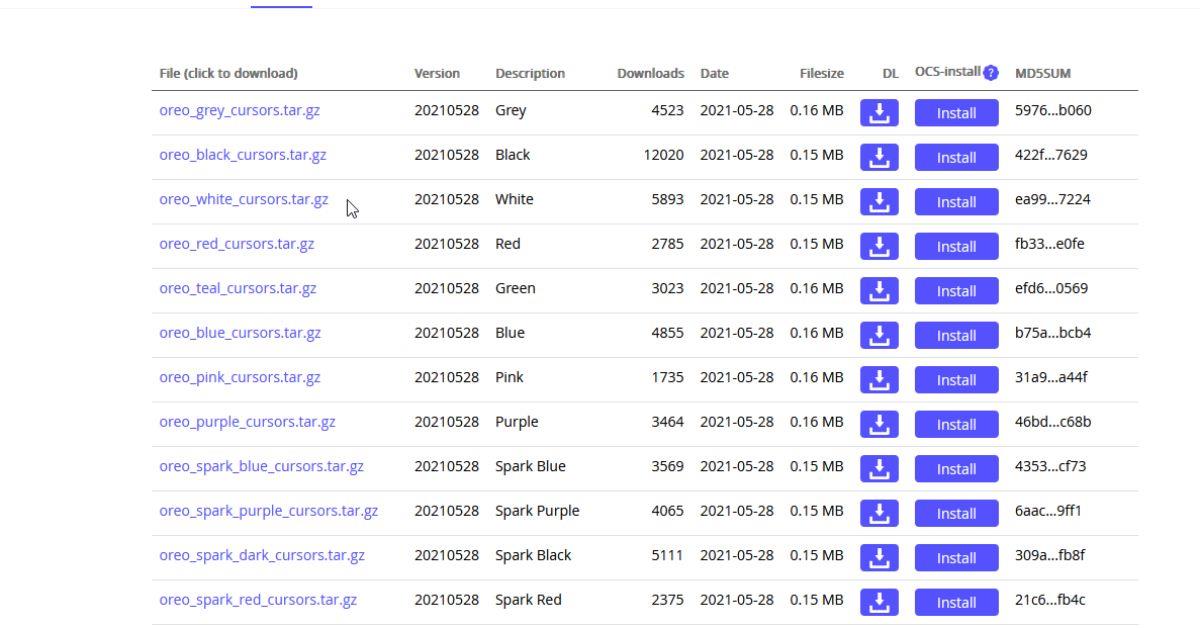
Pasul 4: Când ați găsit o temă de cursor pe Pling.com , faceți clic pe ea pentru a accesa pagina Pling.com a temei cursorului. Apoi, selectați fila „Fișiere” și descărcați tema pe computer.
Instalarea unei teme de cursor pe Ubuntu
Instalarea unei teme de cursor pe Ubuntu nu este dificilă pentru utilizatorii noi. Pentru a începe, trebuie să deschideți o fereastră de terminal pe desktopul Ubuntu. Puteți deschide o fereastră de terminal apăsând Ctrl + Alt + T de pe tastatură sau căutând „terminal” în meniul aplicației și lansându-l în acest fel.
Cu fereastra terminalului deschisă, utilizați comanda cd și mutați-vă în folderul „Descărcări” de unde ați descărcat fișierul tema.
cd ~/Descărcări/
Odată ajuns în folderul de descărcări, rulați comanda ls și vizualizați conținutul directorului dvs. „Descărcări”.
ls
În imprimarea pe care ls îl arată în terminal, căutați tema și evidențiați numele fișierului cu mouse-ul. De exemplu, dacă ați descărcat „oreo_white_cursors.tar.gz”, evidențiați-l cu mouse-ul.
După evidențierea numelui fișierului temei, faceți clic dreapta pe acesta cu mouse-ul și selectați butonul „Copiere” pentru a copia numele fișierului în clipboard.
Cu numele fișierului temei în clipboard, este timpul să extrageți fișierele. Va trebui să tastați următoarea comandă pentru a extrage fișierele teme.
Pentru fișierele TarGZ/TarXZ
Tastați tar xvf , apoi faceți clic dreapta în terminal și faceți clic pe „Lipire” pentru a lipi numele fișierului temei.
tar xvf tema-meu-cursor.tar.gz
Pentru fișiere ZIP
Tastați unzip, apoi faceți clic dreapta în terminal și faceți clic pe „Lipire” pentru a lipi numele fișierului temei.
dezarhivați my-cursor-theme.zip
După extragerea fișierelor cu temă, rulați din nou comanda ls pentru a vedea folderul „Descărcări”.
ls
În folderul „Descărcări”, căutați folderul cu tema extrasă și evidențiați-l cu mouse-ul. În acest exemplu, folderul cu tema extrasă se numește „oreo_white_cursors” al tău va fi diferit.
După ce folderul cu tema este evidențiat, selectați „Copiere” pentru a-l adăuga în clipboard. Apoi, scrieți comanda mv pentru a instala tema cursorului pe sistemul dumneavoastră Ubuntu. În acest exemplu, folderul cu tema cursorului este „oreo_white_cursors”, iar dvs. va fi diferit, așa că asigurați-vă că îl schimbați.
mkdir -p ~/.local/share/icons/
mv oreo_white_cursors/ ~/.local/share/icons/
Cum se schimbă tema cursorului mouse-ului pe Ubuntu Linux
Există multe modalități de a activa noua temă de cursor pe Ubuntu. Cu toate acestea, cel mai bun (și cel mai ușor) mod este să utilizați aplicația Gnome Tweaks. Cu toate acestea, mai întâi trebuie să instalați acest program.
Instalarea Gnome Tweaks
Deschideți o fereastră de terminal pentru a instala aplicația Gnome Tweaks pe sistemul dumneavoastră Ubuntu. Puteți deschide o fereastră de terminal apăsând Ctrl + Alt + T de pe tastatură. Sau, căutați „terminal” în meniul aplicației și lansați-l în acest fel.
Cu fereastra terminalului deschisă, utilizați comanda apt install pentru a instala aplicația Gnome Tweaks pe Ubuntu.
sudo apt install gnome-tweaks
Schimbați cursorul
Cu aplicația Gnome Tweaks instalată pe sistemul dumneavoastră Ubuntu Linux, apăsați tasta Win de pe tastatură. Apoi, tastați „Tweaks”. Apoi, selectați aplicația din rezultatele căutării Ubuntu care spune „Tweaks”.
Cu aplicația Tweaks deschisă, urmați instrucțiunile pas cu pas de mai jos pentru a vă schimba cursorul pe Ubuntu.
Pasul 1: Găsiți butonul „Aspect” din bara laterală din stânga în Tweaks. Când l-ați localizat, faceți clic pe el cu mouse-ul.
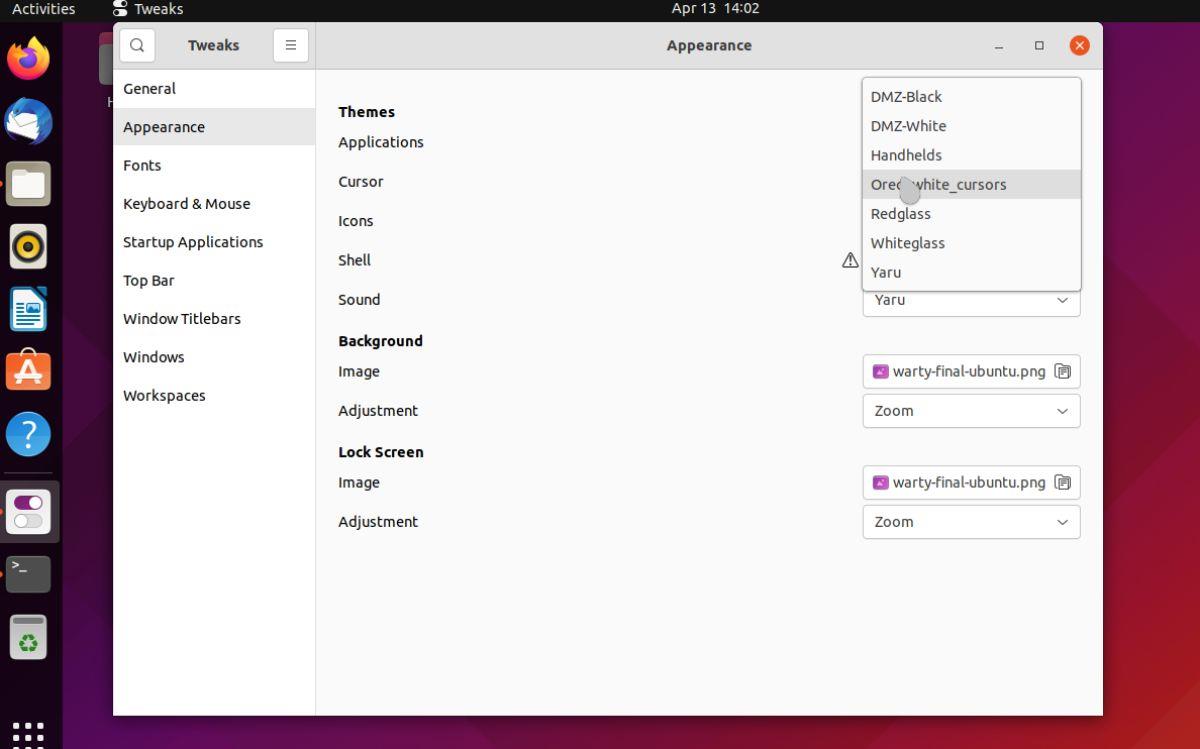
Pasul 2: În zona „Aspect”, găsiți secțiunea „Teme”. În această secțiune, localizați secțiunea „Cursor”. „Cursor” este locul unde vă puteți schimba tema cursorului pe Ubuntu.
Pasul 3: Faceți clic pe meniul derulant „Cursor” și selectați tema de cursor nou instalată pentru a schimba cursorul pe Ubuntu.
![Descarcă FlightGear Flight Simulator gratuit [Distrează-te] Descarcă FlightGear Flight Simulator gratuit [Distrează-te]](https://tips.webtech360.com/resources8/r252/image-7634-0829093738400.jpg)
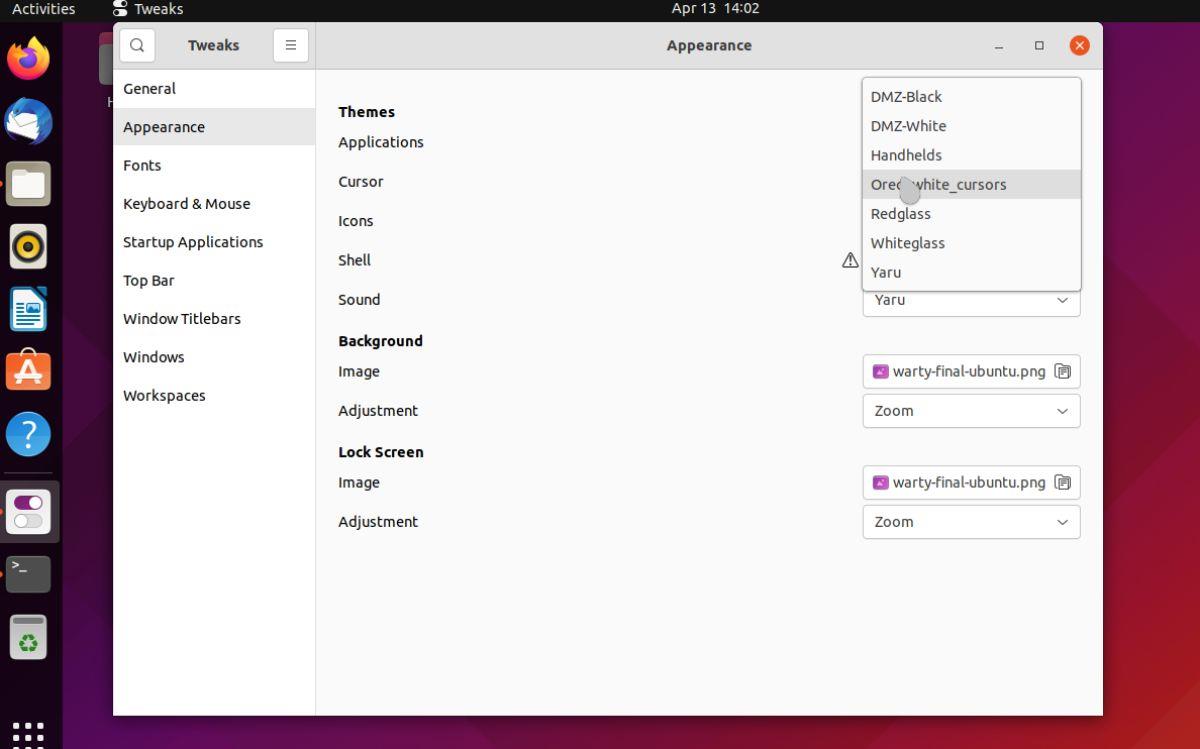
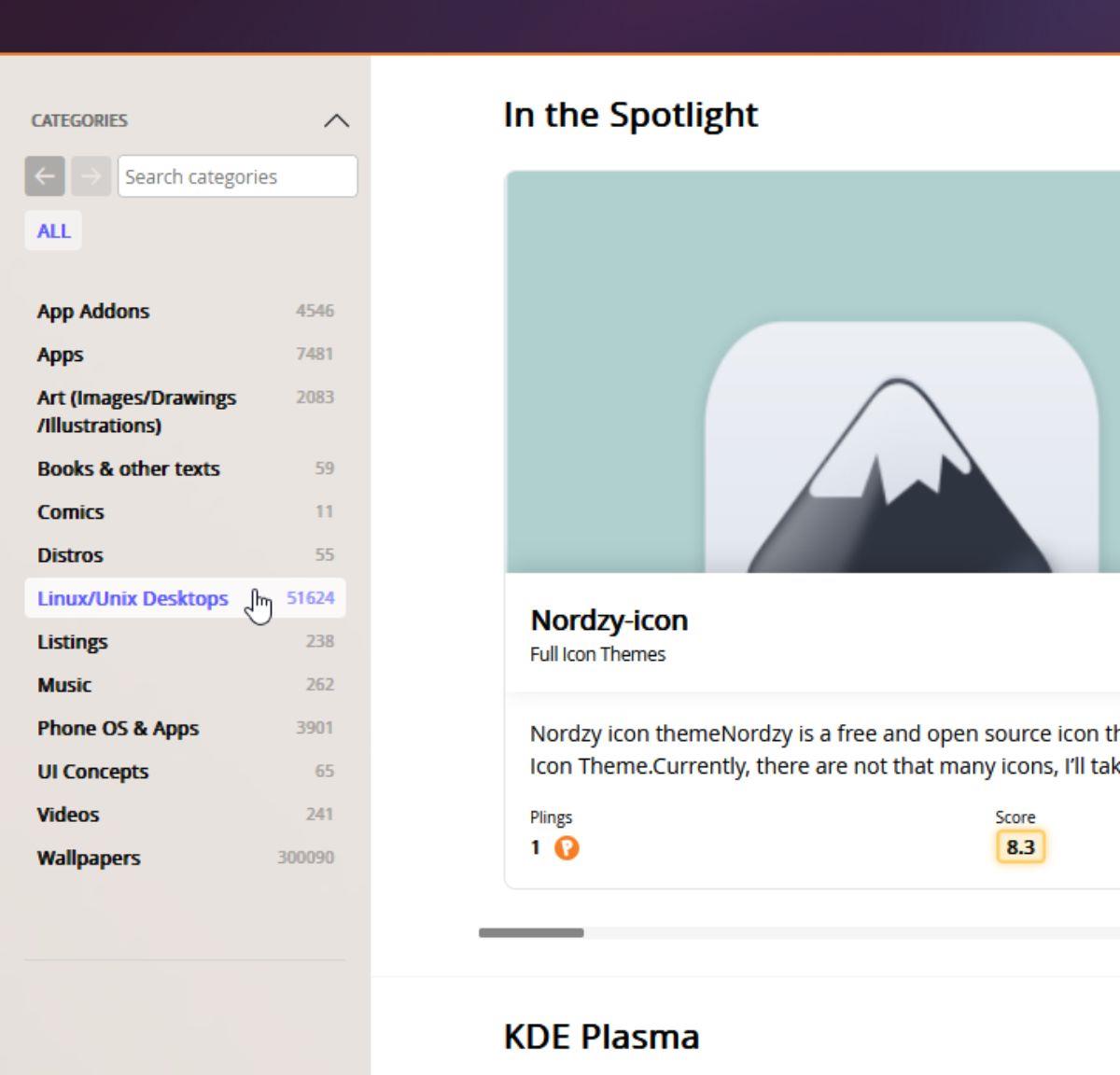
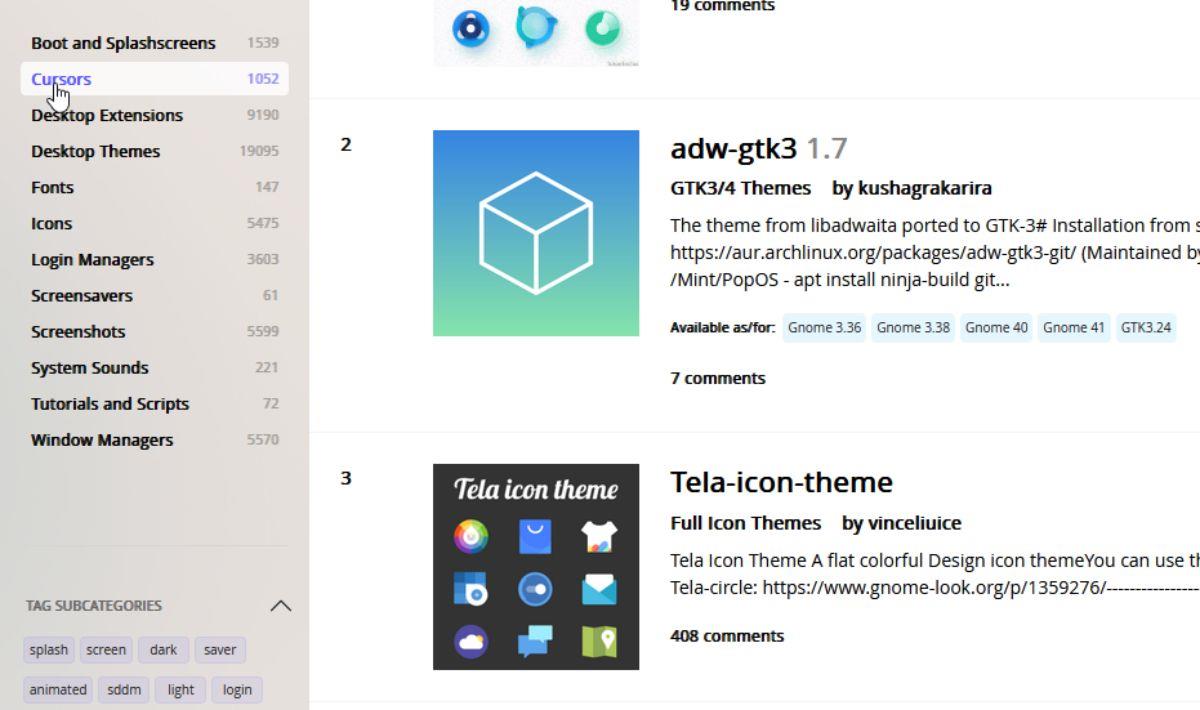
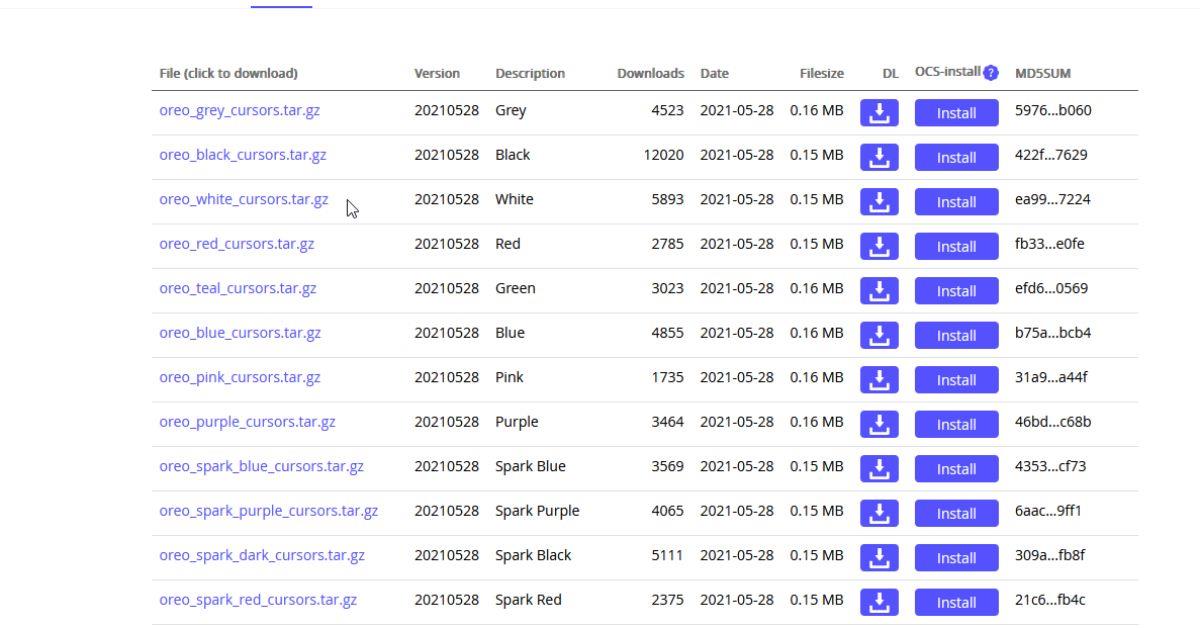






![Cum să recuperați partițiile pierdute și datele de pe hard disk [Ghid] Cum să recuperați partițiile pierdute și datele de pe hard disk [Ghid]](https://tips.webtech360.com/resources8/r252/image-1895-0829094700141.jpg)
