Google Maps pe Mac Desktop
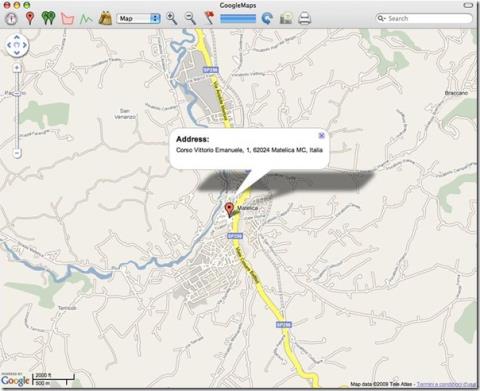
Dacă ești utilizator de Mac, ești destul de norocos dacă ai serviciul Google Maps pe desktop. Spre deosebire de Google Earth, Google Maps este un alt serviciu separat.
Dacă dețineți un iPhone și un Mac, veți putea să vă gestionați și să interacționați cu telefonul mult mai ușor decât dacă ați avea un PC cu Windows. Acest lucru este valabil în aproape toate cazurile, cu excepția cazului în care trebuie să accesați fotografii de pe iPhone. Metoda implicită pentru accesarea, vizualizarea sau copierea fotografiilor de pe un iPhone este utilizarea aplicației încorporate Fotografii. Această aplicație este un manager foto uimitor, dar nu vă permite să accesați fișiere foto direct de pe un iPhone. Fotografiile rămân în „biblioteca” a aplicației. Dacă trebuie să accesați fișiere foto de pe un iPhone pe macOS, aveți un proces ușor complicat prin care trebuie să treceți.
Accesați fișiere foto de pe iPhone
Conectați-vă iPhone-ul la Mac și deschideți aplicația Fotografii. Permiteți-i să scaneze fotografii și videoclipuri pe iPhone. Dacă nu ați setat aplicația Fotografii să importe automat fișiere, aceasta vă va afișa doar fotografiile și videoclipurile pe care le-a găsit. Selectați fotografiile pe care doriți să le salvați și faceți clic pe butonul „Importați selecția” din dreapta sus. Aceasta va adăuga fotografiile în biblioteca aplicației Fotografii. Acum trebuie să le scoți de acolo și să le muți într-un folder.
Reveniți la aplicația Fotografii și selectați fotografiile nou importate. În bara de meniu, accesați Fișier> Export> Export fotografii.
Selectați formatul în care doriți să le exportați și ce informații doriți să includeți. Puteți alege un alt nume de fișier sau pur și simplu îl puteți folosi pe același pe care îl avea fotografia când a fost salvată pe iPhone. Faceți clic pe Export și vi se va cere să alegeți unde sunt salvate fișierele.
Fișierele exportate vor fi ceea ce puteți utiliza. Nu vor face parte din biblioteca aplicației Fotografii.
Dacă ați importat fotografiile doar în aplicația Fotografii, astfel încât să le puteți exporta mai târziu, asigurați-vă că le eliminați din biblioteca aplicației, altfel vor consuma spațiu pe disc. Le puteți selecta în aplicația Fotografii și le puteți șterge din meniul contextual. Fotografiile șterse sunt mutate în „Șterse recent” în aplicația Fotografii, așa că asigurați-vă că le ștergeți și de acolo. Acestea vor fi eliminate în mod implicit după 30 de zile, așa că, chiar dacă nu curățați acest dosar, Fotografiile se vor ocupa de el.
Pe Windows 10, accesarea fișierelor foto este mult mai ușoară. Puteți să vă conectați iPhone-ul și să accesați camera foto din File Explorer. Nu sunt alte aplicații implicate.
Dacă ești utilizator de Mac, ești destul de norocos dacă ai serviciul Google Maps pe desktop. Spre deosebire de Google Earth, Google Maps este un alt serviciu separat.
Ne place mereu să vorbim despre cum Mac OS X este un sistem de operare robust cu o arhitectură UNIX subiacentă. Aceasta este o modalitate indirectă, extrem de tocilaristă, de a...
Este o problemă frecventă la Macbook-uri și desktop-uri Mac atunci când un disc CD sau DVD nu se ejectează corect. Singura soluție pentru a remedia această problemă este repornirea sistemului.
Cum să adaugi mai multe imagini într-un singur PDF pe macOS
Avem cele mai bune metode de înregistrare a ecranului pe care utilizatorii de Mac ar trebui să le cunoască, inclusiv aplicații și instrumente native și cele mai bune opțiuni de software de înregistrare terță parte.
Instinctiv Music Player, așa cum sugerează și numele, este un player media intuitiv, de tip jukebox, pentru gestionarea diverselor fișiere media pe Mac. Are un design foarte curat
Află cum să folosești ecranul împărțit pe Mac. Urmează acești pași simpli pentru a activa Split View și a îmbunătăți multitasking-ul.
Aplicațiile de întreținere au un număr mare de utilizatori. Unii entuziaști sunt motivați de monitorizarea componentelor, în timp ce alții de curățarea folosind instrumente precum Onyx.
Pasionații de media cu colecții uriașe de filme se vor bucura cu siguranță de organizarea și funcțiile oferite de DVD Hunter. Acesta vă permite să catalogați, să sortați și să...
Învață cum să faci capturi de ecran pe un Mac cu ghidul nostru pas cu pas. Descoperă cele mai bune comenzi rapide, sfaturi și instrumente pentru a captura ecranul.



![Sincronizați muzica cu Android, Windows Phone și Blackberry [Mac] Sincronizați muzica cu Android, Windows Phone și Blackberry [Mac]](https://tips.webtech360.com/resources8/r252/image-6436-0829093741956.jpg)
![Diagnosticarea memoriei și diagnosticarea bateriei sunt două aplicații simple de monitorizare a sistemului [Mac] Diagnosticarea memoriei și diagnosticarea bateriei sunt două aplicații simple de monitorizare a sistemului [Mac]](https://tips.webtech360.com/resources8/r252/image-6209-0829094630183.png)
