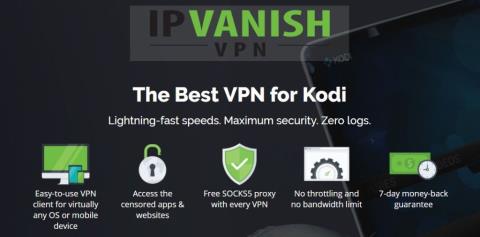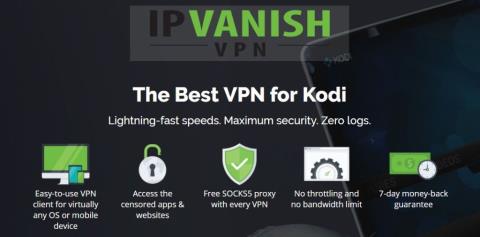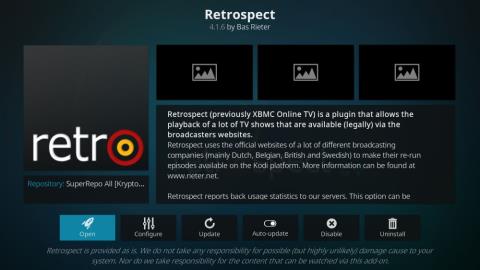Cum să actualizezi Amazon Firestick sau Fire TV, rapid și ușor
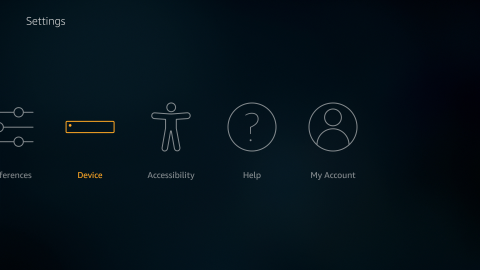
Menține-ți Firestick-ul la zi cu ghidul nostru pas cu pas. Deblochează noi funcții și asigură performanțe optime pentru streaming fără probleme.
Cu peste 36,6 milioane de abonați, Hulu este unul dintre cele mai mari servicii de streaming media din lume. Acceptă toate dispozitivele populare și vă oferă acces la filme și seriale TV exclusive. Din păcate, uneori are probleme de redare care vă împiedică să vă bucurați de el, care sunt de obicei însoțite de erori. Codul de eroare Hulu P-DEV322 este unul dintre ele.
Mai mulți utilizatori Hulu au raportat că experiența lor de streaming a fost întreruptă de acest mesaj de eroare. De obicei, este o problemă pe partea serverului care ar trebui să fie rezolvată de Hulu, așa că trebuie doar să așteptați. Cu toate acestea, dacă acest lucru nu se întâmplă, este timpul să iei lucrurile în propriile mâini, deoarece ar putea exista o problemă cu dispozitivul sau conexiunea la internet.
Cum se remediază P-DEV322
Începeți cu ceva simplu: deconectați-vă de la contul dvs. Hulu și apoi reconectați-vă. Dacă nu funcționează, consultați următoarele soluții pentru Windows 10, macOS, Android și iOS.
1. Reporniți aplicația Hulu
Dacă deconectarea și reconectarea la contul dvs. nu funcționează, atunci încercați să reporniți aplicația Hulu. Înainte de a face acest lucru, asigurați-vă că închideți toate procesele. Iată cum să o faci corect.
Cum să reporniți aplicația Hulu pe Android:
Cum să reporniți aplicația Hulu pe iOS:
2. Actualizați aplicația Hulu
Este recomandat să actualizați Hulu la cea mai recentă versiune înainte de a lansa aplicația pentru a vedea conținutul preferat. Este o modalitate simplă de a rezolva problemele de redare, cum ar fi cea cauzată de P-DEV322.
Cum să actualizați aplicația Hulu pe Windows 10:
Cum să actualizați aplicația Hulu pe Android:
Cum să actualizați aplicația Hulu pe iOS:
3. Reporniți browserul web
Dacă utilizați un browser web pentru a viziona Hulu pe Windows 10 sau Mac, atunci puteți adapta pașii de mai sus pentru a forța închiderea tuturor instanțelor de browser și a reporni aplicația.
Cum să reporniți corect un browser web pe Windows 10:
Dacă nu puteți accesa Managerul de activități, iată cum să reporniți un browser utilizând linia de comandă:
tasklistși apăsați Enter pentru a obține o listă cu toate procesele activetaskkill /f /im task_name.exe /tși înlocuiți task_name.execu browserul dvs. web (pentru Chrome, este taskkill /f /im chrome.exe /t). Apăsați Enter Cum să reporniți corect un browser web pe macOS:
4. Gestionați dispozitivele Hulu
O altă opțiune pentru a remedia eroarea P-DEV322 este gestionarea dispozitivelor atașate contului tău Hulu. Iată ce trebuie să faci:
5. Efectuați un ciclu de alimentare
Efectuarea unui ciclu de pornire este o modalitate simplă de a reîmprospăta toate setările dispozitivului și conexiunea la Internet, pentru a repara eroarea P-DEV322. Iată cum:
6. Goliți memoria cache a aplicației
Aplicația Hulu păstrează memoria cache pe dispozitivul dvs. pentru a încărca procesele mai rapid și pentru a vă îmbunătăți experiența de streaming. Cu toate acestea, acesta ar putea fi și motivul pentru care în prezent aveți probleme de redare a P-DEV322. Dar puteți rezolva cu ușurință această problemă.
Cum să ștergeți memoria cache a aplicației Hulu pe Android:
Cum să ștergeți memoria cache a aplicației Hulu pe iOS:
7. Ștergeți memoria cache a browserului web
De asemenea, poate fi o idee bună să vă reîmprospătați browserul web . Pentru a face acest lucru, selectați fila Hulu și apăsați Ctrl + Shift + R , Ctrl + F5 sau Shift + F5 pe Windows (sau Shift + Command + R pe Mac).
O soluție mai bună este să goliți memoria cache a browserului pentru toate site-urile web vizitate, indiferent dacă utilizați Google Chrome, Mozilla Firefox sau Microsoft Edge.
Cum să goliți memoria cache Chrome pe Windows și Mac:
chrome://settings/clearBrowserData Cum să goliți memoria cache Firefox pe Windows și Mac:
Cum să goliți memoria cache Edge:
edge://settings/privacy8. Verificați dacă există actualizări de sistem
Este important să vă mențineți sistemul de operare la zi, permițându-i să se actualizeze în mod regulat. În caz contrar, ați putea ajunge să primiți erori Hulu precum P-DEV322.
În mod normal, Windows, macOS, Android și iOS detectează automat actualizările și vă solicită să le descărcați și să le instalați. Dacă acest lucru nu se întâmplă din niciun motiv, totuși, iată ce trebuie să faci.
Cum se actualizează Windows 10:
Cum se actualizează macOS:
Cum se actualizează Android:
Cum să actualizezi iOS:
9. Verificați driverele
Problemele de streaming video pe Hulu pot fi cauzate și de driverele dispozitivului. Este posibil ca dispozitivele dvs. să nu fie instalate corect pe computer. În caz contrar, acestea ar putea fi învechite sau incompatibile cu sistemul dvs. de operare. Acordați o atenție deosebită driverului grafic atunci când aplicați următoarele soluții.
Cum să reinstalați rapid dispozitivele pe Windows:
Cum se actualizează driverele pe Windows:
În loc să actualizați manual driverele, puteți apela la o aplicație de actualizare a driverelor pentru a vă ocupa automat de această sarcină. În plus, îl puteți folosi pentru a detecta șoferii învechiți și pentru a le aduce la ritm rapid în cel mai scurt timp.
Cum să actualizați driverele pe macOS:
Cum să derulați înapoi driverele pe Windows 10:
Dacă ați instalat accidental un driver incompatibil pe computer, este necesar să reveniți la o versiune acceptată. Iată cum.
10. Spălați serverele DNS
Golirea memoriei cache a serverului DNS a sistemului este o modalitate excelentă de a vă reîmprospăta rapid conexiunea la internet. Iată cum să se întâmple.
Cum să ștergeți serverele DNS pe Windows:
ipconfig /flushdns
ipconfig /registerdns
ipconfig /release
ipconfig /renew
resetarea netsh winsock
Cum să ștergeți serverele DNS pe macOS:
sudo killall -HUP mDNSResponderși apăsați Return11. Utilizați servere DNS diferite
S-ar putea să fie ceva în neregulă cu soluția DNS, ceea ce cauzează probleme de redare video și P-DEV322. Dar puteți rezolva această problemă schimbând serverele DNS cu altceva. De exemplu, puteți utiliza Google Public DNS , deoarece oferă servere DNS gratuite, sigure și securizate.
Cum să utilizați Google Public DNS pe un computer Windows:
Cum să utilizați Google Public DNS pe macOS:
Cum să utilizați serverele Google Public DNS pe Android:
Cum să utilizați serverele Google Public DNS pe iOS:
12. Rulați instrumentul de depanare a conexiunilor la Internet
Pe Windows 10, puteți apela la un instrument de depanare încorporat dedicat remedierii problemelor obișnuite de Internet. Ar putea fi util și pentru rezolvarea P-DEV322. Iată cum să-l folosești:
13. Opriți VPN-ul sau proxy-ul
Dacă utilizați un serviciu VPN sau proxy pentru a vă ascunde adresa IP și locația geografică, acesta ar putea fi motivul pentru care vă confruntați cu codul de eroare P-DEV322. Pentru a pune această teorie la încercare, închideți aplicația înainte de a încerca să vizionați Hulu. Iată cum.
Cum să dezactivați VPN și proxy pe Windows 10:
Cum să dezactivați VPN și proxy pe macOS:
Cum să dezactivați VPN și proxy pe Android:
Cum să dezactivați VPN și proxy pe iOS:
14. Mai multe moduri de a vă verifica conexiunea la Internet
Probleme suplimentare cu conexiunea la internet ar putea să vă împiedice să vă bucurați de conținut Hulu pe dispozitiv. Ar trebui să rulați un test de viteză și să îl comparați cu recomandările de viteză Hulu pentru a vedea dacă îndepliniți cerințele minime. Iată câteva modalități simple de a vă crește viteza de internet:
P-DEV322 poate fi reparat
Pentru a recapitula, P-DEV322 este o problemă de redare în flux probabil cauzată de serverele Hulu, setările dispozitivului sau conexiunea la internet.
Dacă nu dispare de la sine, ar trebui să vă deconectați de la contul dvs. Hulu și să vă conectați din nou, să reporniți și să actualizați aplicația Hulu, să reporniți browserul web, să gestionați dispozitivele Hulu asociate contului dvs., să vă opriți dispozitivele, precum și goliți aplicația și memoria cache a browserului.
De asemenea, este o idee bună să vă actualizați sistemul de operare la cea mai nouă ediție, să reinstalați, să actualizați sau să anulați driverele, să vă ștergeți serverele DNS sau să le schimbați cu altceva, să rulați un instrument de depanare a Internetului pe Windows 10, să dezactivați VPN-ul sau proxy-ul și îmbunătățiți calitatea conexiunii dvs. la Internet.
Cum ați reușit să remediați eroarea P-DEV322?
Povestește-ne despre experiența ta în secțiunea de comentarii de mai jos.
Menține-ți Firestick-ul la zi cu ghidul nostru pas cu pas. Deblochează noi funcții și asigură performanțe optime pentru streaming fără probleme.
Cauți doza ta de anime, dar nu știi la ce serviciu de streaming să te abonezi? Astăzi, comparăm trei giganți ai industriei: VRV, Crunchyroll și
Explorează cele mai bune filme SF de pe Netflix. Descoperă filme palpitante care te vor purta într-o călătorie de neuitat.
Dacă ați încercat vreodată să vizionați Netflix din altă țară, cu siguranță ați întâlnit eroarea proxy Netflix, care vă zdrobește sufletul. Milioane de oameni văd...
PBS, sau Serviciul Public de Radiodifuziune din SUA, este cunoscut în întreaga lume pentru programele sale de calitate. De la emisiuni TV educaționale la programe interesante
Serviciile IPTV există de ceva vreme și se află într-o zonă oarecum gri în ceea ce privește fiabilitatea lor și dacă serviciile lor sunt sau nu...
Terrarium TV este un program de streaming pentru dispozitive Android și mulți experți îl consideră unul dintre cele mai bune. Înainte de Terrarium TV, streamingul pe Android
Guillermo Del Toros, personajul Frankenstein, încheie filmările, aducând la viață viziunea sa tulburătoare asupra poveștii clasice.
Ești suedez care călătorește în străinătate sau pur și simplu un pasionat de emisiuni și filme din Suedia? Astăzi, îți vom arăta cum să accesezi conținutul suedez blocat geografic.
Descoperiți datele și orele oficiale de lansare ale sezonului 5 din Stranger Things — împărțit în trei volume, care vor sosi pe 26 noiembrie, 25 decembrie și 31 decembrie 2025.