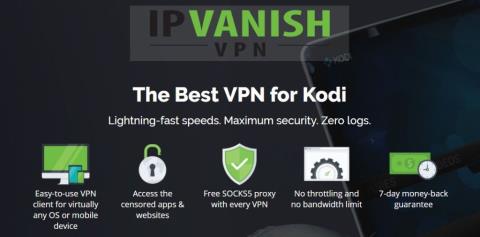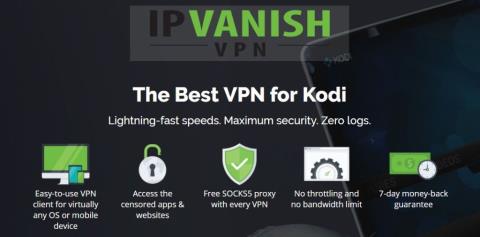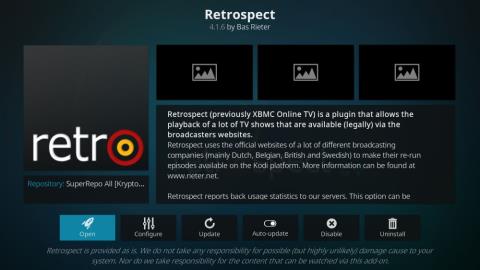Cum să actualizezi Amazon Firestick sau Fire TV, rapid și ușor
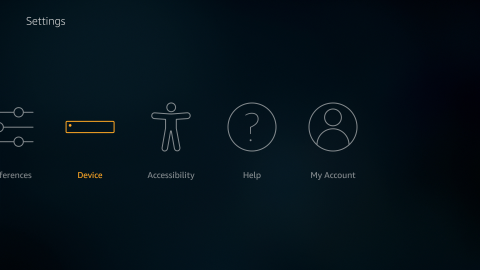
Menține-ți Firestick-ul la zi cu ghidul nostru pas cu pas. Deblochează noi funcții și asigură performanțe optime pentru streaming fără probleme.
Utilizatorii Hulu se confruntă uneori cu probleme de streaming atunci când încearcă să atingă serialele lor TV preferate, indiferent de dispozitiv. De exemplu, codul de eroare Hulu P-DEV320 este destul de comun în comunitatea de utilizatori și mulți s-au plâns că îi împiedică să acceseze orice conținut Hulu.
Codul de eroare este însoțit de un mesaj care spune Avem probleme la redarea asta. Poate fi de ajutor dacă opriți dispozitivul pentru un minut și apoi încercați din nou . După cum puteți vedea, nu este foarte util, așa că suntem aici pentru a vă ajuta să remediați această problemă enervantă cu soluții suplimentare.
Pași pentru a repara codul Hulu P-DEV320
Există mai multe moduri în care puteți aborda codul de eroare Hulu. Am încercat să listăm următoarele soluții într-o ordine logică, luând în considerare Windows 10, Mac, Android și iOS.
1. Reporniți dispozitivul
Este chiar acolo în mesajul de eroare. Încercați să reporniți desktopul, laptopul, smartphone-ul, tableta sau Smart TV pentru a vedea ce se întâmplă. Conectați-vă cu acreditările dvs. Hulu și încercați să vizionați conținut. Dacă nu mai primiți codul de eroare P-DEV320, atunci probabil că a fost o eroare temporară de care nu trebuie să vă faceți griji.
2. Reporniți aplicația Hulu
Dacă nu este dispozitivul, poate este aplicația Hulu. Îl puteți reporni pentru a-l zgudui și a vedea dacă a scăpat de acel mesaj de eroare iritant. Pe Android, totuși, ar trebui să forțați oprirea aplicației înainte de a o reporni din nou.
Cum să reporniți aplicația Hulu pe Android:
Cum să reporniți aplicația Hulu pe iOS:
3. Reporniți browserul web
Este posibil să utilizați un browser web pentru a încerca să vizionați Hulu pe computerul Windows sau Mac. Cu toate acestea, deoarece este susceptibil la tot felul de erori, este o idee bună să reporniți aplicația browser. Asigurați-vă că închideți mai întâi toate procesele.
Cum să reporniți un browser web pe Windows 10:
De asemenea, este posibil să încheiați sarcinile din promptul de comandă:
tasklistpentru a vedea toate sarcinile care rulează în prezenttaskkill /f /im task_name.exe /tși înlocuiți task_name.execu numele procesului dvs. (de exemplu, utilizați taskkill /f /im chrome.exe /tpentru a închide Google Chrome)Cum să reporniți un browser web pe Mac:
4. Efectuați un ciclu de alimentare
Puteți să vă reîmprospătați cu ușurință conexiunea la internet și să scăpați de problemele de streaming care pot cauza codul de eroare Hulu P-DEV320 prin efectuarea unui ciclu de pornire. Iată cum să o faci:
5. Gestionați dispozitivele Hulu
Hulu are uneori probleme la detectarea dispozitivelor asociate, ceea ce duce la codul de eroare P-DEV320. Pentru a remedia această problemă, trebuie să eliminați dispozitivul din contul Hulu și apoi să îl adăugați încă o dată. Iată ce ar trebui să faci.
6. Goliți memoria cache a aplicației
Cache-ul aplicației ar putea reține informații care intră în conflict cu sesiunea Hulu curentă, provocând codul de eroare P-DEV320. Trebuie doar să lămurești.
Cum să ștergeți memoria cache a aplicației Hulu pe Android:
Cum să ștergeți memoria cache a aplicației Hulu pe iOS:
7. Ștergeți memoria cache a browserului web
Dacă utilizați un browser web pentru a viziona Hulu în loc de aplicația mobilă, atunci ar trebui să ștergeți memoria cache a browserului pentru a remedia codul de eroare P-DEV320. Cel mai simplu mod de a face acest lucru este să vă reîmprospătați browserul .
Doar comutați la fereastra Hulu și apăsați Ctrl + Shift + R , Ctrl + F5 sau Shift + F5 pe Windows (sau Shift + Command + R pe Mac). Alternativ, puteți șterge memoria cache pentru toate paginile vizitate.
Cum să ștergeți memoria cache Chrome pe Windows și Mac:
chrome://settings/clearBrowserDataadresa)Cum să ștergeți memoria cache din Firefox pe Windows și Mac:
Cum să ștergeți memoria cache Microsoft Edge:
edge://settings/privacyadresa)8. Actualizați aplicația Hulu
Ar trebui să permiteți sistemului dvs. de operare să descarce cele mai recente actualizări pentru toate aplicațiile. În caz contrar, puteți începe să întâmpinați probleme de funcționalitate, cum ar fi codul de eroare Hulu P-DEV320.
Cum să actualizați aplicația Hulu pe Windows 10:
Cum să actualizați aplicația Hulu pe Android:
Cum să actualizați aplicația Hulu pe iOS:
9. Actualizați-vă driverele grafice și de rețea
Pe Windows și Mac, este posibil ca driverul dvs. grafic, driverul de rețea sau ambele să nu fie instalate corect. În caz contrar, ar putea fi învechite, ceea ce poate cauza probleme de streaming în browser, cum ar fi codul de eroare Hulu P-DEV320.
Cum să actualizați GPU-ul și driverele de rețea pe Windows 10:
Cum să actualizați GPU-ul și driverele de rețea pe Mac:
10. Verificați conexiunea la Internet
Dacă conexiunea dvs. la internet nu este suficient de rapidă sau stabilă, atunci ar trebui să vă așteptați la erori de streaming pe orice platformă, nu doar pe Hulu. Începeți prin măsurarea vitezei de internet pentru a calcula rata de descărcare.
Apoi, luați rezultatele și comparați-le cu recomandările de viteză Hulu . Dacă sunteți sub cerințele minime, iată câteva lucruri pe care le puteți încerca pentru a vă îmbunătăți calitatea internetului:
11. Personalizați-vă serverele DNS
Soluția dvs. DNS ar putea să nu-și facă treaba corect, ceea ce duce la o încărcare mai lentă a paginilor și la probleme de streaming în browserul dvs. web sau în aplicații, cum ar fi codul de eroare Hulu P-DEV320. Dar puteți trece la servere DNS gratuite, publice, sigure și rapide pentru a remedia această problemă.
În exemplul de mai jos, folosim Google Public DNS . Cu toate acestea, puteți încerca și Cloudflare sau OpenDNS .
Cum să setați serverele Google Public DNS pe Windows 10:
Cum să setați serverele Google Public DNS pe Mac:
Cum să setați serverele Google Public DNS pe Android:
dns.googleCum să setați serverele Google Public DNS pe iOS:
8.8.8.8, 8.8.4.412. Spălați serverele DNS
O modalitate simplă de a vă reîmprospăta conexiunea la Internet este prin golirea memoriei cache DNS .
Cum să ștergeți serverele DNS pe Windows:
ipconfig /flushdns
ipconfig /registerdns
ipconfig /release
ipconfig /renew
resetarea netsh winsock
Cum să ștergeți serverele DNS pe Mac:
sudo killall -HUP mDNSResponder13. Depanați conexiunea la Internet pe Windows 10
Puteți apela la instrumentul de depanare încorporat Windows 10 pentru a remedia automat problemele comune de conexiune la Internet care pot cauza probleme de streaming, cum ar fi codul de eroare Hulu P-DEV320.
14. Dezactivează VPN-ul sau serverul proxy
Mulți utilizatori apelează la servicii VPN sau servere proxy pentru a-și ascunde adresa IP și pentru a-și schimba locația geografică. Câteva VPN-uri de top pot debloca cu adevărat Hulu în afara SUA , dar majoritatea eșuează în această sarcină. În schimb, s-ar putea să ajungeți cu codul de eroare Hulu P-DEV320.
Ar trebui să dezactivați VPN-ul sau serverul proxy, mai ales dacă este gratuit.
Cum să dezactivați VPN și proxy pe Windows 10:
Cum să dezactivați VPN și proxy pe Mac:
Cum să dezactivați VPN și proxy pe Android:
Cum să dezactivați VPN și proxy pe iOS:
15. Verificați actualizările de sistem
Este esențial să păstrați sistemul de operare actualizat la cea mai recentă versiune, indiferent de dispozitivul pe care îl utilizați. În acest fel, puteți elimina riscul erorilor de streaming precum codul P-DEV320 pe Hulu.
Cum se actualizează Windows 10:
Cum să actualizezi Mac:
Cum se actualizează Android:
Cum să actualizezi iOS:
Probleme de streaming Hulu: CONCLUZIE
Pentru a recapitula, codul de eroare Hulu P-DEV320 este o problemă de streaming care poate apărea pe server sau pe partea clientului. De obicei, este suficient să așteptați câteva minute, deoarece ar trebui să se rezolve de la sine. Dacă nu se întâmplă, ar trebui să vă verificați dispozitivul și conexiunea la internet.
De exemplu, puteți reporni dispozitivul, aplicația Hulu și browserul web, puteți efectua un ciclu de pornire în gospodăria dvs., puteți gestiona dispozitivele asociate în contul dvs. Hulu, ștergeți aplicația și memoria cache a browserului, precum și actualizați aplicația Hulu.
De asemenea, este o idee bună să actualizați driverele grafice și de rețea, să vă verificați conexiunea la internet, să vă personalizați și să spălați serverele DNS, să depanați conexiunea la Internet pe Windows 10, să dezactivați VPN-ul sau serverul proxy și să verificați dacă există actualizări de sistem.
Aceste soluții au ajutat la remedierea codului de eroare Hulu P-DEV320 pe dispozitivul dvs.? Spune-ne ce pași importanți am ratat profitând de secțiunea de comentarii de mai jos.
Menține-ți Firestick-ul la zi cu ghidul nostru pas cu pas. Deblochează noi funcții și asigură performanțe optime pentru streaming fără probleme.
Cauți doza ta de anime, dar nu știi la ce serviciu de streaming să te abonezi? Astăzi, comparăm trei giganți ai industriei: VRV, Crunchyroll și
Explorează cele mai bune filme SF de pe Netflix. Descoperă filme palpitante care te vor purta într-o călătorie de neuitat.
Dacă ați încercat vreodată să vizionați Netflix din altă țară, cu siguranță ați întâlnit eroarea proxy Netflix, care vă zdrobește sufletul. Milioane de oameni văd...
PBS, sau Serviciul Public de Radiodifuziune din SUA, este cunoscut în întreaga lume pentru programele sale de calitate. De la emisiuni TV educaționale la programe interesante
Serviciile IPTV există de ceva vreme și se află într-o zonă oarecum gri în ceea ce privește fiabilitatea lor și dacă serviciile lor sunt sau nu...
Terrarium TV este un program de streaming pentru dispozitive Android și mulți experți îl consideră unul dintre cele mai bune. Înainte de Terrarium TV, streamingul pe Android
Guillermo Del Toros, personajul Frankenstein, încheie filmările, aducând la viață viziunea sa tulburătoare asupra poveștii clasice.
Ești suedez care călătorește în străinătate sau pur și simplu un pasionat de emisiuni și filme din Suedia? Astăzi, îți vom arăta cum să accesezi conținutul suedez blocat geografic.
Descoperiți datele și orele oficiale de lansare ale sezonului 5 din Stranger Things — împărțit în trei volume, care vor sosi pe 26 noiembrie, 25 decembrie și 31 decembrie 2025.