Găsește cele mai bune filme noi pe Hulu
Află ce filme noi sunt disponibile astăzi pe Hulu. De la cele mai recente hituri la clasicele adăugate recent, explorează chiar acum cele mai bune filme noi de pe Hulu!
Spotify este un serviciu de streaming muzical popular cu milioane de utilizatori activi din întreaga lume. Poate fi descărcat și instalat pe Windows, Mac, iOS, Android și Chrome. Puteți chiar să configurați Spotify pe Linux .
Din păcate, mulți utilizatori s-au plâns că Spotify nu se va mai deschide pe Windows 10 sau Mac. Pe partea bună, este de obicei o problemă simplă care poate fi rezolvată fără prea mult efort.

Ce să faci dacă Spotify nu se deschide?
Consultați următoarele instrucțiuni simple pentru a repara Spotify pe Windows 10 și Mac dacă aplicația refuză să se lanseze.
1. Reporniți dispozitivul
Știm că sună destul de simplu, dar suportați-ne. Reporniți computerul Windows 10 sau Mac înainte de a încerca să lansați Spotify. Ajută atunci când aplicația are probleme de funcționalitate cauzate de procesele de sistem suspendate.
Cu toate acestea, dacă nu funcționează, continuați cu următoarele soluții din această listă.
2. Rulați aplicația Spotify ca administrator
Aplicația de streaming de muzică poate avea probleme la deschiderea pe computer din cauza erorilor de permisiune. Pentru a pune această teorie la încercare, asigurați-vă că rulați aplicația Spotify cu drepturi de ridicare, chiar dacă sunteți conectat ca administrator de computer. Nu este necesar să faceți acest lucru pe Mac, deoarece toate aplicațiile rulează implicit cu drepturi de administrator.
Cum să rulezi Spotify ca administrator pe Windows 10:

3. Reporniți Spotify
Aceasta este o altă soluție care poate părea prea simplă pentru a funcționa, dar de obicei ajută dacă Spotify nu se deschide pe computerul Windows sau Mac. Înainte de a reporni aplicația, asigurați-vă că închideți toate procesele acesteia.
Cum să reporniți corect Spotify pe Windows 10:

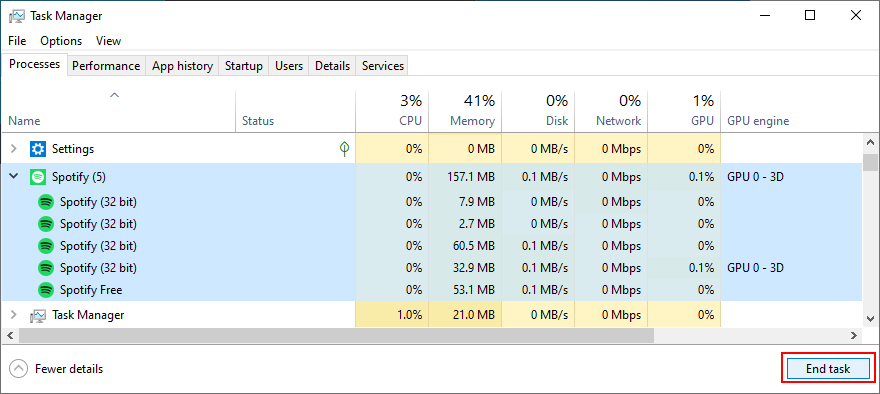

Cum să reporniți Spotify pe Mac:
4. Rulați Spotify în modul de compatibilitate
Este posibil ca ediția dvs. Windows 10 să nu fie pe deplin compatibilă cu aplicația Microsoft Store pentru Spotify. Cu toate acestea, ar trebui să puteți rezolva această problemă lansând instrumentul în modul de compatibilitate.
Cum să rulați Spotify în modul de compatibilitate pe Windows 10:
%appdata%în bara de adrese pentru a deschide acest folder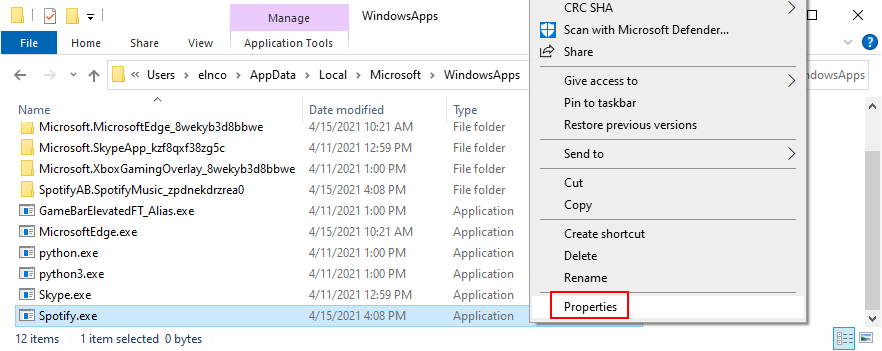
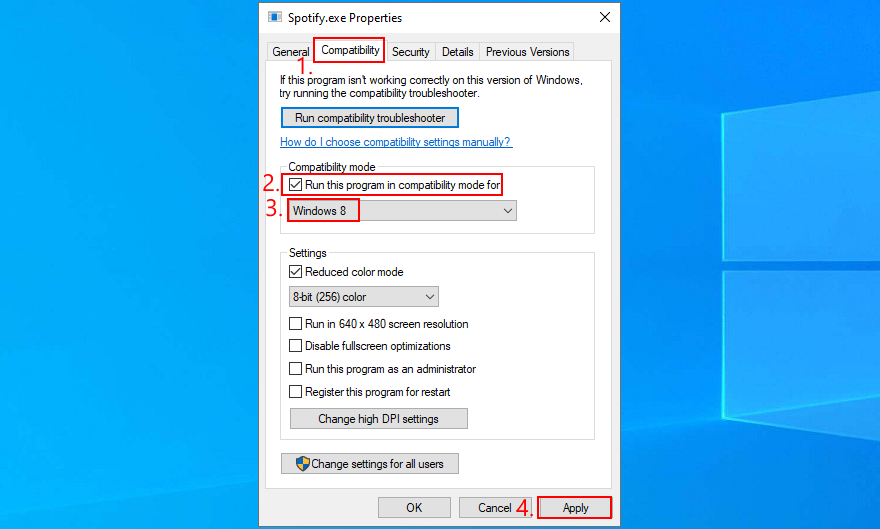
5. Actualizați aplicația Spotify pe Windows 10
Aplicațiile Microsoft Store sunt actualizate în mod regulat. Dacă aplicația Spotify nu se mai deschide, poate că este învechită. Dar îl poți aduce cu ușurință la viteză.
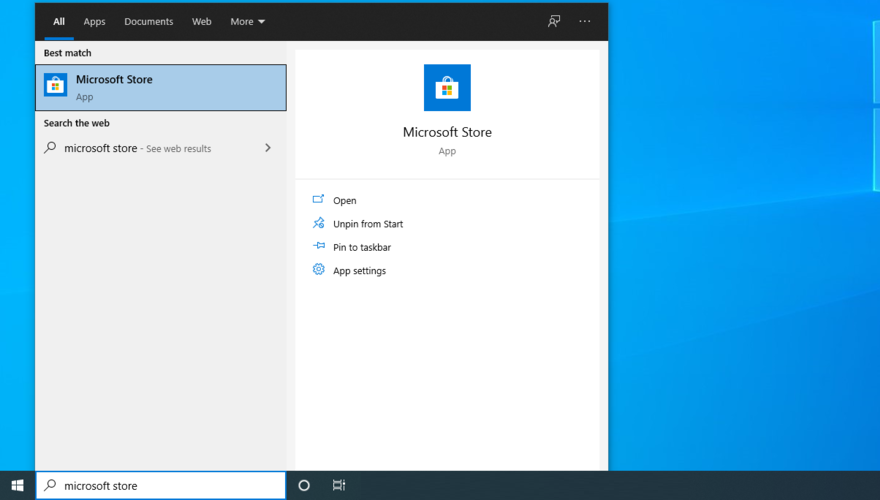
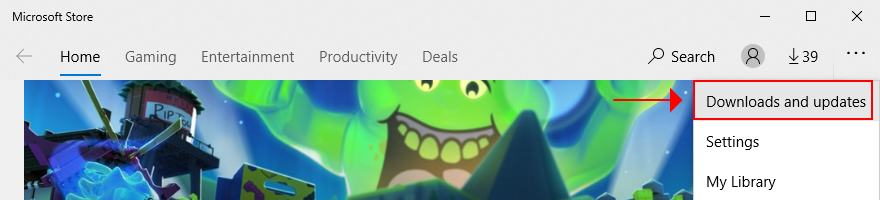
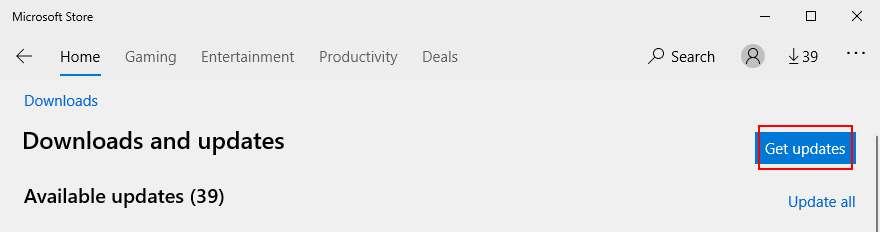
6. Verificați actualizările de sistem
Indiferent dacă utilizați Windows 10 sau macOS, sistemul dvs. de operare ar trebui să fie actualizat în orice moment pentru a evita problemele de funcționalitate ale aplicației cauzate de lipsa suportului. Acesta ar putea fi motivul pentru care Spotify nu se va mai deschide, mai ales dacă nu ați folosit computerul de mult timp.
Cum se rulează Windows Update:
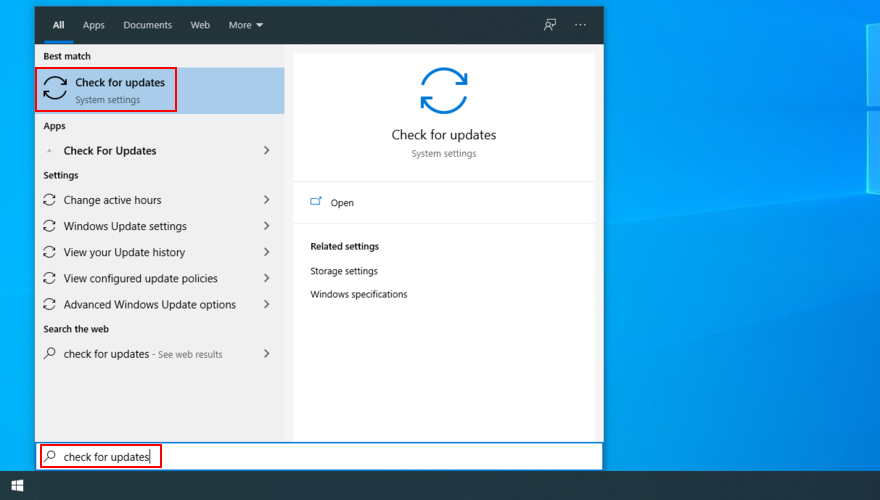
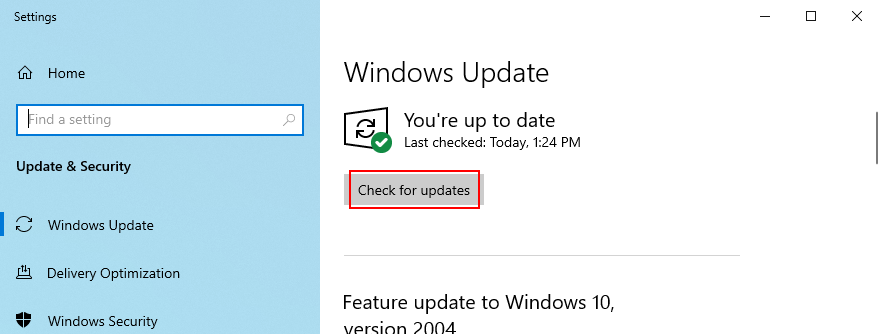
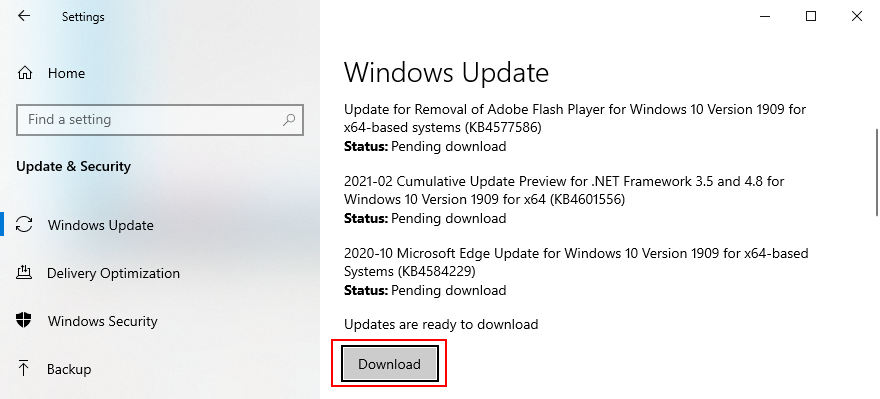
Cum se actualizează macOS:
7. Reparați aplicația Spotify pe Windows 10
Microsoft Store are o funcție de reparare pregătită pentru Spotify, pe care o poți accesa cu un efort minim. Nu este la fel de eficient ca modul de resetare, dar vă va economisi datele, așa că merită să încercați mai întâi. Iată ce trebuie să faci:

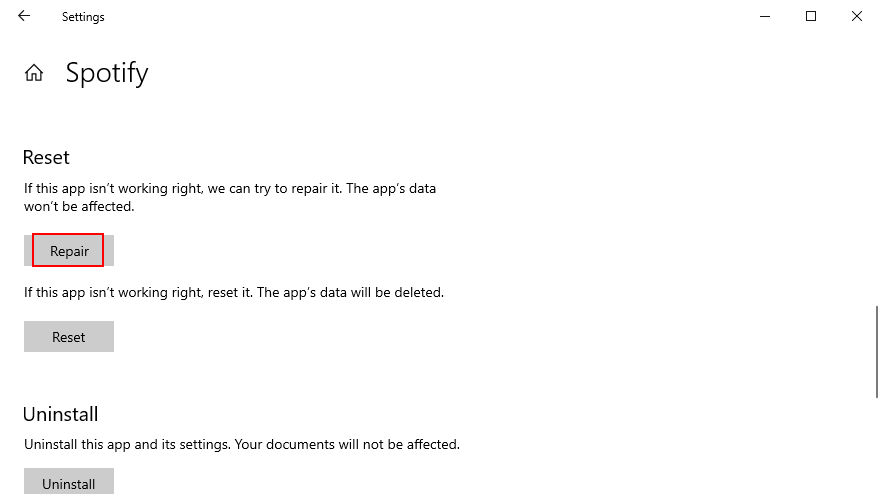
8. Resetați aplicația Spotify pe Windows 10
Dacă Spotify nu se va mai deschide pe computerul cu Windows 10, este o idee bună să resetați aplicația. Din fericire, există o opțiune încorporată în acest scop, așa că trebuie doar să o găsiți.
Rețineți că datele aplicației vor fi șterse, inclusiv preferințele și datele de conectare, așa că va trebui să introduceți datele de conectare și să personalizați din nou opțiunile.

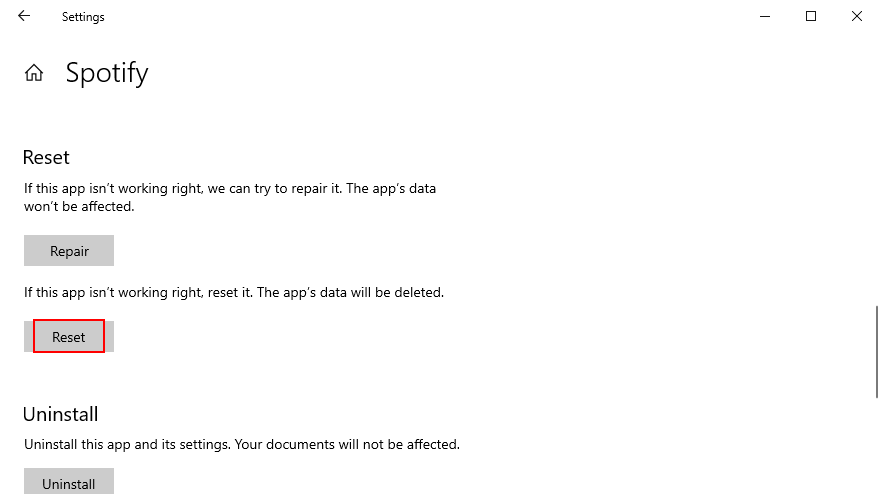
9. Curățați reinstalați Spotify
Dacă funcția de resetare nu funcționează pe Windows 10 sau dacă sunteți în prezent pe Mac, puteți efectua o reinstalare curată a aplicației Spotify. Este puțin mai complicată în comparație cu soluția anterioară, dar s-a dovedit de utilizatori a fi mai eficientă.
Cum să curățați reinstalați Spotify pe Windows 10:
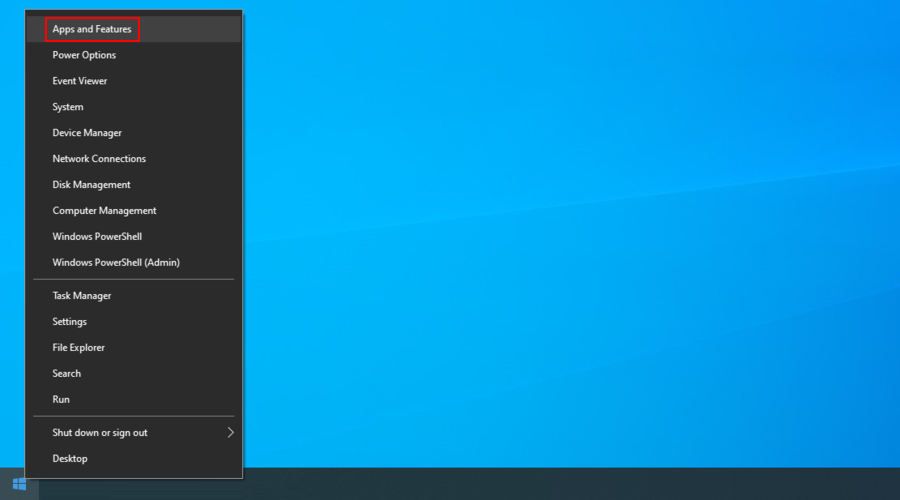
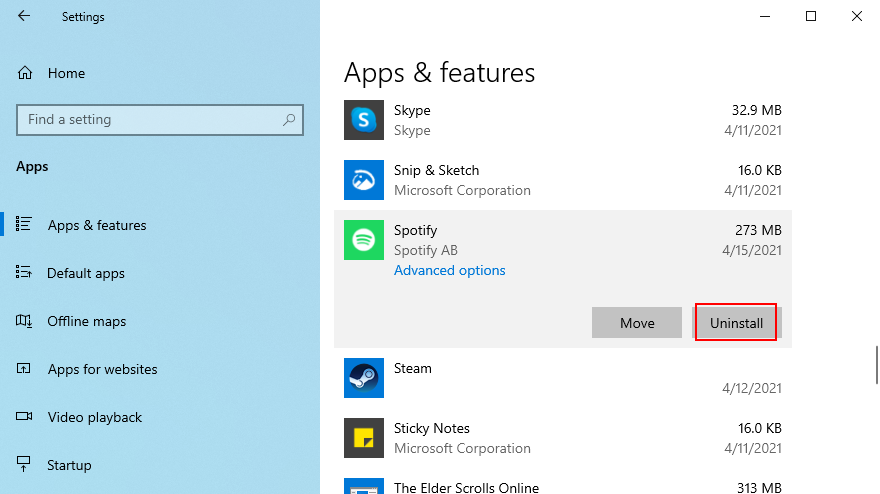
C:\Windows\Prefetch
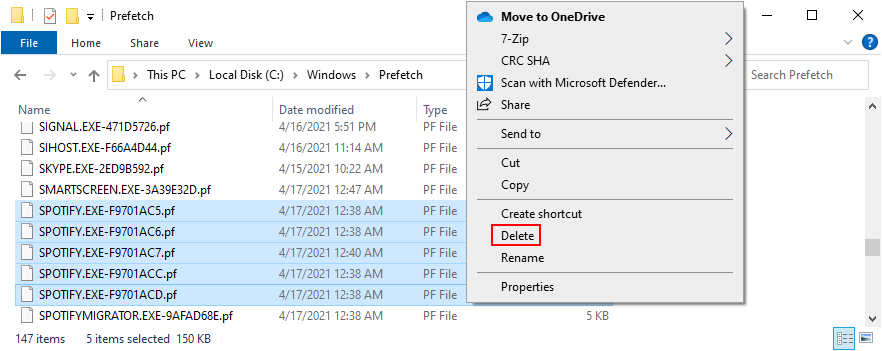
Cum să curățați reinstalați Spotify pe Mac:
10. Permiteți aplicații de fundal pe Windows 10
Aplicația Spotify trebuie să aibă permisiunea de a accesa aplicațiile de fundal pe Windows 10. În caz contrar, nu se va deschide din cauza lipsei de permisiuni. Iată cum puteți activa cu ușurință această setare:

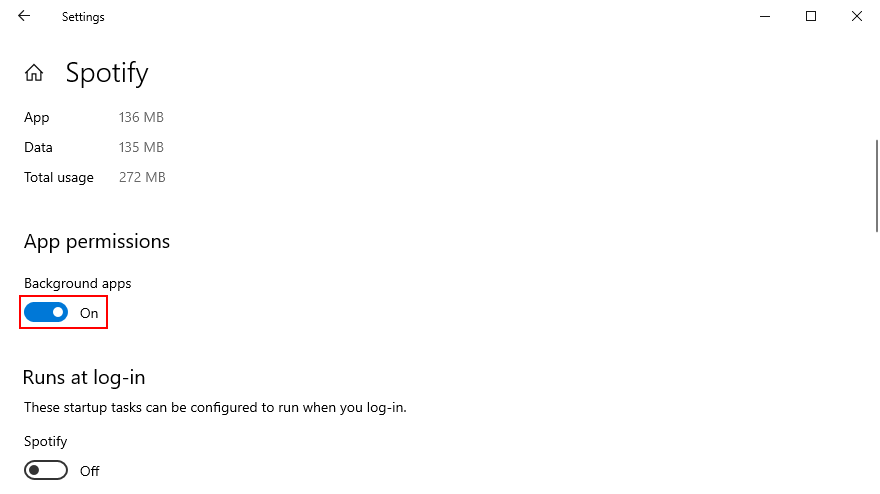
11. Dezactivați accelerarea hardware
În mod implicit, Spotify folosește accelerarea hardware pentru a vă îmbunătăți experiența de streaming muzical. Cu toate acestea, dacă aveți hardware vechi, accelerația ar putea pune prea multă presiune asupra ei. În unele cazuri, ar putea chiar împiedica deschiderea corectă a Spotify. Dar puteți rezolva această problemă dezactivând-o.
Cum să dezactivați accelerarea hardware pe Mac:
Cum să dezactivezi accelerarea hardware pe Windows 10:
Este puțin mai complicat pe Windows, deoarece înseamnă accesarea secțiunii de setări din Spotify, presupunând că puteți deschide aplicația în primul rând.
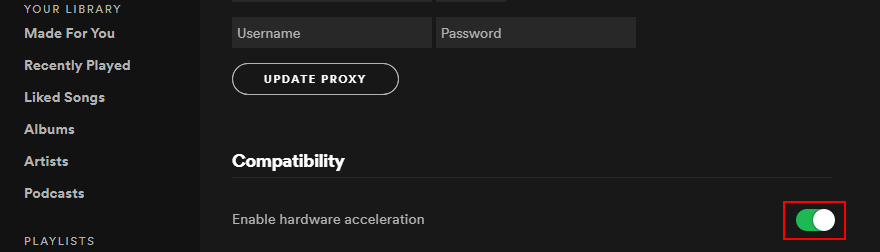
12. Actualizați driverul GPU
Dacă Spotify nu vă deschide computerul, este posibil să fie din cauza unor probleme de afișare. Dar puteți rezolva problema actualizându-vă adaptorul grafic la cea mai recentă versiune. Pentru a vă actualiza driverul GPU pe Mac, este necesar doar să rulați actualizări pentru macOS.
Cum se actualizează driverul grafic pe Windows 10:
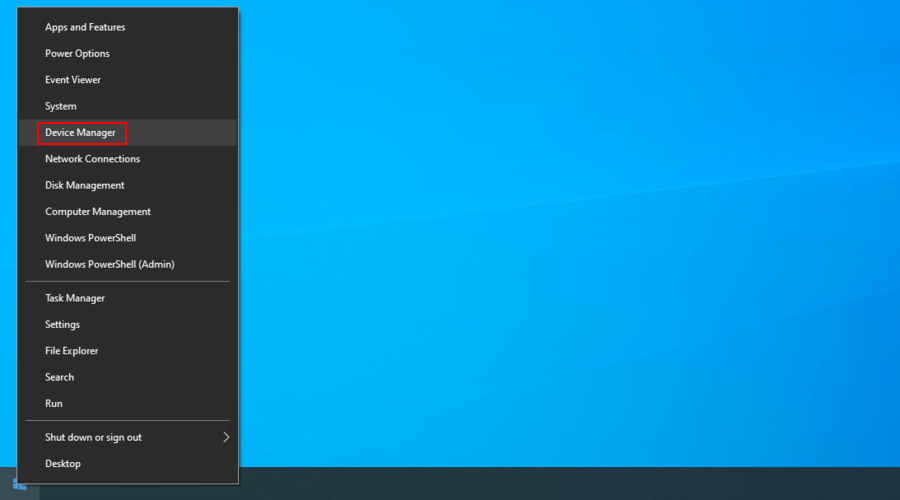
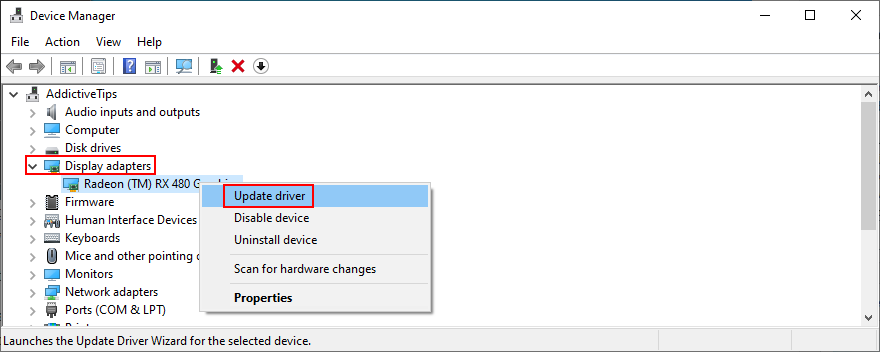
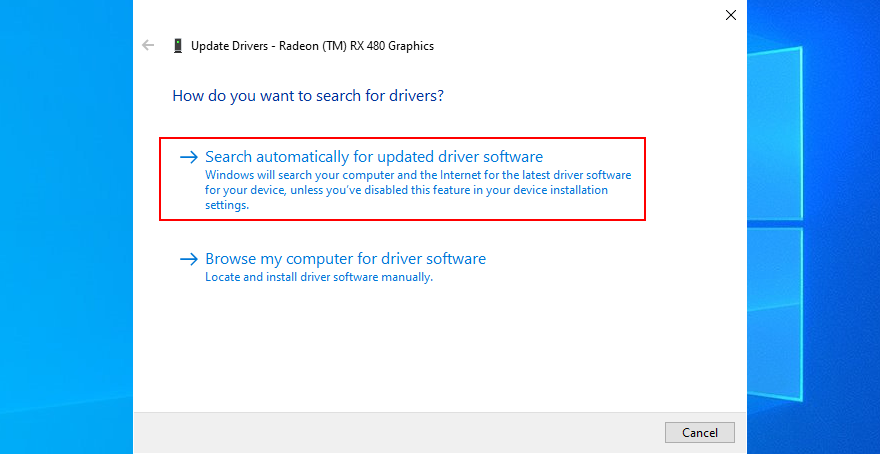
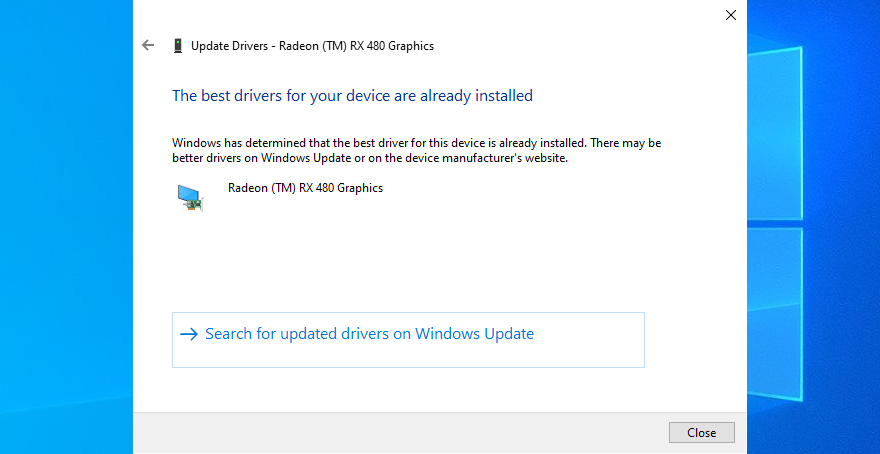
Din păcate, Microsoft nu reușește adesea să găsească drivere prin Windows Update. În acest caz, trebuie să găsiți un driver GPU mai nou, vizitând site-ul web al producătorului.
Dar dacă nu doriți să riscați să instalați un driver incompatibil, vă sugerăm să utilizați o aplicație de actualizare a driverelor terță parte . Îl puteți folosi pentru a menține toate driverele actualizate și pentru a găsi automat versiuni mai noi.
13. Dezactivați pornirea automată Spotify
Unii utilizatori au susținut că au remediat eroarea aplicației, împiedicând să ruleze automat Spotify la fiecare pornire a sistemului. În schimb, deschid manual programul de streaming de muzică.
Cum să preveniți pornirea Spotify pe Windows 10:

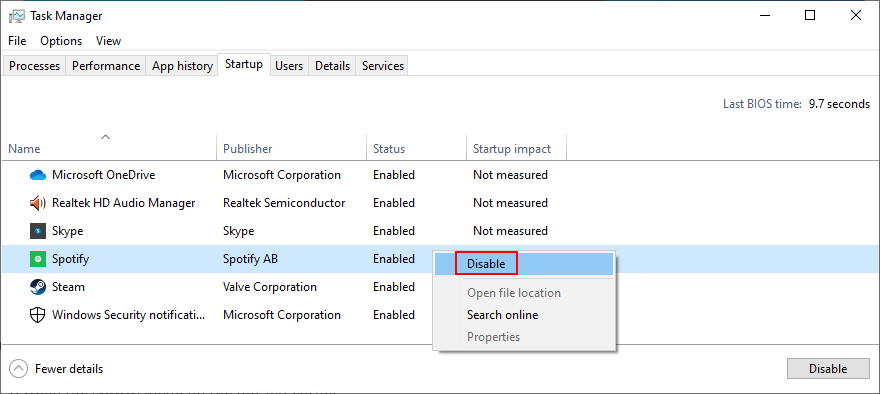
Cum să preveniți pornirea Spotify pe Mac:
14. Verificați setările paravanului de protecție
Firewall-ul de sistem ar putea să vă împiedice să deschideți Spotify din cauza unor probleme de securitate. Puteți verifica rapid acest lucru dezactivând temporar firewall-ul pe Windows 10 sau Mac.
Cum să dezactivezi firewall-ul pe Windows 10:
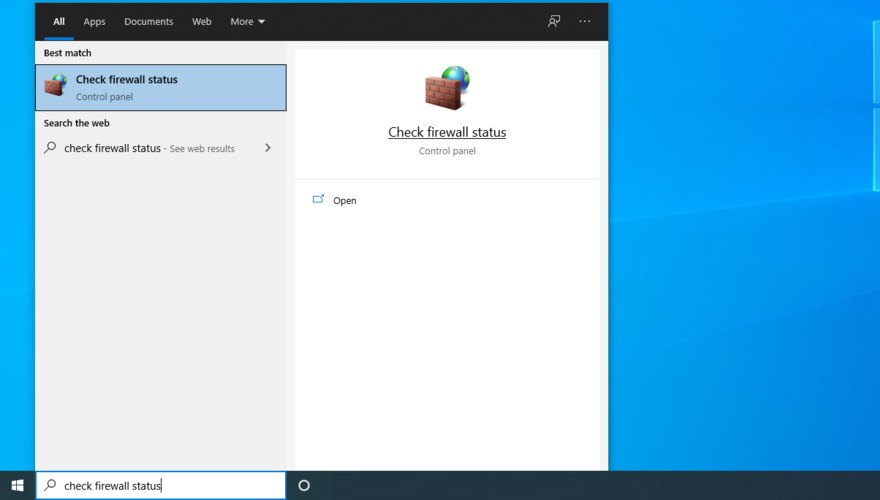
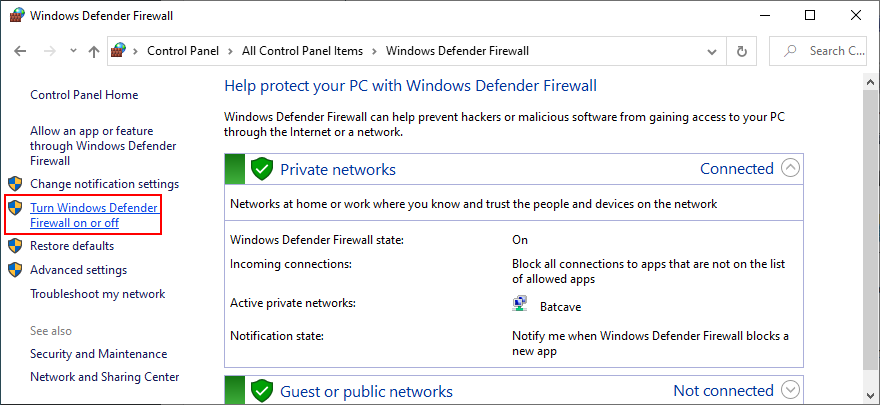
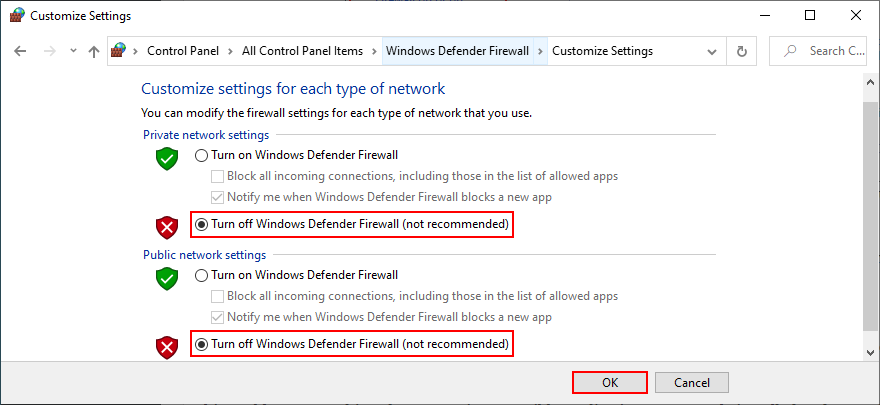
Cum să dezactivați firewall-ul pe Mac:
Chiar dacă această soluție a funcționat, nu ar trebui să păstrați firewall-ul dezactivat, așa că asigurați-vă că reveniți pe pașii de mai sus pentru a-l porni din nou. O soluție permanentă este să adăugați o excepție pentru Spotify în firewall.
Cum să permiteți Spotify prin firewall pe Windows 10:
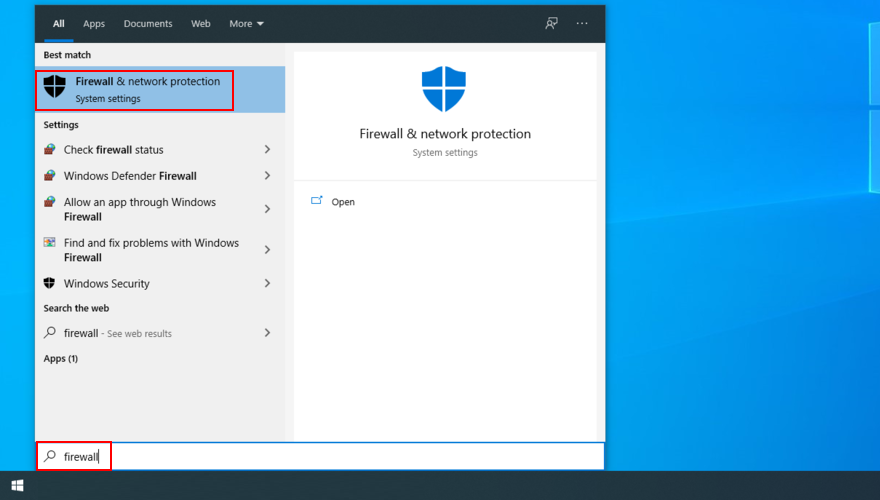
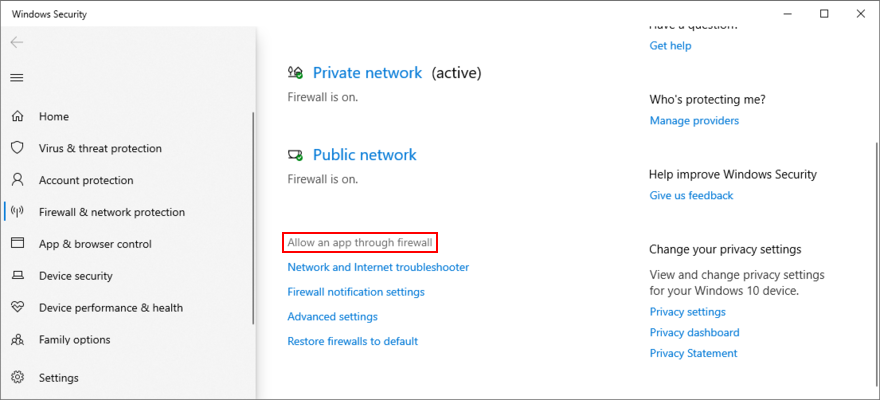
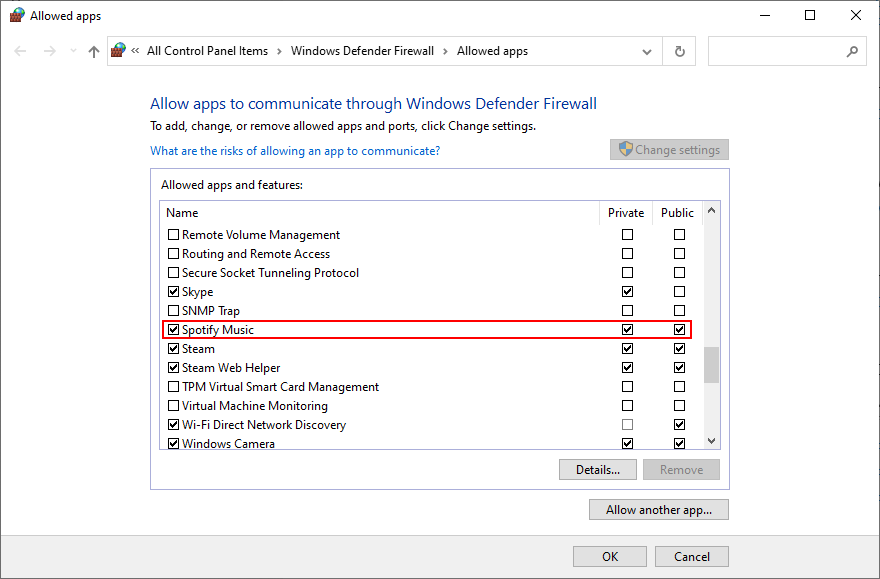
Cum să permiteți Spotify prin firewall pe Mac:
15. Dezactivează-ți antivirusul
Dacă aveți instalat un antivirus terță parte, acesta poate semnala aplicația de streaming audio ca malware. Drept urmare, nu veți mai putea deschide și utiliza Spotify. Pentru a remedia această problemă, este necesar să dezactivați soluția antimalware.
Cu toate acestea, dacă doriți să îl păstrați, atunci ar trebui să puneți pe lista albă Spotify, raportându-l ca fals pozitiv. Nu se va mai bloca și vă veți putea bucura de muzica preferată fără alte probleme.
16. Rulați instrumentul de depanare Microsoft Store
Aplicația Spotify depinde de Microsoft Store pentru a funcționa corect pe Windows 10. Așadar, dacă este ceva în neregulă cu Magazin, atunci nu ar trebui să fii surprins dacă Spotify nu se va deschide pe computer.
Din fericire, Windows 10 are un instrument de depanare pregătit pentru a remedia problemele comune ale magazinului cu contul dvs. Microsoft, fișierele lipsă sau corupte, înregistrarea serviciului, fișierele temporare de Internet, Controlul contului de utilizator și altele.
Cum să utilizați instrumentul de depanare Microsoft Store:
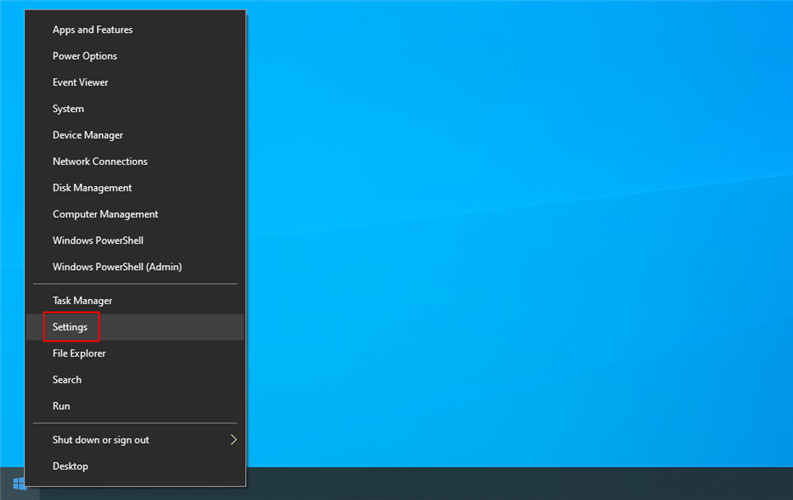
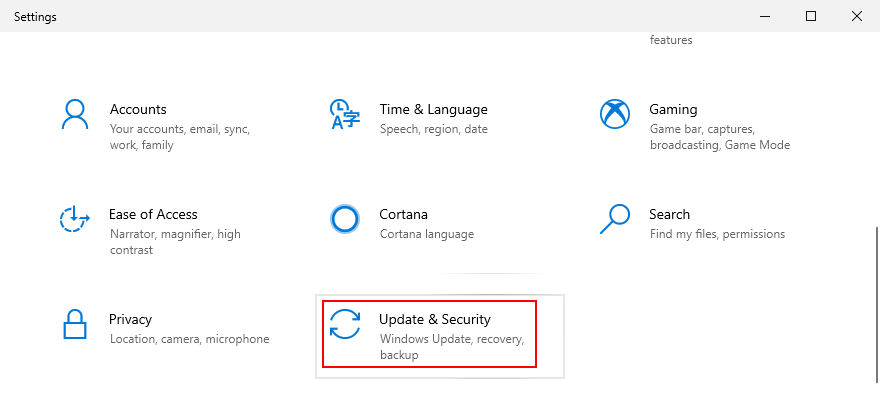
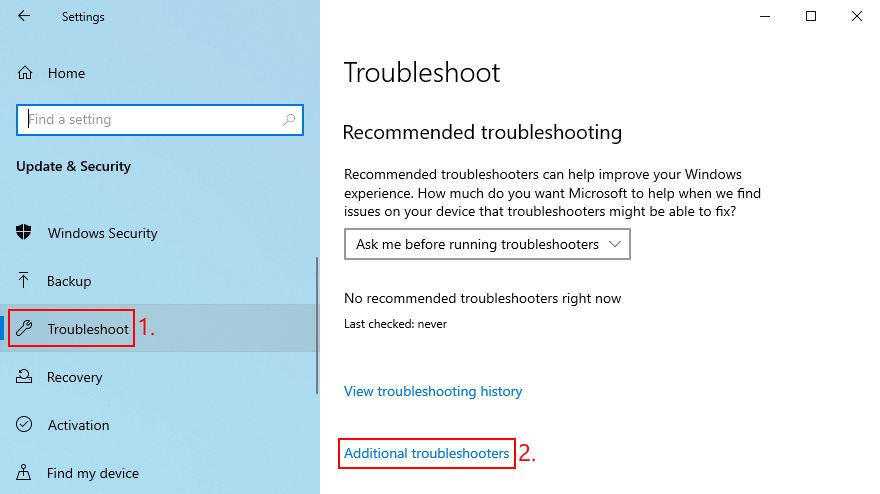
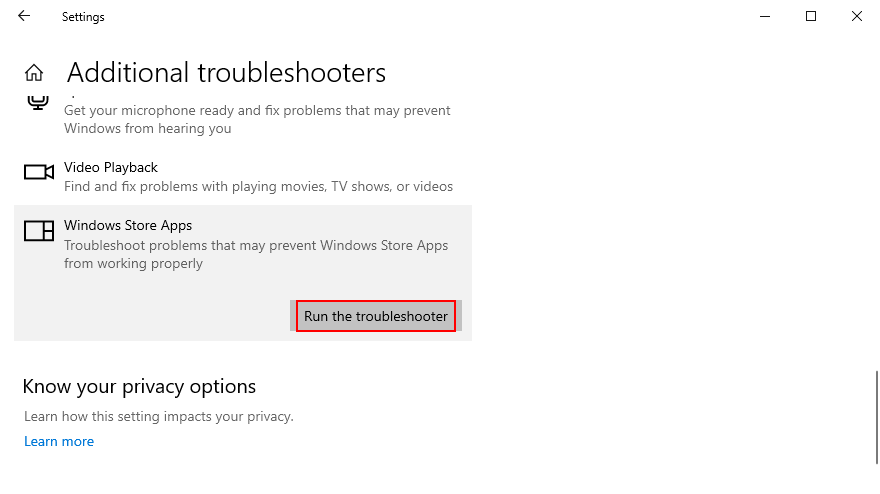
17. Porniți Windows 10 în modul sigur
O modalitate sigură de a depana problemele aplicației Spotify pe Windows 10 este pornind Windows 10 în modul sigur . Dezactivează orice procese, servicii și drivere neesențiale care pot afecta serviciul de streaming Spotify. Iată cum să o faci corect:
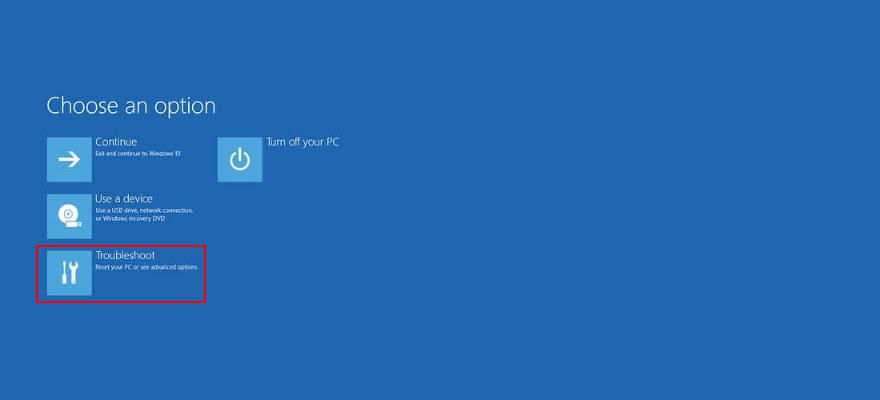
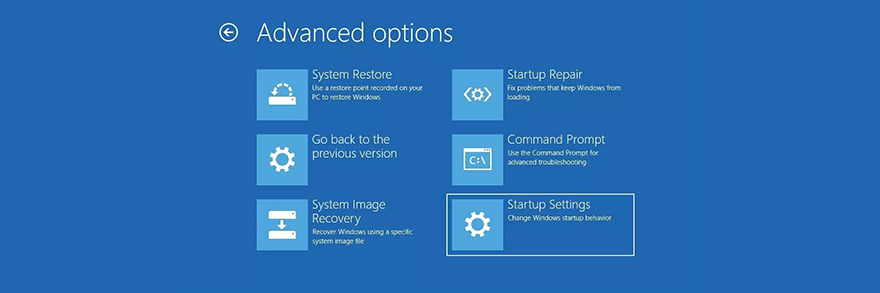
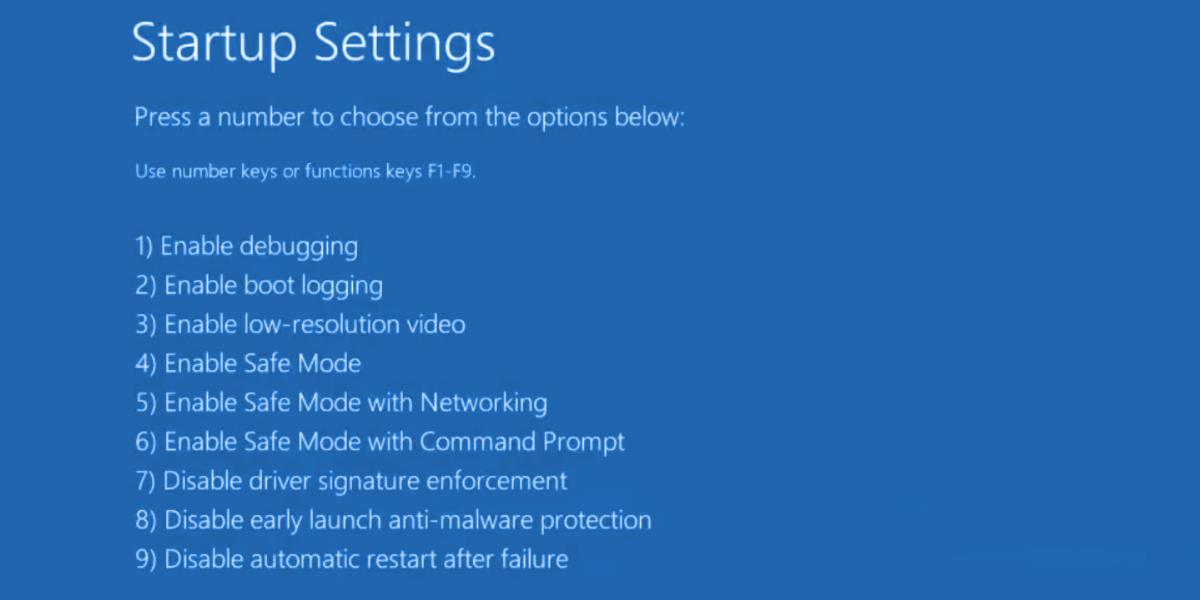
18. Contactați asistența Spotify
Dacă toate soluțiile anterioare din această listă nu au reușit să remedieze problemele de funcționalitate Spotify, este timpul să vă murdărești mâinile și să contactați asistența Spotify pentru a solicita asistență. Ar putea foarte bine să fie o problemă din partea lor care nu poate fi rezolvată pe computer.
Spotify nu se deschide, tot?
Pentru a verifica, dacă aplicația Spotify nu se deschide pe computerul tău Windows 10 sau Mac, nu este nevoie să intri în panică. Puteți să reporniți dispozitivul, să lansați aplicația cu drepturi de administrator, să reporniți Spotify, să o rulați în modul de compatibilitate sau să actualizați aplicația la cea mai recentă versiune.
De asemenea, ar trebui să vă actualizați sistemul de operare la cea mai recentă versiune, să reparați aplicația Spotify cu o comandă simplă, să o resetați sau să efectuați o reinstalare curată, să permiteți aplicații în fundal pe Windows 10 și să dezactivați accelerarea hardware.
În plus, este o idee bună să vă actualizați driverul grafic, să împiedicați ca Spotify să ruleze automat la fiecare pornire a sistemului, să verificați setările firewall-ului, să vă dezactivați antivirusul, să rulați instrumentul de depanare Microsoft Store și să porniți Windows 10 în modul sigur.
Dacă totul eșuează, este timpul să luați legătura cu echipa de asistență Spotify și să cereți îndrumare. Până când primiți un răspuns, puteți porni browserul web și rămâneți la Spotify Web Player .
Cum ați reușit să faceți din nou aplicația Spotify să funcționeze pe computerul sau Mac cu Windows 10? Povestește-ne despre experiența ta în zona de comentarii de mai jos.
Află ce filme noi sunt disponibile astăzi pe Hulu. De la cele mai recente hituri la clasicele adăugate recent, explorează chiar acum cele mai bune filme noi de pe Hulu!
India găzduiește o multitudine de conținut remarcabil, dar streamingul acestuia în străinătate reprezintă o provocare. Astăzi, vă împărtășim câteva sfaturi care să vă ajute să obțineți...
Obțineți mai mult de la Firestick-ul dvs. prin oglindirea dispozitivului dvs. cu Windows 10 pe acesta. Dacă nu sunteți familiarizat cu procesul, îl vom analiza pas cu pas. De asemenea,
Unul dintre cele mai bune lucruri despre dispozitivele Android este numărul de programe software gratuite pe care le poți descărca pentru ele. Atât Fire TV, cât și Fire Stick rulează un sistem de operare Amazon.
Urmărește Jocurile Olimpice de la Paris din 2024 în direct de oriunde din lume cu VPN-uri. Descoperă cum să transmiți în streaming evenimentele olimpice în țări neacceptate.
BBC iPlayer este excelent pentru orice fan britanic al televiziunii. Îți arătăm cum să îl instalezi pe Amazon Fire TV Stick și cum să îl folosești de oriunde din lume.
Cum să vizionezi BBC iPlayer în afara Regatului Unit cu un VPN precum NordVPN, Surfshark sau IPVanish pentru a accesa toate emisiunile tale BBC preferate.
Mobdro este o aplicație excelentă pentru player media IPTV live pentru Android. Îți spunem cum să o instalezi pe Amazon Fire TV Stick și îți arătăm despre ce este vorba.
Vrei să urmărești evenimente sportive live gratuit? Descoperă MethStreams: o platformă de streaming care oferă evenimente sportive live fără abonamente.
Află cum să urmărești sezonul 2 din Doom Patrol oriunde în lume. Descoperă cele mai bune platforme și abonamente pentru a vedea fiecare episod.

