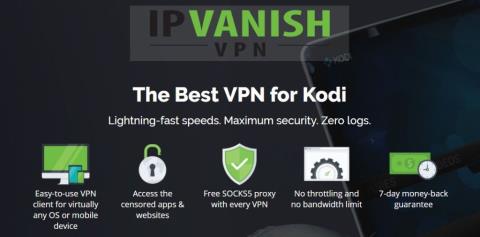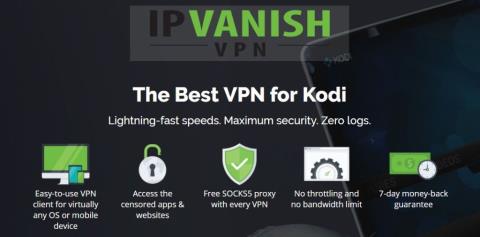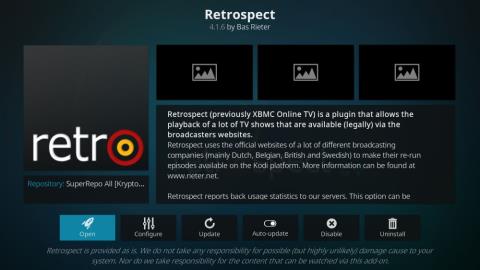Cum să actualizezi Amazon Firestick sau Fire TV, rapid și ușor
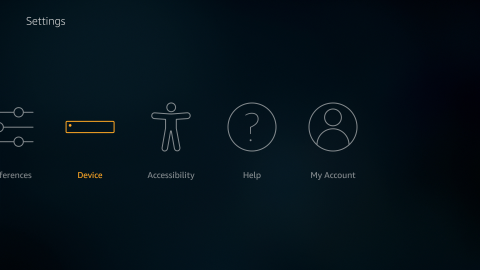
Menține-ți Firestick-ul la zi cu ghidul nostru pas cu pas. Deblochează noi funcții și asigură performanțe optime pentru streaming fără probleme.
YouTube TV este un serviciu de streaming popular în Statele Unite, pe care îl puteți folosi pentru a viziona TV în direct. Acoperă peste 85 de canale populare, inclusiv ABC, CBS, FOX, NBC, AMC, Adult Swim, BBC, CNBC, CNN, Comedy Central, Discovery, Disney, E! și ESPN.
Din păcate, mulți abonați au raportat probleme de redare pe dispozitivele lor, deoarece YouTube TV nu pare să funcționeze corect. În unele cazuri, a determinat abonații să se gândească dacă YouTube TV merită sau nu .
YouTube TV este oprit sau nu funcționează?
O gamă largă de factori poate duce la probleme de funcționalitate cu acest serviciu de streaming. De obicei, este o problemă pe partea serverului care ar trebui să fie rezolvată de la sine de YouTube TV, ceea ce înseamnă că trebuie doar să încercați din nou mai târziu.
Cu toate acestea, dacă nu se remediază, este posibil să existe o problemă cu abonamentul YouTube TV, setările dispozitivului sau conexiunea la internet. Oricare ar fi, ar trebui să poți să o rezolvi și să te întorci să te bucuri de canalele tale TV preferate.
Cum să remediați YouTube TV care nu funcționează
Înainte de a începe procesul de depanare, este o idee bună să verificați starea YouTube TV live . Dacă există o problemă la capăt, atunci nu poți face nimic în privința ei decât să stai și să aștepți.
În plus, ar trebui să reporniți dispozitivul. Este un truc simplu care rezolvă de obicei problema, chiar și atunci când YouTube TV nu funcționează pe Firestick.
În caz contrar, continuați cu următoarele soluții pentru ca YouTube TV să funcționeze din nou. Am luat în considerare platformele Windows 10, macOS, Android și iOS.
1. Verificați limita dispozitivului
Potrivit YouTube TV , nu poți conecta mai mult de trei dispozitive în același timp folosind același cont, indiferent dacă vorbim despre un computer, smartphone, tabletă, smart TV sau consolă de jocuri.
Deci, dacă sunteți conectat în prezent la mai mult de trei dispozitive, ar trebui să le deconectați pe cele pe care nu le utilizați. De asemenea, este o idee bună să verificați cu prietenii dvs. în cazul în care partajați cu toții un abonament YouTube TV.
2. Reporniți aplicația YouTube TV
Oprirea și relansarea aplicației ar putea fi soluția simplă de care are nevoie YouTube TV pentru a funcționa din nou normal. Cu toate acestea, ar trebui să vă asigurați că închideți corect aplicația înainte de a reporni. Iată cum:
Cum să reporniți aplicația YouTube TV pe Android:
Cum să reporniți aplicația YouTube TV pe iOS:
3. Reporniți browserul web
Dacă utilizați un desktop și un browser web pentru YouTube TV, asigurați-vă că îl reporniți pentru a remedia orice problemă de funcționare a serviciului de streaming. De exemplu, puteți reporni Chrome fără efort . Iată cum să o faci corect.
Cum să reporniți corect un browser web pe Windows 10:
Dacă Managerul de activități nu este disponibil, puteți utiliza Linia de comandă:
tasklistcomanda pentru a vizualiza toate procesele care rulează în prezenttaskkill /f /im task_name.exe /tși asigurați-vă că îl înlocuiți task_name.execu numele de proces al browserului dvs. De exemplu, dacă doriți să încheiați sarcina Chrome, tastați taskkill /f /im chrome.exe /t. Apăsați EnterCum să reporniți corect un browser web pe macOS:
4. Deconectați dispozitivele
Dacă repornirea aplicației de streaming sau a browserului nu funcționează, ar trebui să reporniți dispozitivele dacă YouTube TV nu funcționează. Iată cum:
5. Încercați să utilizați un alt dispozitiv sau o rețea de internet
Este posibil să fie ceva în neregulă cu dispozitivul sau setările acestuia, ceea ce împiedică funcționarea corectă a YouTube TV. Pentru a pune această teorie la încercare, încercați să vă conectați la serviciul de streaming TV folosind un alt dispozitiv din gospodăria dvs.
Dacă asta nu rezolvă problema, încercați să vă conectați la o altă rețea Wi-Fi, mai ales când sunteți în public și utilizați un hotspot public.
Sau, dacă aveți date celulare, conectați-vă la 3G sau 4G pentru a vedea dacă YouTube TV funcționează sau nu. Nu trebuie să vă epuizați datele mobile, dar este un semn care vă spune că este ceva în neregulă cu conexiunea la internet. În acest caz, ar trebui să vă contactați ISP-ul și să cereți ajutor.
6. Actualizați aplicația YouTube TV
Este o idee bună să păstrați serviciul de streaming TV actualizat la cea mai recentă versiune, pentru a evita orice probleme de funcționalitate care vă pot împiedica să vă bucurați de filmele și serialele TV preferate. Iată cum să se întâmple:
Cum să actualizați YouTube TV pe Android:
Cum să actualizați YouTube TV pe iOS:
7. Actualizați-vă browserul web
De asemenea, browserul dvs. web ar trebui să fie actualizat la cea mai recentă versiune dacă îl utilizați pentru a viziona YouTube TV pe desktop, laptop sau tabletă. În mod normal, browserele găsesc și instalează automat actualizări. Dar dacă acest lucru nu se întâmplă pe dispozitivul dvs., iată cum să îl actualizați manual.
Cum se actualizează Google Chrome:
chrome://settings/help Cum se actualizează Mozilla Firefox:
Cum se actualizează Microsoft Edge:
edge://settings/help)8. Goliți memoria cache a aplicației
Indiferent dacă utilizați Android, iPhone sau iPod, ar trebui să știți că YouTube TV salvează unele date în cache pentru a încărca conținut mai rapid de fiecare dată când îl utilizați. Cu toate acestea, dacă memoria cache este plină și nu se mai golește automat, poate duce la probleme de funcționalitate. În unele cazuri, YouTube TV nu mai funcționează. Dar îl puteți remedia cu ușurință ștergând memoria cache a aplicației.
Cum să ștergeți memoria cache YouTube TV pe Android:
Cum să ștergeți memoria cache YouTube TV pe iOS:
9. Goliți memoria cache a browserului
Ca alternativă, dacă utilizați un browser web pentru a viziona YouTube TV, este o idee bună să ștergeți memoria cache a acestuia pentru a rezolva orice problemă de funcționare a serviciului de streaming. De exemplu, puteți șterge cu ușurință datele site-ului Chrome . Iată ce ar trebui să faci.
Cum să ștergeți memoria cache Chrome pe Windows și macOS:
chrome://settings/clearBrowserData)Cum să ștergeți memoria cache Firefox pe Windows și macOS:
Cum să ștergeți memoria cache Microsoft Edge:
edge://settings/privacy)10. Resetați setările browserului la valorile implicite
Este posibil ca setările personalizate ale browserului dvs. web să cauzeze probleme de funcționare cu YouTube TV. În acest caz, ar trebui să resetați setările browserului la valorile implicite înainte de a încerca să vizionați televizorul pe computer. De exemplu, puteți restabili cu ușurință setările Chrome la valorile din fabrică . Iată cum.
Cum să resetați setările Chrome pe Windows și Mac:
chrome://settings/)Cum să resetați setările Firefox pe Windows și Mac:
Cum să resetați setările Edge:
edge://settings/resetProfileSettings 11. Verificați permisiunile locației
Conform paginii de ajutor YouTube TV , este esențial să vă confirmați zona de domiciliu pentru a evita problemele de streaming din cauza restricțiilor geografice. În timp ce faci acest lucru, verifică dacă permisiunile de locație sunt activate pe dispozitivul tău pentru YouTube TV.
Cum să verificați permisiunile de locație pe Chrome:
Cum să verificați permisiunile de locație pe Firefox:
about:preferences#privacy)Cum să verificați permisiunile de locație pe Edge:
12. Fix the HDCP error on Roku players
If YouTube TV is not working on your Roku player, you should make sure that your TV or AVR supports copy and content protection technology (HDCP). Once you clear this issue, verify your HDMI cable or connector for damages.
In case it’s faulty, you have to replace it, preferably with an HDMI cable with fewer than 6 feet. Otherwise, it’s a good idea to unplug and replug the HDMI cable into your Roku device.
13. Reinstall the YouTube TV app
There might be something wrong with the installation package of the YouTube app on your Android or iOS device. Or, perhaps it was affected by a recent system update. To resolve this problem, you should quickly uninstall and reinstall the app if YouTube TV is not working anymore.
14. Reinstall your web browser
If you’re using a web browser on a desktop or laptop to watch YouTube TV, you should also reinstall the application to get the streaming service to function normally again. Here’s what you need to do.
How to reinstall Chrome or Firefox on Windows 10:
How to reinstall Chrome or Firefox on macOS:
15. Disable VPN or proxy tools
Many users turn to VPN or proxy tools to unlock YouTube TV content that’s not normally available to their region. However, if you’re using a free service, it’s possible that YouTube TV is detecting your VPN and blocking your access as a result.
Unless you’re willing to invest in a premium VPN for YouTube TV, you should turn off your free VPN or proxy service and let the streaming service identify your true location. Or, perhaps you accidentally left your VPN turned on and that’s why YouTube TV local channels are not working anymore.
How to disable VPN and proxy on Windows 10:
How to disable VPN and proxy on macOS:
16. Flush your DNS servers
Emptying the cache of your DNS servers is a simple way to refresh your Internet connection and fix any connectivity issues that may cause YouTube TV to stop working properly. Here’s what you need to do:
How to clear the DNS cache on Windows 10:
ipconfig /flushdns
ipconfig /registerdns
ipconfig /release
ipconfig /renew
netsh winsock reset
How to clear the DNS cache on macOS:
sudo killall -HUP mDNSResponder command17. Change your DNS servers
If DNS flushing won’t do the trick, perhaps the DNS servers assigned by your ISP are too slow to handle streaming. What you can do is change your default DNS servers to something else. For example, you can use Google Public DNS.
How to set Google Public DNS servers on Windows:
Cum să setați serverele Google Public DNS pe macOS:
18. Verificați actualizările de sistem
Sistemul dvs. de operare ar trebui să fie întotdeauna actualizat la cea mai recentă versiune, indiferent dacă vorbim despre Windows, macOS, Android sau iOS. Se asigură că dispozitivul dvs. este echipat cu cele mai noi funcții, îmbunătățiri, remedieri rapide și corecții de securitate.
Dacă YouTube TV nu mai funcționează din cauza unei erori în sistemul de operare, cu siguranță o veți remedia verificând actualizările de sistem. Iată ce trebuie să faci:
Cum se actualizează Windows 10:
Cum se actualizează macOS:
Cum se actualizează Android:
Cum să actualizezi iOS:
19. Verificați driverele dispozitivului
Dacă dispozitivele dvs. nu sunt instalate corect pe computer, acest lucru ar putea cauza probleme de funcționalitate cu serviciile de streaming, cum ar fi YouTube TV. De asemenea, este posibil ca driverele dispozitivului dvs. să fie incompatibile sau învechite. Oricare ar fi problema, o puteți rezolva cu ușurință.
Cum se reinstalează driverele pe Windows 10:
Cum se actualizează driverele pe Windows 10:
Dacă nu știți ce drivere ar trebui actualizate, vă sugerăm să acordați o atenție deosebită atunci când vine vorba de driverele grafice și de rețea. Mai bine, utilizați o aplicație de actualizare a driverului .
Este tipul de instrument care detectează automat toate driverele învechite de pe computer, găsește versiuni mai noi pe Internet care sunt de fapt compatibile cu computerul tău și apoi instalează driverele necesare.
Pe Mac, driverele sunt actualizate automat atunci când actualizați sistemul de operare.
Dacă ați instalat din greșeală un driver incompatibil care provoacă probleme de streaming, ar trebui să-l anulați imediat.
Cum să derulați înapoi driverele pe Windows 10:
20. Verificați conexiunea la internet
Diverse probleme de conectivitate la internet vă pot împiedica experiența de streaming și pot împiedica YouTube TV să funcționeze corect pe dispozitivul dvs. Iată câteva sugestii pentru a vă verifica conexiunea la internet și pentru a o face mai rapidă:
Puteți repara YouTube TV când nu mai funcționează
Pentru a recapitula, YouTube TV se confruntă probabil cu probleme de funcționalitate din cauza unei probleme de server care va fi rezolvată în curând de serviciul de streaming, așa că trebuie doar să așteptați. Dacă nu, este posibil să existe o problemă cu setările dispozitivului sau conexiunea la internet.
Ar trebui să verificați limita dispozitivului YouTube TV, să reporniți și să actualizați aplicația YouTube TV sau browserul web, să vă opriți dispozitivele, să vă conectați la un alt dispozitiv sau o rețea fără fir, să goliți aplicația, browserul și memoria cache DNS, să schimbați și setările DNS. ca restabiliți setările browserului la valorile implicite.
De asemenea, este o idee bună să verificați permisiunile de locație, să remediați eroarea HDCP pe playerele Roku, să reinstalați aplicația sau browserul YouTube TV, să dezactivați orice instrumente VPN sau proxy, să vă schimbați setările serverului DNS, să vă actualizați sistemul de operare, să verificați driverele dispozitivului și îmbunătățiți-vă conexiunea la internet.
Cum ai făcut ca YouTube TV să funcționeze pe dispozitivul tău? Povestește-ne despre experiența ta în comentariile de mai jos.
Menține-ți Firestick-ul la zi cu ghidul nostru pas cu pas. Deblochează noi funcții și asigură performanțe optime pentru streaming fără probleme.
Cauți doza ta de anime, dar nu știi la ce serviciu de streaming să te abonezi? Astăzi, comparăm trei giganți ai industriei: VRV, Crunchyroll și
Explorează cele mai bune filme SF de pe Netflix. Descoperă filme palpitante care te vor purta într-o călătorie de neuitat.
Dacă ați încercat vreodată să vizionați Netflix din altă țară, cu siguranță ați întâlnit eroarea proxy Netflix, care vă zdrobește sufletul. Milioane de oameni văd...
PBS, sau Serviciul Public de Radiodifuziune din SUA, este cunoscut în întreaga lume pentru programele sale de calitate. De la emisiuni TV educaționale la programe interesante
Serviciile IPTV există de ceva vreme și se află într-o zonă oarecum gri în ceea ce privește fiabilitatea lor și dacă serviciile lor sunt sau nu...
Terrarium TV este un program de streaming pentru dispozitive Android și mulți experți îl consideră unul dintre cele mai bune. Înainte de Terrarium TV, streamingul pe Android
Guillermo Del Toros, personajul Frankenstein, încheie filmările, aducând la viață viziunea sa tulburătoare asupra poveștii clasice.
Ești suedez care călătorește în străinătate sau pur și simplu un pasionat de emisiuni și filme din Suedia? Astăzi, îți vom arăta cum să accesezi conținutul suedez blocat geografic.
Descoperiți datele și orele oficiale de lansare ale sezonului 5 din Stranger Things — împărțit în trei volume, care vor sosi pe 26 noiembrie, 25 decembrie și 31 decembrie 2025.