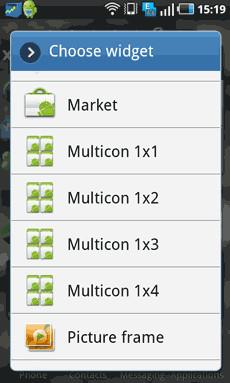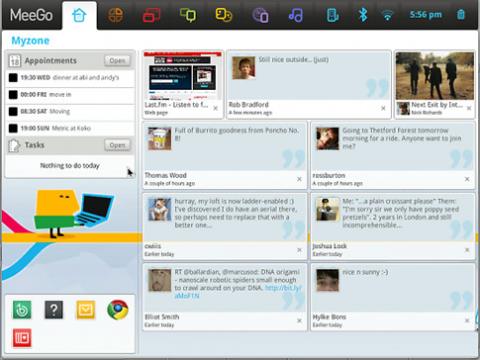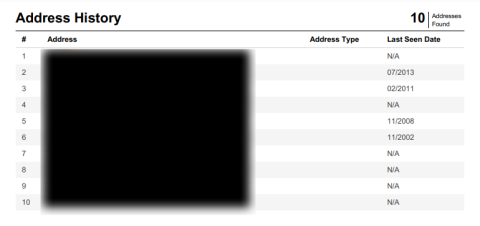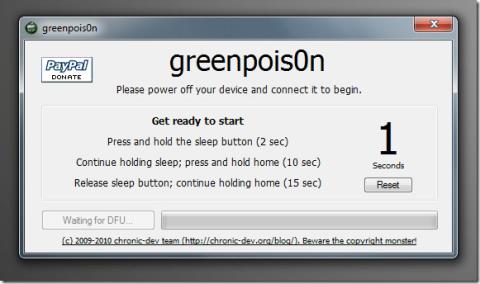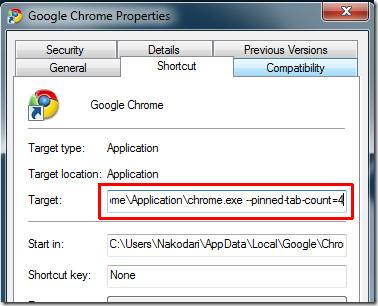Перейдите к своему профилю Zoom и измените отображаемое имя перед сохранением нового. Читайте дальше, чтобы узнать больше о том, как изменить имя в Zoom.
В последние годы в мире произошел сдвиг парадигмы общения на профессиональном и личном уровне. Личные встречи первых дней заменяются видеоконференциями. Для непрерывного и плодотворного общения вам необходимо использовать надежное приложение, такое как Zoom .
При использовании этого приложения люди часто задаются вопросом: «Как изменить свое имя в Zoom?» Если вы хотите узнать ответ на этот вопрос, то этот блог для вас. Здесь мы расскажем вам, как изменить свое имя в Zoom.
Причины изменить имя в Zoom
Может быть много причин, по которым кто-то выберет изменение имени Zoom. Например, вы посещаете внешнюю встречу со своими клиентами. Удивительно, но у кого-то из другой команды такое же отображаемое имя в Zoom, как у вас. В этом случае вы можете изменить свое имя, чтобы все могли вас отличить.
Кроме того, вам, возможно, захочется узнать, как изменить свое имя в Zoom, если вы ведете веселую беседу со своими школьными друзьями в Zoom и хотите представить себя именами своих питомцев.
Как изменить имя в Zoom из Интернета
Перед встречей
- Получите доступ к своей учетной записи Zoom с ее веб-портала.
- Выберите Профиль на левой панели.
- Нажмите «Изменить» рядом с вашим именем.
- Отображаемое имя показывает ваше текущее имя. Измените его по своему выбору.
- Нажмите Сохранить , чтобы подтвердить внесенные изменения.
Во время встречи
Если вы попытаетесь изменить свое имя Zoom во время собрания с веб-портала, он перенаправит вас в веб-приложение и попросит вас выполнить там действия. Итак, если у вас уже установлено настольное приложение, вы можете изменить его оттуда. В противном случае вы можете установить приложение Zoom для собраний на свой компьютер.
Как изменить имя в Zoom из настольного приложения/клиента
Перед встречей
- Откройте приложение Zoom из своей учетной записи на Windows и Mac.
- Нажмите «Профиль» в правом верхнем углу.
- Выберите «Мой профиль» в раскрывающемся списке.
- Нажмите «Изменить» , чтобы добавить новое имя.
- Нажмите Сохранить , чтобы применить изменения.
Во время встречи
- Находясь на собрании Zoom, нажмите кнопку «Участники» в нижней части экрана.
- В списке участников наведите курсор на свое имя и нажмите «Переименовать» .
- Появится текстовое поле с вашим текущим именем.
- Удалите существующее и введите новое имя.
- Нажмите OK , чтобы применить недавно внесенные изменения.
Как изменить имя Zoom на Android и iPhone
Перед встречей
- Войдите в свою учетную запись Zoom с устройства Android или iOS.
- Нажмите «Настройки» в правом нижнем углу.
- Теперь откроется страница настроек , где вам нужно нажать «Имя учетной записи».
- Когда откроется страница «Мои профили» , коснитесь «Отображаемое имя» , чтобы изменить его.
- Выйдите , чтобы подтвердить изменения.
- В дальнейшем вы можете присоединиться к собранию с новым отображаемым именем.
Во время встречи
- Во время встречи коснитесь значка «Участники» внизу.
- Коснитесь своего имени в списке, чтобы получить параметр «Переименовать».
- Нажмите «Переименовать» и введите новое имя в поле «Введите новое отображаемое имя».
- Когда закончите, нажмите OK , чтобы немедленно применить изменения.
Часто задаваемые вопросы о том, как изменить свое имя в Zoom
Почему я не могу переименовать себя в Zoom?
Возможно, вы пытаетесь изменить свое имя Zoom, следуя четким инструкциям, но не можете. Теперь за это могут быть разные причины. Наиболее распространенным является присоединение к собранию по ссылке.
Ссылки, которые позволяют вам сразу присоединиться к собранию, не предлагают вам возможность изменить свое имя Zoom. Если вы хотите иметь возможность изменить свое имя перед встречей, вы должны войти через идентификатор встречи.
Кроме того, организатор собрания может отключить возможность изменения имени для участников. В этом случае вам нужно запросить у них разрешение на изменение вашего имени Zoom.
Как изменить свое имя в Zoom, если нет кнопки переименования?
Если вы не можете найти кнопку переименования для изменения имени Zoom, скорее всего, организатор собрания отключил эту опцию со своей стороны. Попросите их включить опцию, если вы хотите изменить имя в Zoom.
Вы также можете узнать, как начать собрание Zoom в качестве организатора .
Как переименовать в Zoom без встречи?
Крутая вещь в Zoom заключается в том, что вам не нужно присутствовать на собрании, чтобы изменить отображаемое имя. Вы можете в любое время получить доступ к своему профилю Zoom из Интернета, чтобы изменить отображаемое имя. Войдите в свою учетную запись Zoom и выберите «Профиль» на левой панели. Нажмите кнопку «Изменить» справа от вашего имени.
В поле «Отображаемое имя» введите имя, которое вы хотите, чтобы другие видели, когда вы присоединяетесь к собранию. Щелкните Сохранить, чтобы завершить процесс изменения имени вне собрания.
Подведение итогов
Zoom стал популярной платформой для удаленного общения, поскольку он позволяет вам присоединиться к другим участникам аудио- и видеоконференции. Теперь, когда вы знаете, как изменить имя в Zoom, вы можете продолжить процедуру, независимо от того, какое у вас устройство.
Если вам интересно, вот несколько альтернатив Zoom, которые можно попробовать в 2022 году .