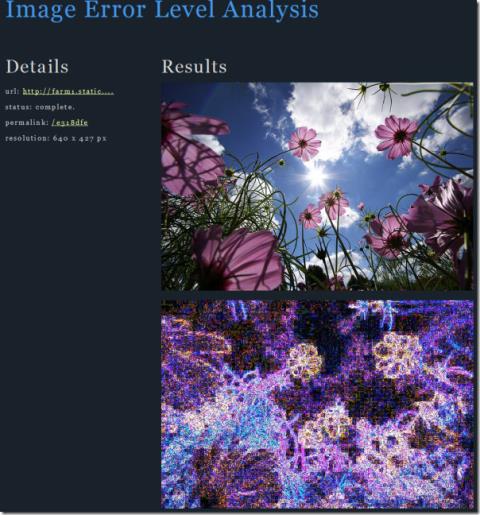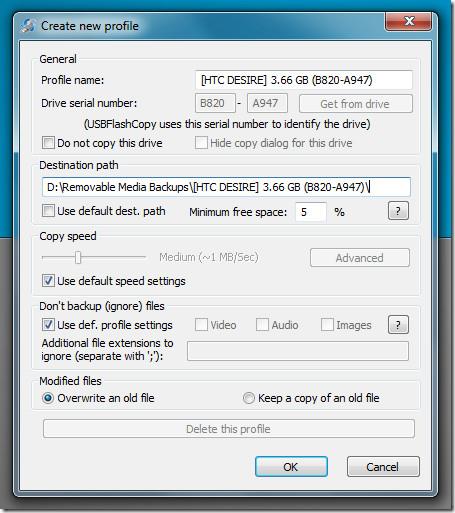Файлы PDF стали самой популярной файловой системой для цифровых документов, потому что они вызывают ощущение, подобное чтению книги. Потому что есть такие функции, как аннотации, закладки и выделение текста. Выделение текста очень важно для маркировки текстов в PDF и последующего их извлечения.
Читайте дальше, чтобы узнать, как изменить цвет выделения в Adobe Reader четырьмя различными способами, упрощающими управление PDF-документами.
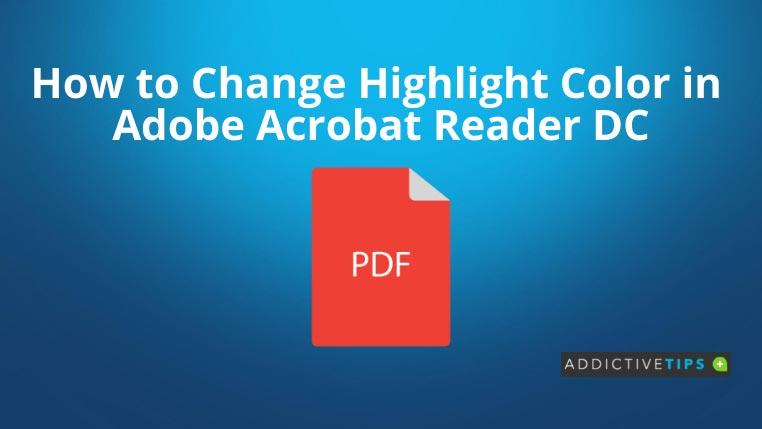
Изменить цвет выделения в Adobe с помощью сочетания клавиш
Это, безусловно, самый простой и быстрый способ изменить цвет инструмента выделения текста. Вот как:
- Откройте любой PDF-документ или книгу с помощью приложения Adobe Acrobat Reader на компьютере с Windows или Mac.
- Щелкните инструмент «Выделить текст» на панели инструментов «Быстрые инструменты» .
- Теперь нажмите Ctrl + E , чтобы открыть панель свойств .
- Кроме того, вы можете щелкнуть правой кнопкой мыши строку меню «Быстрые инструменты» , а затем активировать ту же опцию.
- Нажмите на палитру цветов выделения, чтобы изменить цвет.
- Вы также можете изменить уровень непрозрачности цвета выделения.
Изменить цвет выделения в Adobe с помощью меню настроек
- Получите доступ к любому файлу PDF с помощью Adobe Reader.
- Выберите «Редактировать» в строке меню , а затем выберите «Настройки» .
- Вы также можете нажать Ctrl + K в качестве сочетания клавиш для вышеуказанного шага.
- В окне «Настройки» вы увидите заголовок «Категории» в левой части окна.
- В этом списке найдите «Формы» и нажмите на нее.
- Теперь вы можете изменить цвет выделения полей и цвет выделения обязательных полей , выбрав палитру цветов.
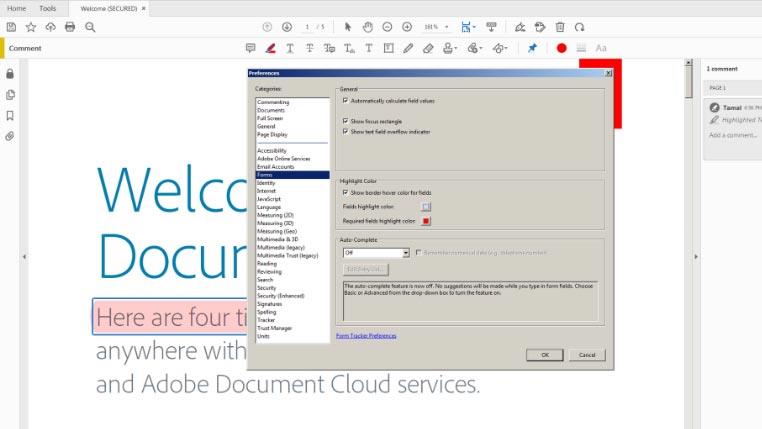
Изменить цвет выделения в Adobe с помощью инструмента комментариев
- Откройте целевой PDF-документ в приложении Adobe Reader.
- Нажмите « Вид» в строке меню , а затем наведите курсор мыши на «Инструменты» .
- Откроется новое контекстное меню с такими параметрами, как «Редактировать PDF», «Комментировать», «Объединить файлы», « Сжать PDF» , «Редактировать PDF» и т. д.
- Снова наведите курсор на «Комментарий» и нажмите « Открыть» .
- Панель инструментов «Комментарии» откроется в верхней части документа, а раздел «Комментарии» — справа.
- Теперь снова выберите инструмент «Выделить текст» на панели инструментов «Комментарии» .
- Нажмите на средство смены цвета и непрозрачности, доступное справа от выбранного инструмента «Сохранить» , или на значок булавки на доске.
Изменить цвет выделения в Adobe из контекстного меню
Предположим, вы уже выбрали существующий инструмент выделения текста и выделили часть текста. Теперь вы все еще можете изменить цвет инструмента выделения текста? Да, вот что вы можете сделать:
- Выберите существующий инструмент выделения текста или инструмент по умолчанию.
- Выделите небольшой текст в документе.
- Теперь щелкните правой кнопкой мыши выделенный текстовый раздел.
- Появится контекстное меню.
- Нажмите «Свойства» , и Adobe Reader покажет окно «Свойства выделения» .
- Теперь вы можете нажать на палитру цветов, чтобы изменить цветовую палитру.
- Вы также можете использовать ползунок непрозрачности, чтобы изменить прозрачность цвета.
- Существующие и будущие основные моменты будут автоматически изменены.
Заключение
До сих пор вы использовали несколько интуитивно понятных и простых способов изменения цветовой палитры выделения текста в Adobe Acrobat Reader DC. Эти методы должны были точно ответить на ваш поисковый запрос «как изменить цвет выделения в Adobe».
Вы можете выбрать любой из вышеперечисленных методов и выделить важный текст в своей PDF-книге или документе.
Вам также может быть интересно узнать, как сохранить Google Docs в формате PDF .

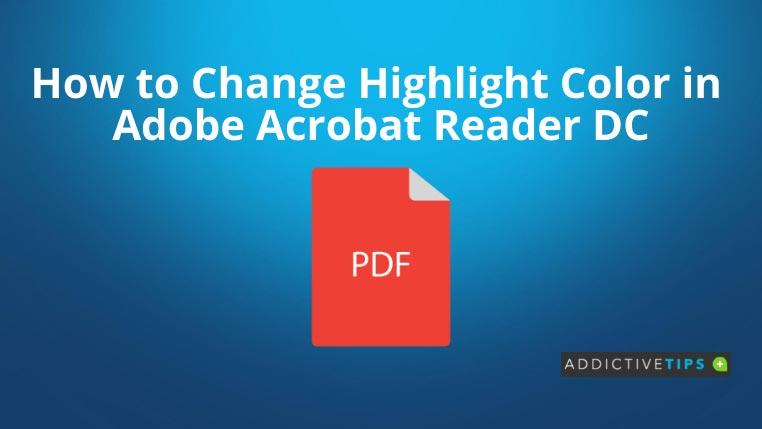
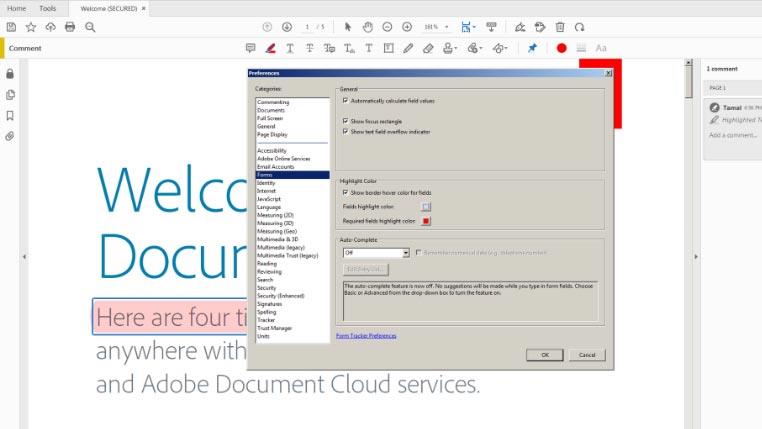

![Как получить root-доступ к Motorola i1 [метод ADB] Как получить root-доступ к Motorola i1 [метод ADB]](https://tips.webtech360.com/resources8/r252/image-4184-0829093808297.jpg)