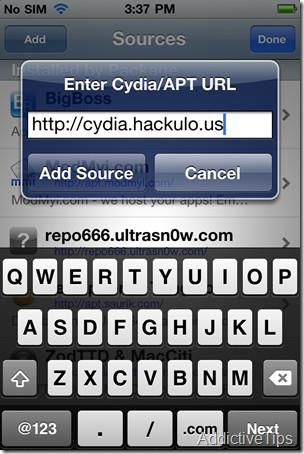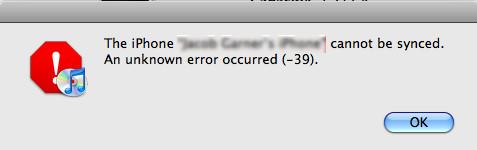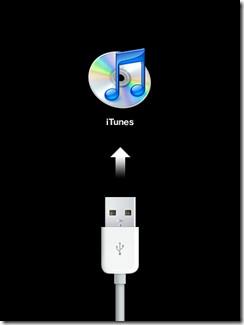Обзор Starlink Internet: честный взгляд на производительность и цену

Узнайте правду о Starlink Internet в нашем подробном обзоре. Мы анализируем тарифные планы, настройку и удовлетворенность клиентов.
Проблемы с сетью и ошибки загрузки встречаются чаще, чем вы думаете, и браузер Google Chrome не является исключением.
Итак, если вы в отчаянии из-за того, что сегодня не можете скачать свои любимые фильмы и телепередачи, вы не одиноки.
Хотя в игру вступают несколько факторов, решения относительно просты и гарантируют, что вы вернетесь в нужное русло как можно скорее.
Соответственно, в этой статье приведены исчерпывающие инструкции, которые помогут вам понять и устранить сбой загрузки из-за сетевой ошибки.
Что вызывает проблему «Ошибка сети при загрузке» в Chrome?
Несмотря на сообщение об ошибке «Сбой — ошибка сети», проблема не обязательно связана с проблемами подключения .
Ряд факторов может перехватить ваши загрузки в Google Chrome и привести к сетевой ошибке, и список ниже объясняет их все.
Теперь, когда вы понимаете, откуда возникают проблемы, вы можете углубиться в решения и исправить их.
Исправление «Сетевая ошибка при загрузке» в Google Chrome
Следующие рекомендации помогут вам шаг за шагом с четкими инструкциями и помогут навсегда устранить сетевую ошибку загрузки.
1. Проверьте скорость интернета и подключение
Понятно, что вам требуется надежное подключение к Интернету, чтобы загружать нужные файлы без каких-либо ошибок.
Вы можете выполнить следующие шаги, чтобы проверить свою сеть:
Учтите, что средняя скорость интернета в США остается около 100 Мбит/с, и вам следует связаться со своим интернет-провайдером, если она упадет намного ниже этого значения, что может вызвать сетевую ошибку.
2. Измените настройки антивирусного программного обеспечения.
Авторитетное антивирусное программное обеспечение поставляется с функциями мониторинга сети , такими как сканирование HTTPS, которое может пойти не так и заблокировать все загрузки.
В приведенных ниже шагах объясняется, как отключить сканирование HTTPS в Avast:
Теперь ваши загрузки не должны сталкиваться с проблемой отказа сети. Однако рассмотрите возможность повторного включения функции сканирования HTTPS после завершения загрузки.
3. Попробуйте браузер в режиме инкогнито
Режим инкогнито в Chrome отключает все расширения браузера и позволяет выяснить, был ли причиной проблемы устаревший плагин.
Вот как войти в режим инкогнито в Chrome:
Если это устранит сетевую ошибку загрузки, отключите все расширения и снова включите их одно за другим, чтобы определить проблемное.
4. Обновите Google Chrome
Google регулярно выпускает обновления программного обеспечения, чтобы улучшить меры безопасности Chrome, повысить его общую производительность и добавить новые функции. Однако, если приложение устарело, оно может вызвать такие проблемы, как ошибка сети в Chrome.
Следуйте этим инструкциям, чтобы успешно обновить Chrome:
Попробуйте загрузить файлы с помощью обновленного браузера, чтобы увидеть, исчезла ли сбойная сетевая ошибка. Затем перейдите к следующему решению, если они этого не сделали.
5. Перезагрузите Chrome или попробуйте другой браузер.
Браузер Chrome имеет функцию сброса, которая отключает все сторонние плагины, удаляет данные сайта и возвращает браузер к настройкам по умолчанию.
Следуйте приведенному ниже руководству, чтобы сбросить настройки Google Chrome:
Вы также можете перейти к другому браузеру, чтобы проверить, появляется ли сетевая ошибка загрузки только в Chrome или во всех браузерах.
Вы можете установить Opera, Maxthon или Avant Browser, если у вас медленный компьютер .
6. Обновите сетевые драйверы
Сетевые драйверы Windows напрямую влияют на поведение программ на вашем компьютере и должны постоянно обновляться.
Выполните следующие действия, чтобы обновить сетевые драйверы с помощью диспетчера устройств:
Теперь, когда ваши сетевые драйверы обновлены, вы можете легко открыть Chrome и получить файлы для загрузки.
7. Настройте параметры диспетчера вложений Windows.
Диспетчер вложений Windows — это встроенная функция безопасности, которая защищает ваше устройство от вредоносных файлов в ваших электронных письмах и загрузках.
Выполните следующие действия, чтобы убедиться, что диспетчер вложений Windows не является причиной сетевой ошибки загрузки:
Вы не должны сталкиваться с рассматриваемой проблемой в Chrome. Проверьте еще раз и перейдите к следующему подходу, если он сохраняется.
8. Измените папку загрузок по умолчанию
Неправильная конфигурация системы, включая выбранную папку загрузки, может быть еще одной причиной сетевой ошибки загрузки.
Вот как изменить расположение загрузок по умолчанию в Chrome:
Надеюсь, проблема ушла. В качестве альтернативы рассмотрите возможность обращения в официальную службу поддержки Chrome, если проблема не устранена.
Заворачивать
Браузер Google Chrome, как и все другие браузеры, подвержен десяткам программных сбоев и внутренних ошибок.
Например, сетевая ошибка загрузки не удалась — это разочаровывающее сообщение, которое не позволяет вам загружать файлы с помощью Chrome.
Зная, что существует несколько причин проблемы, вы должны использовать различные подходы, пока ошибка не исчезнет.
Однако, если ни одно из решений не помогло, обратитесь к специалисту Chrome и обратитесь за дополнительной помощью.
Узнайте правду о Starlink Internet в нашем подробном обзоре. Мы анализируем тарифные планы, настройку и удовлетворенность клиентов.
Хотите защитить себя от вредоносных бэкдоров на различных сайтах? Хотите защитить своих детей, пока они просматривают веб? WOT — самый популярный
Прошивка Modaco Custom ROM на базе WWE Android 2.2 Froyo ROM версии 1.34.405.5 для HTC Desire Z / T-Mobile G2 уже доступна для загрузки. Прошивка уже имеет root-доступ.
Устали читать онлайн? Попробуйте dotEPUB — расширение для Chrome, которое создаёт электронные книги в формате EPUB из веб-страниц. Читайте офлайн на любой электронной книге.
Screenleap: самый простой способ поделиться своим экраном. Никаких установок и регистраций. Просто поделитесь экраном одним кликом для удобной совместной работы.
Отличные новости для пользователей iPhone 4, ожидающих способа установки взломанных IPA-файлов приложений. Теперь вы можете легко установить
Ошибка синхронизации iTunes с кодом –39 обычно возникает при попытке синхронизировать iPhone с iTunes на Mac и Windows. Эта ошибка чаще всего возникает при попытке удалить
Владельцы iPhone 3G и iPhone 3GS наверняка знакомы с ошибкой iTunes 1015. Эта ошибка возникает при попытке понизить версию прошивки iPhone с iOS 4.x до более ранней.
Узнайте, как включить автоматические ответы на сообщения об отсутствии на рабочем месте в Outlook, выполнив простые шаги как для настольной, так и для веб-версии.
Ivona Online — это бесплатный онлайн-сервис, позволяющий легко озвучить любой текст. Просто введите текст и нажмите кнопку «Воспроизвести».
![Получить плагин WOT для Chrome [Расширение] Получить плагин WOT для Chrome [Расширение]](https://tips.webtech360.com/resources8/r252/image-5165-0829093409375.jpg)

![Конвертируйте и загружайте веб-сайты в виде электронных книг EPUB с помощью dotEPUB [Chrome] Конвертируйте и загружайте веб-сайты в виде электронных книг EPUB с помощью dotEPUB [Chrome]](https://tips.webtech360.com/resources8/r252/image-3387-0829094952453.jpg)
![Screenleap: общий доступ к экрану одним щелчком мыши без регистрации [Веб] Screenleap: общий доступ к экрану одним щелчком мыши без регистрации [Веб]](https://tips.webtech360.com/resources8/r252/image-3959-0829094829476.jpg)