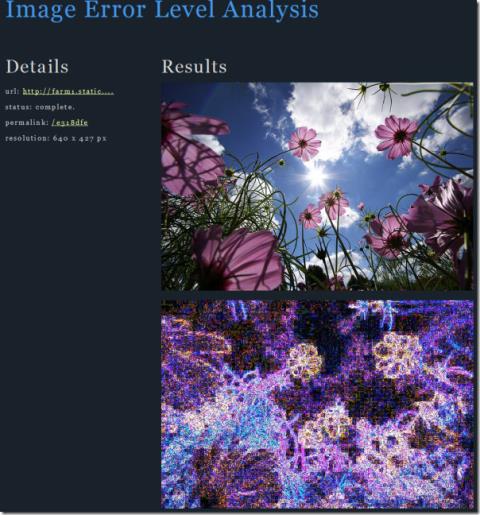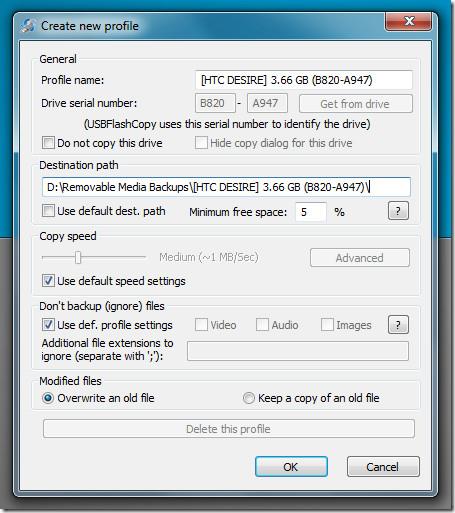Установив флажок «Поделиться звуком» во время совместного использования экрана в Zoom, вы можете легко поделиться звуком с вашего компьютера с другими участниками собрания. Из этого подробного руководства узнайте, как поделиться аудио в Zoom, используя несколько методов.
Zoom — одно из ведущих имен в области приложений для видеозвонков, наряду с Google Meet . Это позволяет вам общаться с другими людьми из любой точки мира. Помимо личного общения, это приложение популярно благодаря своим интуитивно понятным функциям для использования в бизнесе.
Одной из таких функций является обмен аудио. Во время собрания пользователи могут делиться своими аудио и видео с другими в соответствии с потребностями собрания. Если вы не знаете, как поделиться аудио в Zoom, эта статья для вас.
Что такое функция Zoom Audio Share?
Если вы решите использовать Zoom для онлайн-встреч, вы сможете пользоваться различными функциями обмена файлами и мультимедиа на этой платформе. Совместное использование аудио с компьютера — одна из самых полезных функций Zoom, которую часто могут использовать организаторы вебинаров и встреч.
Наоборот, если вы часто посещаете вебинары и встречи, знание того, как поднять руку в Zoom, будет очень полезно.
На самом деле совместное использование аудио с компьютера является вспомогательной функцией атрибута совместного использования экрана. Если вы хотите поделиться звуком, воспроизводимым в вашей системе, с другими участниками собрания, эта функция будет очень полезна.
Пользователи могут использовать эту функцию во время презентаций, собраний, вебинаров и тренировок. Кроме того, эта функция не требует сложной настройки. Вы можете легко включить функцию обмена аудио в Zoom, выполнив всего несколько простых шагов.
Как поделиться аудио в Zoom на Windows и Mac
Если вы получаете доступ к собранию Zoom с настольного компьютера или ноутбука, работающего под управлением Windows или Mac, вы можете легко это сделать. Чтобы воспользоваться этой функцией, вам необходимо установить настольное приложение Zoom. Теперь давайте пройдемся по шагам, чтобы поделиться аудио в Zoom:
- Во-первых, убедитесь, что вы участвуете в собрании Zoom в качестве организатора или участника.
- Нажмите «Поделиться экраном» , чтобы получить варианты выбора (окно или экран).
- Вы найдете параметр «Поделиться аудио» на нижней панели инструментов приложения Zoom.
- Установите флажок рядом с параметром, чтобы начать делиться звуком с другими участниками собрания.
Дополнительный метод для обмена аудио на Zoom с экраном
Пока вы уже делитесь своим экраном, вы можете начать делиться звуком, когда вам это нужно. Для этого попробуйте выполнить следующие действия:
- Когда совместное использование экрана включено, вы можете перемещать курсор, чтобы найти панель инструментов «Масштаб» в верхней части экрана.
- Нажмите кнопку «Еще» .
- Выберите «Поделиться звуком» в раскрывающемся меню. Отныне Zoom также будет делиться аудио с вашего компьютера.
Делитесь аудио в Zoom на iPhone или Android
Если вы посещаете собрание Zoom с мобильного устройства, такого как Android или iPhone, вы не сможете напрямую запустить функцию обмена аудио. Однако для этого можно применить хак.
Хитрость заключается в том, чтобы присоединиться к встрече сначала со своего смартфона, а затем с компьютера. Таким образом, вы сможете поделиться звуком в Zoom через смартфон и поделиться экраном на компьютере.
- Пока вы уже участвуете в собрании на мобильном телефоне, откройте Zoom на своем компьютере.
- Вы должны использовать один и тот же идентификатор собрания и идентификатор участника для доступа к этому собранию.
- Теперь, когда вы присоединились к собранию с компьютера, нажмите «Поделиться экраном» .
- Установите флажок «Общий доступ к звуку компьютера» , чтобы по умолчанию запускать потоковую передачу звука с обоих устройств.
- Теперь вы можете отключить звук на компьютере, чтобы поделиться звуком с iPhone или Android.
Как устранить проблемы с совместным доступом к аудио в Zoom
Если вы будете следовать вышеупомянутым методам, у вас не возникнет проблем с обменом аудио в Zoom. Однако вы можете столкнуться с некоторыми проблемами передачи звука, которые можно устранить с помощью следующих методов устранения неполадок:
- Если другие не слышат ваш звук, проверьте уровни громкости вашего приложения и устройства. Увеличьте громкость до комфортного уровня и спросите других, слышат ли они это. Кроме того, проверьте выход микрофона, если вы используете гарнитуру.
- При совместном использовании видеофайла или приложения убедитесь, что звук не отключен.
- Если после этих хаков нет звука, перезапустите Zoom и ваше устройство.
Часто задаваемые вопросы о том, как поделиться аудио в Zoom
Почему я не могу поделиться аудио на собрании Zoom?
При подключении с компьютера или ноутбука с Windows или Mac проверьте громкость системы, громкость видео и уровень выходного сигнала микрофона. Их увеличение должно решить проблему. Напротив, мобильное приложение Zoom не позволяет вам напрямую обмениваться аудио. Вам необходимо получить доступ к собранию с компьютера, а затем включить эту функцию, чтобы начать делиться звуком в Zoom.
Как вы делитесь музыкой на Zoom без совместного использования экрана?
Иногда возникают ситуации, когда вам нужно поделиться аудио без демонстрации экрана в Zoom. В таких случаях вам нужно использовать скрытую функцию масштабирования только для обмена музыкой. Нажмите кнопку «Поделиться экраном» и выберите вкладку «Дополнительно» в верхней части экрана. Нажмите кнопку «Музыка» или «Только звук компьютера» , которая появится.
Это позволит Zoom делиться звуком, который воспроизводит ваш компьютер, не позволяя другим видеть ваше видео. Помните, что участники могут столкнуться с задержкой аудиопередачи.
Подведение итогов
Если вы хотите поделиться звуком с вашего компьютера с видео или без него во время онлайн-встречи, Zoom поможет вам. Если вы хотите узнать, как поделиться звуком в Zoom, ознакомьтесь с описанными в этой статье методами, чтобы применить эту функцию с вашего компьютера или смартфона.
Если вам интересно, ознакомьтесь со способом присоединиться к конференции Zoom по телефону .


![Как получить root-доступ к Motorola i1 [метод ADB] Как получить root-доступ к Motorola i1 [метод ADB]](https://tips.webtech360.com/resources8/r252/image-4184-0829093808297.jpg)