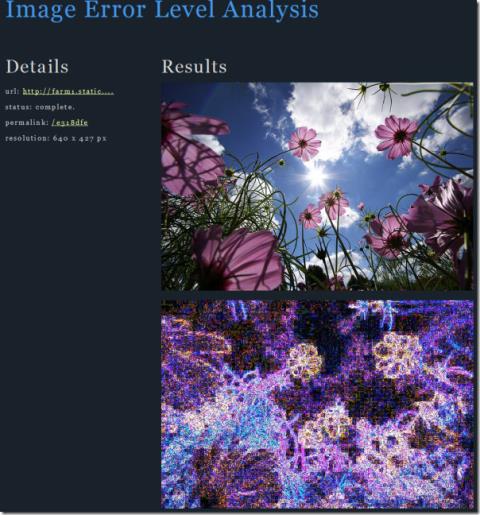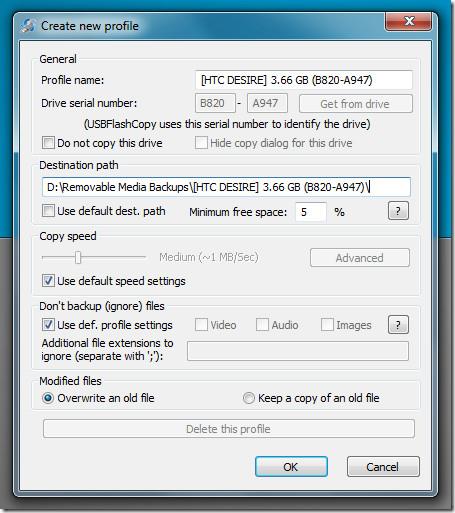Если вы находитесь на собрании Zoom с компьютера с Windows или Mac, вам нужно выбрать «Реакции», а затем выбрать параметр «Поднять руку», чтобы привлечь внимание других участников. Читайте дальше, чтобы узнать, как поднять руку в Zoom с пошаговыми инструкциями для всех устройств.
Как лучше всего привлечь внимание организатора и участников собрания? Это поднятие руки. Тот же этикет следует соблюдать и на онлайн-встречах. Если вы находитесь на собрании Zoom, вы можете использовать функцию поднятия руки, чтобы передать сообщение, которое вы хотите сказать.
В последние годы онлайн-конференции и видеозвонки стали частью вашей повседневной жизни. Это руководство расскажет вам, как поднять руку в Zoom, чтобы вы могли использовать эту функцию в личных и профессиональных целях.
Что такое функция поднятия руки в Zoom?
Прежде чем перейти к основному обсуждению, полезно узнать больше об этой функции. Это позволяет пользователям Zoom виртуально поднимать руки во время онлайн-встречи. Пока кто-то говорит на собрании, эта функция позволяет привлечь его внимание, не прерывая его речь или презентацию.
Включив функцию поднятия руки, вы можете уведомить организатора о том, что хотите оставить комментарий или задать вопрос. Затем ведущий может перестать говорить и предложить вам слово. Или они могут продолжить и, когда закончат, попросить вас изложить свою точку зрения перед всеми.
Требования для функции поднятия руки в Zoom
Если вы хотите использовать функцию поднятия руки в приложении Zoom, вам необходимо иметь поддерживаемые спецификации.
Чтобы использовать настольный клиент Zoom:
Windows: 3.5.24604.0824 или более поздние версии
Mac: 3.5.24604.0824 или более поздние версии
Linux: 1.1.44485.0317 или более поздние версии
Чтобы использовать мобильное приложение Zoom:
Android: 3.5.24588.0824 или более поздние версии
iPhone: 3.5.31169.1102 или более поздние версии
Как поднять руку в Zoom на Windows и Mac
- Когда вы находитесь на собрании, посмотрите в нижнюю часть интерфейса Zoom. В центре панели инструментов вы найдете значок с надписью «Реакции» .
- Нажмите на этот значок, чтобы получить список опций. Внизу вы найдете кнопку с надписью « Поднять руку» . Нажмите на нее.
- После нажатия вы увидите смайлик в виде руки рядом с вашим именем и в верхнем левом углу экрана. Это признаки того, что вы успешно подняли руку на собрании.
Примечание. Если вы ищете сочетание клавиш, нажмите Alt+Y в Windows и Option+Y в Mac, чтобы активировать функцию поднятия руки.
Как поднять руку в Zoom с устройств iPhone или Android
- Если вы присоединились к собранию Zoom по телефону с помощью приложения для iPhone или Android, коснитесь трех горизонтальных точек или значка «Дополнительно» . Вы можете найти его в правом нижнем углу экрана.
- Во всплывающем списке выберите «Поднять руку» . Это должно сообщить организатору собрания, что вы подняли руку. Кроме того, в качестве подтверждения вы увидите смайлик в виде руки внизу экрана.
Как поднять руку в телефонных звонках Zoom
Если вы присоединились к собранию Zoom, набрав номер телефона, вам нужно выполнить другой набор шагов, чтобы поднять руку в Zoom. Находясь на собрании, вам нужно последовательно нажать * и 9 на панели набора номера вашего телефона, чтобы поднять руку. Таким образом, организатор встречи увидит, что вы хотите привлечь его внимание, и может попросить вас выступить.
Поднимите руку в веб-версии Zoom
Многие люди предпочитают получать доступ к собраниям Zoom прямо из своих веб-браузеров. Таким образом, им не нужно устанавливать приложение Zoom для собраний на свой компьютер или ноутбук. Вы можете прочитать эту статью, чтобы узнать, как использовать веб-версию Zoom .
Веб-версия приложения имеет пользовательский интерфейс, аналогичный настольному приложению, и пользователям также доступна функция поднятия руки. Если вы хотите узнать, как поднять руку в Zoom при доступе из браузера, вот метод:
- Если вы решили присоединиться к собранию Zoom из веб-браузера, такого как Google Chrome, Edge или Firefox, посмотрите в нижнюю часть экрана, чтобы нажать кнопку « Реакции» .
- На экране появится меню. В нем выберите опцию «Поднять руку» .
Что делать, если вы не видите опцию «Поднять руку» в Zoom
Вышеуказанные методы должны быть в состоянии ответить на ваш вопрос «как поднять руку в Zoom?» Однако, если вы не можете найти параметр «Поднять руку», возможно, вы находитесь в полноэкранном режиме или организатор отключил невербальную обратную связь.
В первом случае переместите курсор или коснитесь экрана мобильного устройства, чтобы появилась панель инструментов. Выберите параметр «Участники» и выберите параметр «Поднять руку» , чтобы поднять руку в Zoom. В последнем случае попросите вашего хоста включить эту опцию. Кроме того, вы не увидите опцию поднятия руки, если вы являетесь организатором собрания.
Часто задаваемые вопросы
Как опустить руку в Zoom?
Также важно знать, как опустить руку в Zoom. На вашем ПК или Mac вам нужно выбрать «Участники», а затем нажать «Опустить руку» .
Вы также можете нажать ALt+Y на этих компьютерах, чтобы опустить руку с помощью сочетаний клавиш. Тем, кто использует iPhone или Android, нужно выбрать «Еще» , а затем « Опустить руку» , чтобы выполнить это действие.
Как поднять руку в Zoom Mac?
Если вы используете настольное приложение Zoom на своем устройстве Mac, нажмите кнопку «Реакции» на нижней панели инструментов приложения. Затем выберите из списка опцию «Поднять руку», и функция масштабирования «Поднять руку» будет включена.
Если вы получаете доступ к собранию Zoom на устройстве Mac через веб-браузер, найдите кнопку «Реакции» в нижней части экрана. Нажмите на нее и выберите опцию «Поднять руку» , когда она появится.


![Как получить root-доступ к Motorola i1 [метод ADB] Как получить root-доступ к Motorola i1 [метод ADB]](https://tips.webtech360.com/resources8/r252/image-4184-0829093808297.jpg)