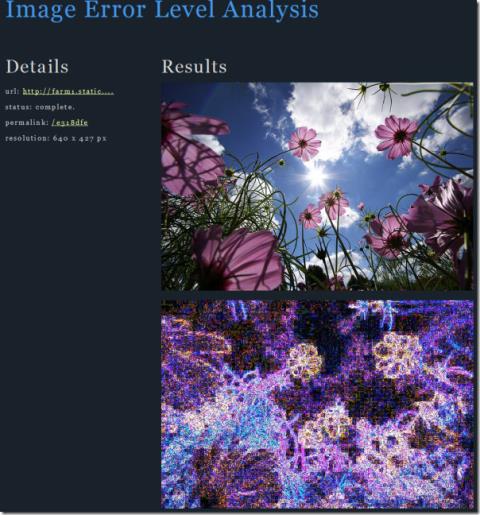Как исправить предупреждение о малом количестве памяти на iPhone/iPod Touch
За последние несколько дней у многих пользователей возникли проблемы с памятью iPhone/iPod Touch, при этом ОС часто предлагала пользователю, чтобы его системная память
Функция «Нет на месте» в Gmail идеально подходит для настройки, если вы находитесь вне офиса и не хотите, чтобы ваши потенциальные клиенты оставались без ответа. Вы можете настроить его с помощью переключателя в настройках Gmail. Для владельца бизнеса важно как можно быстрее привлекать лидов/потенциальных клиентов, поскольку объем их внимания минимален.
Функция автоматического ответа об отсутствии на работе в Gmail предоставляет отправителям столь необходимую информацию о вашей доступности, и хорошая новость заключается в том, что вы можете настроить ее в мобильном приложении Gmail или на своем компьютере. Это руководство проведет вас через все, что вам нужно сделать.
Как установить «Нет на месте» в Gmail Desktop
Вы можете настроить автоматическое сообщение на своем ПК с помощью веб-браузера. Сделать это,
4. Затем выберите панель «Просмотреть все настройки».
5. Прокрутите вниз, чтобы найти раздел автоответчика внизу.
6. Найдя, щелкните кружок рядом с пунктом « Автоответчик в отпуске включен».
7. Вы увидите возможность установить дату начала и окончания автоответчика. Заполните их, используя раскрывающийся календарь, представленный в нем.
8. Затем заполните автоматический ответ об отсутствии на работе, который вы хотите использовать в разделе сообщений.
9. Добавьте тему или заголовок
10. Чтобы настроить автоответчик, установите флажок рядом с пунктом « Отправлять ответ только людям из моих контактов» , чтобы включить его.
11. Наконец, нажмите «Сохранить изменения» , чтобы завершить настройку.
Как установить «Нет на месте» в мобильном приложении Gmail
Настроить автоответчик вне офиса так же просто на мобильном телефоне, независимо от операционной системы (ОС). Для этого
3. Нажмите «Настройки» в меню.
4. Выберите адрес электронной почты, для которого вы хотите включить автоответчик об отсутствии на работе.
5. На следующем экране прокрутите вниз и коснитесь Ответчик в отпуске.
6. Включите автоответчик с помощью ползунка
7. Установите время начала и окончания автоответчика.
8. Введите сообщение и строку темы, используя предоставленные текстовые поля.
9. Как и в настольной версии, если вы хотите, чтобы только ваши контакты получали ответ об отсутствии на рабочем месте, снимите флажок «Отправлять только моим контактам».
10. Нажмите кнопку «Сохранить» в правом верхнем углу, чтобы сохранить все изменения.
Как работает автоответчик об отсутствии на работе в Gmail
Чтобы эта функция работала максимально эффективно, много внимания уделяется внутренним командам, которые вам очень пригодятся. Они нужны для того, чтобы упорядочить ваши автоответчики, чтобы они не выглядели спамными, избыточными или принудительными.
Они следующие:
Связанный: Как удалить учетную запись Gmail: пошаговое руководство
Как поделиться своим статусом «Нет на месте»
Другие пользователи могут видеть ваш статус «Нет на месте», поскольку вышеупомянутое возможно только в том случае, если вы разрешите это в своем календаре Google. Вот как это работает: вам нужно создать мероприятие вне офиса в Календаре Google и поделиться им со своими коллегами или всеми, кому вы хотите видеть свой статус.
Однако есть одна загвоздка; мероприятие вне офиса должно выходить за рамки вашего рабочего времени или охватывать весь день. После этого люди, которым вы разрешите, увидят ваш статус при отправке вам электронного письма.
Как получить более мощный ответ об отсутствии на работе в Gmail
Ответ вне офиса умнее, чем вы думаете. Углубившись в настройки и включив определенные фильтры, вы сможете создавать более персонализированные ответы с разными сообщениями для конкретных отправителей. Сделать это,
9. В поле От введите адрес электронной почты, на который вы хотите отправить персонализированный автоответ.
10. Далее нажмите Создать фильтр
11. Теперь в окне «Создать фильтр» установите флажок рядом с «Отправить шаблон».
12. Выберите получателя, которого вы указали на шаге 9.
13. Наконец, нажмите «Создать фильтр» , чтобы сохранить все изменения.
Теперь каждый раз, когда отправитель на шаге 9 отправляет вам электронное письмо, он получит автоматическое электронное письмо, сохраненное в качестве шаблона на шаге 4.
Как отключить автоответчик в Gmail
Возможно, вы захотите отключить автоответчик, когда вернетесь на работу. Google упростил задачу, так как вы можете видеть свой статус прямо над почтовым ящиком и возможность отключить его. Просто нажмите «Завершить сейчас» , чтобы отключить его.
Если вы предпочитаете отключить его в настройках или в мобильном приложении Gmail, откройте настройки в Gmail . Прокрутите вниз до раздела «Автоответчик в отпуске» и отключите его.
За последние несколько дней у многих пользователей возникли проблемы с памятью iPhone/iPod Touch, при этом ОС часто предлагала пользователю, чтобы его системная память
Большинство ноутбуков сейчас оснащены встроенным пультом дистанционного управления, но все они настроены на работу только с Windows Media Player и Windows Media Center.
Ранее мы опубликовали руководство по установке Android 2.2 Froyo на ваш HTC HD2. Несомненно, оно было рассчитано на любителей и энтузиастов, которые…
Откройте для себя лучшие DNS-серверы и узнайте, как они могут улучшить ваш опыт работы в Интернете, обеспечивая более быстрое и безопасное соединение.
Наконец, отличные новости для пользователей Motorola i1, ожидающих получения root-доступа к своим телефонам. GotHeart на форуме CyanogenMod получил root-доступ.
Вы получили APK-файл по электронной почте и не знаете, что с ним делать, потому что не можете установить его напрямую? Некоторые разработчики
Google Карты предлагают несколько различных режимов просмотра. Для многих пользователей упрощённый режим карты лучше всего подходит для навигации, но дополнительные слои, которые
Недавно мне нужно было пообщаться с одним из друзей по Skype, но я не хотел скачивать клиент для ПК. Бывают ситуации, когда...
Получение root-доступа к мобильному телефону всегда полезно для пользователей, поскольку позволяет им полностью контролировать каждый уголок своего устройства. Насколько нам известно,
Часто мы сталкиваемся с изображениями, которые заставляют нас задуматься, оригинал это или фотошоп (подделка). Анализатор уровня ошибок изображения (ELA)


![Как получить root-доступ к Motorola i1 [метод ADB] Как получить root-доступ к Motorola i1 [метод ADB]](https://tips.webtech360.com/resources8/r252/image-4184-0829093808297.jpg)