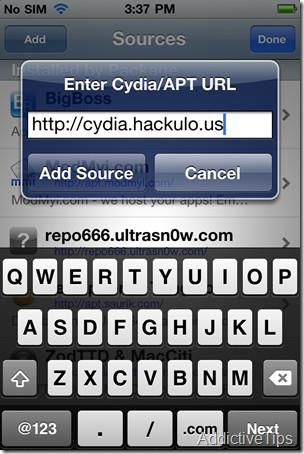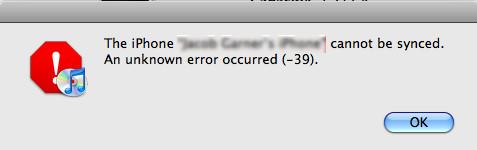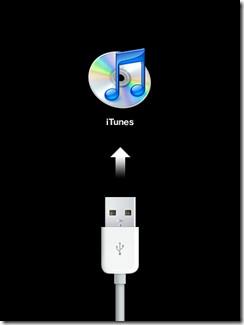Обзор Starlink Internet: честный взгляд на производительность и цену

Узнайте правду о Starlink Internet в нашем подробном обзоре. Мы анализируем тарифные планы, настройку и удовлетворенность клиентов.
Google Docs — один из самых популярных онлайн-текстовых процессоров. Используемый как профессионалами, так и любителями, вы можете создавать, редактировать, сохранять, делиться и даже работать над документами с товарищами по команде в режиме реального времени. Кроме того, мы упоминали, что это беспла��но? Вот введение в Документы Google и то, что он может сделать для вас.
Что такое Google Документы?
Google Docs — это онлайн-текстовый процессор, позволяющий бесплатно создавать текстовые документы без специального программного обеспечения. Любое устройство с подключением к Интернету и возможностью печатать должно позволять вам использовать его, будь то ноутбук, планшет, компьютер или даже ваш телефон.
Однако Google Docs — это гораздо больше, чем просто обычные текстовые документы. Это часть Google Workspace, набора приложений, в который входят Сайты, Диск, Календарь, Чат, Таблицы, Презентации, Формы, Keep, Gmail и Meet. Все это облачные приложения, которые отлично подходят для совместной работы, личного использования или даже для предприятий, которые могут приобретать различные уровни услуг. Говоря о покупке, важно отметить, что, хотя Документы Google бесплатны, как и Google Meet, Gmail и некоторые другие подобные приложения, Google Workspace — нет. Он обеспечивает более широкий диапазон для более масштабного сотрудничества и имеет разные уровни цен, поэтому учитывайте свои потребности, чтобы найти продукты Google, которые подходят вам лучше всего.
Google Docs предлагает удивительные функции, такие как совместная работа нескольких людей над одними и теми же документами в режиме реального времени. Другие преимущества включают в себя безопасность и конфиденциальность, автоматическое сохранение и историю версий, беспрепятственное подключение к другим приложениям Google, сторонние надстройки, автономный доступ, встроенный интеллект для таких вещей, как грамматика и правописание, а также множество возможностей редактирования, так что это легко работать над групповыми проектами.
Как использовать Документы Google
Если вы новичок в Google Docs, поначалу это может показаться ошеломляющим, но приложение очень интуитивно понятное и простое в освоении. Вот несколько шагов, которые помогут вам начать.
Доступ к Google Документам
В зависимости от устройства, которое вы используете, шаги для доступа к Документам Google могут немного отличаться. Вот основные шаги для различных устройств. Обратите внимание, что все они потребуют от вас наличия учетной записи Google, которую можно зарегистрировать бесплатно.
Доступ к веб-браузеру Документов Google:
Другой метод браузера:
Настольный и портативный ПК Доступ к Google Docs:
* Имейте в виду, что устройствам на базе Linux потребуется доступ к Документам Google через веб-браузер, а не загрузка Google Диска, поскольку он недоступен для этой операционной системы.
Мобильный/планшет доступ к Google Docs
Создание и редактирование документов в Google Docs
Одной из основных причин использования Google Docs является создание и редактирование документов. У разных устройств будут разные способы сделать это, все они будут рассмотрены ниже.
Создание документов с ПК
При создании документов доступно множество настроек. Вот полезный совет о том, как установить собственный размер страницы в Документах Google .
Создание документов через мобильный телефон/планшет
Функции редактирования на ПК
Возможности редактирования в Google Docs достаточно многочисленны, чтобы оправдать их собственную статью. Однако некоторые из основ приведены ниже. Перейдите к документу, чтобы изучить их.
Функции редактирования в мобильном телефоне/планшете
Мобильное приложение по-прежнему имеет множество возможностей редактирования, даже если есть некоторые отличия от версии для ПК.
Совместная работа и обмен документами в Google Docs
Обмен документами через ПК
Файлами и папками на Google Диске можно поделиться с кем угодно. Вы можете контролировать, может ли другой человек редактировать, комментировать или просто просматривать файл. Вот шаги:
Обмен документами через мобильный телефон/планшет
Чтобы отправить документ по ссылке кому-либо через мобильный телефон/планшет
Расширенные функции совместной работы
Вот некоторые инструменты и функции, облегчающие совместное использование файлов и совместную работу над ними:
Основные функции Документов Google
Помимо очевидных инструментов и возможностей для совместной работы, которыми ценится Google Docs, вот некоторые полезные функции приложения, о которых вы, возможно, не знали.
Переводческие способности
Используя Tools-Translate document , эта возможность отлично подходит для создания переведенной версии файла или даже для чтения документа на другом языке, поскольку вы можете скопировать и вставить текст в документ Google, чтобы сделать это самостоятельно. версия на вашем родном языке для прочтения.
Голосовой ввод
Снова доступный через «Инструменты» , он позволяет использовать микрофон для диктовки текста в Google Doc. Это отличный вариант для тех, у кого могут быть проблемы с ловкостью, плохое зрение или другие подобные проблемы, или даже для тех, кто просто предпочитает озвучивать свои документы, а не писать их.
Исследуйте боковую панель
Другой инструмент открывает боковую панель с функцией поиска. Вы можете ввести тему, чтобы найти соответствующий контент для вашего документа. Вы можете искать это в Интернете, на изображениях или даже на своем собственном Google Диске.
Часто задаваемые вопросы
Как посмотреть количество слов в Google Docs?
Перейдите в строку меню, нажмите «Инструменты» и нажмите «Подсчет слов» . Если вам нужна информация об определенном абзаце, сначала выделите его, а затем выполните те же действия.
Документы Google действительно бесплатны?
Да. Любой, у кого есть учетная запись Google (также бесплатная), может получить к ней доступ.
Как импортировать файл Word в Google Doc?
Перейдите на свой Google Диск
Нажмите «Создать» , а затем «Загрузить файл».
Перейдите к своему файлу и нажмите «Открыть».
Когда ваш файл загружен, щелкните правой кнопкой мыши и выберите «Открыть с помощью Google Docs».
Как экспортировать документ Google в Microsoft Word?
Откройте свой документ Google
Перейдите в «Файл», затем наведите указатель мыши на опцию «скачать».
Оттуда переместите курсор вправо и выберите «Microsoft Word». Текстовая версия документа будет загружена для использования.
Хотите узнать больше полезных советов, например, как сохранить Документы Google в формате PDF ? Мы обеспечим вас, например, с помощью этого метода, чтобы вставить текстовое поле .
Заключение
Документы Google — отличный инструмент для создания документов, а также для совместной работы, совместного использования и точной настройки этих документов. Он легко соединяется с другими приложениями и надстройками, легко доступен для всех и имеет мощные функции, такие как перевод, импорт и экспорт и даже чат в документе. Есть десятки способов сделать ваш проект идеальным, и все это совершенно бесплатно.
Какие функции Google Docs вам нравятся? Что-нибудь, о чем вы хотели бы узнать больше или просто умираете от желания добавить Google? Дайте нам знать в разделе комментариев!
Узнайте правду о Starlink Internet в нашем подробном обзоре. Мы анализируем тарифные планы, настройку и удовлетворенность клиентов.
Хотите защитить себя от вредоносных бэкдоров на различных сайтах? Хотите защитить своих детей, пока они просматривают веб? WOT — самый популярный
Прошивка Modaco Custom ROM на базе WWE Android 2.2 Froyo ROM версии 1.34.405.5 для HTC Desire Z / T-Mobile G2 уже доступна для загрузки. Прошивка уже имеет root-доступ.
Устали читать онлайн? Попробуйте dotEPUB — расширение для Chrome, которое создаёт электронные книги в формате EPUB из веб-страниц. Читайте офлайн на любой электронной книге.
Screenleap: самый простой способ поделиться своим экраном. Никаких установок и регистраций. Просто поделитесь экраном одним кликом для удобной совместной работы.
Отличные новости для пользователей iPhone 4, ожидающих способа установки взломанных IPA-файлов приложений. Теперь вы можете легко установить
Ошибка синхронизации iTunes с кодом –39 обычно возникает при попытке синхронизировать iPhone с iTunes на Mac и Windows. Эта ошибка чаще всего возникает при попытке удалить
Владельцы iPhone 3G и iPhone 3GS наверняка знакомы с ошибкой iTunes 1015. Эта ошибка возникает при попытке понизить версию прошивки iPhone с iOS 4.x до более ранней.
Узнайте, как включить автоматические ответы на сообщения об отсутствии на рабочем месте в Outlook, выполнив простые шаги как для настольной, так и для веб-версии.
Ivona Online — это бесплатный онлайн-сервис, позволяющий легко озвучить любой текст. Просто введите текст и нажмите кнопку «Воспроизвести».
![Получить плагин WOT для Chrome [Расширение] Получить плагин WOT для Chrome [Расширение]](https://tips.webtech360.com/resources8/r252/image-5165-0829093409375.jpg)

![Конвертируйте и загружайте веб-сайты в виде электронных книг EPUB с помощью dotEPUB [Chrome] Конвертируйте и загружайте веб-сайты в виде электронных книг EPUB с помощью dotEPUB [Chrome]](https://tips.webtech360.com/resources8/r252/image-3387-0829094952453.jpg)
![Screenleap: общий доступ к экрану одним щелчком мыши без регистрации [Веб] Screenleap: общий доступ к экрану одним щелчком мыши без регистрации [Веб]](https://tips.webtech360.com/resources8/r252/image-3959-0829094829476.jpg)